Как добавить разные номера и форматы в разные разделы
Большинство документов используют арабские цифры (1, 2, 3 и т. д.) в основной части документа, а некоторые используют римские цифры (i, ii, iii и т. д.) для таких разделов как оглавление, введение и глоссарий. Вы также можете настроить свой документ в Word в этом духе.
Первое, что вам нужно сделать, это создать различные разделы в вашем документе для этих различных частей вашего документа. Так, например, если вы хотите, чтобы оглавление и введение были пронумерованы не так, как основная часть вашего документа, вам нужно заранее создать разделы для этих частей.
Для этого поместите курсор вставки в самом начале документа (если вы ещё не создали этот предварительный контент) или поместите его прямо перед первой страницей основного контента (если вы уже создали предварительный контент).
Перейдите на вкладку «Макет» на ленте и нажмите кнопку «Разрывы».
В раскрывающемся меню выберите «Следующая страница». Как говорится в описании, это создаёт разрыв раздела и начинает новый раздел на следующей странице.
Теперь, когда вы создали отдельный раздел, вы можете изменить формат номеров страниц в этом новом разделе. Первое, что нужно сделать, это разорвать связь между вашим новым разделом и следующим разделом. Для этого откройте область верхнего или нижнего колонтитула (где бы у вас ни были номера страниц) во втором разделе документа. На вкладке «Конструктор» в разделе «Перехода» ленты выберите параметр «Как в предыдущем разделе», чтобы разорвать связь с колонтитулами предыдущего раздела.
Теперь, когда вы убрали связь, вы можете исправить нумерацию страниц так, как вы этого хотите. Это занимает несколько шагов.
Начните с открытия области верхнего и нижнего колонтитула любой страницы в этом разделе. Вы увидите, что нумерация страниц сохранилась той же, какой была до создания раздела и разрыва связи.
Щёлкните правой кнопкой мыши номер страницы и выберите команду «Формат номеров страниц» в контекстном меню.
В окне «Формат номера страницы» выберите тип номеров, которые вы хотите использовать для раздела, в раскрывающемся меню «Формат номера». Здесь мы использовали стандартные строчные римские цифры. Нажмите «ОК», когда вы закончите.
И вы можете видеть, что наша нумерация страниц в этом разделе изменилась на римские цифры.
Однако вам нужно сделать ещё один шаг. Прокрутите страницу до первой страницы в следующем разделе (с основной частью вашего документа). Вы увидите, что нумерация страниц, вероятно, не начинается с первой страницы. Это потому, что раздел сохранил ту же нумерацию, что и до создания этого дополнительного раздела.
Это легко исправить. Щёлкните правой кнопкой мыши номер страницы и выберите опцию «Формат номеров страниц» в контекстном меню.
В окне «Формат номера страницы» выберите параметр «начать с», а затем установите флажок справа на «1», чтобы начать нумерацию в этом разделе с первой страницы.
Это все, что нужно сделать. Теперь у вас должно быть два раздела с разными номерами и форматами.
Как убрать номер страницы в Ворде, но не со всех страниц?
В данном разделе мы поговорим о выборочной нумерации, которая позволяет ставить номера только на некоторых страницах вордовского документа. Для этого необходимо разбить свой документ на несколько разделов, для этого поставьте курсор мышки в конце страницы, где и будет располагаться конец первого и начало второго раздела.
Далее открываем вкладку «Раздела», нажимаем на пункт «Разрывы», выбираем опцию «Следующая… ». Далее жмем на «Вкладку», после на «Номер… », затем выбираем нужный нам шаблон («Вверху», «Внизу»). Затем пользователь должен перейти в самое начало раздела, где требуется изменить формат нумерации.
В данной статье мы рассмотрели вопрос «как убрать номер страницы в Ворде
». Как вы уже поняли, в этом нет ничего сложного. Главное – это четко следовать указанному алгоритму действий. Только в этом случае результат работы вас не разочарует, а сам процесс не доставит никаких хлопот и трудностей.
Пакет MS Office от компании Билла Гейтса уже долгое время является одним из самых популярных комплексов весьма полезных программ, из которых самой востребованной считается, по понятным причинам, Ворд. С его помощью весьма легко создавать, редактировать и форматировать различные текстовые файлы. Каждый пользователь ПК должен уметь выполнять хотя бы основные действия с этим приложением
Так, очень важно иметь представление о том, как убрать в Ворде
На данный момент многие все еще используют для работы с текстовыми файлами версию программы за 2003-й год. Это во многом объясняется тем, что она весьма стабильна, удобна и получила весьма широкое распространение. К тому же она прекрасно проявляет себя в работе на слабых компьютерах, что зачастую и становится причиной выбора ее в качестве основного для организаций, офисов и так далее. Для того чтобы понять, как убрать нумерацию страниц в Ворде 2003, нужно изучить возможности раздела «Колонтитулы», попасть в который можно, открыв меню «Вид». Здесь нужно будет использовать один из двух подпунктов — «Нижний колонтитул» или «Верхний колонтитул» (в зависимости от того, где расположена нумерация). Выбрав соответствующую категорию, станет доступно редактирование, и пользователю останется всего лишь выделить и удалить любой из номеров страницы. Это очистит от нумерации и все другие листы документа.

В 2007 году появилась новая версия популярного редактора. На данный момент уже существуют более новые ее варианты — 2010 и 2013. Однако различия между ними уже незначительны, поэтому достаточно знать, как убрать нумерацию страниц в Ворде 2007, и уже можно будет уверенно проводить эту процедуру в более новых приложениях. А для того чтобы осуществить ее, нужно последовательно выбрать «Вставка» — «Колонтитулы». В открывшейся вкладке нужно найти опцию «Номер страницы». Нажатие на нее приведет к раскрытию списка, среди которого пользователя интересует самый нижний пункт — «Удалить номера…».
Универсальный способ
Есть еще один достаточно простой способ, изучив который, пользователь поймет, как убрать нумерацию страниц в Ворде любой версии. Также этот алгоритм работает и в других приложениях по работе с текстом, поэтому знание его весьма полезно. Итак, чтобы очистить документ от нумерации, достаточно просто навести на цифру с порядковым номером и дважды щелкнуть левой клавишей мыши. Это сделает активным поле, выделенное под колонтитулы, и пользователь может просто удалить из него номер, что автоматически очистит от него и все другие страницы документа.

Как убрать нумерацию первой страницы
Иногда нужно удалить не всю нумерацию, а только с первой страницы. В таких случаях описанные выше методы не помогут, так как алгоритмы выполнения этой функции реализованы при помощи других инструментов. В Ворд 2003 нужно будет открыть «Вставка» — «Номера страниц», затем убрать галочку, которая стоит в поле рядом с «Номер на первой…». Для Ворд 2007 и более новых версий нужно будет открыть меню «Колонтитулы» и выбрать «Конструктор» или «Макет» (в зависимости от версии программы). В открывшейся вкладке достаточно лишь поставить флажок напротив поля «Особый колонтитул для первой…». Вот и все. Таким образом, на номер перестанет отображаться, а на второй он будет согласно порядковому значению и так далее.
Данная инструкция подходит для всех современных версий программы Microsoft Word (2007, 2010, 2013 и 2016).
1
. Открываем вкладку «Вставка» вверху программы и жмем на кнопку «Номер страницы» (она расположена в разделе «Колонтитулы»).
2
. В открывшемся меню выбираем пункт «Удалить номера страниц».
Вот и всё — нумерация страниц удалена со всего документа!
Нумерация страниц в Word 2007, 2010, 2013 и 2016
Во всех версиях старше Word 2003, нумерация осуществляется одинаково. Скриншоты ниже представлены на примере Word 2016, но они подойдут и для более старых версий.
Для добавления нумерации в открытом документе перейдите на закладку «Вставка». В разделе «Колонтитулы» кликните пункт «Номер страницы» и выберите позицию нумерации. На скриншоте ниже я выбрал расположение в нижнем колонтитуле с размещением по центру. Нажмите на рисунок, чтобы увеличить его.
После этого действия в конце каждой страницы появится нумерация, а также отображение верхнего и нижнего колонтитула. Для того, чтобы закрыть отображение колонтитулов нажмите кнопку «Закрыть окно колонтитулов».
При желании, можно изменить формат нумерации, например, сделав цифры не арабскими, а римскими. Для этого опять зайдите в закладку «Вставка» и в пункте «Номера страниц» откройте «Формат номеров страниц».
Здесь вы можете выбрать внешний вид, а также с какой цифры начнётся нумерация. Зачем это может потребоваться вы узнаете в следующем абзаце.
Убираем нумерацию с титульного листа
В большинстве учебных заведений одним из требований к оформлению документа значится отсутствие нумерации на титульном (первом) листе. Если просто включить нумерацию страниц, как было показано выше, то нумерация будет и на первом листе. Чтобы начинать нумерацию с первой страницы, но при этом не отображать её на титульном листе, необходимо сделать следующее.
Перейдите на закладку «Источники бумаги» и поставьте галку «Различать колонтитулы первой страницы». После этого нажмите ОК.
Теперь нумерация осуществляется, как и раньше, но на первой странице не отображается её номер, в нашем случае номер 1.
Когда требуется, чтобы нумерация не отображалась на первой странице (титульный лист), а на второй, чтобы она начиналась с цифры 1, необходимо в меню «Вставка» — «Номер страницы» — «Формат номера страницы» поставить нумерацию с 0. Таким образом первая страница будет с номером 0 без отображения, а вторая страница будет начинаться с номером 1, третья страница с цифрой 2 и так далее.
Нумерация с третьей страницы
Немного усложним задачу. Нам необходимо, чтобы нумерация была, но не отображалась на первой и второй странице. Ведь первая страница обычно является титульным листом, вторая может быть оглавлением, где также не требуется нумерация.
Для нумерации с третьей страницы потребуется сделать операцию под названием «Разрыв страницы». Для начала верните все настройки нумерации по умолчанию, если вы скрыли отображение нумерации на титульном листе. Предположим, что на данный момент у вас включена нумерация с первой страницы и на титульном листе отображается цифра 1, на второй странице цифра 2 и так далее.
Для удобства, включите отображение всех знаков в Word. Для этого на закладке «Главная» кликните по кнопке «Отображать все знаки».
Теперь, когда у вас отображены все знаки в документы, включая пробелы и пустые строки, кликните левой кнопкой мыши на последний символ на первой странице документа. Потом на закладе «Макет» щёлкните «Разрывы» — «Следующая страница».
Проделайте такие же действия со второй страницей документа. Если вы всё сделали правильно, то включенная функция отображения всех символов покажет вам в конце первой и второй страницы линии разрывов. На картинке ниже они показаны красными стрелочками.
Сейчас третья страница пронумерована цифрой 1. Если хотите, чтобы она была пронумерована цифрой 3, то в меню «Вставка» — «Номер страницы» — «Формат номера страницы» установите значение «Начинать с 3».
Осталось только одна проблема, на первых двух страницах у нас отображаются номера страниц. Чтобы их убрать, выберите первую страницу, перейдите в закладку «Макет» — «Параметры страницы». Далее в закладке «Источник бумаги» проставьте галки рядом с пунктом «Различать колонтитулы первой страницы».
Проделайте такие же действия и на следующей странице вашего документа.
Таким образом мы смогли сделать так, чтобы на первых двух страницах нумерация не отображалась и начиналась с третьей, при чём с той цифры, которую мы захотим.
Кстати, данный способ с разрывом, позволяет начать нумерацию не только с третьей страницы, а абсолютно с любой.
Для удаления нумерации, два раза кликните на какой-нибудь номер страницы и нажмите клавишу DEL. Все номера будут удалены из документа.
Для первых и титульных листов
Чаще всего в документе удаляют первые номера листов, так как ни для дипломной работы, ни в других важных документах они не используются для титула.
Есть, конечно, вариант с созданием отдельной титульной страницы, но им пользуются только пользователи, которые незнакомы со следующей методикой:
- открыв документ, переходят в меню «Файл»;
- выбирают пункт «Параметры страницы»;
- открывают вкладку «Источник бумаги» и здесь же отмечают галочкой отдельную нумерацию для первой страницы.

Теперь номер титульной или просто первой страницы не виден. А листы, начиная со второго, остаются пронумерованными.
При использовании Word 2010 совершаются те же действия, за исключением того, что нужную команду ищут не в меню «Файл», а на вкладке «Разметка страницы».
Если известно, что номер первого листа не понадобится, можно сократить время и не ставить его изначально.
Для этого, устанавливая нумерацию, убирают галочку с пункта «Номер на первой странице».

Нажимается кнопка «Формат номера страницы»;
При выбранной команде «начать с» ставится значение «ноль».

Отличие для Word 2013 или 2007 заключается в выборе команды не на верхней панели, а во вкладке «Вставка»/ «Колонтитулы».
Теперь первый лист не входит в нумерацию. Сделать то же самое со вторым листом таким же путём не получится.
Хотя правила документа обычно и не предъявляют особых требований ко вторым и третьим листам.
class=»eliadunit»>
Практически во всех вышедших версия Word от Microsoft Office принцип отделения номера страницы с титульного листа одинаковая. Поэтому описанный способ будет работоспособен в Microsoft Office Word 2007/2010/2013
годов выпуска. Если нужно просто убрать номер страницы с только первой страницы, то это делается в пару кликов. Если же требуется убрать нумерацию с двух и более страницы, то в пару кликов не отделаешься. Но и во втором случае, всё делается просто, главное разобраться.
В версиях программы 2007/2010/2013 отображение номера на первой страницы делается однотипно. Лаконичное решение данного вопроса описано в этой статье
на примере с Office 2007 года. Тезисно стоит повториться. Исходная ситуация: в документе Word пронумерованы все страницы, вне зависимости их положения (вверху, снизу и т.д.); стоит задача убрать номер на первой странице. Для этого делаем нижеприведенные действия.
1. Кликаем по самому номеру на первой (титульной) странице:
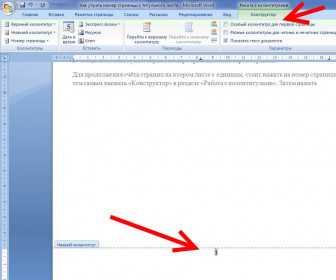
2. В шапке открывается меню «Работа с колонтитулами
» => «Конструктор
».
3. Ставим галочку «».
Вопрос решен. Но стоит немного углубиться и показать действия в немного нестандартных ситуациях касательно нумерации в Word
, которые вытекают из общей темы материала. Наиболее популярными является такие вопросы:
1. Как продолжить нумерацию на втором листе с единицы?
class=»eliadunit»>
2. Что делать, если нужно скрыть номер страницы и на второй странице?
Для продолжения счёта страниц на втором листе с единицы, стоит нажать на номер страницы (2) и тем самым вызвать «Конструктор
» в разделе «Работа с колонтитулами
». Затем нажать «Формат номеров страниц
»:
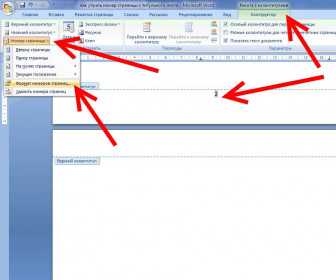
3. Для начала нумерации на второй странице с единицы в пункте «Начать с» выбираем с «». Тем самым титульная страница будет под номером «», а так как нумерация на нём скрыта, то счёт начнётся со второй страницы и с единицы.
Далее разберём ситуацию, в которой требуется убрать нумерацию до второй включительно или до любой другой страницы. Это делается путем разделения текста на разделы и назначением им разной нумерации или отключением нумерации.
1. Ставим курсор на страницу, до которой (включительно) нужно будет убрать нумерацию. Например, нужно убрать нумерациию с 1-ой и 2-ой страницы. В таком случае ставим курсор в любом месте на 2-ой странице, т.к. до неё (включая её) нужно будет убрать нумерацию.
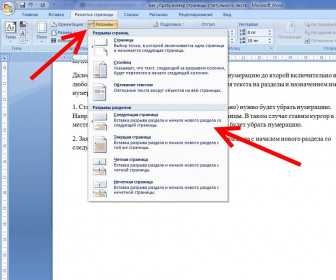
2. Заходим в «Разметку страницы
» и вставляем разрыв раздела с началом нового раздела со следующей страницы. Нажав, мы создаём два раздела в одном документе. Теперь можно создать две независимые нумерации. Нам нужно в первом разделе убрать нумерацию, а во-втором выставить нумерацию.
Таким образом, второстепенные задачи решены. Кстати, создав разделы в документе можно сделать не только разную нумерацию, а например, сделать разную ориентацию листа
в каждом разделе, это очень необходимо при вставке в документе горизонтальных картинок или таблиц.
Изменение нумерации страниц в Word
Существуют и более сложные способы проставления номеров страниц, которые могут пригодиться, если структура документа нестандартная.
Один из способов описан в разделе помощи программы, но поскольку качество перевода здесь явно хромает, попробуем изложить его более доступным для понимания языком:
суть его заключается в разбиении текста на разделы. Для этого устанавливаем курсор в начало первого раздела, переходим во вкладку «Макет», выбираем из меню пункт «Разрывы», а в блоке «Разрывы разделов» выбираем опцию «Вставить разрыв раздела».
В обычном режиме разметка страницы невидима. Чтобы убедиться, что вы всё сделали правильно, включите в главном меню опцию показа нечитаемых символов (значок параграфа). Отобразится структура документа вместе с разделами – после выполнения всех манипуляций показ разметки можно выключить – она немного искажает истинное размещение текста, но в принципе это дело привычки, многие работают с постоянно включённой опцией.
Теперь перед страницей, где стоял курсор, появится разрыв в виде пунктирной линии на всю ширину страницы. Точно так же можно поступать с другими фрагментами текста, то есть разделов у нас может быть много.
Страницы каждого раздела в Word, начиная с 2007, могут быть пронумерованы, начиная с единицы. Делается это стандартным способом, главное – находиться в том разделе, который вы хотите упорядочить посредством присвоения страницам номеров.
После простановки страниц курсор установится в конец текущего раздела, на его колонтитул. Нам нужно отключить функцию «Как в предыдущем разделе», а затем зайти в верхний колонтитул и удалить его, после чего закрыть окно редактирования колонтитулов.
Чего мы добьёмся, выполнив подобные манипуляции:
- в начале документа номера страницы не будет;
- нумерация будет сплошной, но с выбранного нами фрагмента;
- в настройках каждого раздела можно указать, с какого номера он должен стартовать, указывая начальную цифру вручную. Скажем, между первым и вторым разделом имеется титульный лист, или картинка, и эту страницу мы не хотим нумеровать. Тогда указываем для второго раздела нумерацию с числа, на единицу больше, чем по умолчанию.
Способ заставит немного потрудиться, но результаты вас наверняка удовлетворят.
Разумеется, есть и альтернативный способ, как добавить нумерацию страниц в Word, если имеется много промежуточных титульных страниц.
Он заключается в создании отдельного файла для титульных страниц и основного документа – в этом случае можно обойтись без разбиения на разделы. Но если вам необходимо отослать документ для рецензии или проверки, такой метод неприменим. Вы можете использовать его для себя, если требуется распечатка в бумажном виде. В этом случае придётся просто вставлять титульные страницы в соответствующие места, при этом нумеровать страницы вручную в Word, если потребуется доработка текста, не нужно, в отличие от предыдущего способа – там придётся в каждом разделе менять номер стартовой страницы.
ВНИМАНИЕ. Мы неоднократно упоминали о вкладке «Конструктор» в отношении колонтитулов
Не ищите её в меню, она появится, как только вы дважды щёлкнете левой кнопкой мыши по колонтитулу, подлежащему редактировании. Напоминаем, колонтитул – это область документа, в которой проставляются номера страниц и некоторая другая информация, присутствие которой требуется на каждой странице (например, логотип фирмы или наименование документа).
Удаление номеров страниц
Удаление номеров страниц
Перейдите к разделу Вставка > Номер страницы и выберите команду Удалить номера страниц.
Если кнопка Удалить номера страниц недоступна или некоторые номера страниц сохранились, дважды щелкните верхний или нижний колонтитул, выделите номер страницы и нажмите клавишу DELETE. Это может потребоваться в документах, содержащих несколько разделов или разные колонтитулы для четных и нечетных страниц.
Нажмите кнопку Закрыть окно колонтитулов или дважды щелкните в любом месте за пределами области колонтитулов, чтобы закрыть его.
Удаление номеров страниц
Внимание: Используя этот вариант, вы можете полностью удалить настроенные колонтитулы. Вместо этого откройте верхний или нижний колонтитул, выделите номер страницы и нажмите клавишу DELETE
Чтобы выделить номер страницы, может потребоваться временно переместить объекты, которые его закрывают, или изменить их размер.
На вкладке Вставка щелкните значок Номер страницы и выберите команду Удалить номера страниц.
Если кнопка Удалить номера страниц недоступна, дважды щелкните область верхнего или нижнего колонтитула, выделите номер страницы и нажмите клавишу DELETE.
Нажмите кнопку Закрыть окно колонтитулов или дважды щелкните в любом месте за пределами области колонтитулов, чтобы закрыть его.
Если вы еще не перешли в режим правки, щелкните Редактировать документ > Изменить в Word в Интернете.
Выберите Вставка > Номера страниц.
Выберите команду Удалить номера страниц.
Дополнительные сведения о номерах страниц см. в статье Нумерация страниц в Word.
Для первых и титульных листов
Чаще всего в документе удаляют первые номера листов, так как ни для дипломной работы, ни в других важных документах они не используются для титула.
Есть, конечно, вариант с созданием отдельной титульной страницы, но им пользуются только пользователи, которые незнакомы со следующей методикой:
- открыв документ, переходят в меню «Файл»;
- выбирают пункт «Параметры страницы»;
- открывают вкладку «Источник бумаги» и здесь же отмечают галочкой отдельную нумерацию для первой страницы.

Удаление номера с первого листа
Теперь номер титульной или просто первой страницы не виден. А листы, начиная со второго, остаются пронумерованными.
При использовании Word 2010 совершаются те же действия, за исключением того, что нужную команду ищут не в меню «Файл», а на вкладке «Разметка страницы».
Если известно, что номер первого листа не понадобится, можно сократить время и не ставить его изначально.
Для этого, устанавливая нумерацию, убирают галочку с пункта «Номер на первой странице».

Галочка, которую убирают при нумерации
Иногда проще правильно оформить документ сразу, чем потом исправлять его и снимать нумерацию. Тем более что правила оформления титульных листов известны до начала работы.
Вам также должны понравится статьи:
- Инструкция — Как сделать шпоры в Ворде
- Как сделать в ворде книжную страницу: Несколько оригинальных способов
- 5 способов преобразовать pdf в word (пдф в ворд) – программы-конвертеры, онлайн-сервисы
Работа с Word Online
Онлайн версия популярного текстового редактора не только получает все свежие обновления, но и позволяет быстро отредактировать документ с разнообразных устройств.
Кроссплатформенность упрощает работу и позволяет работать над одним документом коллективно. Процесс удаления номера здесь выполняется аналогичным MS Word 2016 способом. Действие может различаться в мобильном приложении, что создает необходимость дополнительного изучения данного вопроса. Браузерная версия доступна для повседневного использования на бесплатных условиях, а базового объема облачного файлового хранилища хватит для создания множества текстовых документов. Такие файлы могут синхронизироваться между различными типами устройств, что позволяет не отвлекаться от рабочего процесса.
При наборе текста в редакторе Word происходит его автоматическое фоновое разбиение на страницы (листы). Однако их номера по умолчанию не видны.
Со всех страниц сразу
Способ 1: через «Вставка»
- Переходим в раздел «Вставка» в верхнем меню программы и щелкаем по пункту «Номер страницы».
- Из списка выбираем «Удалить номера страниц».

Вот и всё – нумерация страниц удалена со всего документа!
Способ 2: через колонтитулы
Колонтитул — это пустое поле документа вверху и внизу каждого листа. Оно не предназначено для печати текста, а содержит дополнительную информацию: название произведения, имя автора, главу/параграф, дату и т. п.
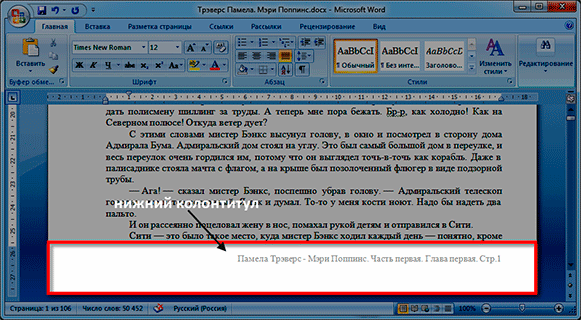
Чтобы его очистить, открываем раздел «Вставка» и нажимаем на надпись «Нижний» или «Верхний колонтитул» (в зависимости от того, где проставлены цифры). И в меню выбираем «Удалить».
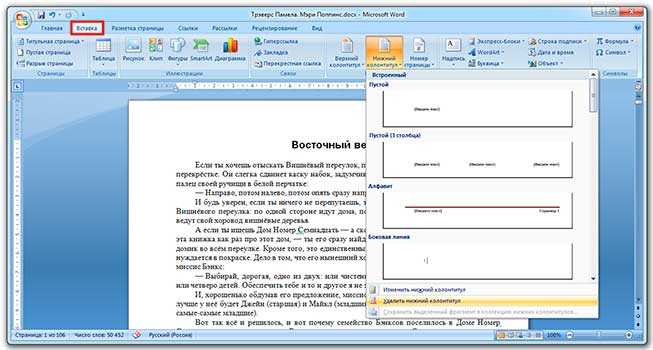
А можно было сделать и по-другому: просто щелкнуть два раза левой кнопкой по любому из них, стереть цифру, после чего нажать на красный квадрат с крестиком «Закрыть окно» (вверху справа).


































