Как скопировать текст на ноутбуке при помощи клавиатуры
Выделить текст на ноутбуке без мышки можно при помощи клавиатуры. Принцип действия аналогичен — текст копируется с определенной страницы браузера или программы и кэшируется в буфере обмена ноутбука для последующей вставки.
Если под рукой нет мышки или она сломалась, для выделения фрагментов текста на ноутбуке можно использовать функциональные кнопки:
- Page Up — перемещает указатель в начало документа или страницы;
- Page Down — переносит стрелку в конец документа;
- Home — перемещает указатель в начало строки, на которой он находится;
- End — переносит стрелку в конец строки.

Способ выделения текста на ноутбуке зависит от размера фрагмента:
- одно слово — Ctrl + Shift + стрелка вправо или влево, в зависимости от того, где находится нужное слово;
- одна буква — одновременное удерживание кнопки Shift и нажатие стрелки вправо. Нажатие стрелки влево снимает выделение и начинает его в обратную сторону;
- построчно — удерживание кнопки Shift и нажатие на клавишу со стрелкой вверх или вниз;
- абзац — одновременное нажатие Ctrl + Shift + клавиша со стрелкой вверх или вниз.
Чтобы выделить весь текст на странице целиком, следует нажать сочетание клавиш Ctrl и A. Местоположение указателя на ноутбуке при этом не имеет значения. Копирование и вставка выделенной информации на ноутбуке производится тем же способом.
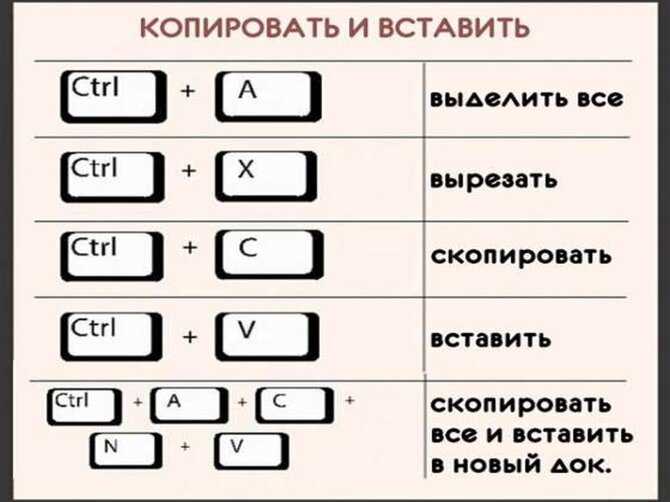
Чтобы скопировать текст без мышки на ноутбуке, используется комбинация Ctrl и C. Для вставки текста, скопированного в буфер обмена ноутбука, нужно одновременно нажать Ctrl и V. Эти комбинации подходят для любых и программ на ноутбуке, в которых предусмотрено выделение текста.
(a9t9) Бесплатное приложение для распознавания Windows
(a9t9) Бесплатное программное обеспечение OCR — это универсальное приложение для платформы Windows. Таким образом, вы можете использовать его с любым устройством Windows, которое у вас есть. Существует также онлайн-аналог OCR, использующий тот же API.
(a9t9) поддерживает 21 язык для анализа ваших изображений и PDF в текст. Приложение также можно бесплатно использовать, а поддержку рекламы можно удалить с помощью покупки в приложении. Как и большинство бесплатных программ распознавания текста, это идея для печатных документов, а не для рукописного текста.
Скачать: a9t9 Бесплатное распознавание текста (бесплатная покупка в приложении)
Понимание буфера обмена
Когда вы копируете или вырезаете что-либо (например, блок текста, изображение или ссылку), Windows временно сохраняет данные в специальной области памяти, называемой буфером обмена. Думайте об этом как о временном загоне. Когда вы вставляете скопированную информацию, Windows извлекает содержимое буфера обмена и помещает его туда, куда вы хотите.
Программы для Windows, мобильные приложения, игры — ВСЁ БЕСПЛАТНО, в нашем закрытом телеграмм канале — Подписывайтесь:)
Как правило, содержимое буфера обмена сбрасывается при перезагрузке компьютера, хотя можно закрепить элементы в буфере обмена в Windows 10 и 11 с помощью дополнительной функции, называемой «История буфера обмена». Затем вы можете быстро вызывать их столько раз, сколько хотите, нажав сочетание клавиш Windows + V.
В Windows вы даже можете синхронизировать буфер обмена между устройствами с помощью облака. Но это необязательный параметр, который необходимо включить в системных настройках.
Как скопировать и вставить текст на клавиатуре
Самый быстрый способ скопировать текст на клавиатуре, это выделить его и нажать сочетание клавиш Ctrl + C . Потом перейти туда, куда вы хотите этот текст вставить (например, в Ворд), и нажать сочетание клавиш Ctrl + V .
И
На заметку . Также можно воспользоваться другим сочетанием клавиш: Ctrl + Insert , чтобы скопировать, и Shift + Insert , чтобы вставить. А еще можно комбинировать сочетания. Например, копировать через Ctrl + C , а вставлять через Shift + Insert .
Есть и другой способ: вместо сочетания клавиш использовать кнопку контекстного меню.
Она находится на клавиатуре между Alt и Ctrl справа:
Нажав на нее, откроется меню, где выбираем пункт «Копировать». Потом переходим туда, куда хотим добавить текст, опять нажимаем на кнопку контекстного меню и выбираем «Вставить».
А еще вместо копирования можно вырезать текст. Это значит удалить его из одного места, чтобы потом добавить в другое. Сочетание клавиш для этой операции Ctrl + X.
Подробный пример – пошаговая инструкция
Сейчас я покажу, как копировать и вставлять с помощью клавиатуры. Для этого возьму кусочек текста из интернета и перенесу его в Ворд.
1 . Сначала нужно выделить то, что хотим скопировать. Проще всего это сделать мышкой.
Наводим курсор в самое начало текста – ставим его перед первой буквой.
![]()
Теперь нажимаем на левую кнопку мыши и, не отпуская ее, обводим курсором ведь текст, который нужно скопировать. Когда он закрасится, отпускаем кнопку мыши.

2 . Теперь нужно нажать Ctrl на клавиатуре и, не отпуская ее, нажать на клавишу C. После этого отпустить обе клавиши.
Таким образом выделенная информация скопируется. Теперь ее нужно вставить.
3 . Открываем программу Ворд: Пуск – Программы – Microsoft Word. Чтобы вставить туда текст, нажимаем Ctrl и, не отпуская, клавишу V (русскую М).
Текст добавляется в программу, после чего отпускаем клавиши.

- Выделили;
- Нажали Ctrl и C;
- Перешли туда, куда нужно добавить текст;
- Нажали Ctrl и V.
Точно таким же образом можно копировать и вставлять не только текст, но и файлы и папки на компьютере.
Newocr.com – перевод текста с изображений онлайн
Сервис newocr.com – это бесплатный англоязычный сервис, предназначенный для поиска текста на загруженном изображении, с последующим его редактированием или переводом. Сервис очень прост в работе, для перевода используется Гугл Переводчик или переводчик сервиса Bing (Bing Translator). Качество распознавания на сервисе среднее.
Выполните следующее:
- Осуществите вход на newocr.com;
- Под пунктом «Recognition language(s) (you can select multiple)» кликните на строку, и выберите языки, с которыми вы будете работать (обычно это Russian и English);
- Кликните на «Обзор», и укажите ресурсу путь к вашему фото на ПК;
- Для загрузки фото на ресурс с распознаванием нажмите внизу на кнопку «Upload + OCR»;
- Изображение пройдёт распознавание и откроется следующая страница;
- В самом низу будет находиться распознанный текст. При необходимости вручную отредактируйте его для последующего эффективного перевода;
- Для выполнения перевода кликните на «Google Translate» или на «Bing Translator» чуть выше, и просмотрите полученный результат.
Сочетания клавиш Microsoft Word
В программе Ворд можно работать не только при помощи мышки, но и используя комбинации клавиш. Это удобно, особенно, если приходится часто выполнять одни и те же действия.
Работа с документами:
- Ctrl + N : создание нового документа.
- Ctrl + O : открытие документа с компьютера.
- Ctrl + S или Shift + F12 : сохранение (аналог кнопки «Сохранить»).
- F12 : сохранение под именем (аналог «Сохранить как»).
- Ctrl + W или Alt + F4 : закрытие документа.
- Ctrl + F2 : предварительный просмотр перед печатью.
- Ctrl + P : открытие окна печати.
- Ctrl + F : поиск по тексту.
- F7 : проверка правописания.
Перемещение по тексту:
- Стрелки : перемещение мигающего курсора по тексту. Находятся на цифровой части клавиатуры (обычно внизу). Стрелки вправо и влево перемещают курсор на одну букву, вверх и вниз – на одну строку.
- Ctrl + стрелка вправо/влево : перемещение мигающего курсора на одно слово.
- End : переход в конец строки.
- Ctrl + End : переход в конец документа.
- Home : переход в начало строки.
- Ctrl + Home : переход в начало документа.
- Page Up и Page Down : двигает документ вверх и вниз относительно мигающего курсора.
- Shift + стрелка вправо/влево : символ (буква).
- Ctrl + Shift + стрелка вправо/влево : слово.
- Shift + стрелка вверх/вниз : строка.
- Ctrl + Shift + стрелка вверх/вниз : абзац.
- Shift + End : от мигающего курсора до конца строки.
- Shift + Home : от мигающего курсора до начала строки.
- Ctrl + Shift + End : до конца документа.
- Ctrl + Shift + Home : до начала документа.
- Shift + Page Up или Page Down : вверх и вниз на один экран.
- Ctrl + A : выделение всего документа.
- Ctrl + B : полужирное начертание.
- Ctrl + I : курсивное начертание.
- Ctrl + U : подчеркнутое начертание.
- Ctrl + D : настройка шрифта.
- Ctrl + L : выравнивание по левому краю.
- Ctrl + E : выравнивание по центру.
- Ctrl + R : по правому краю.
- Ctrl + J : по ширине.
- Ctrl + M : двигает абзац вправо.
- Tab : красная строка.
- Ctrl + Shift + L : маркированный список.
- Ctrl + Shift + * : непечатаемые символы.
- Ctrl + 1 : одинарный междустрочный интервал.
- Ctrl + 2 : двойной интервал.
- Ctrl + 5 : полуторный интервал.
- Ctrl + пробел : очистка формата у выделенного текста (сброс на шрифт по умолчанию).
- Ctrl + Z : отменить последнее действие.
- Ctrl + Y или F4 : повторить последнее действие.
- Backspace : удаляет один символ (букву) перед мигающим курсором.
- Ctrl + Backspace : удаляет одно слово перед мигающим курсором.
- Delete : удаляет один символ (букву) после мигающего курсора.
- Ctrl + Delete : удаляет одно слово после мигающего курсора.
Это далеко не все горячие клавиши программы Ворд. С полным списком вы можете ознакомиться на официальном сайте.
Управление Microsoft Word с клавиатуры
Кроме горячих клавиш есть другой способ работы в Ворд с клавиатуры:
- Нажмите Alt.
- В верхней части программы появятся иконки букв.
- Нажмите на клавишу с нужной буквой и используйте предложенные сочетания.
![]()
Например, нужно поменять размер букв. Значит, сначала нажимаем Alt, чтобы активировать режим выбора с клавиатуры. Затем, клавишу с буквой Я, чтобы работать с вкладкой «Главная».
![]()
Теперь нажимаем сочетание ФР (две клавиши сразу).
Рекомендации
- Используйте метку или подстановочный текст, если назначение текстового поля не очевидно. Метка отображается независимо от того, указано ли значение в поле ввода. Подстановочный текст отображается внутри поля ввода текста и пропадает после ввода значения.
- Задайте для текстового поля достаточную ширину для всех его возможных значений. Длина слов различается в зависимости от языка. Поэтому если вы собираетесь выводить свое приложение на международный уровень, следует учитывать особенности локализации.
- Поле текстового ввода обычно состоит из одной строки (). Если пользователям придется вводить или изменять длинную строку, используйте многострочное текстовое поле ().
- Обычно текстовое поле используется для ввода редактируемого текста. Но можно сделать текстовое поле доступным только для чтения, чтобы его содержимое можно было читать, выделять и копировать, но не изменять.
- Если нужно избежать заполнения представления ненужными данными, сделайте так, чтобы набор полей текстового ввода появлялся только после установки управляющего флажка. Состояние включения поля текстового ввода также можно привязать к элементу управления, например к флажку.
- Подумайте о том, как должно вести себя поле текстового ввода, содержащее значение, когда его выбирает пользователь. Поведение по умолчанию подходит для редактирования значений, но не для замены. Точка вставки помещается между словами, и ничего не выделяется. Если замена является наиболее распространенным вариантом использования для этого текстового поля, то можно настроить выделение всего текста в поле при получении фокуса элементом управления. Вводимый с клавиатуры текст заменит выделенный текст.
Поля ввода из одной строки
-
Используйте несколько однострочных текстовых полей для сбора небольших фрагментов текстовой информации. Если текстовые поля связаны между собой, сгруппируйте их.
-
Делайте однострочные текстовые поля немного шире предполагаемого текста. Если элемент управления получится слишком широким, разделите его на два элемента. Например, можно разделить однострочное поле адреса на «Адрес, строка 1» и «Адрес, строка 2».
-
Задайте максимальную длину вводимого текста в символах. Если базовый источник данных не позволяет вводить длинные строки текста, ограничьте ввод и сообщите пользователю об ограничении с помощью всплывающего окна.
-
Чтобы пользователи могли вводить маленькие фрагменты текста, используйте однострочные элементы управления.
В следующем примере показано текстовое поле для записи ответа на вопрос безопасности. Так как предполагается краткий ответ, то здесь вполне подходит поле, состоящее из одной строки.
-
Для ввода данных особого формата используйте набор коротких однострочных элементов управления фиксированного размера.
-
Для ввода или правки текста используйте однострочный элемент управления неограниченного размера в сочетании с кнопкой, нажав на которую, пользователь сможет выбрать допустимое значение.
Элементы управления для ввода многострочного текста
-
При создании текстового поля в формате RTF следует предусмотреть кнопки стиля и реализовать их действия.
-
Используйте шрифт, соответствующий стилю вашего приложения.
-
Высота текстового элемента управления должна быть достаточной для ввода типичных записей.
-
При записи больших объемов текста с ограничением количества символов или слов используйте простое текстовое поле. Предоставьте динамический счетчик, показывающий пользователю, сколько символов или слов у него осталось до достижения максимального ограничения. Счетчик придется создать самостоятельно. Разместите его под текстовым полем и обеспечьте динамическое обновление при вводе пользователем символов или слов.
-
При вводе пользователем текста элементы управления не должны увеличиваться по высоте.
-
Не используйте поле для многострочного текста там, где требуется ввести всего одну строку.
-
Не используйте поле с форматом там, где достаточно элемента управления обычного текста.
Как скопировать текст в интерфейсе приложений Windows и сторонних программ
Как скопировать текст в системных и программных уведомлениях Windows? Как скопировать надписи в интерфейсе приложений операционной системы и сторонних программ? Получая уведомления об ошибках или сталкиваясь с незнакомыми пунктами меню и настроек в плохо русифицированных программах и таковых вообще без поддержки русского языка, мы, чтобы получить в Интернете разъяснение, обычно переписываем текст и вводим его поисковик.
Можно ли как-то автоматизировать этот процесс, если приходится часто сталкиваться с непонятными уведомлениями или исследовать софт без поддержки русского?
Есть как минимум три способа для реализации поставленной задачи.
Какая методика лучше?
Если же подвести итог всему вышесказанному, по всей видимости, все уже поняли, что самым простым методом является обычное копирование текста с последующей вставкой в графический редактор. Впрочем, и в самом «Ворде» можно произвести сохранение, но только в формат PDF, поскольку напрямую экспорт текста в виде графики не поддерживается.
- https://pc-consultant.ru/microsoft-word/kak-raspoznat-tekst-s-kartinki-v-word/
- https://lumpics.ru/how-to-translate-text-from-pictures-in-word/
- https://fb.ru/article/395468/kak-iz-teksta-sdelat-kartinku-v-vorde-instruktsiya
Как из текста сделать картинку: инструкция к инструменту «Ножницы»
Теперь рассмотрим, несколько более сложную методику, которую большинство пользователей на практике обычно не применяют. Но если уж говорить о том, как из текста сделать картинку, ее тоже нельзя обойти стороной. Это, так сказать, для общего развития. Если вы используете для работы операционную систему Windows версии 7 и выше, то должны знать, что во всех последних модификациях имеется простой, но очень полезный инструмент «Ножницы».
Найти его можно непосредственно в стартовом меню (раздел стандартных программ) или через поисковую строку. Как из текста сделать картинку с его помощью? Тут тоже ничего особо сложного нет.
Сначала в текстовом редакторе приведите текст в максимально удобный для чтения вид (измените масштаб, увеличьте размер шрифта и т.д.), вызовите инструмент «Ножницы», на панели слева вверху нажмите кнопку «Создать» или на область со стрелочкой, направленной вниз (Windows 7) и выберите «Прямоугольник» (в Windows 10 выбор области находится в меню кнопки режима, а прямоугольник установлен по умолчанию, поэтому можно воспользоваться только нажатием кнопки создания области).
После этого выделите нужный фрагмент с текстом, а когда отпустите кнопку мыши, он автоматически появится в окне приложения «Ножницы». Затем останется только сохранить объект с выбором и установкой нужного формата.
Выбор подходящей клавиатуры для элемента управления текстом
Чтобы упростить пользователям ввод данных с помощью сенсорной клавиатуры или панели функционального ввода, можно настроить тип вводимых данных элемента управления для ввода текста таким образом, чтобы элемент управления соответствовал типу данных, которые должен вводить пользователь.
Сенсорная клавиатура позволяет вводить текст, если приложение выполняется на устройстве с сенсорным экраном. Сенсорная клавиатура появляется, когда пользователь касается редактируемого поля ввода, например, TextBox или RichEditBox. Пользователи смогут вводить данные в вашем приложении гораздо быстрее и с меньшими усилиями, если вы настроите тип вводимых данных элемента управления текстом в соответствии с типом вводимых данных. Тип вводимых данных предоставляет системе подсказку о типе текстового ввода, ожидаемого элементом управления. Благодаря этому система может отобразить специальную раскладку сенсорной клавиатуры в соответствии с используемым типом ввода.
Например, если текстовое поле используется только для ввода 4-значного PIN-кода, установите для свойства InputScope значение Number. Это сообщает системе, что нужно отобразить раскладку цифровой клавиатуры, благодаря чему пользователю проще вводить PIN-код.
Другие свойства, влияющие на сенсорную клавиатуру: IsSpellCheckEnabled, IsTextPredictionEnabled и PreventKeyboardDisplayOnProgrammaticFocus. (IsSpellCheckEnabled также влияет на элемент TextBox при использовании аппаратной клавиатуры.)
Дополнительные сведения и примеры см. в статье Использование типа вводимых данных для изменения сенсорной клавиатуры и в документации по свойствам.
Простой экран OCR
Easy Screen OCR не является бесплатным. Но я упоминаю об этом здесь, потому что это быстро и удобно. Вы также можете свободно использовать его для до 20 раз без подписки. Программное обеспечение работает из системного трея или панели задач. Щелкните правой кнопкой мыши значок Easy Screen OCR и выберите Захватить из меню. Сделайте снимок экрана любого изображения, веб-сайта, видео, документа или чего-либо еще на экране, перетаскивая курсор мыши.
Easy Screen OCR затем отображает диалоговое окно с тремя вкладками. На вкладке «Снимок экрана» вы можете просмотреть захваченный текст. Нажмите кнопку OCR, чтобы прочитать текст с картинки. Оптически преобразованный текст теперь можно скопировать с вкладки «Текст» диалогового окна.
Вы можете установить языки распознавания для распознавания текста в настройках программного обеспечения. Больше, чем Поддерживается 100 языков в качестве программного обеспечения используется механизм распознавания текста Google.
Скачать: Easy Screen OCR ($ 9 в месяц)
Как переключаться горячими клавишами
Для тех пользователей, которые предпочитают использовать клавиатуру, существуют горячие клавиши, позволяющие быстро переключаться между рабочими столами в Windows 10. Основными комбинациями в данном случае являются:
| WIN-CTRL-стрелка вправо | Переход к следующему рабочему столу (справа). |
| WIN-CTRL-стрелка влево | Переход к предыдущему рабочему столу (слева). |
| WIN-TAB | Открытие экрана со списком всех рабочих столов. |
Кроме этого, могут быть полезны такие комбинации клавиш как:
| WIN-CTRL-D | Создание нового рабочего стола и переход на него. |
| WIN-CTRL-F4 | Закрытие текущего стола и переход к предыдущему (влево). |
Если у вас есть мышка с дополнительными кнопками, то указанные комбинации клавиш можно привязать к этим кнопкам. Это позволит переключаться между рабочими столами очень быстро и не отрывая правую руку от мышки.
Также могут быть полезны комбинации клавиш для управления отдельными окнами.
| WIN- стрелка вверх | Открыть активное окно на весь экран. |
| WIN-стрелка вниз | Свернуть активное окно на панель задач. |
| WIN-стрелка вправо | Прикрепить активное окно к правой части экрана. |
| WIN-стрелка влево | Прикрепить активное окно к левой части экрана.https://comp-security.net/%D0%BF%D0%B5%D1%80%D0%B5%D0%BA%D0%BB%D1%8E%D1%87%D0%B5%D0%BD%D0%B8%D0%B5-%D0%BC%D0%B5%D0%B6%D0%B4%D1%83-%D1%80%D0%B0%D0%B1%D0%BE%D1%87%D0%B8%D0%BC%D0%B8-%D1%81%D1%82%D0%BE%D0%BB%D0%B0%D0%BC%D0%B8/ |
Microsoft onenote
Если у вас установлен офисный пакет Microsoft, то среди приложений должна быть программа OneNote — записная книжка с поддержкой распознавания текста из картинок. Приложение также входит в состав всех версий Windows 10. Хорошо, взглянем, как перенести текст в Word с ее помощью.
- Запустите OneNote и перетащите на ее окно изображение с текстом;
- Выделив изображение, нажмите по нему правой кнопкой мыши и выберите в меню Поиск текста в рисунках → Свой язык;
- Вызовите контекстное меню для картинки повторно и на этот раз выберите в нём опцию «Копировать текст из рисунка»;
- Вставьте из буфера обмена распознанный текст из рисунка в Word или другой редактор.
Распознать и перевести текст
Пример перевода вы видите на скриншоте. Выделил текст, получил результат.
Скачивайте программу с сайта разработчиков Gres http://gres.biz/screen-translator/
Программа скачивается немного необычным образом.
1. Скачиваете установщик.
2. Выбираете необходимый пакет языков.
3. Установщик скачивает программу с выбранным комплектом и устанавливает на ПК.
Инструкция по установке
Под заголовком «Скачать» выбираете «Установщик».
Скачиваете один из файлов как показано на рисунке.
Запускаете установочный файл, далее всё, как обычно до момента выбора языков.
Выбрать можете все языки или только, которые необходимы. Это повлияет только на время загрузки и установку программы.
Я выбрал три языка
– русский;
– английский;
– китайский.
Процесс установки, в моём случае, занял минут 15.
Настройка программы
В общих настройках можно задать горячие клавиши или оставить по умолчанию. Это кому как удобно.
Прокси-сервер уже вряд ли кто использует, здесь ничего не меняем.
Вывод результата — здесь пробуйте, что больше понравиться.
Во вкладке «Распознавание» я поставил язык английский, так как в основном приходится использовать этот язык. При изменении параметра «Увеличение масштаба», я никаких изменений не заметил.
Последняя вкладка «Перевод». Здесь проставляете везде галочки и выбираете язык, на котором будете получать готовый результат.
Как работать с программой
Для захвата текста используйте горячие клавиши или мышь.
Если использовать мышь, то в трее находите программу кликаете правой мышкой и выбираете «Захват».
Курсором выделяете нужную область и ждёте результат.
Распознавание и перевод занимает некоторое время. Через несколько секунд программа, выдаст окно, в котором оригинал текста и ниже перевод. Показано на самом первом скриншоте.
Всю последнюю информацию можно скопировать в буфер обмена при помощи горячих клавиш и с использованием мыши.
Настройки сделаны, с работой разобрались. На самом деле работать с программой, которая может распознать и перевести текст несложно, а удобно, экономя при этом драгоценное время.
Расширение
Наряду с программой рекомендую использовать и расширение для браузера Гугл Хром, Copyfish Free OCR Software.
Работа с расширением происходит аналогично работе с программой описанной выше.
Распознавание и перевод происходит достаточно быстро.
Выделив нужный текст, получите результат в открывшемся новом окне.
В настройках можно выбрать:
– язык входа и выхода;
– быстрый выбор языка;
– размер шрифта в текстовом поле.
На этом всё. Думаю программа и расширение помогут вам распознать и перевести необходимый текст без потери времени, быстро и качественно.
Включить CTRL + C и CTRL + V в командной строке
Если вы хотите включить или отключить CTRL + C и CTRL + V для простой вставки в командной строке на вашем ПК с Windows 11/10, вы можете сделать это одним из следующих способов:
- Настройте сочетания клавиш Ctrl в настройках командной строки
- Вставить из меню командной строки
- Используйте скрипт AutoHotkey
Давайте посмотрим на описание каждого из методов.
1]Настройте сочетания клавиш Ctrl в настройках командной строки
Программы для Windows, мобильные приложения, игры — ВСЁ БЕСПЛАТНО, в нашем закрытом телеграмм канале — Подписывайтесь:)
Чтобы включить или отключить CTRL + C и CTRL + V для простой вставки в командной строке на ПК с Windows 11/10, вы можете настроить сочетания клавиш Ctrl в настройках командной строки. Вот как:
- Нажмите клавишу Windows + R, чтобы вызвать диалоговое окно «Выполнить».
- В диалоговом окне «Выполнить» введите cmd и нажмите Enter, чтобы открыть командную строку.
- Когда откроется окно командной строки CMD, щелкните правой кнопкой мыши строку заголовка командной строки и выберите «Свойства».
- На открывшейся странице «Свойства» установите флажок «Включить новые сочетания клавиш Ctrl».
Примечание. Если вы используете Windows 10, возможно, вам придется проверить Включить экспериментальные функции консоли (применяется глобально) вариант первый.
Теперь у вас должна быть возможность скопировать текст, а затем вставить его в командную строку.
2]Вставить из меню командной строки
Это альтернативный встроенный в Windows 11/10 метод вставки из меню командной строки с помощью клавиатуры. Это действие вызовет меню и вставит в консоль.
Чтобы вставить из меню командной строки с помощью клавиатуры, сделайте следующее:
- Откройте командную строку.
- Когда откроется окно подсказки CMD, нажмите сочетание клавиш Alt + Пробел, чтобы открыть меню окна.
- Теперь нажмите клавишу E на клавиатуре.
- Затем нажмите клавишу P, чтобы вставить скопированный текст.
3]Использовать скрипт AutoHotkey
Этот метод требует, чтобы вы создали сценарий AutoHotkey для Ctrl + V. Для этого вам необходимо сначала загрузить и установить AutoHotkey на свой ПК с Windows, а затем создать новый сценарий AutoHotkey или добавить приведенный ниже синтаксис к существующему сценарию.
#IfWinActive ahk_class ConsoleWindowClass ^ V :: SendInput {Raw}% clipboard% return #IfWinActive
Когда вы запускаете этот скрипт, он просто использует функцию SendInput для отправки скопированного текста в окно — этот метод намного быстрее, чем любой другой метод.
Вот и все о трех способах включения или отключения CTRL + C и CTRL + V в командной строке в Windows 11/10!
Связанное сообщение: Как открыть командную строку из диспетчера задач с помощью клавиши CTRL
Как мне исправить неработающие Ctrl C и Ctrl V?
Если сочетания клавиш Ctrl + C или Ctrl + V не работают на вашем ПК с Windows 11/10, первое и самое простое решение — перезагрузить компьютер. Большинство затронутых пользователей сообщили, что это действие им помогло. Чтобы перезагрузить компьютер, вы можете нажать клавишу Windows + X, чтобы открыть меню опытного пользователя, затем нажмите клавишу U на клавиатуре, а затем, наконец, нажмите клавишу R.
Как включить Ctrl C и Ctrl V в Excel?
Чтобы включить Ctrl C и Ctrl V в Excel, вам нужно открыть буфер обмена и включить ярлык буфера обмена. Чтобы включить Ctrl C и Ctrl V в Excel, сделайте следующее: Перейдите на вкладку «Главная». Щелкните маленький значок в правом нижнем углу раздела с буфером обмена, чтобы открыть буфер обмена. Щелкните кнопку Параметры. Теперь снимите флажок «Показывать буфер обмена Office при двойном нажатии Ctrl + C».
Как заблокировать и разблокировать клавиатуру ноутбука?
Пользователи ПК могут заблокировать клавиатуру ноутбука, нажав комбинацию клавиш Ctrl + Alt + L. При нажатии этих клавиш значок блокировки клавиатуры изменяется, показывая, что клавиатура заблокирована. На этом этапе почти весь ввод с клавиатуры будет отключен, включая функциональные клавиши, Caps Lock, Num Lock и большинство специальных клавиш на мультимедийных клавиатурах.
.
Программы для Windows, мобильные приложения, игры — ВСЁ БЕСПЛАТНО, в нашем закрытом телеграмм канале — Подписывайтесь:)
Сканирование фотографий
Photo Scan — это бесплатное приложение для оптического распознавания символов Windows 10, которое можно загрузить из Магазина Microsoft. Приложение, созданное Define Studios, поддерживает рекламу, но это не портит впечатления. Приложение представляет собой сканер для оптического распознавания символов и считыватель QR-кодов.
Укажите в приложении изображение или распечатку файла. Вы также можете использовать веб-камеру своего компьютера, чтобы на нее можно было посмотреть изображение. Распознанный текст отображается в соседнем окне.
Функция преобразования текста в речь является основным моментом. Нажмите на значок динамика, и приложение прочитает вслух то, что оно только что отсканировало.
Не очень хорошо с рукописным текстом, но распознавание печатного текста было адекватным. Когда все сделано, вы можете сохранить текст OCR в нескольких форматах, таких как текст, HTML, Rich Text, XML, формат журнала и т. Д.
Скачать: Сканирование фотографий (бесплатная покупка в приложении)
Обновление за январь 2023 года:
Теперь вы можете предотвратить проблемы с ПК с помощью этого инструмента, например, защитить вас от потери файлов и вредоносных программ. Кроме того, это отличный способ оптимизировать ваш компьютер для достижения максимальной производительности. Программа с легкостью исправляет типичные ошибки, которые могут возникнуть в системах Windows — нет необходимости часами искать и устранять неполадки, если у вас под рукой есть идеальное решение:
- Шаг 1: (Windows 10, 8, 7, XP, Vista — Microsoft Gold Certified).
- Шаг 2: Нажмите «Начать сканирование”, Чтобы найти проблемы реестра Windows, которые могут вызывать проблемы с ПК.
- Шаг 3: Нажмите «Починить все», Чтобы исправить все проблемы.
Как скопировать текст из PDF в Word

Формат PDF довольно часто используется для публикации разного рода электронных документов. В PDF публикуются научные работы, рефераты, книги, журналы и многое другие.
Сталкиваясь с документом в PDF формате, пользователи часто не знают, как скопировать текст в Ворд. Если у вас также возникла подобная проблема, то наша статья должна вам помочь. Здесь вы узнаете 4 способа, как скопировать текст из PDF в Ворд.
Копируем текст из PDF файла в Word стандартным способом
Самый простой способ скопировать текст из PDF в Ворд это обычное копирование, которым вы пользуетесь постоянно. Откройте ваш PDF файл в любой программе для просмотра PDF файлов (например, можно использовать Adobe Reader), выделите нужную часть текста, кликните по ней правой кнопкой мышки и выберите пункт «Копировать».
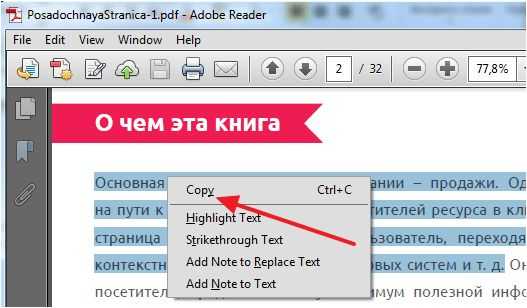
Также вы можете скопировать текст с помощью комбинации клавиш CTRL-C. После копирования текст можно вставить в Ворд или любой другой текстовый редактор.
К сожалению, данный способ копирования текста далеко не всегда подходит. PDF файл может быть защищен от копирования, тогда вам не удастся выполнить копирование текста. Также в PDF документе могут быть таблицы или картинки, которые нельзя просто так скопировать. Если вы столкнулись с подобной проблемой, то следующие способы копирования текста из ПДФ должны вам помочь.
Копируем текст из PDF файла в Word с помощью ABBYY FineReader
ABBYY FineReader это программа для распознавания текста. Обычно данную программу используют для распознавания текста на отсканированных изображениях. Но, с помощью ABBYY FineReader можно распознавать и PDF файлы. Для этого откройте ABBYY FineReader, нажмите на кнопку «Открыть» и выберите нужный вам PDF файл.
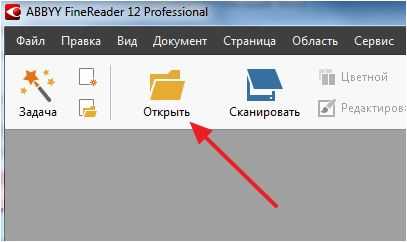
После того как программа закончит распознавание текста нажмите на кнопку «Передать в Word».
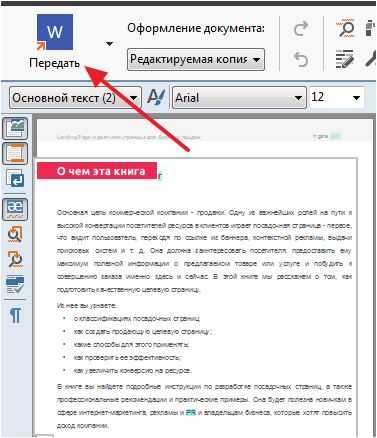
После этого перед вами должен открыться документ Ворд с текстом из вашего PDF файла.
Копируем текст из PDF файла в Word c помощью конвертера
Если у вас нет возможности воспользоваться программой ABBYY FineReader, то можно прибегнуть к программам-конвертерам. Такие программы позволят конвертировать PDF документ в Word файл. Например, можно использовать бесплатную программу UniPDF.
Для того чтобы сконвертировать PDF документ в Word файл с помощью UniPDF вам нужно просто открыть программу, добавить в нее нужный PDF файл, выбрать конвертацию в Word и нажать на кнопку «Convert».
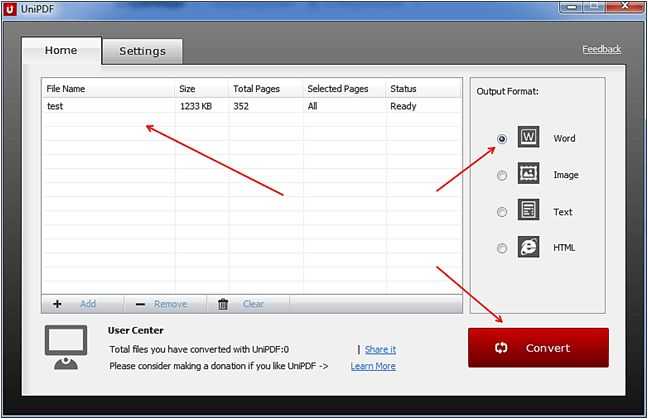
Копируем текст из PDF файла в Word с помощью онлайн конвертеров
Также существуют онлайн конвертеры, которые позволяют сконвертировать PDF файл в Word файл. Обычно такие онлайн конвертеры работают хуже, чем специализированные программы, но они позволят скопировать текст из PDF в Ворд без установки дополнительного софта. Поэтому их также нужно упомянуть.
Использовать такие конвертеры довольно просто. Все что вам нужно сделать, это загрузить файл и нажать на кнопку «Конвертировать». А после завершения конвертации нужно будет скачать файл обратно.
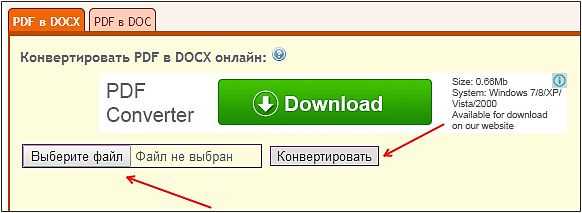
Популярные онлайн конвертеры из PDF в Word:

































