Возвращаем или изменяем стрелки
Если по той или иной причине вам потребовалось вернуть стрелки ярлыков, то сделать это можно двумя способами:
- Удалить созданный строковый параметр в редакторе реестра.
- Задать для него значение %windir%\System32\shell32.dll,-30 (это расположение стандартной стрелки в Windows 10).
Также вы можете изменить такую стрелку на свою собственную, указав соответствующий путь к файлу .ico с вашим изображением стрелки. И, наконец, многие сторонние программы для оформления или твиков системы также позволяют убирать стрелки с ярлыков, однако не думаю, что это та цель, ради которой следует пользоваться дополнительным ПО.
Примечание: если делать всё это вручную для вас сложно (или не получается), то убрать стрелки с ярлыков можно в сторонних программах, например, бесплатной Winaero Tweaker.
А вдруг и это будет интересно:
Почему бы не подписаться?
Дмитрий нужна помощь срочно у меня после каждого включения ноута стрелки на ярлыках пропадают не на всех но если обновить рабочий стол или навести мышкой на ярлык то стрелочка появляется подскажите почему происходит windows 8.1 64 для одного языка
Бывает, что просто глюк: если не установлены драйверы видеокарты правильные или масштабирование отличное от 100%
Спасибо я так и думал наверно драйвер видяхи ерундит
Стрелочки ярлыков убрал, Спасибо, win 10 сборка: 1709, пустое значение прекрасно работает, ни каких ненужных «прозрачных квадратов» нет.
есть же утилита Windows Shortcut Arrow Editor (250к/байт) запустить и просто выбрать No Arrow, и в реестр лезть не надо…
Спасибо получилось. Вводил «%windir%\System32\shell32.dll,-50» и без скачивания «blank.ico» все чудесным образом получилось. У меня Windows 10 Pro версия 1809, сборка 17763.253 Товарищу через тимвивер делал тож все ок.
Спасибо, все помогло даже без пустой иконки)
стрелки ушли а рамки стали полностью белыми после «blank.ico»
Не проканало. Что ещё присоветуете?
Потребовалось. Windows 10 1903, работает пустое значение. Спасибо.
а не проще AeroTweak скачать?
Windows 10 1909, все отлично работает с пустым значением, квадратов с рамкой нет. Спасибо!
Win 10 — 1909 Убирал стрелочки через редактор реестра. Если оставить значение Shell Icons пустым, то пропадают иконки, но остается подпись под ними. Если значение — %windir%\System32\shell32.dll,-50, то у ярлыков появляется приписка — ярлык и в некоторых папках пропадали картинки у значков. Были только черные прямоугольники и названия. Если значение %windir%\System32\imageres.dll,-17, то все работает нормально.
После добавления папки Shell Icons с нулевым значением, в системе пошел каскад малозаметных ошибок. Некоторые значки из трея пропали. Openserver например стало невозможно запустить. Автор напиши предупреждение
Здравствуйте. Указанное изменение не должно на это влиять. Уверены, что чего-то дополнительного не производилось в системе?
Нет, нет и нет. Не делайте это. У меня Windows 10 x 64 со всеми последними обновлениями. Указанным образом (Shell Icons -29 –пустое значение) через реестр были убраны стрелки со значков примерно 8 месяцев назад. Отлично, стрелки удалились, все работало прекрасно. И вдруг кроме надписей исчезли все значки с рабочего стола и панели задач. Мало того, не открывались «свойства» от ПМК. Не буду занимать время описанием тех многочисленных действий по устранению этой проблемы. Ничего не помогло, и ответа в интернете не было. Озадачившись и расстроившись пришлось на днях переустановить Windows. Только он был настроен и установлены нужные программы, как опять то же самое! Эмоциональную часть также не буду описывать. Она была сильной. Неужели это только со мной?! Но, слава богу, на этот раз нашелся ответ в интернете. Есть такие бедолаги как я. Надо убрать те изменения в реестре, что были сделаны. Как только был удален раздел “Shell Icons” все вернулось обратно. Да, с этими раздражающими стрелками, но с правильно работающим компьютером. Надеюсь, появится другой безопасный способ убрать эти ненавистные стрелки.
Мне лично помогло со значением в 50… странный майкрософт, они совсем нас не уважают, никакой поддержки. Для англоязычной публики они написали значение 163. у меня не вышло ничего. Сделала ваш способ и ура ярлыки пропали. Кстати виндоус у меня 10 pro. Последней модификации. И да,они так торопились создать новую кашу, что у них отсутствует папка shell. Пришлось её создавать.
Простите не ярлыки,- а стрелочки. Никакого бланка я не создавала и тем более не делала пустой реестр. Лишь поставила значение -50, и у меня не только ушли стрелки, но и белые рамки вокруг ярлыка, что меня сильно раздражало. Скачивать всякие программы, по типу твикера не советую, они получат и ваши фото, мыла и видео за 1 клик. Все они создаются для сбора информации.
Изменение параметра IsShortcut в реестре
Это самый популярный способ отменить выбор ярлыков Windows 10, который актуален для любой версии операционных систем Microsoft, включая Windows 8.1, но имеет ряд недостатков:
- Иногда при открытии ссылок отображается сообщение об ошибке «Нет приложений, связанных с этим файлом».
- После активации этого метода контекстное меню «Пуск» перестает работать».
Для пользователей, которые не работают с контекстным меню «Пуск» и редко используют значки на панели задач (или вообще не добавляют ярлыки), способ, описанный ниже, подходит на сто процентов. Чтобы удалить ссылки, изменив параметр IsShortcut:
- Системное приложение «Выполнить» запускается с помощью специальной комбинации кнопок Win + R.
- Активируйте утилиту редактирования реестра с помощью команды regedit, введенной в поле запроса утилиты «Выполнить».
- Просмотрите ветви дерева реестра по пути: HKEY_LOCAL_MACHINE SOFTWARE Classi lnkfile.
- В рабочей области справа от раздела lnkfile найдите значение IsShortcut и переименуйте его (например, в IsShortcut1).
Осталось перезапустить операционную систему или просто «Проводник», в этом случае стрелки на этикетках перестанут беспокоить глаз пользователя.
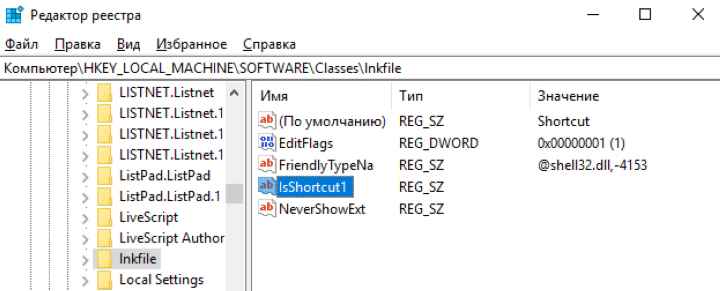
Изменение имени параметра IsShortcut.
Примечание! Чтобы отменить внесенные изменения, снова измените имя значения на IsShortcut и перезагрузите компьютер.
Каковы эти 2 маленьких наложения синей стрелки, которые появляются на значках рабочего стола?
Если вы заметили значок с 2 маленькими синими накладками, то знайте, что он был помещен туда операционной системой Windows, чтобы указать, что файл или папка были сжаты для экономии места на диске. Если вы ищете способ удалить эти две синие стрелки сжатия на значках рабочего стола, то в этом посте будет показано, как это сделать. Моя младшая дочь недавно довела это до моего сведения, и поэтому я решил написать об этом.
2 маленьких синих наложения, которые появляются на значках рабочего стола
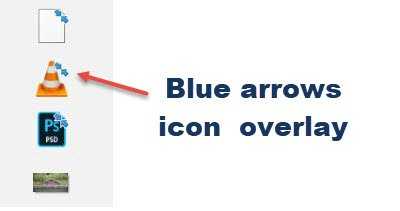
Возможно, вы заметили несколько значков в вашей операционной системе Windows, на которых есть значок наложения. Это может быть наиболее распространенный значок стрелки наложения, который указывает, что значок является ярлыком; или это может быть значок замка, который будет означать, что у вас есть личный элемент в не приватном каталоге. Две маленькие синие стрелки в правом верхнем углу значка указывают на сжатый файл или папку.
Для экономии места на диске операционная система Windows позволяет сжимать файлы и папки. Когда вы сжимаете файл с помощью функции сжатия файлов Windows, данные сжимаются с использованием алгоритма и перезаписываются, чтобы занять меньше места. Когда вы снова получаете доступ к этому файлу, данные должны быть сначала снова распакованы, прежде чем вы сможете получить к ним доступ. Таким образом, чтение сжатых файлов требует больше времени и вычислительной мощности. Поведение сжатия выглядит следующим образом:
- Если вы переместите файл с РАЗЛИЧНОГО диска NTFS в сжатую папку, он также будет сжат.
- Если вы переместите файл с того же диска NTFS в сжатую папку, файл сохранит свое первоначальное состояние, сжатое или несжатое.
Эти 2 стрелки могут появиться, если вы сжали папку или файл или переместили файл или папку в сжатую папку.
Удалите две синие стрелки сжатия на значках рабочего стола
У вас есть два способа удалить этот значок наложения. Во-первых, распакуйте файл или папку, а во-вторых, чтобы Windows не отображал этот значок наложения, даже когда папка сжата. В последнем случае вы просто не будете знать, посмотрев на значок, сжат ли элемент или нет, и это может быть недостатком.
1] Распаковать через свойства
Чтобы распаковать файл или папку, щелкните правой кнопкой мыши файл и папку и на вкладке «Общие» выберите «Дополнительно».
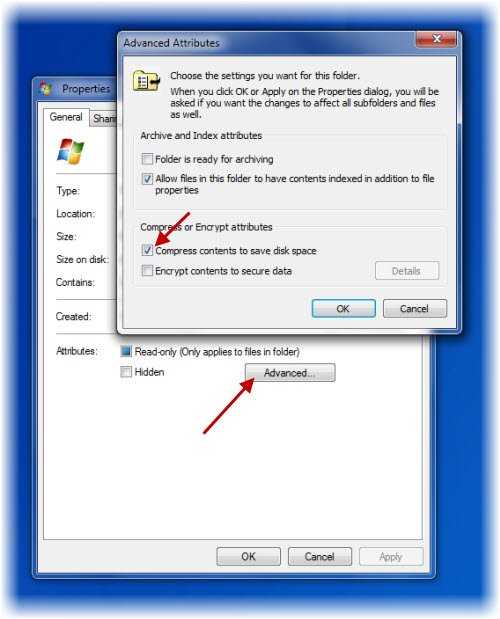
Здесь снимите флажок с Сжать содержимое для экономии места на диске и нажмите Применить/OK. Windows начнет распаковывать содержимое, и 2 стрелки исчезнут.
2] Метод реестра
Прежде чем начать, сначала создайте точку восстановления системы. Теперь, чтобы удалить значок с 2 стрелками, вам нужно будет открыть редактор реестра. Для этого нажмите Win + R в комбинации. В пустом поле диалогового окна «Выполнить», которое появляется на экране компьютера, введите regedit и нажмите Enter.
Когда откроется редактор реестра, перейдите в следующую папку:
Обратите внимание, что, если ключ «Значки оболочки» не существует, вам придется его создать. Для этого выберите «Проводник», щелкните правой кнопкой «Проводник», выберите «Новый», выберите «Ключ» из отображаемых параметров и назовите ключ как Значки оболочки
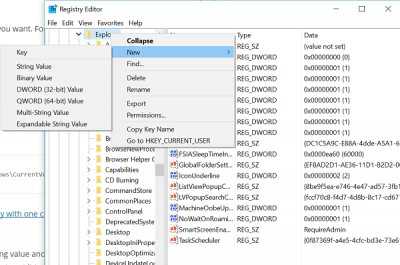
Если у вас уже есть значки оболочки, вы увидите строку 179 на правой панели экрана вашего окна. Если нет, создайте новое строковое значение и назовите его 179 .
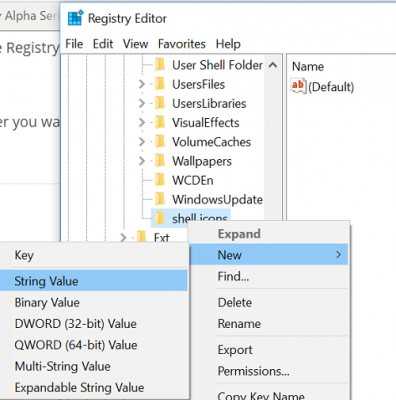
Теперь задайте для его Значение данных полный путь к пустому файлу значков. Вам нужно будет создать пустой или прозрачный файл .ico размером, или вы можете скачать этот файл с наших серверов и использовать его.
Теперь, чтобы удалить наложение значков с двумя стрелками, отредактируйте строковое значение 179 и вставьте путь к пустому .ico-файлу, который вы хотите использовать.
В любой момент времени, если вы хотите восстановить исходные настройки, просто удалите строку 179.
Мы рекомендуем первый способ сделать это.
Вы также можете использовать наш бесплатный Ultimate Windows Tweaker, чтобы удалить наложение двойных синих стрелок для сжатых файлов. Твик вы найдете в разделе «Настройки»> вкладка «Проводник».
СОВЕТ . Если значок не меняется, вы можете отменить восстановление Icon Cache, используя наши бесплатные Thumbnail and Icon Cache Rebuilder для Windows 10.
Способ №2. Изменение реестра с помощью файлов REG
Второй метод подразумевает работу с реестром Windows, но напрямую взаимодействовать пользователю не придется. Есть специальный файл с расширением reg, в котором записаны команды для удаления стрелки. Файл создан опытным программистом, поэтому дополнительных манипуляций с ним не потребуется. Нужно лишь заменить оригинальную иконку Windows и запустить файл.
Пошаговая инструкция:
- Скачать файл в ZIP-архиве с сайта.
- Распаковать содержимое в любое удобное место.
- Копировать файл Blank.ico в системную папку с Windows, а при необходимости заменить старый файл.
- Запустить второй элемент архива RemoveArrow.reg.
- Подтвердить действие в окне предупреждения системы.
Изменение, удаление и возвращение на место стрелок на ярлыках в Windows
Предупреждение: удаление стрелок с ярлыков может затруднить работу в Windows в связи с тем, что сложнее будет отличить ярлыки от файлов, которые ими не являются.
Как убрать стрелки с ярлыков с помощью редактора реестра
Запустите редактор реестра: самый быстрый способ сделать это в любой версии Windows — нажать клавиши Win + R на клавиатуре и ввести regedit, после чего нажать Ок или Enter.
В редакторе реестра откройте следующий путь: HKEY_LOCAL_MACHINESOFTWAREMicrosoftWindowsCurrentVersionExplorerShell Icons
Если в разделе Explorer отсутствует Shell Icons, то создайте такой раздел, кликнув по Explorer правой кнопкой мыши и выбрав пункты «Создать» — «Раздел». После этого установите имя раздела — Shell Icons.

Выбрав требуемый раздел, в правой области редактора реестра кликните правой кнопкой мыши по свободному месту и выберите «Создать» — «Строковый параметр», назовите его 29.
Кликните по параметру 29 правой кнопкой мыши, выберите пункт контекстного меню «Изменить» и:
- Укажите путь к файлу ico в кавычках. Указанная иконка будет использоваться в качестве стрелки на ярлыке;
- Используйте значение %windir%System32shell32.dll,-50 чтобы убрать стрелки с ярлыков (без кавычек); Обновление: в комментариях сообщают, что в Windows 10 1607 следует использовать %windir%System32shell32.dll,-51
- Используйте %windir%System32shell32.dll,-30 для отображения маленькой стрелки на ярлыках;
- %windir%System32shell32.dll,-16769 — для отображения большой стрелки на ярлыках.
После сделанных изменений, перезагрузите компьютер (или выйдите из Windows и снова зайдите), стрелки с ярлыков должны исчезнуть. Этот способ проверен в Windows 7 и Windows 8. Думаю, должен работать и в двух предыдущих версиях операционной системы.
Видео инструкция о том, как убрать стрелки с ярлыков
В видео ниже показан только что описанный способ, если в текстовом варианте руководства что-то осталось непонятным.
Манипуляции над стрелками ярлыков с помощью программ
Многие программы, предназначенные для оформления Windows, в частности, для изменения иконок, умеют также и убирать стрелки со значков. Например, это могут делать программы Iconpackager, Vista shortcut overlay remover (несмотря на Vista в названии, она работает и с современными версиями Windows). Более подробно, думаю, нет смысла описывать — в программах это интуитивно, и, более того, думаю, что способ с реестром значительно проще и не требует установки чего-либо.
Файл Reg для удаления стрелок на значках ярлыков
Если вы создадите файл с расширением .reg и следующим текстовым содержанием:
А после этого запустите его, то в реестр Windows будут внесены изменения, выключающие отображение стрелок на ярлыках (после перезагрузки компьютера). Соответственно, чтобы вернуть стрелку ярлыка — вместо -50 укажите -30.
В общем-то это все основные способы убрать стрелку с ярлыков, все остальные являются производными от описанных. Так что, думаю, для поставленной задачи, предоставленной выше информации будет достаточно.
remontka.pro
Как убрать стрелки с ярлыков рабочего стола в windows 7, 8.1
Сегодня хочу рассказать Вам как убрать стрелки с ярлыков в Windows 7 и Windows 8.1. В операционной системе Windows по умолчанию стоят настройки, когда ярлыки на рабочем столе помечены специальными стрелками, будто бы указывающими, что это ярлыки (как будто и так не ясно).
Сами разработчики не дают ответа. Вот, что они пишут. Цитирую R12; «Данное отображение является стандартным для ярлыков и если возникают проблемы с внесением изменений в стандартные функции продукта, то этот вопрос не может быть рассмотрен в рамках этого форума«. Кстати вот ссылка на этот пост ответ поддержки об удалении стрелочек.
В интернете можно найти много способов как убрать их с ярлыков. Причем есть как программы, так можно и в ручную поправить реестр. В этой статье я опишу оба этих способа (вернее даже три), а Вы уже выбирайте какой из них для Вас наиболее удобный. По мне так лучше воспользоваться специальной программой.
Эти методы работают как в Windows 7 так и в Windows 8.1. Лично мною были протестированы на Windows 8.1 64 битной версии.
Внимание! Не тестировалось на Windows 8. И еще! Перед тем как совершать данные действия, сначала создайте точку восстановления Windows
И еще! Перед тем как совершать данные действия, сначала создайте точку восстановления Windows.
Способ первый. Убираем стрелки с помощью специальной программы а именно при помощи Aero Tweak. Устанавливать её не нужно, она просто запускается и все. Вот как выглядят ярлыки ДО. Т.е. стрелки присутствуют на месте.
Теперь находим на компьютере скачанную программу и запускаем её.
дим интерфейс программы. В левой части выбираем пункт «Windows Explorer» а справа находим пункт «Не показывать стрелки на ярлыках» и отмечаем его галочкой.
Вот в принципе и всё! Теперь остается только перезагрузить компьютер.
Перезагружаем комп, и Вуаля! Стрелок на значках рабочего стола как не бывало.
Кстати, как видите, программа имеет ещё множество дополнительных функций для настройки операционной системы, так что если будет интересно, то можете поэкспериментировать с ней. Но будьте внимательны, она рассчитана на ОС Windows 7. На восьмерке я тестировал только работу с ярлыками рабочего стола.
Способ второй. Отключаем стрелки на рабочем столе с помощью правки реестра специальными файлами с расширением .reg
Скачиваем архив с файлами под названием «remove_arrow.zip»
Находим, папку в которую он загрузился и открываем его.
Видим несколько файлов. Выбираем нужный нам файл руководствуясь тем, какая операционная система у Вас установлена. У меня стоит 64 битная версия поэтому я запускаю файл «64-bit_Remove_Shortcut_Arrow». Если у Вас 32 битная система то, соответственно выбираем другой файл с 32-bit. Запускаем его.
Соглашаемся с добавлением сведений в реестр. Жмем кнопку «Да»
Получаем сообщение, что сведения успешно занесены в реестр. Жмем кнопку «Ok»
Осталось только перезагрузить компьютер и Всё готово.
Если Вас чем то не устроил рабочий стол с ярлыками без стрелок, то можно вернуть всё на свои места. Для этого нужно запустить из архива файл под именем «Restore_Shortcut_Arrow.reg», согласиться с добавлением сведений и перезапустить комп. Все стрелки встанут на свои места.
Способ третий. Этот способ подходит для тех, кто уже хорошо разбирается в компьютере и не желает пользоваться какими то сторонними программами. Т.е. здесь мы будем работать (как модно сейчас говорить среди программистов) ручками, а именно править. Если во втором способе мы правили реестр с помощью готовых файлов, то тут будем это делать самостоятельно.
Итак открываем редактор реестра. Для этого нажимаем правой кнопкой мышки на кнопку «ПУСК» (это применимо только для Виндовс 8), и находим команду Выполнить
В командной строке набираем команду «regedit» и жмем кнопку «Ok»
Попадаем в редактор реестра. Тут нам нужно развернуть раздел «HKEY_CLASSES_ROOT»
В раскрывшемся дереве каталогов, в левой части, находит папку с именем R12; Lnkfile. А в правой части находим и выделяем параметр R12; IsShortcut, который отвечает за вывод стрелок на ярлыки рабочего стола.
Жмем по этому параметру правой кнопкой мышки и выбираем «Переименовать»
Переименовываем его в R12; IsNotShortcut, сохраняем, чтоб получилось как на картинке ниже
Перезагружаем компьютер и радуемся отсутствию стрелок.
Как удалить стрелки с ярлыков Windows 11 с утилитой Winaero Tweaker
Используйте сторонний программный инструмент для тонкой настройки операционной системы. В числе прочих возможностей есть и опция удаления стрелок с ярлыков Windows 11.
Скачайте утилиту. Распакуйте ZIP-архив. Запустите исполняемый EXE-файл установщика. Следуйте инструкциям мастера установки программы. Для перехода к следующему шагу нажимайте кнопку Next. Щелкните Cancel, чтобы прервать установку приложения.
Откройте Winaero Tweaker. Прокрутите левую панель программы вниз до категории настроек Shortcuts («Ярлыки»). Выберите подкатегорию Shortcuts Arrow («Стрелка ярлыков»). В правой панели активируйте опцию No arrow («Без стрелки») — щелкните левой кнопкой мыши в пустом круге слева от данной надписи.
Щелкните по кнопке «Restart Explorer» в окне программы для перезапуска Проводника Windows 11 и применения внесенных изменений.
В результате стрелки с ярлыков приложений и файлов на рабочем столе и в папках исчезнут.
Чтобы вернуть стрелки на значки ярлыков, выберите опцию Windows default.
Щелкните по «Restart Explorer». Дизайн ярлыков вернется к исходно предусмотреному в Windows 11, то есть со стрелками.
Вы можете также кастомизировать внешний вид стрелок ярлыков Windows 11. Выберите Classic arrow и стрелки ярлыков станут классическими — лаконичными и неприметными как в ранних версиях Windows. При этом они сохранят свое основное предназначение — будут отличать ярлык от полноценной программы, файла или папки.
Помните, что вопрос доверия сторонним программам каждый решает для себя персонально. При возможности желательно использовать встроенные средства настройки ОС. Преимуществом сторонних утилит является более простой, понятный и наглядный интерфейс. Если результат внесенных изменений не понравился, легко вернуть все обратно в несколько кликов мышью. Удобно для начинающих пользователей. По данной причине программы-«твикеры» для тонкой настройки операционной системы пользуются немалой популярностью.
Редактор реестра и командная строка — инструменты, которые требуют предельной осторожности. Без достаточного опыта непросто будет вернуть как было. В некоторых случаях штатными утилитами не обойтись
Не всем пользователям удобно, когда панель задач находится в нижней части экрана. Переместить ее вверх в параметрах ОС не получится. Читайте в «Блоге системного администратора» как переместить панель задач снизу вверх с помощью утилиты Taskbar11:
В некоторых случаях штатными утилитами не обойтись. Не всем пользователям удобно, когда панель задач находится в нижней части экрана. Переместить ее вверх в параметрах ОС не получится. Читайте в «Блоге системного администратора» как переместить панель задач снизу вверх с помощью утилиты Taskbar11:
Дополнительно также рассмотрены и другие функции данного простого программного инструмента:
- изменение размера панели задач;
- выравнивание панели задач — позволит сместить «Пуск» из центра в левый угол;
- активация и удаление элементов панели.
Избавляемся от черных квадратов вместо значков ярлыков
Такие проблемные ситуации бывают в том случае, если вы использовали какую-либо программу для тюнинга Windows. Реже черные квадраты на ярлычках появляются в результате сбоев операционной системы. Корнем проблемы является кэш иконок
, в котором содержится часто используемая информация. В эту область записываются изменения, вносимые сторонним софтом, поэтому если её очистить, то данная проблема пропадет.
Для решения проблемы нужно воспользоваться реестром Windows, в котором нужно найти соответствующий ключ и поправить его. Для неопытных пользователя, этот способ устранения черных квадратов может быть сложен и может привести к сбою работы ПК. Можно ошибиться и поставить в реестре неправильные параметры, в результате нужно будет восстанавливать или переустанавливать
операционную систему.
Если вы с компьютером «на ты», то можете сделать текстовый файл и прописать в нем команду: REGDELETE «HKLM\SOFTWARE\Microsoft\Windows\CurrentVersion\Explorer\ShellIcons» /ftaskkill /F /IMexplorer.execd %USERPROFILE%cdappdatacdlocalattrib —hIconCache.dbdelIconCache.db start explorer.exe exit Изменяем расширение нашего файла на bat, потом нужно его просто запустить, и проблема с черными квадратами на ярлыках пропадет. Этот метод избавляет от ручного редактирования реестра. Созданный файл самостоятельно все исправит и перезапустит проводник.
Очищаем кеш иконок с помощью утилиты Icon Cache Cleaner
В процессе использования Windows у многих исчезают с рабочего стола иконки ярлыков. Эта проблема появляется из-за повреждения кеша иконок: C:\Users\имя пользователя\AppData\Local\IconCache.db
. Именно в нем содержаться эскизы ярлыков, расположенных на экране.
С помощью этой небольшой и бесплатной программы вы быстро решите эту проблему. Эта утилита собирает информацию о всех кеш-файлах иконок в Windows и удаляет их.
Загружаем и запускаем утилиту (её не нужно инсталлировать на компьютер), ждем окончание сканирования
программы и нажимаем удалить кеш-файлы c эскизами иконок и других системных изображений.
После последующей перезагрузки ПК кэш создается новый и эта проблема пропадает. Для использования программы понадобятся права администратора. Скачать данную программку можно с сайта разработчиков.
Сбрасываем параметры в командной строке
Запускаем окно выполнить, указываем в этом окне команду cmd.
В запущенных процессах нужно найти строчку «Explorer.exe
» и принудительно завершить этот процесс.
В итоге на мониторе ПК пропадет все, кроме запущенной нами «командной строки».
В ней нужно прописать или вставить команду: del /a %userprofile%/AppData/Local/IconCache.db
. Далее возвращаемся в «Диспетчер задач» и выбираем пункт «Файл», а потом «Запустить новую задачу» и указываем процесс, который завершали ранее.
Удаляем папки вручную
Если на компьютере исчезли ярлычки программ или они плохо отображаются, то нужно с помощью проводника открыть путь: C:\Documents and Settings\User\Local Settings\Application Data\
, удалить или перенести в другое место на ПК файлIconCache.db . Потом нужно перезагрузить систему.
Это довольно простой способ решения проблемы, но нужно сделать видимыми скрытые файлы и папки системы, также как на картинке ниже.
Утилита Windows 7 Manager
Нужно открыть программу, выбрать пункт настройка и воспользоваться вкладкой «Настройка системы
» и выбрать вкладку «рабочий стол ». Все действия указаны в картинке ниже. Скачать можно: https://www.yamicsoft.com/ru/windows7manager/product.html
В общем, избавиться от стрелок на ярлычках можно различными способами, вам нужно выбрать боле подходящий. Есть как программные решения для простых пользователей, так и простая настройка системы для продвинутых пользователей, которые стараются своим руками делать все и не ставить лишнее ПО.
Редактирование реестра с заданием нового параметра
Чтобы убрать ярлыки с рабочего стола Windows 10 средствами системы, нужно выполнить редактирование реестра. Но перед этой процедурой, необходимо создать резервную копию. Это нужно, чтобы обезопасить систему на случай непредвиденных сбоев или ошибок пользователя.

Стрелочки на иконках помогают с первого взгляда отличить ярлык от обычного файла
Создание резервной копии реестра
Для создания бэкапа:
- При помощи специальной комбинации клавиш Win+R активируют утилиту «Выполнить».
- В поле запроса вводят (или копируют) команду regedit.
- Когда загрузится окно редактора кликают правой кнопкой на строку «Мой компьютер» (слева верху).
- К открывшемся контекстном меню нажимают на строку «Экспортировать».
- К окне создания копии выбирают ее название и адрес на компьютере, где бэкап будет храниться.
- Активируют галочку «Весь реестр» в нижней части окна (в разделе «Диапазон экспорта»).
- Нажатием кнопки «Сохранить» запускают процесс.
Дополнительная информация! Восстановить реестр из копии легко: надо активировать созданный файл двойным кликом мышки и согласиться на запрос системы о добавлении информации.
Удаление стрелочек с иконок при помощи редактора реестра
Ниже описан самый нетрудозатратный способ удаления стрелочек, но он актуален только для пользователей десятой версии Виндовс:
- Активируют редактор реестра при помощи запроса regedit в строке утилиты «Выполнить», как было описано выше.
- Проходят путь: HKEY_LOCAL_MACHINE\ SOFTWARE\ Microsoft\ Windows\ CurrentVersion\ Explorer.
- В разделе Explorer создают новую папку Shell Icons.
- Открывают созданную папку и в правой рабочей области создают новый строковый параметр со значением 29.
После обязательной перезагрузки самого компьютера или только «Проводника» заданные изменения вступят в силу.
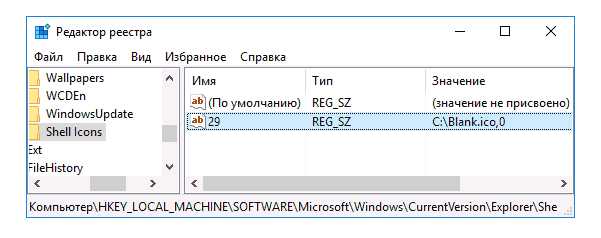
Изменение строкового параметра в реестре
Если после перезагрузки в уголках ярлычков появились прозрачные квадраты вместо стрелочек, нужно скачать в Сети пустую иконку (по запросу «blank.ico») или же нарисовать значок вручную при помощи любого онлайн-редактора иконок. После двойным кликом по параметру 29 в реестре открывают окно его параметров и в строку «Значение» вводят путь к иконке, сохраненной на компьютере, и (через запятую) значение 0.
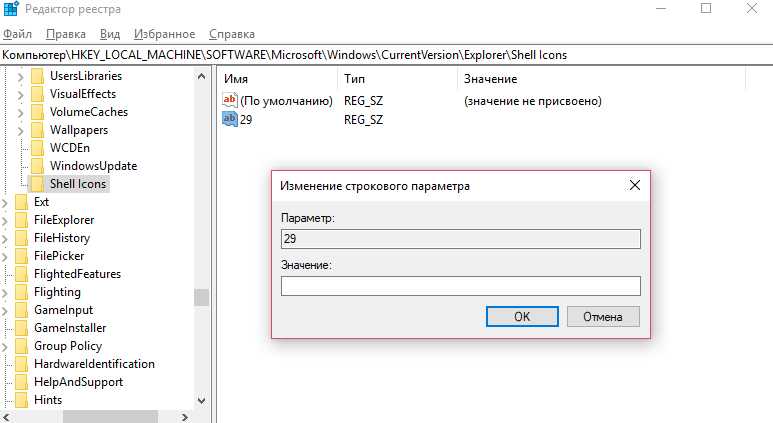
Пустая иконка в созданном разделе 29
Если все было сделано верно, то после загрузки устройства или «Проводника» и стрелочки, и квадратики удалятся.
Убираем стрелочки со значков с помощью реестра
В принципе, сейчас существует очень много различных мелких утилит, которые помогут вам убрать стрелки с ярлыков. Но, например мне, лень искать эти утилиты и качать их, поэтому я люблю по возможности справляться с задачей с помощью собственных ресурсов операционной системы.
Так что вот вам пример, как быстро можно избавиться от стрелок в ярлыках, просто зайдя в реестр.
Итак запускаем реестр.
Дальше, идем к ветке HKEY_CLASSES_ROOTlnkfile и там меняем название параметра IsShortcut на IsNotShortcut, хотя в принципе можно его менять на что угодно, будет это цифра «2» в имени, или просто какой либо другой символ. В общем можете назвать его как хотите.
Дальше, нажав на «Ctrl+Shift+Esc», открываем «Диспетчер задач» и переходим в вкладку «Процессы», находим «explorer.exe» и завершаем его выполнение.
В Windows 10, зайдя в процессы находим «Проводник», кликаем по нему и нажимаем на кнопку «Перезапустить».
Теперь, вверху нажимаем «Файл» — «Новая задача» и в строке снова прописываем «explorer.exe», подтвердив команду кнопкой «ОК».
В результате перед вами снова должны появиться иконки и ярлыки, но уже в чистом виде и без стрелочек.
Для возврата, соответственно, переименовываем значение так, как оно выглядело изначально, ну и конечно же снова перезапускаем проводник.


































