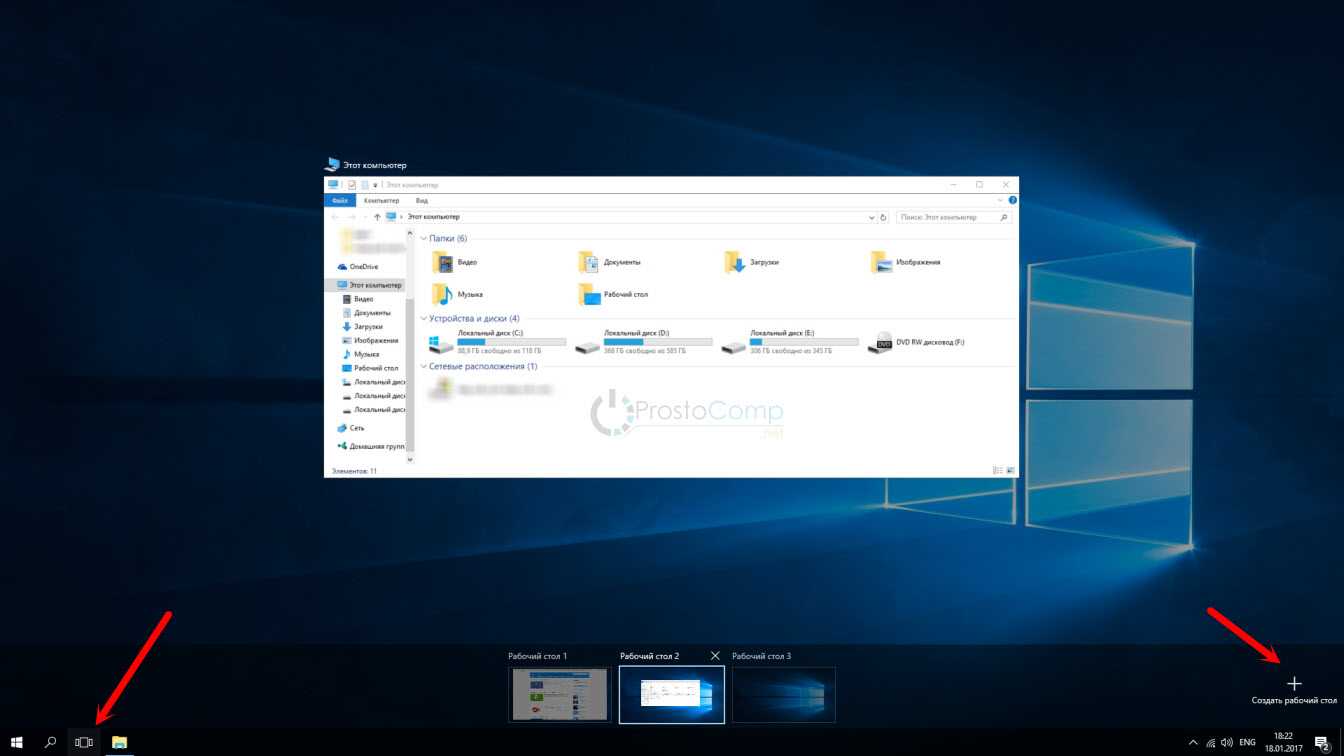Свойства корзины
Корзина — это раздел, в котором хранятся предварительно удалённые файлы, но ещё не стёртые безвозвратно. То есть те элементы, к которым единожды применена функция «Удалить». Корзина нужна для того, чтобы пользователь имел возможность восстановить случайно удалённые файлы, а не сразу терял их навсегда.
Максимального объёма по умолчанию корзина не имеет, она будет расти до тех пор, пока на диске, на котором она расположена (по умолчанию системный раздел C), не закончится место. Когда её объем сильно увеличится относительно свободного места раздела, компьютер предложит её очистить. Пользователь может отказаться, но тогда свободное место так и останется занято мусором.
По умолчанию корзина расположена в директории диска C, папка скрыта и называется $RECYCLE.BIN. Чтобы её увидеть, необходимо активировать отображение скрытых файлов во вкладке «Вид» проводника.
Папка корзины расположена по пути C:$RECYCLE.BIN
Как хранятся значки Windows 10?
Иконки обычно хранятся внутри файлов ICO. Однако файлы ICO имеют большой недостаток: они могут содержать только один значок. В Windows 10 множество приложений, папок, файлов и ярлыков, и многие из них имеют свои уникальные значки. Если бы у Windows был файл ICO для каждого используемого значка, это привело бы к значительному числу файлов значков.
Чтобы решить эту проблему, вместо использования файлов ICO для хранения значков, Windows использует файлы DLL. Основным преимуществом DLL- файла является тот факт, что он может содержать несколько значков внутри. На самом деле, вы можете сравнить DLL- файл значков с библиотекой значков. Если вы хотите изменить значок определенного файла, папки или ярлыка, вы можете просто установить его расположение значка, чтобы оно указывало на определенный файл DLL и конкретный значок из него.
Большинство значков из Windows 10 хранятся в файлах DLL. В следующем разделе мы покажем, где находятся эти библиотеки DLL со значками в Windows 10.
Что такое корзина и как она работает в Windows 10?
Как упоминалось ранее, корзина не является новой функцией Windows 10 и работает так же, как и в предыдущих версиях Windows. Когда вы удаляете определенный файл, сам файл фактически не удаляется с вашего жесткого диска, вместо этого он перемещается в вашу корзину, и даже если вы не можете использовать его, пока он находится в корзине, вы можете легко восстановить его в оригинальное местоположение в любое время.
Поскольку перемещение файлов в корзину фактически не удаляет их, они все равно будут занимать то же место на вашем жестком диске. Если вы хотите навсегда удалить файл или папку с вашего компьютера, вы можете сделать это, выполнив следующие действия:
- Найдите файл, который вы хотите удалить, и щелкните правой кнопкой мыши .
- Нажмите и удерживайте Shift на клавиатуре и выберите в меню Удалить .
- Вы должны увидеть окно с вопросом, хотите ли вы удалить этот файл или папку навсегда.
- Нажмите Да , чтобы окончательно удалить файл.
Если вы используете этот метод, ваши файлы не будут доступны в Корзине, поэтому вы не сможете восстановить их, так что имейте это в виду. Кроме того, вы можете удалить отдельные файлы из корзины, чтобы удалить их навсегда. Для этого выполните следующие действия:
- Откройте Корзину .
- Найдите файл, который вы хотите удалить, и щелкните правой кнопкой мыши . Выберите в меню Удалить .
- Вы должны увидеть диалоговое окно подтверждения, нажмите Да , чтобы окончательно удалить этот конкретный файл или папку.
Если вы хотите навсегда удалить все файлы и папки из корзины, вы можете сделать следующее:
Теперь, когда вы знаете, как навсегда удалить файлы из корзины, давайте посмотрим, как вы можете их восстановить. Чтобы восстановить определенный файл в его исходное местоположение, вам нужно сделать следующее:
- Откройте корзину и найдите файл, который вы хотите восстановить.
- Нажмите правой кнопкой мыши на файл и выберите в меню Восстановить .
- Необязательно . Вы также можете выбрать файл, который хотите восстановить, открыть меню Управление и выбрать Восстановить выбранные элементы . При желании вы также можете восстановить все файлы из корзины, выбрав Восстановить все элементы в меню «Управление».
Как уже упоминалось ранее, файлы в Корзине не удаляются с вашего компьютера, и они по-прежнему занимают определенное количество места. Если вы хотите увеличить объем пространства, которое Корзина использует для каждого раздела жесткого диска, вы можете сделать это, выполнив следующие действия:
- Нажмите правой кнопкой мыши на значок корзины и выберите Свойства .
- Когда откроется окно «Свойства», вы можете выбрать, сколько места будет использовать корзина для каждого раздела, изменив значение Максимальный размер (МБ) .
Если вы не хотите хранить удаленные файлы в Корзине, у вас есть возможность навсегда удалить их, не перемещая в Корзину. Имейте в виду, что этот параметр навсегда удалит ваши файлы, и по умолчанию этот параметр не использует диалоговое окно подтверждения, поэтому будьте предельно осторожны, если собираетесь его использовать. Чтобы включить эту опцию, сделайте следующее:
- Откройте Свойства корзины.
- Выберите раздел жесткого диска и выберите Не перемещать файлы в корзину. Удалять файлы сразу после удаления .Помните, что вы можете выбрать файлы из одного раздела для окончательного удаления, а файлы из другого раздела можно переместить в корзину при выборе параметра Удалить.
- Примечание . По умолчанию Windows 10 не выдает подтверждающее сообщение, когда вы решаете удалить определенный файл или папку, поэтому, если вы включите опцию окончательного удаления файлов, не перемещая их в корзину, вы может случайно удалить важные файлы. Чтобы этого не случилось, проверьте Показать диалоговое окно подтверждения удаления .
- Нажмите Применить и ОК , чтобы сохранить изменения.
Поскольку каждый файл, перемещенный в корзину, по-прежнему занимает место на жестком диске, всегда полезно время от времени очищать корзину, чтобы сэкономить место и если вы хотите навсегда удалить файл с вашего компьютера. Вы можете сделать это, следуя одному из нескольких методов, которые мы упоминали выше.
Корзина является ключевым компонентом каждой операционной системы Windows, поэтому важно, чтобы вы знали, как правильно ее использовать, и мы надеемся, что в нашем руководстве вы подумали несколько слов о Корзине.
Как изменить в Windows 10 или Windows 11 расстояние между значками на рабочем столе
Вы можете изменить в Windows 11 и Windows 10 расстояние между значками рабочего стола по горизонтали и вертикали, изменив значения двух соответствующих записей в системном реестре.
Для этого вы должны отредактировать системный реестр Windows. Однако неправильное изменение параметров реестра может привести к серьезным проблемам, поэтому мы рекомендуем сделать его резервную копию, прежде чем продолжить выполнение необходимых операций.
Подробнее: Как сделать копию системного реестра Windows
В следующем руководстве вы найдете подробные пошаговые инструкции по восстановлению реестра Windows, если у вас что-то пошло не так.
Подробнее: Восстановление реестра Windows — 3 способа
Выполните следующие последовательные шаги:
- Нажмите на клавиши «Win» + «R», чтобы открыть окно «Выполнить».
- В диалоговом окне в поле «Открыть:» введите «regedit», а затем нажмите «Enter».
- В окне редактора реестра пройдите по пути:
HKEY_CURRENT_USER\Control Panel\Desktop\WindowMetrics
Здесь вы найдете две записи реестра, которые влияют на расстояние между значками на рабочем столе по умолчанию:
- IconSpacing — расстояние между значками по горизонтали.
- IconVerticalSpacing — расстояние между значками по вертикали.
Значение по умолчанию для обеих записей — «-1125», что составляет 75 пикселей. Вы можете выбрать диапазон от «-480» до «-2730».
Внесите изменения в один или в оба параметра. Подобрать нужное значение можно опытным путем, подходящим для экрана вашего устройства. Слишком маленький интервал может привести к тому, что ярлыки будут перекрывать друг друга, а из-за очень большого интервала некоторые значки могут исчезнуть с рабочего стола.
- Выделите параметр, щелкните по нему правой кнопкой мыши.
- В контекстном меню нажмите «Изменить…».

- В окне «Изменение строкового параметра», в поле «Значение:» укажите нужное значение.
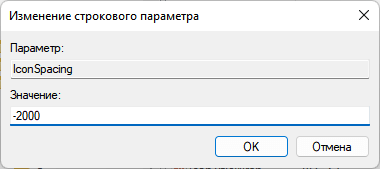
- Нажмите «OK», чтобы сохранить изменения.
- Проделайте аналогичные действия с настройками другого параметра, указав подходящее значение.
- Закройте окно «Редактор реестра».
- Перезагрузите компьютер.
Например, ниже показано горизонтальное и вертикальное расстояние между значками на рабочем столе после изменения «IconSpacing» и «IconVerticalSpacing» со значением «-2000».

Изменение горизонтального интервала также влияет на ограничивающие области значков: изменится вид отображения текста под ними — область текста станет шире или уже.
Если вы хотите отменить изменения, снова установите в редакторе реестра значение «-1125» в параметрах «IconSpacing» и «IconVerticalSpacing», а потом перезагрузите ПК.
Почему пропал значок приложения
Выделяют несколько распространённых причин данного обстоятельства:
- системный сбой. С такой проблемой обычно сталкиваются пользователи нелицензионных операционок. В большинстве случаев ошибку удаётся устранить либо после перезапуска ПК, либо путём восстановления системы через встроенное средство;
- батарейка БИОС начинает садиться. На это обстоятельство также указывает неправильное системное время, которое сбивается каждый раз после выключения устройства. Из-за проблем с батарейкой могут исчезать различные компоненты рабочего стола Виндовс. Они появляются после обновления. Для этого пользователю надо тапнуть по пустому пространству стола ПКМ и нажать по строке «Обновить». Теперь корзина должна отобразиться;
- вирусное заражение компьютера. Некоторое вредоносное программное обеспечение, попавшее на ПК из Интернета, может отрицательно повлиять на функционирование операционной системы в целом. Возможно, пострадает и отображение системных компонентов, они могут исчезнуть. Для устранения проблемы компьютер надо проверить на наличие вирусов при помощи лицензионного антивируса или специализированной утилиты;
- «кривые» обновления. Значки рабочего стола часто пропадают после плановой загрузки обновлений. В сложившейся ситуации, чтобы решить эту проблему, понадобится деинсталлировать последние скачанные обновления в «Центре обновления Windows». Если войти в свою учётную запись не получается, то удаление ПО можно будет произвести через безопасный режим;
- отображение значка «Отключено» по умолчанию в настройках системы. В предыдущем разделе было рассказано, как включить отображение через меню персонализации ПК. Отключать или включать можно и другие иконки через это меню.
Как убрать надпись у корзины
Эта надпись меня просто убивала постоянно. Каждый день, изо дня в день, из года в год мне напоминают — ЭТО КОРЗИНА!!! Не Шкаф или Бегемот, а КОРЗИНА!!! Вдруг я забуду или не пойму по картинке? Такая «забота» создателей операционной системы Windows очень печалит — меня считают полным имбицилом или дауном!?
Продолжим знакомство со специальной папкой Корзина и остановимся теперь на настройке Корзины.
После установки на Рабочем столе отображается единственный значок — Корзина. В Windows XP SP3, Windows 7, например, его можно переименовать, в контекстном меню выберите соответствующую команду, придумайте название и ОК. Раньше это удавалось сделать только через редактирование реестра с помощью программ tweaker’ов или вручную.
Можно изменить внешний вид значка Корзина. Для этого кликнем ПКМ на свободном месте , нажимаем строчку «Свойства», в Windows 7 команда называется «Персонализация», а строчку «Изменение значков рабочего стола» в виде ссылки находим слева в панели окна.
Вверху диалогового окна «Свойства: Экран» расположены вкладки, нам нужна вторая слева «Рабочий стол», щелчком ЛКМ открываем ее и нажимаем кнопку внизу окна «Настройка Рабочего стола». Во вкладке с элементами выделим значок Корзины, он должен выделиться цветным прямоугольником (их 2, меняем по очереди или на свое усмотрение) и жмем кнопку «Сменить значо
к».
Перед вами набор, стандартная коллекция Windows, передвигая полосу прокрутки внизу, просмотрите все и выбирайте, что понравится. Замечу, что альтернативного значка для Корзины здесь нет. Можно выбрать вообще любой значок, который будет обозначать Корзину.
Если же хочется, чтобы Корзина была красивой-симпатичной, отправляемся на поиски. Сначала поищем у себя в компьютере. Если у вас установлено некоторое количество различных тем оформления (смотрим первую вкладку в окне «Свойства: Экран»).
Как правило, есть темы, у которых значок Корзины выглядит иначе.
Я нашла вот такие значки у себя на диске C:\в папке WINDOWS\Resources\Themes, открыв по очереди все папки с загруженными темами. Если вы устанавливали темы, запомните или запишите адрес, он может понадобиться.
Думаю у вас возник естественный вопрос. А почему на моем компьютере нет таких тем? Во-первых, это зависит от того, какая операционная система установлена, а во-вторых, некоторые темы я специально искала в интернете, скачивала и устанавливала. В любой поисковой системе введите запрос «Качественные темы оформления Windows XP» (или Windows 7) и найдете не менее интересные. Также можно поискать и коллекции значков по запросам — «Иконки для папок», «Значки для папок».
У меня коллекция значков находится в папке Icon, из нее и возьмем значок для Корзины.Обратите внимание
, чтобы заменить стандартный значок на сторонний, при скачивании нужно выбирать формат *.ico, иначе поменять значок не получится.
Выпустив новую операционную систему Windows 10, компания Microsoft дала ей множество новых функций и значительно переработала дизайн системы. Изменениям также подверглись иконки рабочего стола. Множество пользователей привыкло к старым значкам, которые присутствовали на Windows 7. Поэтому нестандартные иконки после перехода на новую Windows 10 не понравились многим пользователям ПК. В новой Windows 10 их можно легко поменять для любого ярлыка на рабочем столе. В этом материале мы опишем все способы изменения значков в Windows 10. Кроме этого, мы опишем процесс создания новых значков.
Измените максимальный размер корзины
У корзины есть максимальный объем памяти, которого она может достичь, прежде чем Windows удалит старые файлы, чтобы освободить место для новых. Размер хранилища на персональном компьютере, используемом одним человеком, который не является частью управляемой сети, занимает чуть более 5% от общего объема тома. Так, например, на обычном 1 Тбайт диске (который имеет около 930 ГБ полезного пространства), Вы можете ожидать, что размер корзины по умолчанию составляет около 46 ГБ.
И да, у каждого тома есть своя корзина. Она хранится как скрытая системная папка с именем «$RECYCLE.BIN» в корне каждого тома.
Несмотря на то, что у каждого диска есть своя папка корзины, содержимое всех этих папок объединяется в обычном виде корзины, чтобы Вы видели все свои удаленные файлы, независимо от того, откуда они взялись.
Примечание: Если Вы находитесь в управляемой среде, которая назначает дисковые квоты для пользователей, Ваша корзина будет содержать около 5% от разрешенной квоты вместо всего тома.
В большинстве случаев это значение будет отличным. Однако есть моменты, когда Вам нужно настроить это. Если у Вас есть жесткий диск на 2 ТБ, в котором хранятся файлы, которые Вы редко удаляете, то для корзины 100 ГБ будет слишком много.
Программы для изменения системных значков Windows 10
В сети доступно достаточно много программ, способных изменять системные иконки Windows 10 путем редактирования файлов ресурсов.
Это не то, что я рекомендовал бы начинающему пользователю, так как потенциально способно привести к проблемам (например, при проверке целостности системных файлов, тест обнаружит, что она нарушена), но, просто для информации, продемонстрирую одну такую программу — CustomizerGod, доступную на сайте www.door2windows.com/customizergod/
Что может программа? Прежде всего, заменить основные системные иконки Windows 10 (в разделе «General Icons». Например, если вам потребовалось поменять значки сразу всех папок, сделать это можно именно в этом разделе. При этом принимаются не только файлы .ico, но и другие графические форматы (например, png с прозрачным фоном).
Другие разделы программы позволяют изменить значки для специфичных индикаторов и панелей инструментов системы, например, ниже вы видите возможность изменения значка батареи (правда с ним не всё так просто: это не простые иконки, а графические файлы, содержащие сразу несколько индикаторов заряда).
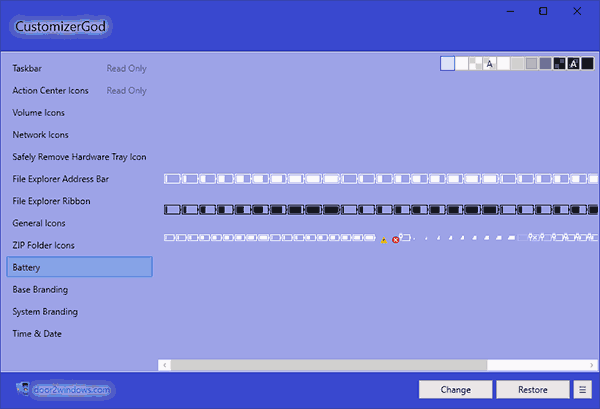
Само использование программы для большинства элементов простое: выбрали иконку, которую нужно поменять, нажали кнопку Change, указали свой файл и применили настройки. Для того, чтобы изменения вступили в силу, потребуется перезапустить проводник: сделать это можно прямо внутри программы: нажмите по кнопке меню и в разделе «Explorer» нажмите «Restart».
В этом же меню можно очистить кэш иконок, экспортировать ресурсы выбранной вкладки для редактирования (может пригодиться, например, когда меняем значок батареи), восстановить изначальные иконки, настроить параметры подгонки размера изображений.
А вдруг и это будет интересно:
Почему бы не подписаться?
Есть ещё очень хорошая утилитка: AdSevenDriveIconChanger
Помогите мне, пожалуйста вернуть системные обычные иконки на музыкальные файлы. Теперь вместо обычной голубой нотки во всех музыкальных файлах отображается музыкальный плеер. Я перерыла весь интернет, сама всё перепробовала, но результат нулевой. ОС — Виндовс 10. Очень жду Вашей помощи.
Здравствуйте. Думаю, вот это поможет (рекомендую использовать способ с редактором реестра для нужных типов файлов) — https://remontka.pro/file-associations-windows-10/
Здоров, здоров… Может мне уже на людской «Привет» перейти.
Есть TXT. У него иконка чистого листа, это дефолт. Но я сменил запуск по умолчанию из Блокнота на Notepad++. И теперь на TXT иконка N++.
Как вернуть стандартную, не выставляя Блокнот обратно?
Хочу уточнить свои попытки…
Я не понимать. Станд. иконка стоит, но я в Проводнике вижу другую… Почему всегда всё так. Где копать.
Поискать в разделе HKCR указатели на Notepad++ и посмотреть, может он этот тип файла еще как-то где-то зарегистрировал.
Че так сложно? просто скачайте картинки в образе ISO подходящего размера и меняйте.
Источник
Способ 2
Восстановить Корзину на Рабочем столе можно через интерфейс Windows. С этой целью необходимо открыть окно «Параметры значков рабочего стола», поставить флажок напротив пункта «Корзина» и нажать кнопку «Применить» (см. изображение).
Чтобы открыть это окно, необходимо:
• в Windows 10: щелкнуть правой кнопкой мышки по пустому пространству на Рабочем столе и в контекстном меню выбрать пункт «Песонализация». В левой части открывшегося окна щелкнуть мышкой по пункту «Темы», после чего в его правой части щелкнуть по пункту «Параметры значков рабочего стола»;
• в Windows 8, 7, Vista: щелкнуть правой кнопкой мышки по пустому пространству на Рабочем столе и в появившемся меню выбрать пункт «Персонализация». Откроется окно, в левой части которого щелкнуть мышкой по пункту «Изменение значков рабочего стола».
Рабочий стол — важная часть операционной системы Windows, занимающая почти все пространство экрана компьютера и находящаяся в поле нашего зрения значительную часть времени
Поэтому очень важно, чтобы его внешний вид вызывал позитивные эмоции. Достигается это во многом благодаря размещению на рабочем столе красивых фоновых изображений (обоев)
В статье речь пойдет о том, как настроить автоматическую смену фоновых изображений рабочего стола с определенной периодичностью.
В операционной системе Windows предусмотрена возможность изменения фонового рисунка рабочего стола. При этом, можно использовать как предустановленные в системе изображения, так и фотографии, созданные пользователем самостоятельно, загруженные им из Интернета или полученные из других источников.
В то же время, штатные средства для смены обоев есть не во всех версиях Windows. Например, в Windows 7 Starter поменять фоновый рисунок рабочего стола можно только при помощи стороннего программного обеспечения или путем ручной правки системного реестра. Подробнее о смене обоев в версиях Windows начального уровня читайте здесь.
Ну а о способах изменения фона рабочего стола в остальных версиях Windows речь пойдет в этой статье.
В Windows 7 Starter, а также в некоторых других начальных версиях Windows, есть много ограничений. Одним из них является отсутствие штатных средств для смены обоев рабочего стола.
В «урезанных» версиях Windows поменять фоновый рисунок возможно только при помощи дополнительного программного обеспечения или путем правки системного реестра.
Все файлы, расположенные на Рабочем столе, фактически хранятся на системном диске компьютера. Как правило, это диск C. В то же время, настройки компьютера лучше изменить таким образом, чтобы содержимое Рабочего стола сохранялось в другом месте.
Этому есть несколько весомых причин. Во-первых, пространство системного раздела обычно ограничено, поэтому на Рабочий стол не рекомендуется копировать много больших файлов (фильмы, музыка и т.д.). Во-вторых, если Windows компьютера выйдет из строя, вероятность потери файлов, находящиеся на системном разделе, значительно выше, чем файлов, хранимых на других дисках.
Многие пользователи компьютера иногда попадают в ситуацию, когда изображение на мониторе переворачивается. Это может стать следствием шалости детей, случайного нажатия определенной комбинации клавиш, активности программ-шуток и т.д.
По понятным причинам, работать с «перевернутым» монитором весьма неудобно и проблему нужно решать. Порядок необходимых действий зависит от версии Windows компьютера.
Многие пользователи Windows 7 привыкли к гаджетам — небольшим удобным инструментам, которые можно добавлять на рабочий стол и быстро получать с их помощью актуальную информацию о каких-то важных моментах: текущей дате, погоде, степени загрузки процессора, оперативной памяти и др.
В Windows 10 гаджеты отсутствуют. Разработчики отказались от их включения в новые версии Windows по причине возможности их использования злоумышленниками.
Тем не менее, установить гаджеты в Windows 10 все-таки можно.
ПОКАЗАТЬ ЕЩЕ
Источник
Как вернуть значок «корзина» на рабочий стол в windows 10
Если у вас пропали все значки с рабочего стола, включая «Корзину», не стоит паниковать. Вполне возможно, что вы или кто-то другой просто убрали галочку с определённой настройки. Вернуть все значки можно буквально двумя кликами мыши:
- Щёлкаем ПКМ по рабочему столу, в меню наводим курсор на «Вид».
- Ставим галочку у пункта «Отображать значки рабочего стола». Щёлкаем ПКМ по рабочему столу, в меню наводим курсор на «Вид» и ставим галочку у пункта «Отображать значки рабочего стола»
У меня лишь однажды возникала ситуация с полным и частичным исчезновением значков с рабочего стола, ещё на Windows 7. Причиной тому стал шуточный вирус, который ничего не делал, кроме как «баловался» со значками рабочего стола: они то исчезали, то появлялись.
Исправления ситуации стандартными способами не помогало, после перезагрузки канитель начиналась сначала. Обнаружил вредоносное ПО и вылечил компьютер только на третьем антивирусе (Eset NOD 32 версии 8), до того «Касперский» и Avira не дали результатов. Потому при возникновении «непонятной» ситуации пробуйте сканировать компьютер несколькими защитниками.
Как поменять значок корзины на рабочем столе
Тоже ничего сложного — в том же окне (что выше показано на скриншоте) выделяем вид корзины (пустая или полная) и нажав «Сменить значок» указываем свой значок, например из архива, который даю Вам ниже — там аж 92 парных значка! На любой вкус и цвет.
Этот архив распакуйте и разместите полученную папку со значками корзины сразу в том месте, откуда не будете её больше перемещать — это очень важно!
Скачать набор значков корзины
Размер архива 9 Мб. Вирусы отсутствуют.
Не забываем «Применить» жать.
Один нюанс! При замене значка корзины таким образом — она перестанет обновляться автоматически. Теперь надо будет только ручками обновлять рабочий стол, чтоб увидеть заполненную или пустую корзину (клавиша F5 на клавиатуре). Может для кого-то это критично, но мне абсолютно розово. У меня в CCleaner настроена автоматическая очистка корзины при выключении компьютера.
Именно по этой причине вообще не вижу смысла загромождения рабочего стола какими-то корзинами, урнами, мусорными контейнерами… А если случайно что-то удалил, как восстановить файл? Как открыть корзину, если мы её убрали? На эти вопросы ответит следующая глава статьи…
Как удалить корзину?
- Чтобы удалить, нужно повторить способ 3 по восстановлению, только в параметре {645FF040-5081-101B-9F08-00AA002F954E} нужно поставить 1.
- В разделе HKEY_LOCAL_MACHINESOFTWAREMicrosoftWindowsCurrentVersionExplorerDesktopNameSpace удаляем раздел 645FF040-5081-101B-9F08-00AA002F954E
Перезагружаемся.
Способы переименования корзины
Первый
Самый простой выделить корзину и нажать F2
Стрелки на ярлыках в Windows 10: как их удалить и вернуть при необходимости
Второй
Заходим в реестре HKEY_CLASSES_ROOTCLSID{645FF040-5081-101B-9F08-00AA002F954E}
Там должен быть строковый параметр LocalizedString.
Нажимаем изменить и пишем свое имя.
Перезагружаемся.
Пропали свойства корзины?
Запустите файл восстановление свойств корзины и нажмите да. Перезагружаем компьютер, наслаждаемся результатом
Теперь вы знаете как настроить корзину своими силами, а так же поменять иконку, переименовать и удалить.
Иногда корзина «ломается», пропадают ее свойства и вместо них предлагается только удалить значек. Поможет небольшой рег-файл для восстановления свойств:
Windows Registry Editor Version 5.00
@=»Корзина»
«InfoTip»=hex(2):40,00,25,00,53,00,79,00,73,00,74,00,65,00,6d,00,52,00,6f,00,
6f,00,74,00,25,00,5c,00,73,00,79,00,73,00,74,00,65,00,6d,00,33,00,32,00,5c,
00,53,00,48,00,45,00,4c,00,4c,00,33,00,32,00,2e,00,64,00,6c,00,6c,00,2c,00,
2d,00,32,00,32,00,39,00,31,00,35,00,00,00
«SortOrderIndex»=dword:00000060
«IntroText»=hex(2):40,00,25,00,53,00,79,00,73,00,74,00,65,00,6d,00,52,00,6f,00,
6f,00,74,00,25,00,5c,00,73,00,79,00,73,00,74,00,65,00,6d,00,33,00,32,00,5c,
00,53,00,48,00,45,00,4c,00,4c,00,33,00,32,00,2e,00,64,00,6c,00,6c,00,2c,00,
2d,00,33,00,31,00,37,00,34,00,38,00,00,00
«LocalizedString»=hex(2):40,00,25,00,53,00,79,00,73,00,74,00,65,00,6d,00,52,00,
6f,00,6f,00,74,00,25,00,5c,00,73,00,79,00,73,00,74,00,65,00,6d,00,33,00,32,
00,5c,00,53,00,48,00,45,00,4c,00,4c,00,33,00,32,00,2e,00,64,00,6c,00,6c,00,
2c,00,2d,00,38,00,39,00,36,00,34,00,00,00
@=hex(2):25,00,53,00,79,00,73,00,74,00,65,00,6d,00,52,00,6f,00,6f,00,74,00,25,
00,5c,00,53,00,79,00,73,00,74,00,65,00,6d,00,33,00,32,00,5c,00,73,00,68,00,
65,00,6c,00,6c,00,33,00,32,00,2e,00,64,00,6c,00,6c,00,2c,00,33,00,31,00,00,
«Empty»=hex(2):25,00,53,00,79,00,73,00,74,00,65,00,6d,00,52,00,6f,00,6f,00,74,
00,25,00,5c,00,53,00,79,00,73,00,74,00,65,00,6d,00,33,00,32,00,5c,00,73,00,
68,00,65,00,6c,00,6c,00,33,00,32,00,2e,00,64,00,6c,00,6c,00,2c,00,33,00,31,
00,00,00
«Full»=hex(2):25,00,53,00,79,00,73,00,74,00,65,00,6d,00,52,00,6f,00,6f,00,74,
00,25,00,5c,00,53,00,79,00,73,00,74,00,65,00,6d,00,33,00,32,00,5c,00,73,00,
68,00,65,00,6c,00,6c,00,33,00,32,00,2e,00,64,00,6c,00,6c,00,2c,00,33,00,32,
00,00,00
@=»shell32.dll»
«ThreadingModel»=»Apartment»
«Attributes»=hex:40,01,00,20
«CallForAttributes»=dword:00000040
Создаем значки самостоятельно
Также мы скачаем и установим программу IcoFX. После этого откроем программу IcoFX, а также откроем в ней наше изображение.
При открытии изображения утилита предлагает сделать нам выбор. Мы остановимся на варианте «Create an icon from the image». Этот вариант откроет наше изображение в уменьшенном разрешении, которое можно сохранить для использования в качестве иконки.
После выбора подходящего размера значка его можно сохранить. В нашем случае размер составляет 256 × 256. Сохраняется он в формате файла «*ico». Ниже представлен пример ярлыка пользователя «Shortcut» с нашей иконкой.
Используя IcoFX, можно создавать различные иконки из растровых и векторных изображений, которые располагаются на рабочем столе.
Настройка корзины
В настройка корзины можно задать размер корзины каждого диска. Например если вы зададите 4гб на диске С, то после удаления этого объем файлы будут удаляться не в корзину, а на совсем, без возможного восстановления. Восстановить конечно другими программами и можно, но не на 100%.
Возможно у вас маленький жесткий диск или же куда-то делось место на диске, тогда может стоить вообще выбрать пункт уничтожать файлы сразу после удаления, не помещая их в корзину.
Так же можно поставить галочку запрашивать подтверждение на удаление тогда windows будет спрашивать поместить ли файл в корзину или нет. Так же, чтобы удалить объект без участия корзины можно нажать Shift + Delete.
Пропали свойства корзины?
Запустите файл восстановление свойств корзины и нажмите да. Перезагружаем компьютер, наслаждаемся результатом
Теперь вы знаете как настроить корзину своими силами, а так же поменять иконку, переименовать и удалить.
Вы хотели повысить удобство использования ОС Windows 7. Разработчики предоставили возможность менять внешний вид элемента интерфейса. Рассмотрим, как изменить иконки в Windows 7 для папок, ярлыков и файлов.