Реестр
Как проверить компьютер на наличие вирусного ПО многие и так наверняка знают. Почти у каждого на этот случай есть своя программа. Нет? Тогда незамедлительно скачайте бесплатный пробный аналог, например, Dr. Web. Приложение просканирует систему и, возможно, найдёт вирусы и ошибки, которые куда-то дели все значки и папки.
Также будет не лишним провести сканирование операционной системы на целостность. Для этого можно использовать консоль командной строки, открытую с правами администратора, и команду «sfc/scannow».
Гораздо сложнее дела обстоят с реестром. Редактировать его и вносить какие-либо коррективы не стоит, если вы ещё неопытный пользователь. Всё же решились? Тогда сначала сделайте резервную копию, чтобы не потерять и другие важные документы.
- Жмём комбинацию Win+R на клавиатуре.
- Вводим «regedit» в строке и щёлкаем по кнопке «ОК».
- Находим в редакторе реестра этот раздел:
- Открываем и ищем там «exe» или «iexplorer.exe». Если находим, то удаляем.
- Отыскиваем раздел:
- Справа должен быть параметр «Shell», а его значение: explorer.exe.
- Если параметр отсутствует, то создаём его и ставим именно это значение.
- Сохраняем все изменения, закрываем редактор и перезагружаем ПК.
Эти действия должны помочь в возвращении сгинувших без вести ярлыков и папок. Однако не всегда помогают. Во всяком случае, вы можете попробовать указанным выше способом найти все документы и значки в папке «Рабочий стол». Это, как минимум, спасёт все нужные файлы.
И последнее, попробуйте откатить конфигурацию операционной системы до той точки (даты), где рассматриваемых проблем ещё не возникало, возможно, именно в этот период вами устанавливались какие-либо варианты программного обеспечения или обновлялась операционная система, что при определённых обстоятельствах и могло привести к ошибкам с отображением рабочего стола.
Пропал ярлык мой компьютер с рабочего стола: как восстановить
Даже после установки Windows 10 многие сталкиваются с тем, что с рабочего стола пропал значок мой компьютер. Его нужно выносить на экран принудительно. Нажимайте ПКМ на свободном пространстве экрана и выбирайте «Персонализация».  Дальше заходите в тему и ищите «Параметры значков рабочего стола».
Дальше заходите в тему и ищите «Параметры значков рабочего стола». 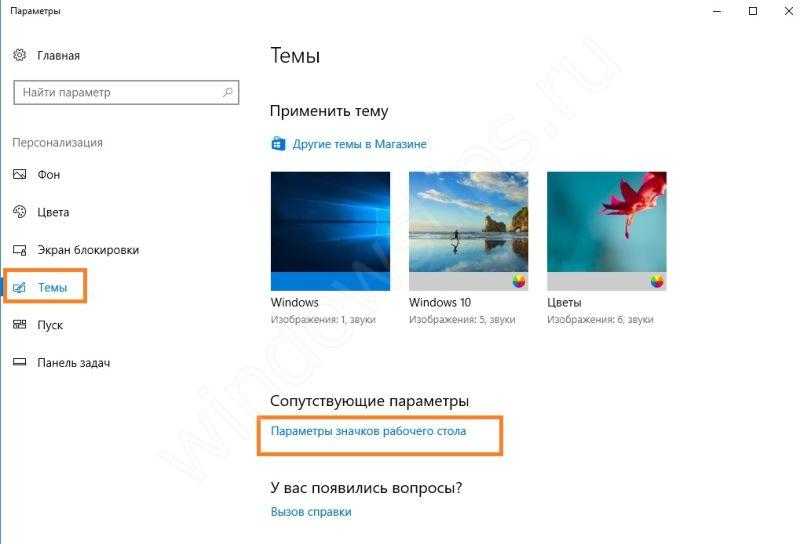 Здесь вы можете вернуть все привычные значки, если они пропали.
Здесь вы можете вернуть все привычные значки, если они пропали. 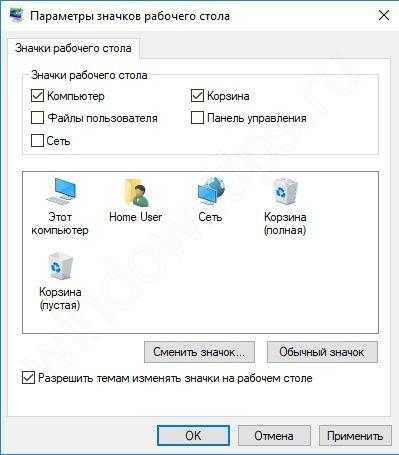 Установите галочки в верхней области. Если вам интересно установить собственные картинки, то нажимайте в средней части на элемент и выбирайте опцию «Сменить значок».
Установите галочки в верхней области. Если вам интересно установить собственные картинки, то нажимайте в средней части на элемент и выбирайте опцию «Сменить значок».
После нажатия на «ОК» на рабочем столе Windows 10 появятся установленные вами элементы.
Это интересно: Как правильно заполнить расчетный адрес в Steam, чтобы совершать покупки в сервисе
Проблемы с проводником
За отображение ярлыков, папок и иконок отвечает системный файл explorer. Сбой в его работе приведет к тому, что вы увидите пустое пространство, вместо привычных инструментов. Проще всего попробовать открыть «Мой компьютер» и потом перезапустить процесс. ПКМ на пуске и выбирайте диспетчер задач.Опять кликайте ПКМ, уже на проводнике, и перезапускайте.Также попробуйте запустить этот файл.Если он вообще не найден, либо восстановите систему, либо скопируйте на рабочем ПК explorer.exe из папки Windows и переместите к себе в компьютер в аналогичную папку.
Итак, мы рассказали, как восстановить экран вашего компьютера в нормальное состояние. Надеемся, это поможет вам работать без проблем.
Отличного Вам дня!
Не знаете как восстановить рабочий стол в Windows?
Пропали ярлыки, исчез рабочий стол на компьютере, — с подобной ситуацией столкнулось множество пользователей операционной системы Windows, однако восстановить рабочий стол с ярлыками не трудно!
Однажды включив компьютер, можно заметить, что на рабочем столе пропала вся информация, это и папки, и ярлыки, возможно, какие-то важные файлы. Чаще всего проблемой этому является вирус, который уничтожает важные для системы данные на жестком диске. А бывает, что причиной этому становится неисправность жёсткого диска или внезапное отключение электроэнергии.
Почему пропал рабочий стол?
Если рассматривать эту проблему более подробно, то это происходит из-за отказа приложения explorer.exe, которое находится в папке Windows/system 32. Этот файл может быть просто удален, в таком случае рабочий стол никогда не отобразится. Чтобы исправить поломку, нужно либо запускать автоматическое восстановление системы windows при помощи диска с Windows XP, либо же можно попробовать скачать файл explorer.exe с интернета и самостоятельно его скопировать в директорию Windows/system 32, тем самым мы сможем самостоятельно восстановить рабочий стол в windows и вернуть ярлыки на место.
В некоторых случаях необходимо понимание работы системного реестра, так как в нём, при поражении вирусом происходит удаление важных данных. Но без опыта в это место лучше не лезть.
Но как же скачать нужный файл, ведь на компьютере невозможно запустить ни браузер, ни войти на жесткий диск? Все очень просто, зачастую при таких проблемах доступен «Диспетчер задач», чтобы его вызывать, нужно одновременно зажать три кнопки:
В появившемся окне нужно найти кнопку «Новая задача», а затем найти ярлык браузера или другой программы и нажать «Выполнить». Аналогичным образом можно будет войти и на жесткий диск компьютера.
Также с помощью Диспетчера задач можно попробовать принудительно запустить службу, управляющую рабочим столом. Для этого нужно нажать кнопку «Новая задача» и ввести в нее название файла explorer.exe, после этого нужно нажать кнопку OK.
После этого рабочий стол должен будет запуститься.
Ярлыков нет на рабочем столе, а нижняя панель — есть!
Случается также, что ярлыки на рабочем столе исчезли по причине банального их выключения, для того чтобы включить отображение ярлыков — достаточно на пустом месте экрана нажать правую клавишу мыши и включить опцию отображения значков на рабочем столе!
В будущем нужно быть осторожным при хранении файлов на рабочем столе. Это место памяти компьютера очень не надежно и при даже не значительной поломке все данные можно потерять. Все дело в том, что при переустановке Windows происходит удаление старого рабочего стола вместе со всей информацией.
Но что же делать в таком случае, и где вообще хранить свои данные? Лучше всего все важные документы сохранять в корневом каталоге, то есть непосредственно на локальном диске. В таком случае данные будут надежно защищены от внезапного удаления, а если же всё-таки непредвиденная ситуация произошла и Вы потеряли информацию, то воспользуйтесь лучшими программами для восстановления удаленных файлов.
Проблемы с файлом «explorer.exe»
Если появилось сообщение, что файл не обнаружен или инструмент недоступен, пришло время проверить систему на вирусы и убедиться в целостности файла, отвечающего за оконный интерфейс Windows 10. Проверяем системный диск и ОЗУ на вредоносные программы, затем выполняем команду «sfc /scannow» через окно «Выполнить» или Диспетчер задач.
Дабы проверить только состояние файла, отвечающего за графическую оболочку, выполните:
В случае когда все перечисленные советы не принесли желаемого результата, можно осуществить следующее:
- проверить наличие explorer.exe по указанному выше пути, если файл отсутствует, необходимо выполнить откат/возобновление системы;
- загрузиться в безопасном режиме и проверить наличие проблемы, если ее нет — ищите источник неполадки в запускаемых с Windows 10 службах и программах;
- включить компьютер из последней удачной конфигурации — вероятно, это вернет его в нормальное рабочее состояние;
- заменить explorer.exe на его аналог, например, скопированный у друга, использующего ту же версию Windows 10 аналогичной разрядности, сделав копию или заархивировав оригинал и завершив процесс Проводник.
Здравствуйте. Да ребята, это Windows и здесь всегда что-нибудь может сломаться и сегодня мы поговорим о кэше иконок. Проявляется эта болезнь по разному, к примеру на рабочем столе (или меню пуск) вместо иконки приложения будет белая иконка или вообще может пропасть ярлык из меню пуск. Обычно при появлении этой проблемы народ первым делом переустанавливает программу, но вот засада, майкрософт этот предусмотрели и он не помогает;)) Но к нашему счастью, всегда есть способ решить эту проблему. И даже два способа:1. С помощью командной строки;2. С помощью проводника Windows.
И тут для самых ленивых я предлагаю вообще скачать готовый bat файл и запустить его от имени администратора, это будет самый простой способ.
Для тех же, кто всё любит делать руками. Открываем командную строку от имени администратора (все способы описаны здесь). У меня современная Windows, поэтому я просто жму правой клавишей по углу пуск и выбираю командную строку с правами администратора.
Вводим команду:
taskkill /f /im explorer.exe
Она закроет проводник, у вас пропадет полоса панели задач. Не паникуйте, всё хорошо) Если закроете строку командной строки раньше времени, просто нажмете Ctrl+Alt+Del, запустите диспетчер задач, «Файл» — «Новая задача» введете explorer и нажмете ОК, все вернется на место. Пока что он нам будет мешать.
Далее есть два варианта, если у вас современна ос (Windows 10, 8.1, 8), то вводим следующий строчки по порядку:
cd /d %userprofile%AppDataLocalMicrosoftWindowsExplorerdel /f /a s IconCache*explorer
Если же Windows 10 или старше, то вот эти:
cd /d %userprofile%AppDataLocaldel /f /a s IconCache.dbexplorer
После последней команды запустится проводник. У меня обычно с первого раза не получается удалить все файлы, но помогает полное повторение с повторным отключением проводника Windows.
Внимательные пользователи в первом способе могли уже увидеть каталоги в которых хранятся файлы кэша, поэтому переходим в вашу папку с кэшом иконок:
Windows 8+:%userprofile%AppDataLocalMicrosoftWindowsExplorer
Windows 7:%userprofile%AppDataLocal
Где, %userprofile% — это папка вашего пользователя, с C:Users. Но можно просто скопировать путь в адресную строку проводника и нажать Enter, система сама вас перенесет в нужную папку:
И здесь в ручную удаляем все файлы iconcache.
При этом способе у меня не получилось удалить два файла из 6, но можно попробовать использовать Unlocker, который удалит файлы при запуске системы.
Материал сайта geekteam.pro
- https://winda10.com/personalizatsiya-i-oformlenie/propal-rabochiy-stol-v-windows-10.html
- https://windows10i.ru/ustranenie-nepoladok/propali-znachki-s-rabochego-stola-windows-10.html
- https://geekteam.pro/chto-delat-esli-ikonki-prilozheniy-na-yarlyikah-ne-otobrazhayutsya/
Стороннее программное обеспечение
Все проделанные инструкции не помогли, и значки не отображаются до сих пор, будем бороться с вирусами и вредоносным ПО. Если у вас пропали часы и другие гаджеты с рабочего стола на Windows 7, на помощь придет антивирус AVZ.
Антивирус не требует установки, абсолютно бесплатный и русифицирован.
После успешной загрузки разархивируйте в отдельную папку файлы. Напомним, что антивирус поможет, если пропадает фон (картинка) рабочего стола на Windows 7, пропали значки и ярлыки, гаджеты и панель «Пуск».
- Кликните ПКМ на файл «avz.exe» для возможности запуска от имени Администратора.
- «Файл» → начнем с обновления сигнатур «Обновление баз».
- После успешного обновления баз жмите «Файл» → «Восстановление систем».
- В перечне предложенных настроек системы выберите позиции: 5, 8, 9, 11 и 16 → кликните на кнопку «Выполнить отмеченные операции».
Для вступления изменений после завершения работы AVZ потребуется перезагрузка. У вас по-прежнему пропадают обои с рабочего стола на Windows 7 и не отображаются значки с панелью? В этом случае, рекомендуем откатить ОС до последней успешной конфигурации или выполнить переустановку операционной системы.
Попробуйте эти советы
Необязательно пробовать их все; просто продвигайтесь вниз по списку, пока не найдете тот, который вам подходит.
Совет 1. Включите отображение значков на рабочем столе.
Убедитесь, что вы включили функцию «Показывать значок на рабочем столе» в Windows 10:
- Щелкните рабочий стол правой кнопкой мыши, выберите Посмотреть , и проверьте Показать значки рабочего стола .
- Проверьте, вернулись ли значки на рабочий стол. Если нет, попробуйте совет 2 ниже.
Совет 2. Проверьте настройки значков на рабочем столе
- Щелкните рабочий стол правой кнопкой мыши и выберите Персонализировать .
- Нажмите Темы > Настройки значка рабочего стола .
- Выберите значки, которые нужно отображать на рабочем столе, затем щелкните Хорошо .
- Убедитесь, что проблема с «отсутствующими значками на рабочем столе» решена. Если нет, попробуйте совет 3 ниже.
Совет 3. Восстановите кеш значков
Вы также можете попробовать следующие шаги, чтобы восстановить кеш значков:
- Бежать Командная строка как администратор.
- Скопируйте и вставьте следующие команды по одной и нажмите Войти после каждой команды.
taskkill / F / IM explorer.exe cd / d% userprofile% AppData Local attrib –h IconCache.db del IconCache.db start explorer.exe
- Проверьте, помогает ли это восстановить значки на рабочем столе. Если нет, попробуйте совет 4 ниже.
Совет 4. Выполните восстановление системы
Если значки на рабочем столе по-прежнему не отображаются, можно выполнить восстановление системы, чтобы вернуть систему к дате, когда значки на рабочем столе отображались нормально. Вот как выполнить восстановление системы, чтобы решить проблему «исчезновения значков на рабочем столе в Windows 10»:
- Тип восстановление в поле поиска Windows, затем нажмите Войти .
- В Recovery нажмите Открыть восстановление системы .
- Выбрать Выберите другую точку восстановления и щелкните следующий .
- Установите флажок рядом Показать больше точек восстановления . Вы должны увидеть список «точек восстановления». Это как резервные копии вашего компьютера, какими они были в конкретную дату и время. Вспомните дату, когда на вашем рабочем столе появились значки, и выберите точку восстановления с этой даты или чуть раньше (но не позже).
- Нажмите следующий > Конец .
- Убедитесь, что значки на рабочем столе теперь восстановлены в Windows 10. Если нет, попробуйте совет 5 ниже.
Совет 5. Перезагрузите компьютер
Если описанные выше действия не помогли вам. Перезагрузка компьютера стоит попробовать. Исправлена проблема со значком на рабочем столе для некоторых пользователей.
- Щелкните значок Начало кнопка> Настройки икона.
- Нажмите Обновление и безопасность > Восстановление .
- в Сбросить этот компьютер области щелкните Начать кнопка. Затем следуйте инструкциям на экране, чтобы перезагрузить компьютер.
Тип бонуса
Отсутствующий или устаревший графический драйвер также может препятствовать правильному отображению элементов на ПК. Вы должны убедиться, что драйвер вашей видеокарты обновлен. Есть два способа обновить драйвер видеокарты: вручную и автоматически .
Обновите графический драйвер вручную — Вы можете обновить драйвер вручную, перейдя на сайт производителя оборудования и выполнив поиск последней версии драйвера для своей видеокарты. Но если вы воспользуетесь этим подходом, обязательно выберите драйвер, совместимый с точным номером модели вашего оборудования и вашей версией Windows.
ИЛИ ЖЕ
Обновите графический драйвер автоматически — Если у вас нет времени, терпения или навыков работы с компьютером, чтобы обновить драйвер вручную, вы можете сделать это автоматически с помощью Водитель Easy . Вам не нужно точно знать, в какой системе работает ваш компьютер, вам не нужно рисковать, загружая и устанавливая неправильный драйвер, и вам не нужно беспокоиться о том, что вы ошиблись при установке. Driver Easy справится со всем этим.
- Скачать и установите Driver Easy.
- Запустите Driver Easy и нажмите Сканировать сейчас . Затем Driver Easy просканирует ваш компьютер и обнаружит проблемы с драйверами.
- Нажмите Обновить рядом с любыми помеченными устройствами, чтобы автоматически загрузить правильную версию их драйверов, а затем вы можете установить их вручную. Или нажмите Обновить все для их автоматической загрузки и автоматической установки. (Для этого требуется Pro версия — вам будет предложено выполнить обновление, когда вы нажмете «Обновить все». Вы получаете полную поддержку и 30-дневную гарантию возврата денег.) Если вам нужна помощь, обратитесь в службу поддержки Driver Easy по адресу support@drivereasy.com .
Надеюсь, это поможет вам.
Если у вас есть другие предложения, не стесняйтесь оставлять комментарии ниже.
Windows 10
Шаги устранения неполадок
Далее мы рассмотрим различные способы решения проблемы исчезновения или отсутствия значков на панели задач.
Перезагрузка Windows Explorer
Иногда эта проблема может быть вызвана тем, что служба Windows Explorer на нашем компьютере работает неправильно. Следовательно, это можно решить, попытавшись перезапустить его из диспетчера задач.
Для этого нажмите одновременно комбинацию клавиш «Ctrl+Shift+Esc», что откроет Диспетчер задач. Отсюда во вкладке «Процессы» смотрим для проводника Windows в разделе Приложения. Найдя его, мы можем щелкнуть по нему правой кнопкой мыши и выбрать «Завершить задачу».
Затем мы нажимаем на вкладку «Файл», а затем на «Запустить новую задачу». Здесь мы набираем explorer.exe и ставим галочку «Создать эту задачу с правами администратора». Наконец, мы нажимаем «ОК».
Как только это будет сделано, мы снова сможем увидеть отсутствующие значки на панели задач.
Исправить кеш значков
Другой способ решить эту проблему — восстановить кеш значков, удалив IconCache база данных.
Для этого мы должны открыть Проводник окно нашей операционной системы и прокрутите до следующего пути, в котором мы должны изменить «пользователь» на имя пользователя как таковое.
Мы также можем получить к нему доступ, нажав сочетание клавиш «Windows + R», которое запустит команду «Выполнить». Здесь мы пишем данные приложения и нажмите Enter. Он автоматически откроет для нас папку, поэтому нам нужно только дважды щелкнуть локальную папку, чтобы получить к ней доступ.
Оказавшись внутри каталога, мы должны найти Файл IconCache.db. Этот файл скрыт, поэтому нам придется активировать «Скрытые элементы» поле в браузере, чтобы найти его. После обнаружения мы должны удалить его, чтобы удалить кеш значков Windows 10 и Windows 11. Впоследствии операционная система снова сгенерирует этот файл и автоматически, как только попытается получить к нему доступ, регенерируя кеш значков.
Переустановите приложения с панели
Если проблема не устранена, мы можем попытаться переустановить панель задач, для чего мы можем использовать мощный инструмент командной строки под названием Windows PowerShell.
Чтобы запустить его, мы должны ввести PowerShell в поле поиска меню «Пуск» и нажмите «Запуск от имени администратора». После открытия мы должны написать следующую команду и нажать Enter, чтобы выполнить ее.
Как только это будет сделано, мы закрываем PowerShell и перезагружаем компьютер, чтобы проверить, решило ли это проблему, и значки уже отображаются правильно.
Удаление временных файлов
Проблема может быть связана с наличием слишком много временных файлов или что они повреждены, и это можно решить, удалив содержимое временной папки.
Для этого мы собираемся нажать сочетание клавиш «Windows + R», чтобы запустить команду «Выполнить». Позже мы напишем % Temp% и нажмите Enter или кнопку «ОК».
Получив доступ к папке, мы должны удалить все содержащиеся в ней файлы и папки. Мы выделяем их все и нажимаем клавишу «DEL» на нашей клавиатуре. Наконец, мы перезагружаем компьютер, чтобы проверить, заработало ли оно.
Проверить целостность системных файлов
Если проблема не устранена, она может быть вызвана поврежденными файлами Windows. Чтобы проверить это, мы можем использовать Инструмент SFC включен как в Windows 10, так и в Windows 11. Он отвечает за проверку наличия поврежденных файлов и их восстановление.
Для этого мы должны запустить командную строку, набрав CMD в поле поиска меню «Пуск» и запустить его с правами администратора. Затем пишем следующую команду и нажимаем Enter для подтверждения.
После завершения нам нужно только перезагрузить компьютер, чтобы проверить, решена ли проблема.
восстановить Windows
Если ничего из вышеперечисленного не удалось решить, а значок приложения по-прежнему отсутствует на панели задач, мы можем восстановить Windows до последней доступной версии, где все работало правильно.
Для этого пишем восстановление в поисковой строке меню Пуск и выбираем его. Это откроет новое окно, в котором мы нажмем на «Открыть восстановление системы» опцию.
Это откроет новое окно, в котором мы нажмем на кнопку «Выберите другую точку восстановления» раздел. Отсюда мы можем получить доступ к последней доступной дате, когда у нас еще не было проблемы с отсутствием значков. Мы выбираем его и ждем, пока он запустится и завершится. По завершении все значки должны снова правильно отображаться на панели задач и работать нормально.
КЭШ ИКОНОК
Зачастую, предпринимаемые действия не приведут к потере ваших данных, но вы должны закрыть все работающие приложения и сохранить файлы, которые редактируете в данный момент.
Далее откройте Командную строку с административными правами. Это можно сделать в контекстном меню кнопки “Пуск”, кликом правой кнопки мыши по ней и выбора соответствующего пункта. А также в “Служебных” утилитах.
Поочередно дайте следующие команды:
ie4uinit.exe -show taskkill /IM explorer.exe /F DEL /A /Q «%localappdata%\IconCache.db» DEL /A /F /Q «%localappdata%\Microsoft\Windows\Explorer\iconcache*»
ожидая завершения работы каждой из них, перед вводом следующей. Завершением работы команды станет появление мигающего курсора.
Что важно, после второй команды произойдет завершение процесса “explorer.exe”, вследствие чего перестанет отображаться Проводник, Рабочий стол, Панель задач и меню “Пуск”. Не пугайтесь, переключаться между открытыми окнами можно при помощи сочетания клавиш Alt+Tab на клавиатуре
Последняя команда:
shutdown /r /f /t 00
завершит работу ОС и перезагрузит компьютер. После того, как вы снова увидите Рабочий стол, система начнет восстанавливать кэш иконок. Он был нами ранее удален полностью. Возможно, вы заметите некоторую медлительность в работе Windows 10. Не волнуйтесь, когда база данных будет перестроена, медлительность исчезнет.
Если какой-либо из процессов продолжает рушить отображение значков, вам нужно выяснить, что это за процесс, либо создать новую учетную запись пользователя. Новая учетная запись пользователя – это надежный способ устранения проблем и это намного проще, чем переустановка ОС
Спасибо за внимание!
Способ 4: внесение изменений в реестр
Используя предыдущий метод, не всегда получается восстановить работу процесса explorer.exe. В таком случае необходимо прибегнуть к внесению корректив в системный реестр Windows.
- Откройте реестр, нажав Win+R и выполнив команду regedit.
- В дереве папок, расположенных слева, откройте HKEY_LOCAL_MACHINE и перейдите в SOFTWARE.
- В открывшейся папке перейдите в каталог Microsoft, а затем в WindowsNT.
- В нем откройте CurrentVersion, а потом Image File Execution Options.
- Найдите в открывшемся дереве каталогов explorer.exe или iexplorer.exe и удалите их. Для этого нажмите по названию ПКМ и выберите соответствующий пункт в меню.
После этого понадобится перезагрузить компьютер, чтобы все изменения вступили в силу. Таким образом, после запуска рабочего стола на нем должны появиться отсутствующие до этого элементы. Вот вы и узнали четвертый метод, как восстановить ярлыки программ. Если это вам не помогло, то остается лишь два варианта: проверить компьютер на наличие вирусов, возможно, именно они препятствуют отображению значков, или же произвести откат системы до того времени, когда проблема еще не появилась.
Надеемся, данная статья помогла вам устранить проблемы, возникшие в ходе работы в операционной системе Windows. Если ни один из способов не помог, то рекомендуем задуматься о переустановке системы.


































