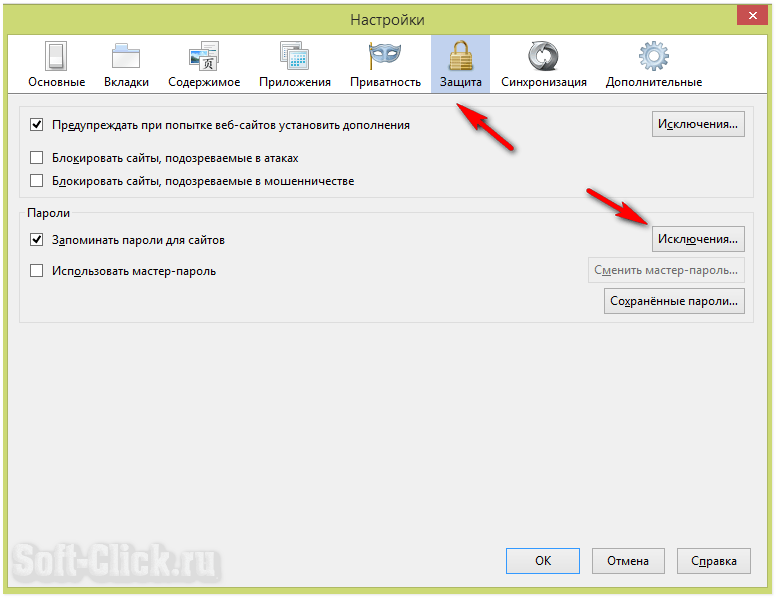Процесс отключения IE
Для того чтобы избавиться от обозревателя нужно выполнить следующие действия:

Перейдите в пункт Удаление программ
Открыть пункт «Включение или отключение компонентов …». Он расположен с левой стороны появившегося окна среди других функций.
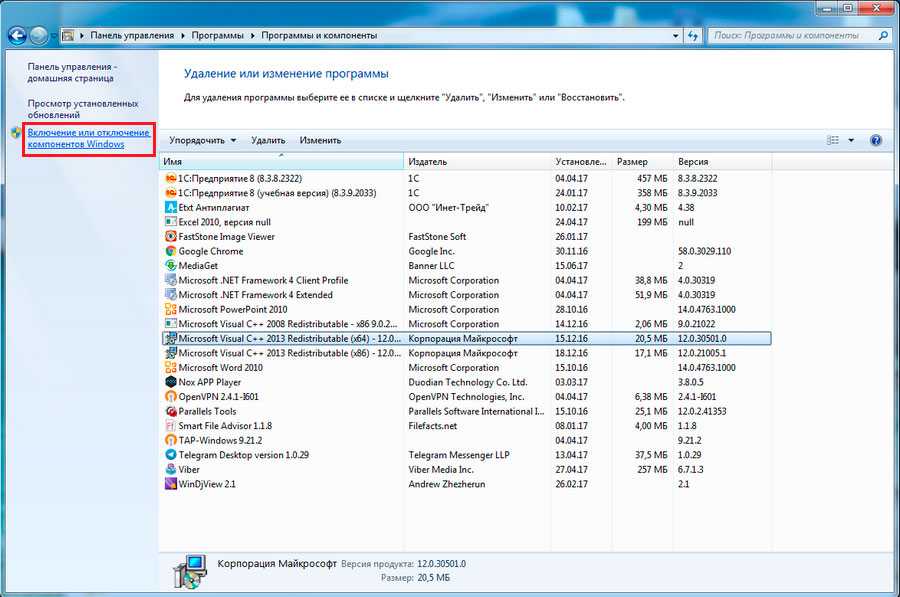
Выберите строку Включение или отключение компонентов Windows
- Снять отметку напротив интернет-браузера. Для этого нужно просто кликнуть по галочке левой кнопкой мышки.
- Подтвердить свое действие нажатием кнопочки «Да» в появившемся окошечке.
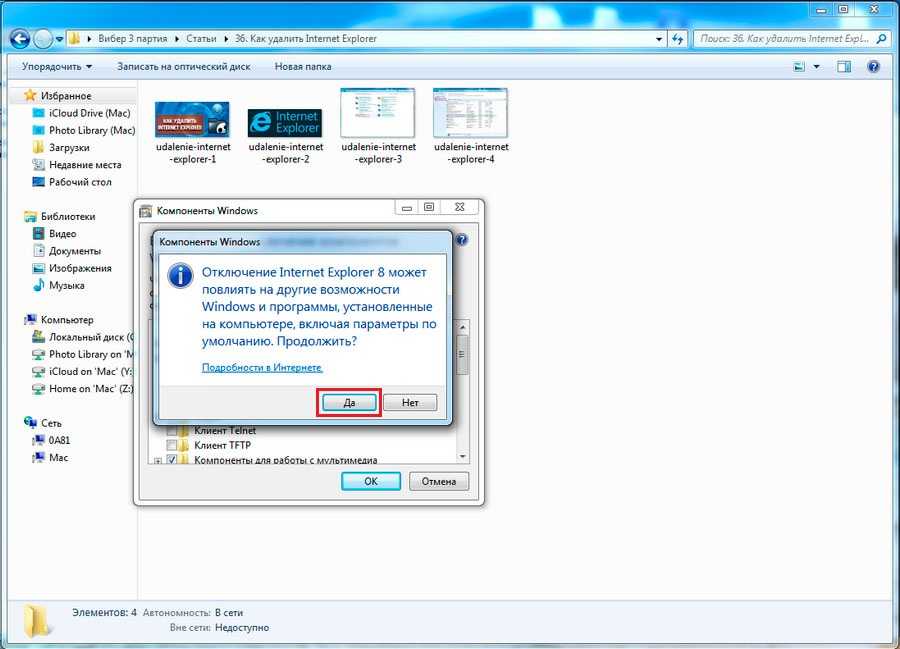
Одобрите отключение программы нажатием кнопки
После завершения процедуры настройки, которая будет отображаться на экране, необходимо кликнуть по кнопке «OK». Затем пользователю придется осуществить перезагрузку ПК.
Если же пользователь захочет восстановить IE, тогда ему придется повторить все действия, которые описаны выше. Однако вместо отключения человеку нужно будет установить флажок возле названия обозревателя.
Удаление и отключение браузера Интернет Эксплорер

Браузер Internet Explorer является базовой интегрированной программой, которая устанавливается автоматически вместе с операционной системой Windows. Он отличается крайней нестабильностью и медлительностью, из-за чего многие пытаются сразу же удалить его с компьютера.
Но сделать это, не оперируя необходимыми знаниями, достаточно сложно.
Что нужно знать перед удалением браузера Internet Explorer
Прежде, чем удалить этот браузер с вашего компьютера, учтите, что он устанавливается не просто так: с его помощью вы можете скачать нужную вам программу или же любой другой браузер. И пусть ІЕ уже не имеет былой актуальности, поскольку появилось множество скоростных браузеров с индивидуальной настройкой, все же задумайтесь, стоит ли вообще его удалять?
- Можно установить другой браузер для выхода в интернет, а встроенный браузер попросту не использовать.
- Существуют такие программы, которые способны работать исключительно с Internet Explorer. Проверьте наличие таких программ на вашем ПК.
Но если вы все же решили удалить встроенный браузер (в особенности, если установка новой версии недоступна), то стандартная процедура через «Панель управления» и пункта «Установка и удаление программ» в данном случае не подходит. Более того, даже стандартные компоненты операционной системы в этом меню недоступны (в отличие от удаления Яндекс.Браузера)
Процедура удаления
Если причиной удаления встроенного браузера послужили ошибки в работе, то сначала посетите раздел «Справки и указания» — возможно, там вы найдете решение своей проблемы. В случае, если это не помогло или же вы просто не желаете работать с браузером и хотите его стереть — то четко следуйте приведенным ниже инструкциям.
- Шаг первый: закрываем все программы на компьютере.
- Переходим в меню «Пуск»→ « Панель управления» → «Программы и компоненты». Находим ссылку «Список установленных программ» и переходим по ней.
- Ожидаем в течение нескольких секунд, пока список обновится, после чего находим в нем пункт «Internet Explorer (текущая версия)».
- Выделяем этот пункт левой кнопкой мышки и поднимаем взор к верху – в горизонтальном меню мы найдем кнопку «Удалить».
- Жмем «Удалить» и ждем, пока программа деинсталлируется.
После того, как браузер полностью удалится с вашего компьютера, потребуется перезагрузка для того, чтобы вступили в силу все изменения. Сама ОС Windows должна спросить вас об этом.
Возможные варианты ответа:
- перезагрузить позже;
- перезагрузить сейчас.
Примечание: После того, как вы удалите Internet Explorer со своего ПК, его более ранняя версия автоматически восстановится вместе со всеми настройками пользователя (включая надстройки, домашнюю страницу и папку «Избранное»). Но если Интернет Эксплорер был установлен одновременно с операционной системой, то вам также следует установить посторонний интернет-браузер от другого производителя.
Отключение браузера Internet Explorer
Но если вы не сторонник столь кардинальных мер, то вы можете попросту отключить встроенный браузер. Для этого вам необходимо следовать таким пунктам:
- Заходим в меню «Пуск» → «Панель управления» → «Включение и отключение всех компонентов Windows.
- 2. Ждем несколько секунд, пока обновится список программ.
- 3. Открываем данное окно и находим там «Internet Explorer (текущая версия)».
- 4. Возле браузера убираем галочку и подтверждаем выбор.
- 5. После этого жмем «Да» и ожидаем, когда произойдут изменения.
Таким образом, мы отключили встроенный браузер Internet Explorer, не удаляя его со своего компьютера. При необходимости его всегда можно будет запустить вручную.
Возникли проблемы при загрузке веб канала windows 10 как убрать
Среди распространенных проблем в Windows 10 наиболее распространены проблемы с сетевым подключением. Часто пользователи не могут подключиться к Интернету на своем ПК, даже если время установлено правильно и браузер обновлен до последней версии. В таких случаях вам нужно глубоко погрузиться в Windows 10, чтобы решить основные проблемы с сетью.
В этом руководстве мы представляем вам список удобных инструментов, которые помогут исправить проблемы с сетевым подключением в Windows 10. Мы рассмотрели все, от инструментов командной строки и сброса сетевых настроек до различных средств устранения неполадок. Итак, давайте перейдем к руководству.
IPConfig
Вы можете использовать команду IPConfig, чтобы исправить большинство распространенных сетевых проблем в Windows 10. Но перед этим вам нужно открыть командную строку. Для этого нажмите поиск Windows и введите «cmd». После этого выберите «Запуск от имени администратора».
Когда откроется окно командной строки, начните вводить команды IPconfig. Первая команда ipconfig /release освобождает текущую конфигурацию IP.
После этого запустите ipconfig /renew, команду для получения новых IP-конфигураций с DHCP-сервера.
Затем вы можете очистить DNS с помощью ipconfig /flushdns. Команда удалит устаревший локальный кэш DNS с вашего ПК. С этого момента ваш компьютер будет хранить новую информацию DNS, а это значит, что вы не столкнетесь с ошибками типа «DNS_PROBE_FINISHED_NXDOMAIN» в Chrome. Если вы столкнулись с этой ошибкой, выполните эту команду, чтобы исправить ее немедленно.
Netsh
Netsh — это еще одна утилита командной строки, которая может помочь вам восстановить сетевое подключение в Windows 10. Если вы столкнулись с какой-либо проблемой в сети, эта команда поможет решить эту проблему. Запустите команду netsh winsock reset, и она сбросит весь сетевой стек на вашем ПК.
Затем перезагрузите компьютер, и на этот раз у вас не будет проблем с подключением к Интернету в Windows 10. Если вы видели ошибку «ERR_CONNECTION_RESET» в Chrome или Microsoft Edge, то, скорее всего, это должно решить проблему.
Ping не является средством устранения неполадок, но это удобная команда для проверки надежности вашей сети в Windows 10. По времени отклика вы можете определить, нужна ли вашему компьютеру диагностика сети или нет.
Просто запустите команду ping 127.0.0.1, чтобы проверить, правильно ли установлен и настроен TCP / IP на вашем ПК. Если вы получили ответ «Ошибка подключения», это означает, что вам придется сбросить всю сетевую архитектуру с помощью команды «netsh».
Устранение неполадок в сети
Если описанные выше методы не помогли, вы можете попробовать встроенное средство устранения неполадок, чтобы исправить проблемы с сетевым подключением в Windows 10.
Прежде всего, через поиск Windows найдите и выберите «Параметры устранения неполадок».
Затем нажмите «Дополнительные средства устранения неполадок».
Наконец, выберите «Подключения к Интернету», а затем нажмите «Запустить средство устранения неполадок». Инструмент обнаружит проблему и попытается исправить ее автоматически.
Также прокрутите вниз и нажмите «Сетевой адаптер». После этого запустите средство устранения неполадок, чтобы исправить большинство проблем, связанных с адаптером.
Сбросить настройки сети
Наконец, если ни один из вышеперечисленных методов у вас не работает, вам необходимо выполнить сброс всей сети в настройках Windows. Нажмите поиск Windows, затем найдите и откройте страницу настроек «Сброс сети».
Здесь нажмите «Сбросить сейчас», и Windows 10 удалит все конфигурации для DNS, DHCP, VPN, виртуальных коммутаторов, сетевых адаптеров и т. д. После этого система автоматически переустановит все конфигурации и протоколы до значений по умолчанию. Скорее всего, это исправит проблемы с сетевым подключением в Windows 10, включая ошибку сертификата SSL в Chrome.
Заключение
Таким образом, вы можете исправить ошибки связанные с сетью на вашем компьютере. Мы предложили большинство полезных инструментов командной строки, которые могут мгновенно исправить проблемы с Интернетом. Помимо этого, вы также можете попробовать некоторые встроенные средства устранения неполадок для устранения ошибок.
Подскажем, как удалить Internet Explorer 11 из Windows 10
Раньше браузер Internet Explorer, поставляемый по умолчанию в ОС Windows, в большинстве своём, использовался для загрузки других популярных у пользователей веб-браузеров. Сегодня же он почти никому не нужен, даже компании Майкрософт.
Разработчики советуют не использовать его. У этой операционной системы есть еще один интернет-браузер, на который она возлагает большие надежды. Это Microsoft Edge, и он уже полным ходом модернизируется.
Ждем повышения производительности, корректного отображения всех веб-сайтов, приличной скорости работы, улучшенной блокировки нежелательного контента и т.п. Очень маловероятно, что вы используете на своем компьютере IE, но он все еще установлен в операционной системе.
Исходя из того, что он ничего не делает, вы может захотите узнать, как удалить Internet Explorer 11 из операционки правильно.
Для этого необходимо воспользоваться инструментарием классической Панели управления. Сам процесс не сложный и с поставленной задачей справится любой пользователь, даже с минимальными навыками работы на ПК.
Как удалить internet explorer
Откройте привычную нам Панель управления и перейдите в раздел “Программы”. В правой части окна нажмите на ссылку “Включение или отключение компонентов системы”, которая задействует административные права для своего выполнения.
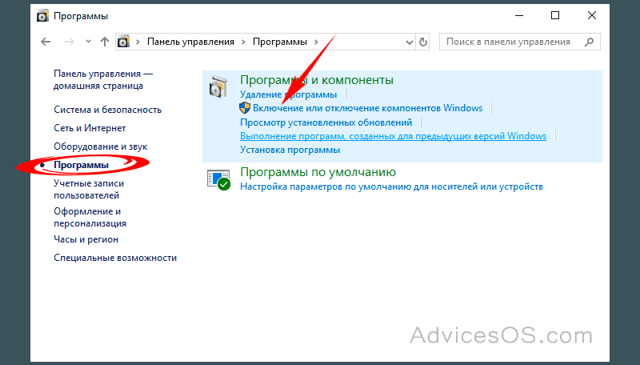
Откроется окно со списком компонентов. Проскрольте немного вниз и найдите “Internet Explorer 11”. В его чек-боксе будет стоять отметка, снимите её, подтверждая действие кнопкой “ОК”.
На экране появится предупреждение о том, что удаление веб-браузера может привести к поломке и попросит вас подтвердить действие. Нажмите “Да” и подождите, пока ОС применит требуемые изменения. Далее вам потребуется выполнить перезагрузку, чтобы изменения вступили в силу.


IE 11 не является интернет-браузером по умолчанию. Он там, потому что он всегда была там. Это часть операционной системы Windows. Некоторые веб-сайты все еще работают только в этом браузере, поэтому он все еще и поставляется с ОС. Ни одна функция, которую Microsoft добавляет в новую Windows 10, не предполагает, что IE будет с ней работать. Используется либо Кортана, либо Edge.
Несомненно, в конечном итоге, корпорация может отключить этот веб-браузер, но это не произойдет быстро. Хорошо подумайте перед принятием такого решения. Как нам кажется, интернет-браузер пока не мешает, места на жестком диске может освободить немного, его значок спрятан от пользователя и исключает случайный запуск. Но, если очень нужно – удаляйте таким способом
Спасибо за внимание!
Удаление Internet Explorer в Windows 10 — 2 способ
Давайте рассмотрим второй способ удаления браузера из операционной системы.
- Запустите приложение «Параметры» из меню «Пуск».
- Откройте «Приложения».
- В опции «Сопутствующие параметры» нажмите на «Программы и компоненты».
- В окне «Управление или изменение программы» войдите в настройку «Включение или отключение компонентов Windows».
- В окне «Компоненты Windows» найдите «Internet Explorer 11», уберите флажок напротив браузера.
- Откроется окно с предупреждением, в котором нужно нажать на кнопку «Да».
- В окне «Компоненты Windows» нажмите на кнопку «ОК».
- Для применения настроек перезагрузите компьютер.
Причины, почему Интернет Эксплорер мог зависнуть
Интернет-браузеры, также известные как веб-браузеры, — это программы, позволяющие получить доступ ко всей информации в сети. Это программное обеспечение создано для интерпретации всей информации, циркулирующей на разных сайтах, что позволяет пользователям иметь к ней простой и легкий доступ.
Через браузеры можно просматривать как текстовый, так и мультимедийный контент, а также выполнять чрезвычайно важные в настоящее время действия, такие как получение электронных писем, посещение страниц, вход на различные платформы и т. д.
Переход с одного сайта на другой одним щелчком мыши называется навигацией. Последовательный просмотр разных сайтов именую серфингом.
Эксплорер — это интернет-браузер, который позволяет пользователям просматривать страницы в интернете. Пользователи также могут использовать Internet Explorer для прослушивания и просмотра потокового контента, для доступа к онлайн-банку, онлайн-шоппингу, обучению на расстоянии и многому другому. Если не работает Интернет Эксплорер, этому может быть несколько причин.
Internet Explorer входит в базовый пакет и поставляется вместе с операционкой Microsoft Windows
Чтобы понять, почему не запускается Интернет Эксплорер, необходимо лучше узнать о компонентах браузера.
Как браузер интерпретирует и отображает файлы HTML, определяется спецификациями CSS и HTML. Эти спецификации установлены консорциумом W3C (World Wide Web Consortium), который является организацией по стандартизации интернета.
Основная функция браузера — просматривать документы, называемые веб-страницами (состоящие как из текстовых, так и из мультимедийных элементов), которые хранятся на удаленных компьютерах, подключенных к интернет-серверам. Доступ к ним осуществляется через протокол (набор правил и положений, разрешающих взаимодействие устройств), известный как HTTP (протокол передачи гипертекста).
В основном процесс выглядит следующим образом:
- Пользователь вбивает URL-адрес в адресной строке браузера.
- Сервер имен DNS начинает искать набранную страницу, узнает ее IP-адрес и возвращает его браузеру.
- Компьютер или устройство отправляет запрос на сервер, идентифицированный по IP-адресу, и ожидает ответа, который в большинстве случаев является благоприятным, что дает пользователю возможность получить доступ к указанной странице.
Абсолютно все браузеры работают по одним и тем же принципам. Различия заключаются в оформлении, дополнительных надстройках.
Основные элементы интернет-браузеров:
- Адресная строка для вставки URL.
- Кнопки вперед и назад.
- Маркеры.
- Кнопка для остановки или перезапуска.
- Кнопка «Домой», чтобы вернуться.
Это базовые элементы, те, которые не могут отсутствовать ни в одном интернет-браузере.
Можно настроить браузер и установить надстройки, чтобы добавить больше возможностей и функций в Internet Explorer. Однако иногда надстройки могут вызывать проблемы из-за несовместимости друг с другом или с браузером. По этой причине Интернет Эксплорер может зависнуть.
Если плагин, который вызывает проблему, можно определить, пользователь должен отключить именно его и проверить работоспособность снова. В противном случае необходимо сбросить Internet Explorer до исходных значений по умолчанию и запускать его опять.
Диспетчер задач в компьютере позволяет снять любую задачу
Как закрыть задачу
Это часто случается, когда Internet Explorer зависает, и здесь нет ничего особенного. Если это произойдет, нужно просто перезапустить браузер. Закрыть и снова открыть.
Но обычно он не реагирует на какие-либо действия, поэтому следует сделать следующее:
- Нажать Ctrl + Shift + Esc (в Windows 7), чтобы запустить диспетчер задач.
- На вкладке «Приложения» выбрать строку с надписью Internet Explorer, щелкнуть по ней правой кнопкой мыши.
- Затем нажать кнопку «Снять задачу».
- Далее перейти в раздел «Процессы». Найти процессы, связанные с этим браузером, а затем с помощью кнопки «Завершить процесс» удалить их все.
Программа закрывается, можно перезапустить ее. Но перед этим лучше перезагрузить ПК, чтобы избежать подобных сбоев.
Как снять задачу через Диспетчер в Windows 7
Альтернативные способы удаления браузера Internet Explorer на Windows 10
Через окно выполнения команд
Один из способов того, как отключить Internet Explorer в Windows 10:
- При нажатии кнопки «Пуск» в появившемся меню выбирают строку «Выполнить».
- В открывшейся строке для ввода пишут «appwiz.cpl», затем подтверждают нажатием «OK».
- В результате появится окно «Панель управления».
- В меню слева есть пункт об отключении системных компонентов, на который надо перейти.
- В окне предоставляется выбор, какие элементы списка отключить. Отметить строку с IE и подтвердить.
Посредством терминала
Через клавишу «Пуск» предоставляется два способа вызова терминала:
- обычный;
- с правами администратора.
Порядок действий:
- Нажимается клавиша вызова главного меню.
- Вызывают командную строку с администраторскими правами.
- В открывшемся терминале набирают «Dism/online/Disable-Feature/FeatureName:Internet-Explorer-Optional-amd64» и подтверждают.
- Затем появится сообщение о том, что система DISM работает. После чего последует информация о выполнении операции.
- Следует сделать перезагрузку операционной системы.
Когда Windows 10 начнёт работу, Internet Explorer будет отключён, автозапуск при старте не произойдёт.

Через окно настроек
Если кликнуть на кнопку в левом нижнем углу экрана, то появится для выбора несколько иконок, одна из которых будет в виде шестерёнки. Она относится к настройкам. Далее предпринимают такие шаги:
- Когда откроется окно параметров, выбирают «Программы».
- Далее нужно кликнуть по ссылке, относящейся к управлению компонентами.
- Откроется список для выбора. Среди компонентов надо выбрать IE, затем подтвердить, чтобы очистить от него систему.
Когда система будет запущена заново, эта программа работать не будет. Отключение можно проверить другим способом. Для этого требуется просмотреть окно, где можно увидеть журнал работы с компонентами. Здесь будет пометка об отключении рассматриваемой программы и указаны дата и время, когда это было сделано.
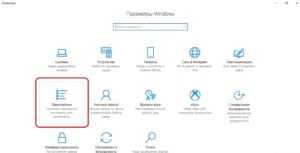
С помощью PowerShell
В Windows 10 можно воспользоваться для рассматриваемого действия специальным скриптовым языком под названием PowerShell. Он обладает разнообразными возможностями и позволяет отключать программу Internet Explorer.
Все действия пользователя выполняются в специальной консоли.
- Сначала вводят команду «Get-WindowsOptionalFeature-Online | Select FeatureName | Select-String Internet*».
- После подтверждения в ответ получают строки «@{FeatureName=Internet-Explorer-Optional-amd64}», «@{FeatureName=Printing-Foundation-InternetPrinting-Client}».
- Этой командой производят отключение: «Disable-WindowsOptionalFeature-FeatureName Internet-Explorer-Optional-amd64-Online».
Если впоследствии пользователь передумает, можно восстановить IE командой «Enable-WindowsOptionalFeature-FeatureName Internet-Explorer-Optional-amd64-Online».

Использование сторонних программ
Internet Explorer важен для операционной системы. Его полное удаление может нарушить работоспособность операционной системы. Поэтому стандартными средствами его можно только выключить. При этом сохраняется возможность в дальнейшем провести включение.
Однако полное удаление можно сделать с использованием сторонней программы. В этом поможет приложение nLite — ещё один вариант того, как возможно отключить Интернет Эксплорер в Виндовс 10. Чтобы избавиться от IE, нужно в диалоговом окне отметить программу для удаления.
Основной способ
Удаление приложения IE любой версии в Windows 7 намного проще по сравнению с большинством других операционных систем.
Так как, по всей видимости, разработчики системы уже в 2009 году предполагали, что большинству пользователей встроенный браузер не понравится.
Тогда как в Виндовс 10 по умолчанию уже установлено более прогрессивное приложение Spartan.
- В первую очередь для получения возможности удалить IE следует войти в ОС, используя учётную запись администратора. В противном случае система просто не даст пользователю произвести изменения в системных приложениях.
- Второй шаг – закрытие всех приложений, которые могут помешать быстрому выполнению задачи по удалению Internet Explorer.
- Третий шаг состоит из нескольких этапов:
- Входа в панель управления через меню «Пуск»;
- Открытия раздела программ и компонентов;
- Перехода в левой верхней части окна на установку и удаление компонентом операционной системы.
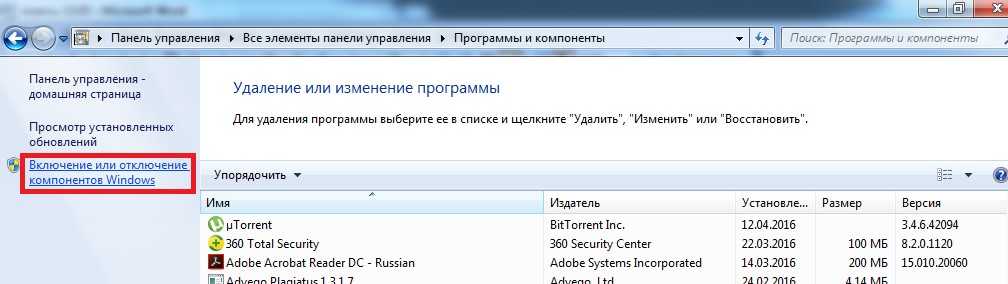
Вход в меню отключения Internet Explorer
В результате появится окно программ, которые необходимы для Windows.
И, хотя большинство из них лучше не трогать, чтобы не нарушить работу приложений (например, без Net Framework не будут запускаться некоторые игры созданные с помощью java), IE можно свободно удалять без опасения повредить системе.

Приложения и утилиты, необходимые для Виндовс 7
В этом списке следует найти название браузера (на примере это IE ![]() и убрать с него галочку, не обращая внимание на появляющиеся надписи о возможном внесении изменений в другие программы. Через некоторое время, которое понадобится системе для удаления браузера,
и убрать с него галочку, не обращая внимание на появляющиеся надписи о возможном внесении изменений в другие программы. Через некоторое время, которое понадобится системе для удаления браузера,
Через некоторое время, которое понадобится системе для удаления браузера,

Отключение Internet Explorer 8
Все действия по удалению могут относиться не только к восьмой версии IE, но и к более ранним и поздним частям.
Совет! Кроме того, с их помощью можно не только удалить браузер, но и вернуться к более ранней его версии, которая по каким-то причинам нужна пользователю (например, для того чтобы посмотреть, как будет выглядеть сделанный сайт в устаревшем IE 5).
Что такое режим Internet Explorer в Windows 11
Internet Explorer удален из Windows 11. Но в Microsoft Edge появился режим IE. Функция IE Mode необходима для совместимости с устаревшими сайтами.
Задача IE Mode — сохранить устаревшую инфраструктуру Internet Explorer внутри Microsoft Edge.
Используйте режим IE в Microsoft Edge если вашему предприятию, учреждению или организации нужны оптимизированные под Internet Explorer сайты.
В Microsoft Edge движок Chromium для современных сайтов сочетается с движком Trident MSHTML из Internet Explorer 11 (IE11) для устаревших сайтов.
Благодаря режиму IE вы сможете ограничить применение Internet Explorer только сайтами, для просмотра которых подходит лишь старый браузер.
Процесс удаления обновлений IE
Нередко пользователь хочет ликвидировать новую версию «бродилки». Для этого человеку придется осуществить следующие несложные операции, с которыми справится даже новичок за считанные минуты:
- Открывается через «Пуск» уже хорошо знакомая «Панель управления».
- Осуществляется переход к опции под названием «Удаление программы».
- В новом окошке выбирается пункт «Просмотр установленных обновлений». Здесь пользователю придется немного подождать, так как операционная система будет загружать список.
- Проводится поиск обновлений, которые касаются именно IE.
- Каждый найденный файл удаляется при помощи соответствующей клавиши.
В конце всей процедуры проводится перезагрузка Windows. После этого на компьютере станет доступна предыдущая версия браузера.
Как установить Internet Explorer на Mac OS
Одной из проблем браузера Эксплорер является его пригодность только для одной системы – Windows. Однако некоторые хитрости помогают использовать его и на устройствах под руководством других систем. Для этого применяются различные инструменты, одним из которых является приложение Remote Desktop. Оно, по сути, представляет собой эмулятор, который использует для своей работы облачное хранилище пользователя. Данный инструмент будет удобен тем пользователям, которые имеют несколько устройств, так как Remote Desktop позволяет использовать одни и те же привычные приложения.
Для установки и использования IE на МАК, нужно произвести несколько действий:
- Зайти в менеджер приложений (AppStore).
- Найти Remote Desktop и скачать его для данной версии системы.
- Далее необходима регистрация на сайте Майкрософт.
- Через созданный аккаунт произвести вход на ресурс remote.modern.ie.
- Здесь необходимо выбрать сервер, который будет использоваться для облачного хранилища.
- Далее предстоит запустить само приложение.
- При запуске нужно открыть вкладку Azure Remote App.
- После этого вводятся данные аккаунта Майкрософт и производится вход.
- Далее нужно начать установку приложения через интерфейс программы.
- На окончательном этапе нужно поставить флажок напротив позиции West Europe IE with EdgeHTML.
Что будет если удалить internet explorer в windows 10
Как полностью удалить и отключить Интернет Эксплорер на Виндовс 10 – 6 шагов
Удаление Internet Explorer через Панель управления

Запустите «Панель управления» любым удобным способом (через поисковую строку Windows или «Пуск»).
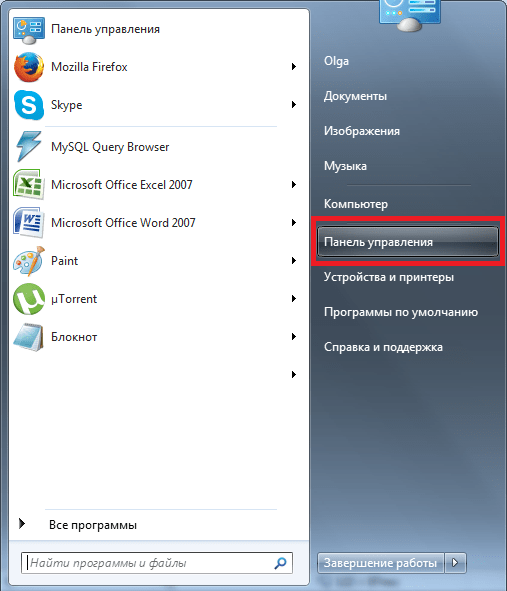
Откройте папку «Программы и компоненты».
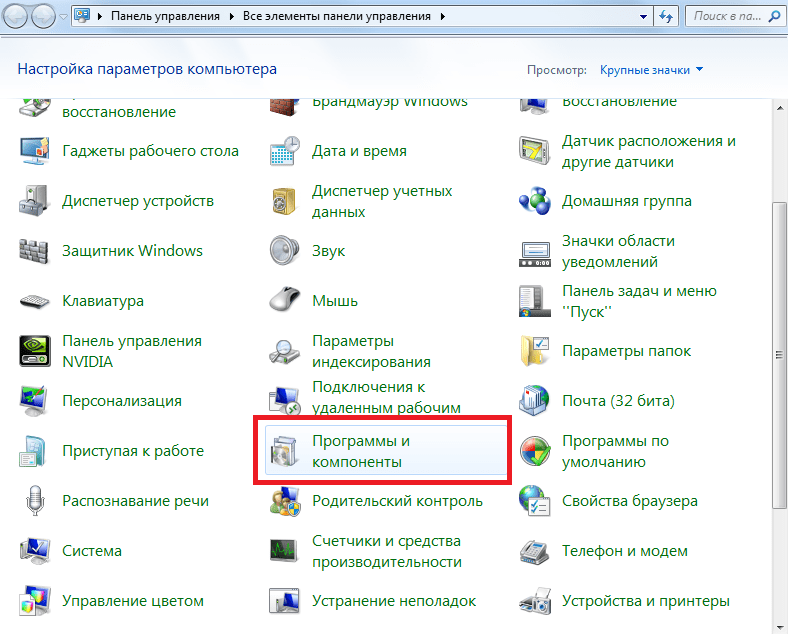
В появившемся окне кликните по надписи «Включение или отключение компонентов Windows».
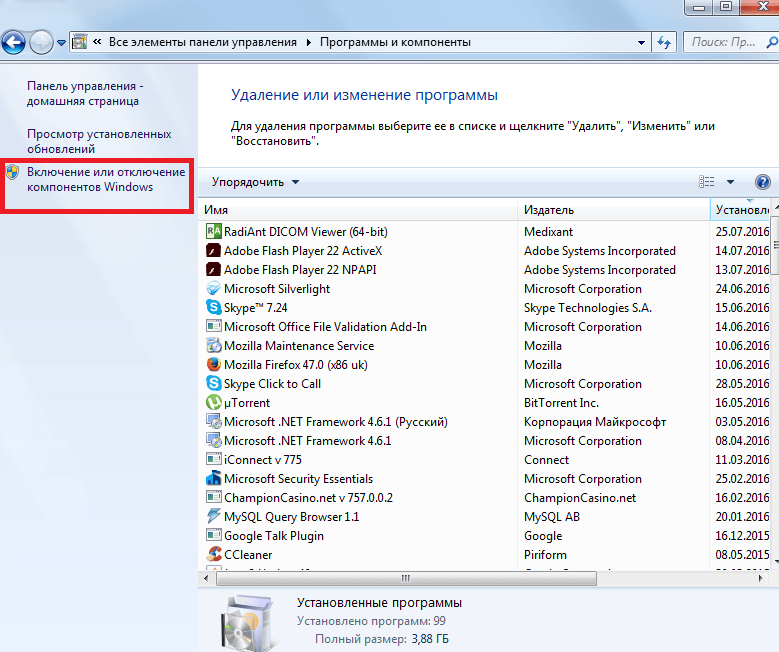
Снимите галочку с Internet Explorer.
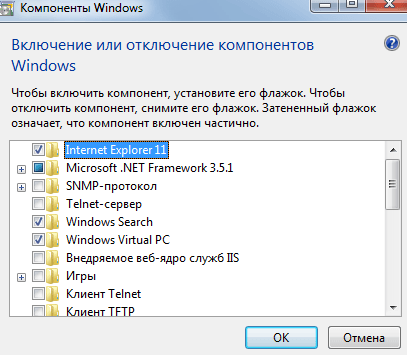
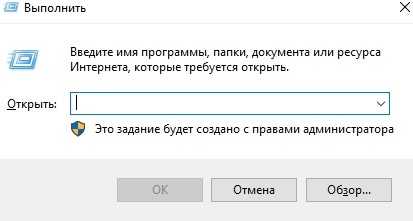
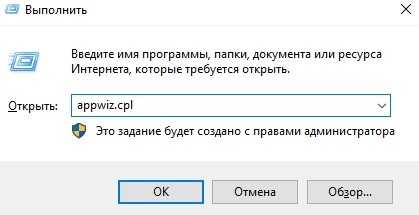
- Щелкните ПКМ по иконке «Пуск».
- Выберите в списке запуск Командной строки с правами Администратора.
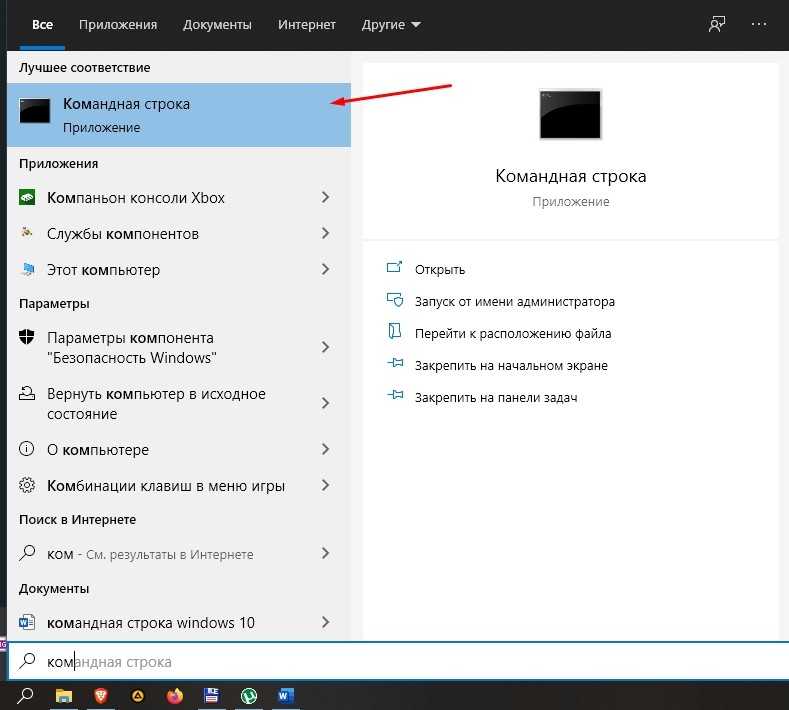
- В терминале введите запрос «Dism/online/Disable-Feature/FeatureName:Internet-Explorer-Optional-amd64».
- Нажмите на клавишу «Enter».
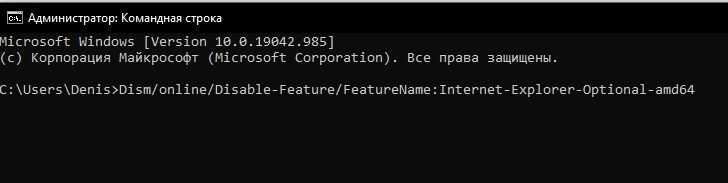
PowerShell
- Кликните ПКМ по иконке «Пуск».
- Через контекстное меню запустите PowerShell с правами Администратора.
- Введите запрос «Get-WindowsOptionalFeature -Online | Select FeatureName | Select-String Internet*».
- Нажмите на клавишу «Enter».
- @;
- @.
- Щелкните ЛКМ по иконке «Пуск».
- В контекстном меню отобразится несколько значков, среди которых нужно выбрать шестеренку, чтобы открыть настройки.
- Кликните по надписи «Управление дополнительными компонентами».
- Найдите в списке браузер.
- Выделите обозреватель щелчком ЛКМ, а затем нажмите на кнопку «Удалить».
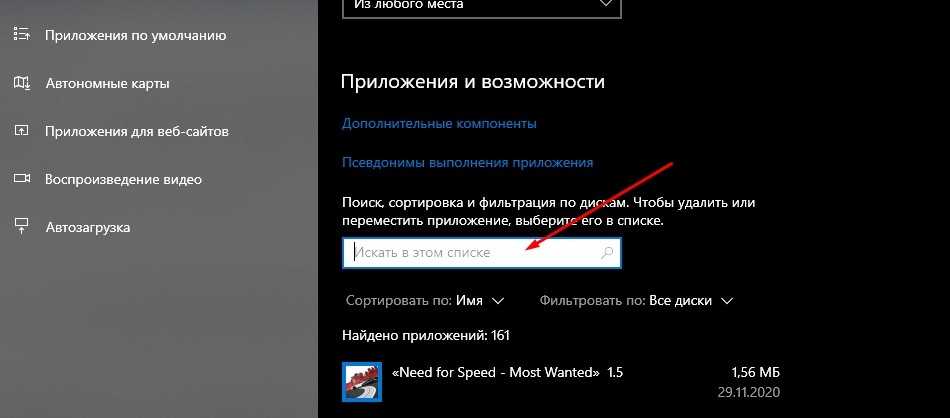
- Скачайте и установите на компьютер приложение CCleaner.
- Запустите утилиту.
- Перейдите в раздел «Сервис», а затем – «Удаление программ».
- Найдите в списке «Интернет Эксплорер».
- Щелкните по обозревателю ЛКМ и нажмите на кнопку «Деинсталляция».
- Запустится окно удаления, где нужно следовать подсказкам для завершения операции.
- Вернитесь на шаг назад и перейдите в раздел «Очистка».
- Запустите проверку компьютера на наличие мусора.
- Подтвердите очистку лишних файлов, включая сохранения Internet Explorer.
Блокировка доступа к интернету для Internet Explorer
Как удалить Internet Explorer в Windows 10 — 1 способ
- Из меню «Пуск» откройте приложение «Параметры».
- Войдите в «Приложения».
- В разделе «Приложения и возможности» нажмите на ссылку «Управление дополнительными компонентами».
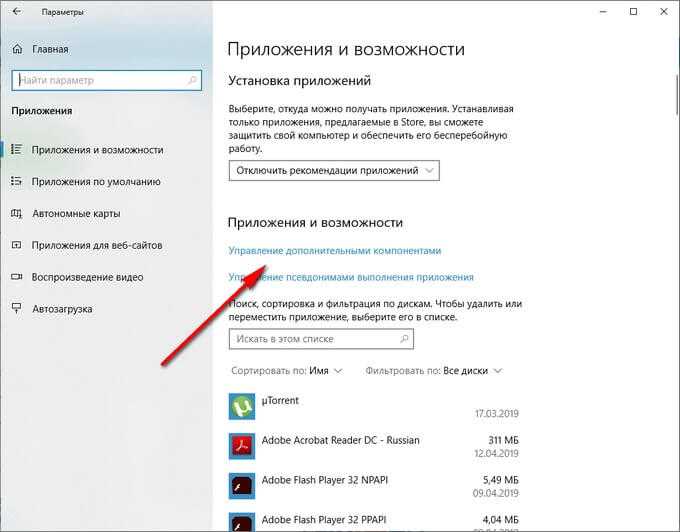
- В опции «Дополнительные возможности» щелкните левой кнопкой мыши по «Internet Explorer 11», а затем нажмите на кнопку «Удалить».
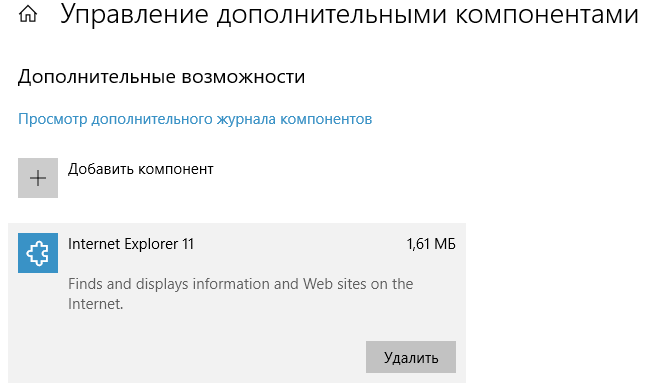

Удаление Internet Explorer в Windows 10 — 2 способ
- Запустите приложение «Параметры» из меню «Пуск».
- Откройте «Приложения».
- В опции «Сопутствующие параметры» нажмите на «Программы и компоненты».
- В окне «Управление или изменение программы» войдите в настройку «Включение или отключение компонентов Windows».
- В окне «Компоненты Windows» найдите «Internet Explorer 11», уберите флажок напротив браузера.
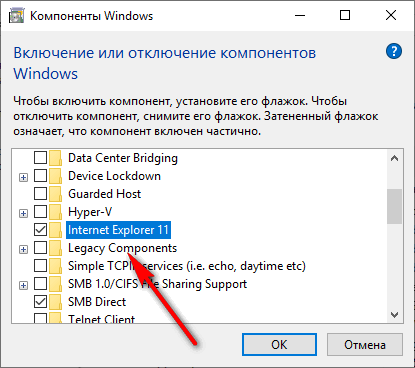
- Откроется окно с предупреждением, в котором нужно нажать на кнопку «Да».
- В окне «Компоненты Windows» нажмите на кнопку «ОК».
- Для применения настроек перезагрузите компьютер.
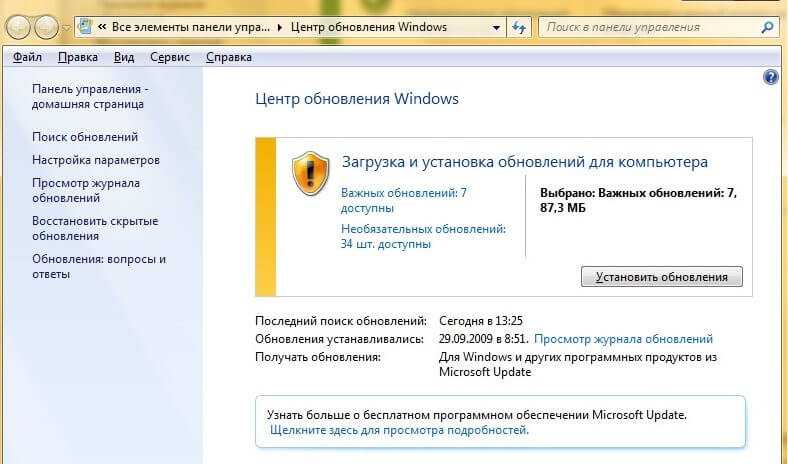



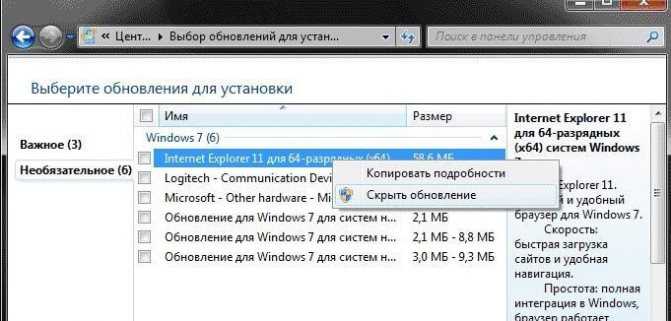
Отключение Internet Explorer в Windows PowerShell
- Запустите Windows PowerShell от имени администратора.
- Введите команду, а затем нажмите на клавишу «Enter»:
Disable-WindowsOptionalFeature -FeatureName Internet-Explorer-Optional-amd64 –Online
Как удалить Internet Explorer
20.02.2015 windows | программы
Если у вас возник вопрос, можно ли удалить Internet Explorer, то отвечу — можно и опишу способы удаления стандартного браузера Microsoft в различных версиях Windows.
В первой части инструкции речь пойдет о том, как удалить Internet Explorer 11, а также полностью удалить Internet Explorer в Windows 7 (просто при удалении 11-й версии она обычно заменяется предыдущей, 9 или 10).
После этого — об удалении IE в Windows 8.1 и Windows 10, которое производится несколько иначе.
Впрочем, ничего непоправимого после удаления Internet Explorer из Windows не произойдет (главное, позаботьтесь о том, чтобы установить другой браузер еще перед тем, как удалять IE).
Как удалить Internet Explorer 11 в Windows 7
Начнем с Windows 7 и IE 11. Для его удаления вам потребуется выполнить следующие простые шаги:
- Зайдите в Панель управления и выберите пункт «Программы и компоненты» (вид панели управления должен быть включен в «Значки», а не «Категории», меняется в правой верхней части).
- Нажмите «Просмотр установленных обновлений» в меню слева.
- В списке установленных обновлений найдите Internet Explorer 11, кликните по нему правой кнопкой мыши и нажмите «Удалить» (а можно просто выбрать такой пункт вверху).
Вам потребуется подтвердить, что вы хотите удалить обновление Internet Explorer 11, а по завершении процесса перезагрузить компьютер.
После перезагрузки также следует скрыть это обновление с тем, чтобы в дальнейшем IE 11 снова сам не установился. Для этого зайдите в Панель управления — Центр обновления Windows и выполните поиск доступных обновлений (есть такой пункт в меню слева).
После того, как поиск будет выполнен (иногда занимает продолжительное время), нажмите по пункту «Необязательных обновлений», а в открывшемся списке найдите Internet Explorer 11, кликните по нему правой кнопкой мыши и нажмите «Скрыть обновление». Нажмите Ок.
После всего этого у вас все равно останется IE на компьютере, но уже не одиннадцатой, а одной из предыдущих версий. Если и от него нужно избавиться, то читаем дальше.
Как полностью удалить Internet Explorer в Windows 7
Теперь о полном удалении IE.
Если у вас в Windows 7 установлена 11-я версия браузера Microsoft, то сначала следует выполнить инструкцию из предыдущего раздела (полностью, включая перезагрузку и скрытие обновления) и после этого приступать к следующим действиям. Если стоит IE 9 или IE 10, можно приступать сразу.
- Зайдите в Панель управления и выберите «Программы и компоненты», а там — просмотр установленных обновлений в меню с левой стороны.
- Найдите Windows Internet Explorer 9 или 10, выберите его и нажмите «Удалить» вверху или в контекстном меню по правому клику мыши.
После удаления и перезагрузки компьютера, повторите действия из первого раздела инструкции, связанные с отключением обновления, чтобы оно не установилось в дальнейшем.
Таким образом, полное удаление Internet Explorer с компьютера заключается в последовательном удалении всех установленных версий от последней к более ранним, а сами шаги для этого не отличаются.
Удаление Internet Explorer в Windows 8.1 (8) и Windows 10
И, наконец, о том, как удалить Internet Explorer в Windows 8 и Windows 10. Тут, пожалуй, все еще проще.
Зайдите в панель управления (быстрее всего это сделать с помощью правого клика по кнопке «Пуск»). В панели управления выберите пункт «Программы и компоненты». Затем нажмите «Включение или отключение компонентов Windows» в левом меню.
Найдите в списке компонентов Internet Explorer 11 и снимите отметку с него. Вы увидите предупреждение о том, что «Отключение Internet Explorer 11 может повлиять на другие компоненты и программы, установленные на компьютере».
Если вы с этим согласны, нажмите «Да». (На самом деле, ничего страшного не произойдет, если у вас есть другой браузер. В крайнем случае, вы сможете скачать IE потом с сайта Microsoft или просто снова включить его в компонентах).
После вашего согласия начнется удаление IE с компьютера с последующей перезагрузкой, после которой вы не найдете этого браузера и ярлыков для него в Windows 8 или 10.
Дополнительная информация
На всякий случай о том, что произойдет, если удалить Internet Explorer. По сути, ничего, но:
- Если у вас нет другого браузера на компьютере, то при попытке открыть ярлыки адресов в Интернете вы будете видеть ошибку Explorer.exe.
- Исчезнут ассоциации для файлов html и других веб форматов, если они были ассоциированы с IE.
При этом, если говорить о Windows 8, компоненты, например, магазин Windows Store и плитки, использующие подключение к Интернету, продолжают работать, да и в Windows 7, насколько можно судить, все работает исправно.
А вдруг и это будет интересно:
Как обновить Internet Explorer (Интернет Эксплорер) до последней версии
Программное обеспечение постоянно развивалось на протяжении всего времени поддержки. В новые версии браузера добавлялись дополнительные функции, возможность работы с новыми технологиями, а также снижалось количество ошибок. Все это делало работу с IE все более приятной и удобной.
Если на компьютере стоит старая версия ПО, стоит задуматься об ее обновлении. В более поздних версиях системы это делается автоматически без согласия пользователя. Вручную это придется делать в Windows 7. Производится обновление Internet Explorer в данной системе следующим образом:
- Нахождение в меню Пуск и вызов Панели управления.
- Выбор раздела, касающегося безопасности системы.
- Открыть центр обновлений системы. Здесь будет доступна информация о доступных и уже произведенных обновлениях программ, установленных на ПК.
- Далее нужно запустить проверки актуальных обновлений.
Важно! Для проверки и установки обновлений обязательно хорошее соединение, иначе процесс займет намного больше времени и будет постоянно прерываться.
- Если результатом проверки является информация только лишь о новых версиях системы, то нужно настроить установку обновлений для отдельных компонентов в разделе «Дополнительные сведения», поставив галочку напротив нужной позиции.
- Также здесь можно произвести настройку параметров в соответствующем разделе и включить автоматическое обновление в определенный интервал времени.
- После нахождения доступных обновлений нужно нажать «Далее» и дождаться окончания. Проверить версию программы и обновления в браузере вызвав окно «О программе».
Заключение
Удаляя Internet Explorer со своего компьютера стоит помнить, что это может оказать влияние на работу системы и не делать этого без веских на то причин, ведь при удалении стандартных приложений нарушается целостность системы
А невозможность полного удаления программы обуславливается ее важностью для самой системы, так как Internet Explorer является резервным способом выхода из проблемной ситуации в случае неполадок
- https://winda10.com/brauzery/kak-udalit-internet-eksplorer-na-vindovs-10.html
- https://vpautinu.com/internet/kak-udalit-eksplorer-na-vindovs-10
- https://pc-consultant.ru/brauzery/kak-udalit-internet-e-ksplorer-na-vindovs-10/
</h2></ol></ol></ol>