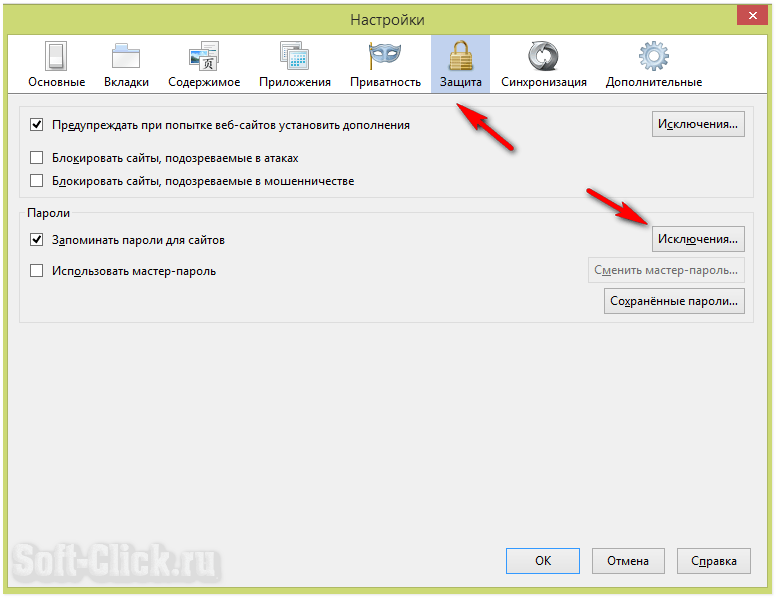Как установить Internet Explorer 10
Установить 10 версию Internet Explorer на компьютер можно всего за 5 шагов:
Запустить файл-установщик с помощью двойного щелчка мышью.
- Разрешить программе вносить изменения на компьютере, нажав «да» в соответствующем сообщении.
- В процессе установки приложению нужно обеспечить стабильный доступ в Сеть. Это необходимо для установки обновлений и языковых пакетов программы.
Как удалить Internet Explorer 10
Для удаления IE 10 с персонального компьютера нужно произвести следующие действия:
- Открыть строку «Выполнить» одновременным нажатием клавиши Виндовс и R.
- Вызвать командную строку.
- Ввести команду appwiz.cpl.
- В окне выбрать Функции Виндовс.
- В списки функций необходимо снять выделение с Internet Explorer 10.
- При запросе о продолжении от системы нужно подтвердить изменение и нажать «ОК».
После этого программа будет удалена с компьютера, браузер продолжит функционировать в виде более ранней версии IE.
Что такое турбо-страница
Если у вас тормозит браузер Microsoft Edge, вам будет полезно узнать, что собой представляет турбо-страница. Касательно этого определения, можно будет выделить следующее:
- В данном случае речь идет про аппаратный режим, который увеличивает скорость обработки данных.
- Все необходимое уже присутствует в браузере, и дополнительно скачивать ничего не потребуется.
- За счет применения ряда настроек, вы можете заметно увеличить скорость скачивания данных из сети.
- Турбо-страницы позволяют сократить время обработки информации не только при скачивании, но и при загрузке видео в момент онлайн просмотра.
- Эта аппаратная настройка является идеальным решением для ноутбуков и компьютеров со слабым железом и низкой производительностью.
Хоть функция и получила название турбо-страница, на практике, это не совсем так. Здесь вы попросту меняете определенные параметры, и включаете соответствующие расширения, которые уже предустановлены в системе.
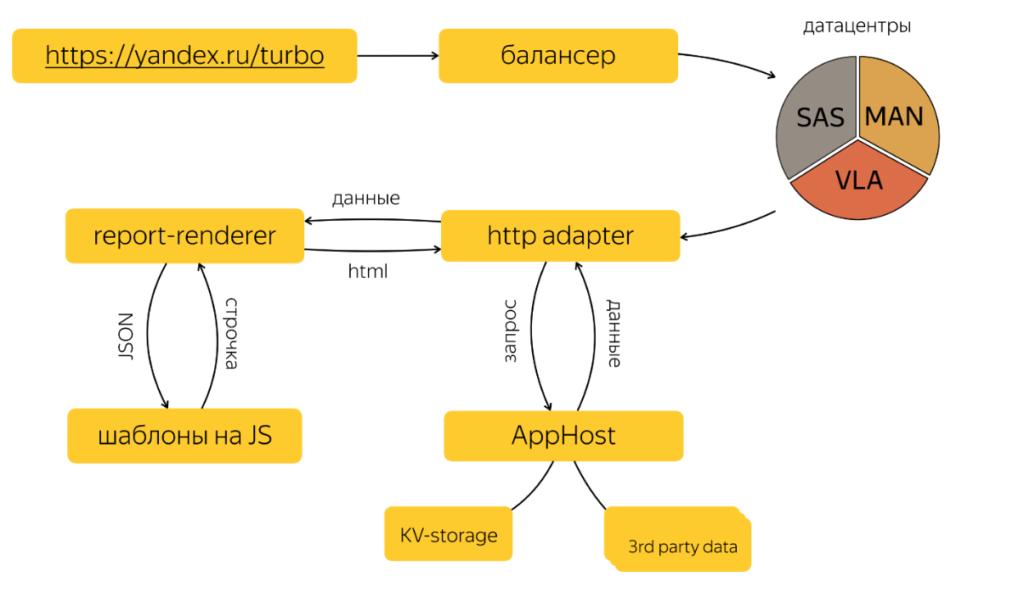
Как добавить кнопку режима Internet Explorer в Edge
Microsoft Edge позволяет добавить кнопку режима Internet Explorer на панель инструментов браузера. Это упрощает включение и отключение функций.
1. Откройте меню Настройки и другое и выберите Настройки .
2. Выберите Внешний вид на боковой панели.
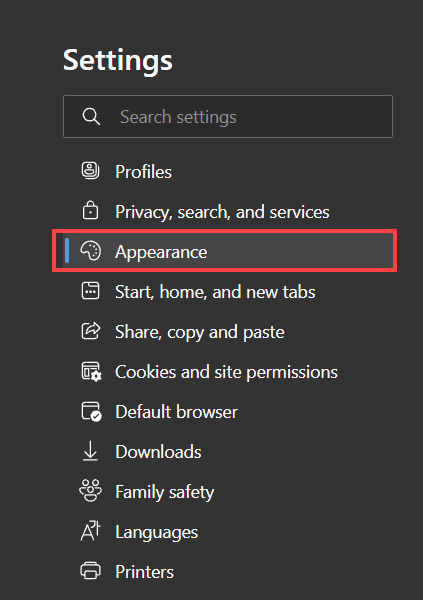
3. Прокрутите вниз до раздела Настроить панель инструментов и включите переключатель рядом с кнопкой режима Internet Explorer .
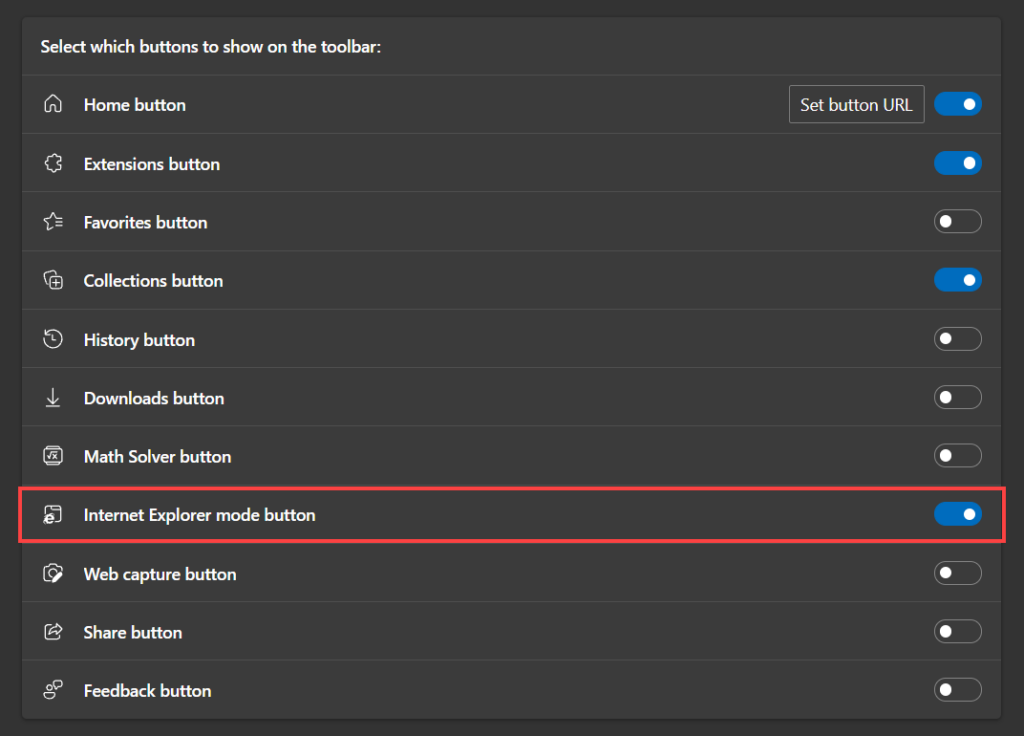
Теперь кнопка режима Internet Explorer должна появиться справа от адресной строки. Выбирайте его всякий раз, когда хотите войти в режим Internet Explorer и выйти из него.
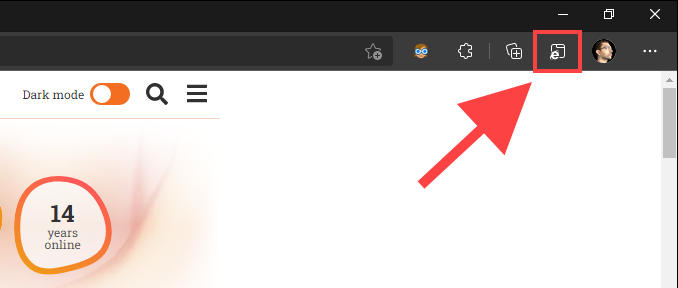
Если вы хотите удалить кнопку режима Internet Explorer, вернитесь в Настройки > Внешний вид и отключите переключатель рядом с Режим Internet Explorer .
Запуск Internet Explorer без дополнений
Дополнения также могут быть проблемой безопасности. В системе могут быть установлены вредоносные или шпионские компоненты, такие как сторонние панели инструментов для браузера. Даже официальные, проверенные надстройки, такие как Adobe Flash Player могут быть уязвимы для атак.
Если Internet Explorer нужен для веб-сайта, который не требует дополнений, вы можете запустить его без них, чтобы уменьшить вероятность атаки. Для этого:
- нажмите сочетание клавиш Win + R;
- введите команду: iexplore -extoff ;
- нажмите Enter.
Если веб-сайт требует определенного ActiveX дополнения или flash player, он не будет работать должным образом, и вам придется закрыть и повторно запустить Internet Explorer.
Выйти из режима Internet Explorer (IE)
Загрузка веб-сайта в режиме совместимости вводит старый стек технологий под капотом, это может привести к взлому. Если вы больше не хотите использовать функциональные возможности режима IE и вам следует рассмотреть возможность их отключения.
Вот шаги, чтобы отключить Internet Explorer или IE Mode в браузере Edge:
- Запустите браузер Microsoft Edge на вашем ПК.
- Нажмите на значок меню в правом верхнем углу.
- Выберите из списка меню «Настройки».
- Перейдите в раздел «Браузер по умолчанию» на левой панели меню.
- Отключите переключатель Разрешить перезагрузку сайтов в режиме Internet Explorer.
- Нажмите кнопку «Перезагрузить», чтобы изменения вступили в силу.
Это полностью отключит параметр режима совместимости с Internet Explorer.
Однако, если вы хотите временно загрузить сайт в обычном режиме, а не в режиме IE, вам следует подумать о нажатии кнопки «Выйти» под адресной строкой.
Использование сброса сети
Если вы столкнулись с проблемами в сети, вы можете использовать команду сброса сети, чтобы сбросить все сетевые компоненты и настройки до значений по умолчанию значения и переустановите сетевые адаптеры. При нажатии на команду «Сброс сети» вы увидите окно «Сброс сети», показанное на рис. D .
Рисунок D
Используйте команду Network Reset для сброса все сетевые компоненты, настройки и сетевые адаптеры.
Чтобы начать операцию сброса, нажмите кнопку «Сбросить сейчас». Когда вы это сделаете, вам будет предложено подтвердить. После завершения операции ваша система перезагрузится. Если вы используете дополнительное сетевое программное обеспечение, такое как VPN, возможно, вам придется перенастроить или переустановить его.
Будьте инсайдером Microsoft в своей компании, прочитав эти Windows и Office советы, приемы и шпаргалки. Доставлено по понедельникам и средам Зарегистрируйтесь сегодня
Как настроить Explorer, чтобы он всегда открывался в приватном режиме?
Параноикам 80-го уровня будет полезно узнать, что браузер IE вправду можно отрегулировать так, чтобы любое открываемое окно автоматически становилось приватным. Это простая задачка в 3 действия:
В появившемся окне во вкладке «Ярлык» отыщите поле «Объект».
Поставьте пробел и допишите –private
Важно то, что пробел должен ставиться после кавычек. К сожалению, другие источники Рунета вводят пользователей в заблуждение, рекомендуя дописывать команду внутри кавычек
Кроме того, нужно следить за регистром – здесь он имеет значение.
Наконец, нажмите «Применить» и «ОК». Проверьте – теперь IE должен открываться сразу в режиме InPrivate.
Убедитесь, что у вас установлена последняя версия программного обеспечения
Internet Explorer браузер регулярно обновляется. Эти обновления решают многие ошибки в вашей системе. Вы можете сделать, чтобы ваш браузер обновляется автоматически. Как автоматически обновить браузер:
- Откройте браузер.
- Нажмите на иконку «справка».
- Кликните на опцию «о программе».
- Поставьте галочку: «устанавливать новые версии автоматически».
Вы также можете перейти на основной сайт Microsoft, чтобы найти самостоятельно новые версии браузера IE.
Если вы уверены, что у вас последняя версия браузера, а хотите убедиться, что у вас установлены все обновления системы, сделайте следующее:
- Windows XP, Windows 7, нажмите кнопку «пуск».
- Windows 8: значок с правой стороны экрана.
- Нажмите на значок Центр обновления Windows.
- Нажмите для установки обновлений.
Если возможности установки новых обновлений нет, это означает, что ваш компьютер уже был обновлен.
Иногда, сторонние приложения могут способствовать нестабильной работе Internet Explorer. Вы можете определить, если это так, то отключить эти дополнения, а затем попытаться запустить программу.
Чтобы отключить дополнения, панели инструментов и плагинов:
- Щелкните по значку «сервис».
- Нажмите на Управление надстройками.
- Windows XP, 7: вам нужно будет посмотреть каждую категорию, одну за другой.
- Windows 8: выбрать все дополнения.
- Нажмите на каждое, а затем нажмите кнопку отключить.
- Нажмите «закрыть».
Если эти решения до сих пор не помогли решить ваши проблемы с Internet Explorer, вам может потребоваться, выключить аппаратное ускорение.
Аппаратное ускорение используется для повышения производительности вашей видеокарты. Это не всегда необходимо и вы можете снизить производительность. В то же время отключение ускорение часто решает некоторые проблемы с отображением страниц в интернете.
И последнее, что вы можете выполнить, чтобы настроить свой браузер — сбросить его к настройкам по умолчанию.
Вы должны использовать эту опцию с осторожностью, поскольку это приведет к удалению всех ваших персональных настроек. Это включает в себя сохраненные пароли, закладки и многое другое
- Нажмите на иконку «сервис».
- Нажмите на «свойства обозревателя».
- Нажмите на «конфиденциальность».
- Нажмите «сброс».
- Подтвердите.
- Нажмите «закрыть».
- Нажмите «ОК».
Как быть в том случае если на Windows-7 перестал работать браузер Internet Explorer. Как правило это решается очень просто. Достаточно убрать те настройки которые возможно стали причиной отказа данного браузера в работе. Для начала зайдите в и кликните:
Панель инструментов -В разделе «Система и безопасность» выбираем -Поиск и исправление проблем
Программы -Производительность Internet Explorer
По окончанию диагностики закрываем окно.Как удалить Internet Explorer в Windows-7 Мне приходится очень редко использовать в своей работе этот браузер. Практически я им пользуюсь только для проверки Web-страничек. И когда Explorer у меня вдруг перестал работать, я решил не искать причины его неисправности а просто его удалить со своего компьютера. Я зашел в паку «Program Files» где находились все файлы этой программы но результаты мои оказались тщетны. Удалилось всего несколько текстовых документов и одна папка. Я решил не продолжать удаление этой программы варварским методом а проверить на примере других, кто пытался ее удалить. Когда я проверил на форумах этот вопрос я понял что ее лучше не удалять, так как у многих после подобных попыток вышла из строя операционная система. Так что не пытайтесь ее удалить а в крайнем случае просто отключите ее от настроек Windows. Для этого зайдите в
Панель управления -Программы
Включение и отключение компонентов Windows -Перед вами появится окно и через определенный промежуток времени вы увидите те компоненты и программы которые задействованы в Windows.
Вам нужно просто снять флажок с Internet Explorer. Нажать «OK» и все. Естественно, для того чтобы настройки вступили в силу необходимо перезагрузить компьютер.
Бог наделил человека разумом, но забыл дать инструкцию, как им пользоваться.
«inpropart»
Если при включении системы автоматически не запустится всего один файл explorer.exe, то вместо привычной картинки экрана вы увидите чёрный экран со стрелкой мыши. Всё потому, что explorer.exe — один из основных процессов Windows. Подробнее о файле, ошибках и способах устранения далее в статье.
IE начал отправлять в Edge
Популярные интернет-сайты перестали открываться в актуальной версии обозревателя Internet Explorer (IE). В их числе видеохостинг Youtube, социальные сети Instagram, и «», ряд ресурсов для работы с вопросами и ответами Stack Exchange (включает известный в среде программистов Stack Overflow)
Всего, по данным обративших внимание на данное изменение журналистов портала Windows Latest, в списке неподдерживаемых IE присутствует не менее тысячи веб-сайтов
Теперь при попытке перейти на ресурсы в Сети из «черного списка» с помощью IE будет автоматически запущен другой фирменный браузер Microsoft – Edge, входящий в состав Windows 10. После этого пользователю демонстрируется большое всплывающее окно, предупреждающее о том, что необходимый сайт не может быть открыт в IE, а навигация в интернете продолжится в Edge. Закрыть окно можно, нажав единственную кнопку “Continue Browsing” («Продолжить просмотр»). Кроме того, доступна процедура переноса всех данных из IE в Edge, для ее начала перед нажатием кнопки следует отметить «галочкой» соответствующую опцию во всплывающем окне.
Одновременно с этим в IE загружается страница портала поддержки Microsoft с текстом следующего содержания: «Веб-сайт, на который вы пытались зайти, не работает в Internet Explorer Вы были перенаправлены в Microsoft Edge, где сможете продолжить просмотр веб-страниц. Для удобного просмотра в Microsoft Edge импортируйте свои данные и параметры из Internet Explorer. Если вам попадется сайт, для просмотра которого нужен Internet Explorer, вы можете загрузить этот сайт в режиме Internet Explorer, не покидая Microsoft Edge». Edge действительно может работать в режиме совместимости с IE. Соответствующая функция активируется в настройках на вкладке «Браузер по умолчанию».
Браузер Internet Explorer теперь открывает неподдерживаемые сайты в обновленном Edge
Согласно статье, добавленной Microsoft в документацию по Edge в ноябре 2020 г., корпоративные пользователи могут отключить принудительное перенаправление IE-Edge при помощи специально созданных для этой цели групповых политик.
Плюсы и минусы
Почему не запускается Internet Explorer на Виндовс
Любая программа обладает своими достоинствами и недостатками. Интернет Эксплорер — не исключение. Среди его преимуществ можно выделить:
- Отсутствие необходимости скачивания и установки, так как во всех версиях Windows, начиная с 95 и заканчивая 8.1, он установлен в качестве стандартного веб-обозревателя;
- Наличие двухуровневой системы шифрования данных, которая обеспечивает надежность передачи информации и повышенную конфиденциальность при работе с различными веб-ресурсами;
- Один из немногих браузеров для настольных персональных компьютеров, который обладает встроенной поддержкой плагинов Active X и функцией родительского контроля.
Недостатки также имеются. Среди них можно выделить следующие наиболее весомые моменты:
- Невозможность установки большинства версий на платформы, кроме Windows. Иными словами — моноплатформенность;
- Лишь частичная поддержка стандартов верстки HTML 5, что означает несоответствие современным требованиям разработчиков и пользователей;
- Угрозы из сети представляют повышенную опасность, так как браузер напрямую связан и интегрирован с операционной системой;
- При большом интерфейсе выбор дополнительных визуальных настроек, дополнений и расширений не отличается величиной;
- Движок, используемый в браузере, разработан на языке JavaScript, что делает его медленным и ставит свои условия при использовании его разработчиками ПО.
Internet Explorer отсутствует в Windows 10
Многие пользователи сообщали о том, что Internet Explorer отсутствовал в их Windows 10 либо из меню «Пуск», либо со всего компьютера. Также есть случаи, когда проводник отсутствует на сервере Windows 2016. Мы выполним шаги, чтобы восстановить и запустить Internet Explorer.
Перед тем, как приступить к решениям, щелкните меню «Пуск» и перейдите в Стандартные Windows . Здесь должен присутствовать Internet Explorer. Если это не так, вы можете приступить к исправлению.
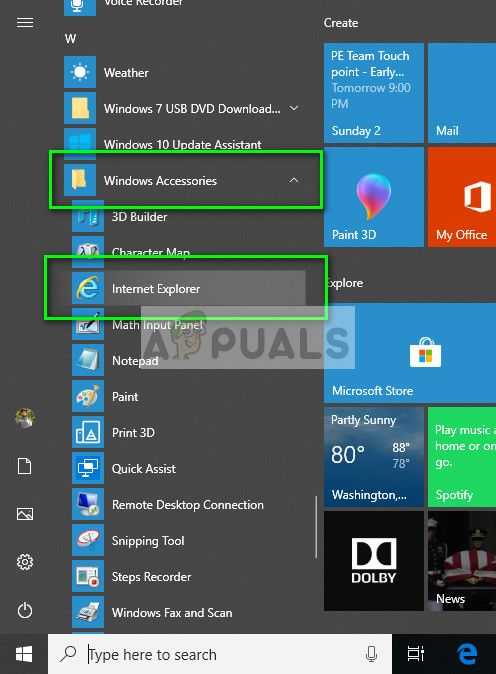
Решение 1. Перемещение iexplorer.exe
iexplore – это основной исполняемый файл Windows Explorer, который также присутствует в ваших программных файлах. Если проводник Windows отсутствует в разделе «Стандартные Windows» и недоступен даже при поиске, мы можем создать ярлык исполняемого файла и вставить его в правильный каталог после его переименования. Это вернет Internet Explorer на прежнее место.
- С помощью проводника Windows (Windows + E) перейдите по следующему пути:
C: Program Files (x86) Internet Explorer (для 64-битной/x64 Windows 10) C: Program Files Internet Explorer (для 32-битной/x86 Windows 10)
- Найдя исполняемый файл iexplore.exe , щелкните его правой кнопкой мыши и выберите Отправить на> Рабочий стол (Создать ярлык) .
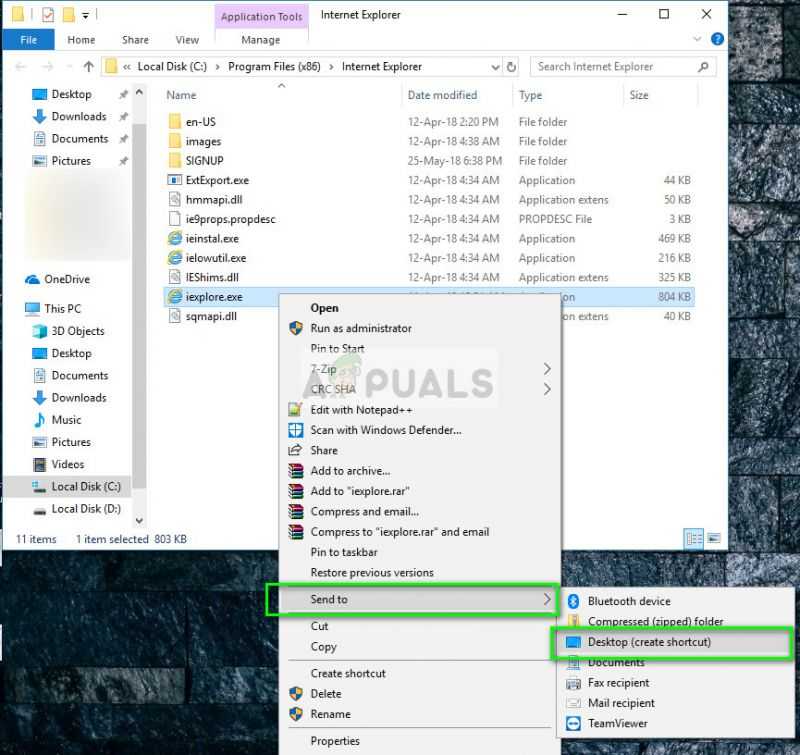
- Вы можете легко использовать Internet Explorer с помощью ярлыка, который мы создали на рабочем столе. Если вы хотите добавить его обратно в Стандартные Windows, выполните следующие действия.
- Скопируйте созданный нами ярлык на рабочий стол, нажмите Windows + R и вставьте следующий путь:
% ProgramData% Microsoft Windows Start Menu Programs Accessories
- Вставьте ярлык в каталог. Если вам будет предложено ввести UAC, как показано ниже, нажмите
- Explorer будет теперь присутствовать в ваших аксессуарах.
Решение 2. Включение проводника из компонентов Windows
В Windows есть служебная программа под названием ‘features’, откуда вы позволяет запускать на вашем компьютере различные приложения и модули. Обычно это используется для управления тем, какие старые приложения будут запущены в любой момент. Мы можем использовать функции Windows, чтобы отключить, а затем включить IE, чтобы принудительно обновить его.
- Нажмите Windows + S , введите « функции Windows »в диалоговом окне и откройте приложения.
- В разделе« Функции Windows »найдите запись Internet Explorer 11 . Снимите флажок. Нажмите OK.
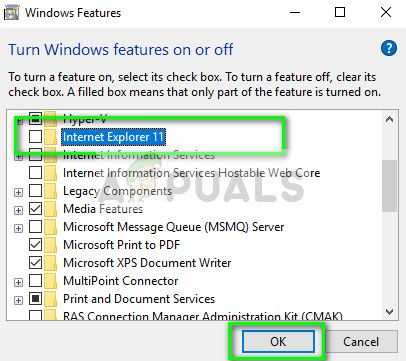
- Теперь снова откройте компоненты Windows и проверьте запись. Нажмите ОК и перезагрузите компьютер.
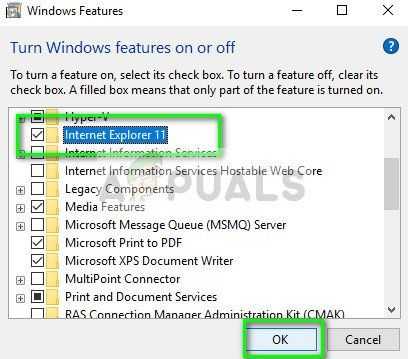
- Теперь найдите в меню “Пуск” Internet Explorer. Вы также можете использовать Windows + S для поиска программы.
Решение 3. Использование командной строки
Другим решением, которое сработало для некоторых пользователей, было отключение Internet Explorer вручную с помощью команды DISM, очистка некоторых кешей и повторное включение. Во многих случаях Internet Explorer повреждается, и из-за этого вы можете обнаружить, что он отсутствует на вашем компьютере.
- Нажмите Windows + S, введите команду «» подсказка »в диалоговом окне, щелкните приложение правой кнопкой мыши и выберите« Запуск от имени администратора ».
- В командной строке с повышенными привилегиями выполните команда, указанная ниже:
dism/online/disable-feature: "Internet-Explorer-Optional-amd64"
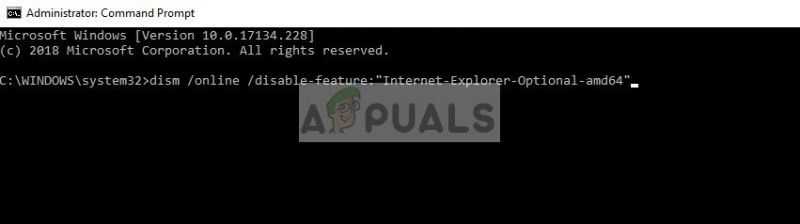
- Теперь перезагрузите компьютер и после перезагрузки выполните следующие команды в правильном порядке в командной строке с повышенными привилегиями. :
DEL/S/Q "% TMP% *. *" DEL/S/Q "% TEMP% *. *" DEL/S/Q "% WINDIR % Temp *. * "DEL/S/Q"% USERPROFILE% Local Settings Temp *. * "DEL/S/Q"% USERPROFILE% Local Settings Temp *. * "DEL/S/ Q "% LOCALAPPDATA% Temp *. *"
- После выполнения вышеуказанных команд мы повторно включим Internet Explorer, используя следующие команда:
DISM/online/enable-feature: "Internet-Explorer-Optional-amd64"
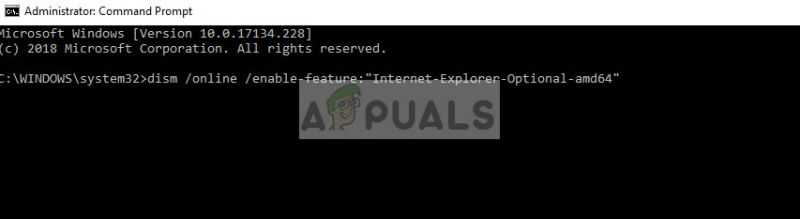
- полностью перезагрузите компьютер и проверьте, отображается ли Internet Explorer.
Примечание: Если вы все еще испытываете затруднения даже после выполнения описанных выше решений, вы можете запустить сканирование SFC, а затем DISM, чтобы проверить наличие недостающих модулей в вашей установке Windows и установить их соответственно. Вы также можете выполнить чистую установку, если эти шаги не вернут IE..
Следите за ошибками, собирайте статистику
История с библиотеками подсказывает, что важно не только грамотно подходить к написанию своего кода и интеграции чужого, но и отслеживать изменения в окружающей среде, то и дело случающиеся в мире веба. Где-то стандарт поменялся, где-то браузеры выключили поддержку экспериментальной функциональности (например, в префиксном виде, который вы использовали), где-то в новой версии случился баг реализации, где-то библиотеки перестали стыковаться друг с другом… В общем вопрос в том, что, разрабатывая некоторое решение, важно не только убедиться в его работоспособности в моменты самой разработки и непосредственно внедрения, но и в ходе дальнейшей эксплуатации

И если на первом этапе вы готовы потратить заметные усилия на то, чтобы проверить, как ведет себя ваше веб-приложение в актуальных браузерах, то дальше, если только речь не идет о постоянно разрабатываемом и обновляемом проекте (а большинство сайтов не такие!), проверки случаются редко или не случаются вовсе.
А реакция и исправления проблем, как правило, происходят в реакционном режиме, когда находится какой-то очередной пользователь с проблемой, о которой он находит смелость и желание рассказать.
В такой ситуации разумным выходом является внедрение сбора статистики и ее последующий анализ. Другими словами, ваш код должен уметь «в случае непредвиденного», то есть в случае возникновения исключительных ситуаций, генерировать события и отправлять мета-данные в некоторый сервис сбора информации. А, с другой стороны, вы или заказчики сайта должны иметь возможность понимать, что и как происходит с сайтом в текущих исторических реалиях. Причем не только с точки зрения маркетинга и продаж, но и с технологической точки зрения.
«Минута рекламы». Как вы, наверняка, уже слышали, у нас есть специальный облачный сервис для разработчиков, сделанный для таких целей – Application Insights в Microsoft Azure. (Для студентов сервис также доступен в программе DreamSpark.) Помимо отслеживания общих событий, вроде посещенных страниц, он также позволяет вам вводить собственные события и метрики, которые вы можете отправлять в аналитику в нужный момент времени из своего кода: appInsights.trackEvent // or trackPageView, trackMetric, … («WinGame», // String properties: {Game: currentGame.name, Difficulty: currentGame.difficulty}, // Numeric metrics: {Score: currentGame.score, Opponents: currentGame.opponentCount} ); Теперь давайте вернемся к CSS.
Как удалить куки и очистить кэш
Для того чтобы удалить cookie файлы, необходимо войти в основное меню браузера — иконка в виде шестерёнки с подписью «Сервис». В выпадающем меню нужно выбрать раздел «Свойства браузера», во вкладке «Журнал браузера» необходимо отметить пункт «Удалить журнал браузера при выходе» затем «Удалить». В новом диалоговом окне необходимо выбрать желаемые разделы для очистки.
Для очищения кэша нужно пройти следующий путь: «Сервис» — «Свойства обозревателя» — «Общие» — «История просмотра» — «Удалить…». В новом окне будет сформирован список доступных для очистки данных: от временных файлов до данных фильтрации inPrivate. В данном же разделе можно удалить и сохранённые пароли. Отметив все нужные пункты, подтвердите изменения нажатием кнопки «Удалить».
Кэш можно очистить, не открывая браузер. Чтобы это сделать, нужно войти в меню «Пуск», перейти в «Панель управления», выбрать раздел «Сеть и Интернет» — «Свойство Обозревателя» — «Удаление истории обзора и файлов cookie». Дальше можно руководствоваться вышеописанным инструкциям.
Следует не забывать о том, что при полной очистке кэша могут быть утрачены пароли к сайтам, поэтому желательно сохранять данные авторизации на иных носителях — бумажных или электронных.
Проблемы с запуском браузера Microsoft Edge
Очевидным минусом браузера является его «срок жизни». Это совсем новая программа, и ей предстоит пройти ещё немало доработок и исправлений. Хотя разработчики регулярно обновляют Edge, проблемы с запуском браузера на различных конфигурациях могут возникнуть уже сейчас, например, из-за некорректного обновления или вирусов, повредивших часть программных файлов. Если ожидание официального патча для вас неприемлемо, можно попытаться решить их своими силами.
Очистка данных браузера
Прежде всего, если ваш браузер перестал открывать страницы или делает это медленно, стоит обратить внимание на временные файлы. Их очистка может вернуть Microsoft Edge былую скорость работы
А выполняется она следующим образом:
- Откройте параметры браузера и пролистайте их до раздела, посвящённого очистке данных. Нажмите на соответствующую кнопку для выбора элементов очистки.
Появится список из элементов, данные которых можно удалить
Самое важное — удалить кэшированные данные и cookie, но вы можете оставить галочки и на некоторых других пунктах
- Нажмите «Очистить» и дождитесь окончания процесса.
Есть и другой способ очистки данных — с помощью специальных программ. Например, в программе CCleaner сделать это очень легко:
- Запустите программу и нажмите «Анализ». В списке в левой части экрана укажите элементы для анализа.
- По завершении проверки нажмите кнопку «Очистить».
- Дождитесь окончания очистки и закройте программу.
Видео: как очистить временные файлы в браузере Microsoft Edge
Выполнение сброса настроек
Если же браузер прекращает работу сразу после запуска или отказывается нормально функционировать, можно сбросить настройки. Делается это через окно «Выполнить»:
- Откройте строку ввода «Выполнить» с помощью сочетания клавиш Win+R.
- Введите туда запрос inetcpl.cpl и затем нажмите «Ок».
- Появится специальное меню для настроек вашего браузера. Необходимо открыть вкладку с дополнительными опциями.
- Выберите действие «Сбросить параметры Internet Explorer». Несмотря на другое название, настройки всё ещё хранятся похожим образом, поэтому требуется именно это действие.
- Подтвердите сброс и перезапустите браузер. Проблема должна исчезнуть.
Также вы можете завести новую учётную запись для сброса настроек. Это действие создаст полностью автономную папку с файлами браузера, которые не будут повреждены или изменены. Для этого:
- Нажмите Win+I для открытия настроек в Windows 10 и перейдите в раздел «Учётные записи».
- Во вкладке «Семья и другие пользователи» выберите добавление нового пользователя на устройство.
- Чтобы избежать онлайн-регистрации, нажмите по строке «У меня нет данных для входа…».
- В следующем окне выберите добавление нового пользователя без использования аккаунта Microsoft.
- Введите данные для учётной записи. Можно не придумывать усложнённый пароль, так как вы создаёте этот локальный профиль лишь для одной конкретной задачи.
- В новой учётной записи перейдите по пути C\:Users\имя_новой_записи\AppData\Local\Packages\Microsoft.MicrosoftEdge_8wekyb3d8bbwe. Именно там хранятся настройки Microsoft Edge. Скопируйте папку по этому же пути на свою основную учётную запись с подтверждением замены файлов. Проблема будет решена.
Как добавить кнопку режима Internet Explorer в Edge
Microsoft Edge позволяет добавить кнопку режима Internet Explorer на панель инструментов браузера. Это упрощает включение и отключение функций.
1. Откройте меню «Настройки и прочее» и выберите «Настройки».
2. Выберите «Внешний вид» на боковой панели.
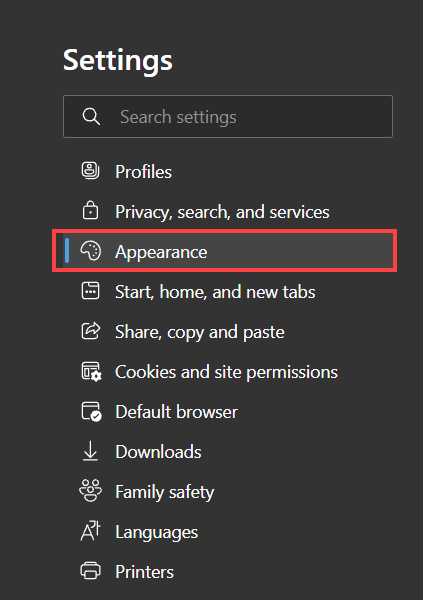
3. Прокрутите вниз до раздела «Настроить панель инструментов» и включите переключатель рядом с кнопкой режима Internet Explorer.
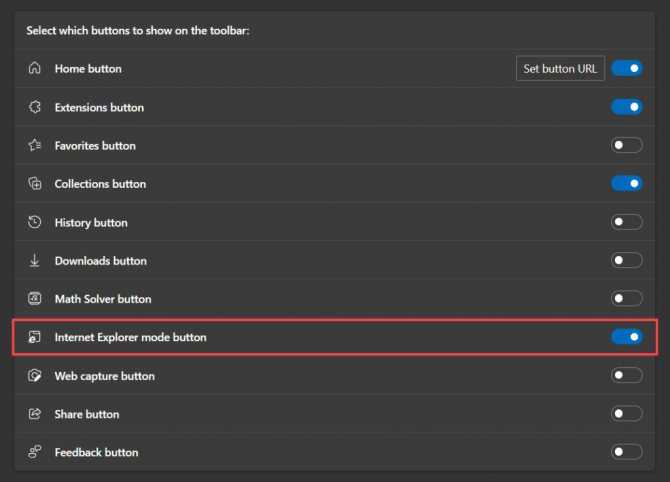
Справа от адресной строки должна появиться кнопка режима Internet Explorer. Выбирайте его всякий раз, когда хотите войти в режим Internet Explorer и выйти из него.
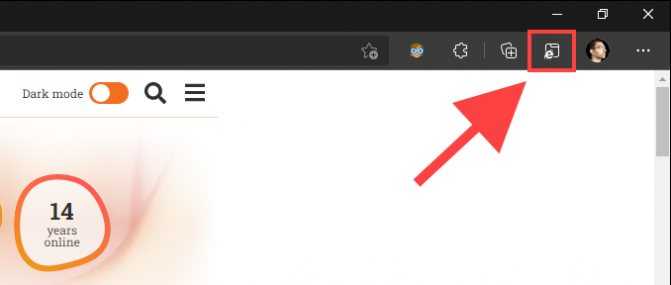
Если вы хотите удалить кнопку режима Internet Explorer, вернитесь в «Настройки»> «Внешний вид» и отключите переключатель рядом с режимом Internet Explorer.