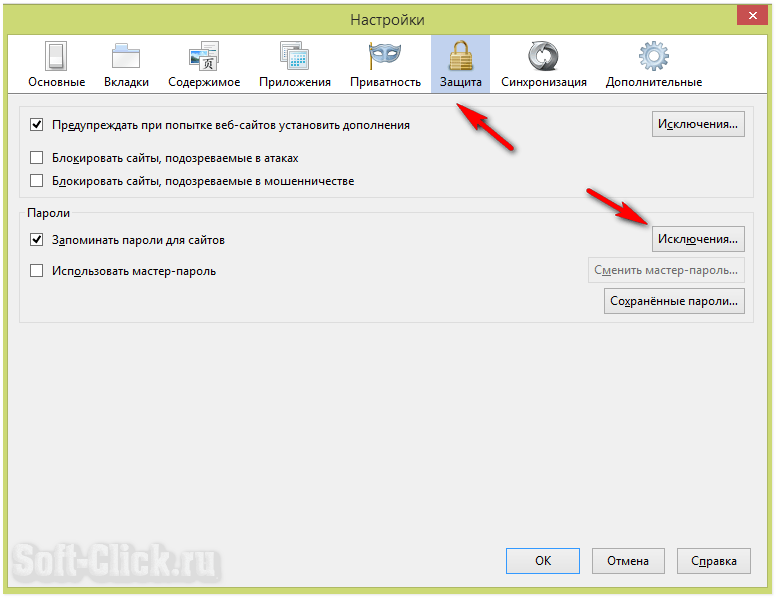Методы решения ошибки INET_E_RESOURCE_NOT_FOUND в Windows 10
Метод №1 Отключение функции TCP Fast Open в браузере Edge
Если в вашем Microsoft Edge включена функция TCP Fast Open, отвечающая за ускорение загрузки страниц, то ее отключение может помочь убрать проблему. По крайней мере, это помогло некоторым пользователям в сети.
- Запустите Microsoft Edge и впишите в адресную строку about:flags.
- Опуститесь в самый низ открывшейся вкладки и найдите секцию «Сеть».
- Уберите галочку напротив опции «TCP Fast Open».
- Перезагрузите браузер Microsoft Edge.
Выставив нужную конфигурацию для браузера, снова попробуйте перейти на ранее недоступную страничку в сети или обновить приложение в Магазине Windows. Возможно, это решит вашу проблему с ошибкой INET_E_RESOURCE_NOT_FOUND, хотя бы на время, пока Майкрософт решит эту проблему.
Метод №2 Переустановка Microsoft Edge
Если вышеуказанный метод не смог решить проблему, хотя бы в какой-то степени, то можно также попробовать выполнить переустановку Microsoft Edge. Опять-таки, некоторым пользователям помог данный шаг:
- Нажмите Win+R.
- Впишите в пустую строку %LocalAppData%→Packages→Microsoft.MicrosoftEdge_8wekyb3d8bbwe→AC→MicrosoftEdge→User→Default и нажмите Enter.
- Скопируйте папку DataStore.
- Вставьте скопированную папку на Рабочий стол. Следующие шаги объяснят вам, как выполнить бэкап ваших данных. Как только закончите с ними, выполните следующие шаги для переустановки Microsoft Edge.
- Закройте браузер и откройте Проводник Windows 10.
- Кликните на вид и включите показ скрытых элементов в папках.
- Пройдите в директорию C:→Users→имя вашей учетки→AppData→Local→Packages
- Удалите папку Microsoft.MicrosoftEdge_8wekyb3d8bbwe.
- Как только закончите с удалением этой папки, перезагрузите свой компьютер.
- Нажмите Win+S и введите PowerShell.
- Кликните на результат ПКМ и запустите PowerShell от имени Администратора.
- Введите cd C:usersимя вашей учетки
- Впишите
- Как только завершится выполнение команды, закройте PowerShell и перезагрузите компьютер.
Причины ошибки в IE и Edge
Ошибку с текстом INET_E_DOWNLOAD_FAILURE можно встретить и в ранних версиях браузера от Microsoft, например, в IE 11. Проблема появляется при открытии любого сайта в интернете. Но в других браузерах сайт может отображаться без ошибок. При этом диагностические средства операционной системы оказываются бессильными против ошибки. На официальном сайте такое сообщение расшифровывается как разрыв соединение с ресурсом или браузеру не удалось загрузить контент/страницу.
Внятных причин по поводу ошибки с приведенным текстом не предоставляет даже сайт Microsoft. Поэтому приходится решать её несколькими способами, которые чаще всего устраняют проблему. Затруднения еще могут быть вызваны разными версиями и наличиями обновлений браузера.
Последнее обновления Windows 10 вывело из строя Microsoft Edge и Магазин Windows
INET_E_RESOURCE_NOT_FOUN – это сообщение об ошибке, которое отмечено кодом 0x80072EE7. Согласно отчетам пользователей, проблема была вызвана обновлением KB4022725, которое буквально вывело из строя Windows Edge, ранее известный под именем Internet Explorer.
После обновления, пользователи Windows 10 потеряли возможность посещать любые ресурсы в Интернете с помощью родного браузера. Каждая попытка куда-то перейти в сети заканчивается ошибкой INET_E_RESOURCE_NOT_FOUND.
Некоторые странички могут работать, в то время как другие – нет. В дополнение к проблемам с родным браузером Windows 10, данная ошибка также может проявлять себя во время попытки скачать или обновить приложение в Магазине Windows.
К сожалению, никакой официальной информации по этой ситуации с проблемой Майкрософт еще не дали. Тем не менее на официальный форум полон людей, которые пытаются получить решение для этой проблемы. Множество технических специалистов утверждают, что ошибка INET_E_RESOURCE_NOT_FOUND основана на повреждении последнего обновления.
Госуслуги: что делать, если портал не видит сертификат
Проблема в работе с сайтом Госуслуг может быть связана с ошибками в регистрации. При работе с порталом необходимо следовать четкому алгоритму при регистрации. Правильный порядок действий выглядит следующим образом: пункт меню «Регистрация» > ввод мобильного номера и данных > заполнение анкеты.
В этом случае ошибиться сложно, поскольку система сама проверяет каждый пункт на соответствие числу цифр и букв в каждой графе. Если допущены неточности, вы не сможете продвинуться дальше. Области с ошибкой подчеркиваются красным знаком.
В законе ФЗ-63 описано, как должны действовать сертификаты в системе. Если при регистрации с ЭЦП не возникло проблем, но в дальнейшем всплывает предупреждение об ошибке, стоит обратиться в службу поддержки.
Самостоятельная работа с ошибкой:
Если ни один вышеприведенный случай не подходит, следует обратиться в службу поддержки Госуслуг. В сопроводительном письме (или в обращение через онлайн чат) нужно указать даты регистрации сертификата и УЦ, выдавший сертификат.
Часто ошибкой, в работе с сертификатами на Госуслугах, бывает сам плагин для браузера. Иногда достаточно его переустановить и работа портала будет восстановлена.
Работа через ЭП на Госуслугах, доступна через все браузера, хотя чаще всего рекомендуется пользоваться Microsoft Internet Explorer версии 6.0 и выше. Отдельно стоит рассмотреть работы на госуслугах через ЭП с использованием MacOS, для этого на сайте КриптоПро подготовлена отдельная статья по настройке своего компьютера.
Рекомендуемые ссылки для решения:
(1) Download (Can’t reach this page — There was a temporary DNS error. Try refreshing the page. Error Code: INET_E_RESOURCE_NOT_FOUND) repair utility.
(2) Не удается связаться с этой страницей. Была временная ошибка DNS. Попробуйте обновить страницу. Код ошибки: INET_E_RESOURCE_NOT_FOUND
(3) Error Code: INET_E_RESOURCE_NOT_FOUND
(4) Страница Неверная ошибка страницы и ошибка stfc.sys. Подозрительные помехи
(5) Сообщение об ошибке Gettings: Ошибка страницы ошибки в нестраничной области
Внимание
Исправление вручную Не удается связаться с этой страницей. Была временная ошибка DNS. Попробуйте обновить страницу
Код ошибки: INET_E_RESOURCE_NOT_FOUND error only Рекомендуется только для опытных пользователей компьютеров.Загрузите инструмент автоматического ремонта вместо
Попробуйте обновить страницу. Код ошибки: INET_E_RESOURCE_NOT_FOUND error only Рекомендуется только для опытных пользователей компьютеров.Загрузите инструмент автоматического ремонта вместо.
Последнее обновления Windows 10 вывело из строя Microsoft Edge и Магазин Windows
INET_E_RESOURCE_NOT_FOUN – это сообщение об ошибке, которое отмечено кодом 0x80072EE7. Согласно отчетам пользователей, проблема была вызвана обновлением KB4022725, которое буквально вывело из строя Windows Edge, ранее известный под именем Internet Explorer.
После обновления, пользователи Windows 10 потеряли возможность посещать любые ресурсы в Интернете с помощью родного браузера. Каждая попытка куда-то перейти в сети заканчивается ошибкой INET_E_RESOURCE_NOT_FOUND.
Некоторые странички могут работать, в то время как другие – нет. В дополнение к проблемам с родным браузером Windows 10, данная ошибка также может проявлять себя во время попытки скачать или обновить приложение в Магазине Windows.
К сожалению, никакой официальной информации по этой ситуации с проблемой Майкрософт еще не дали. Тем не менее на официальный форум полон людей, которые пытаются получить решение для этой проблемы. Множество технических специалистов утверждают, что ошибка INET_E_RESOURCE_NOT_FOUND основана на повреждении последнего обновления.
Невозможность отображения https
Одной из причин того, что не удается безопасно подключиться к этой странице, может быть невозможность обработки данных, передаваемых по протоколу https. С такими проблемами пользователь сталкивается, когда пытается войти в личный кабинет на государственных порталах (например, zakupki.gov.ru или bus.gov.ru). Страница не открывается и появляется сообщение о том, что необходимо включить криптографические протоколы TLS и/ или SSL. Что делать в подобной ситуации? Если ранее все работало нормально, то, возможно, причина в автоматической установке обновлений для Windows 10. Данная ОС в последнее время получила широкое распространение среди пользователей и Microsoft большинство обновлений выпускает именно под эту операционку.
Нажимаем ПКМ на кнопку “Пуск” и выбираем “Выполнить”. Сначала вводим команду regsvr32 /u cpcng –> ОК, затем regsvr32 cpcng –> ОК. Если проблема продолжает присутствовать, пробуем другие способы ее решения.
Код ошибки INET_E_DOWNLOAD_FAILURE, что делать?
В настоящее время один из старейших браузеров Internet Explorer становится все более быстрым в работе. Разработчики внесли ряд корректив в его функциональность, но ряд ошибок периодически появляются вновь. К такому виду ошибки относится INET_E_DOWNLOAD_FAILURE. Для ее устранения придумано несколько вариантов, которые представлены ниже.
Вариант № 1 – меняем настройки браузера
Для начала поменяем некоторые настройки браузера. Во-первых, ликвидируем конфликт с сайтами, которые применяют неактуальную версию сертификата. Осуществляем следующие шаги:
- Открываем браузер и нажимаем на шестеренку, которая размещена верхней части экрана.
- Выполняем открытие раздела «Свойства браузера».
- Как только будет открыта новая страница, выбираем пункт «Дополнительно».
- Теперь внимательно выполняем проверку на простановку галочек в пунктах SSL0», «SSL 3.0», «TLS 1.0», а также «Использовать TLS 1.1» и «Использовать TLS 1.2». При отсутствии чек-бокс, проставляем его.
- Все изменения сохраняем нажатием на Ок».
Всегда помним, что в разных версиях браузера вкладки имеют немного различные наименования.
Выполняем перезагрузка и вводим адрес сайта, который выдавал ошибку. В случае повторного сбоя, заходим на панель с настройками и снимаем чек-бокс возле строки «Включить встроенную проверку Windows». Для заметки, указанная строка есть не во всех версиях браузера.
Вариант № 2 – меняем настройки сети
Настоящий способ связан с изменением параметров Интернет-подключения через меню операционной системы. Находим раздел «Центр управления сетями и Интернетом» и запускаем его (нажимаем на «Сеть» в правом углу экрана). Еще один способ – нажимаем одновременно клавиши «Win + R». После открытия окна, пишем «control» и жмем на поиск. Следующее действие – переходим в «Изменение параметров адаптера». Находим наше подключение и правой кнопкой мыши кликаем и в появившемся списке выбираем «Свойства».
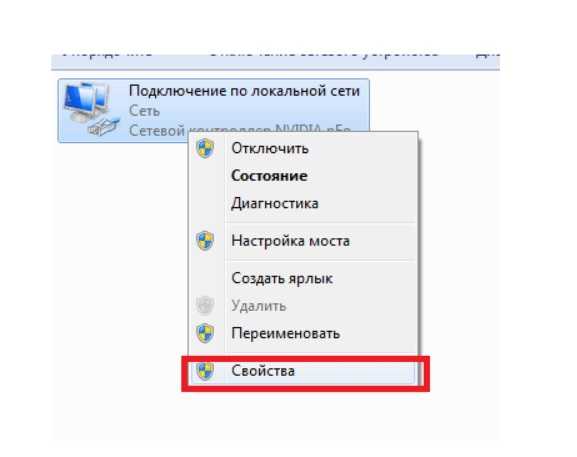
В последующем нажимаем на «Протокол Интернета версии 4». В раскрывающемся меню делаем выбор на пункт «Свойства». Проставляем параметры DNS. Наиболее адаптированные значения (8.8.8.8) и (8.8.4.4). Все цифры вводим правильно, нажимая проблем после каждого введенного знака. Для фиксации результата, используем «ОК».
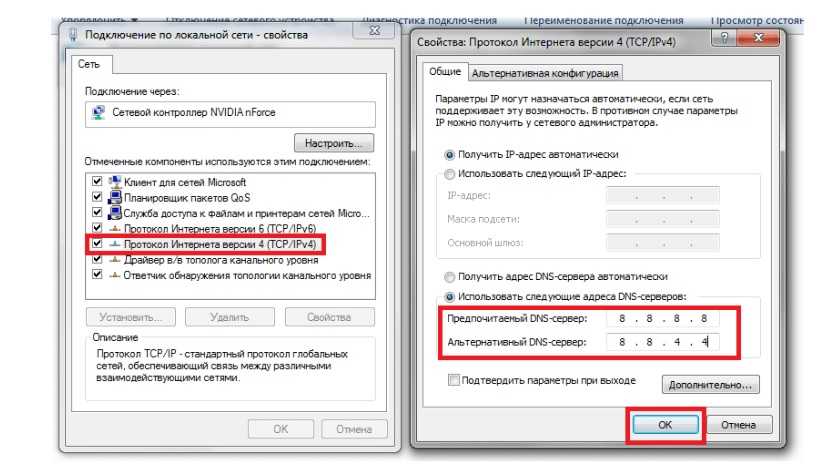
Конечно, после совершения всех действий, перезапускаем браузер. Если ошибка не ликвидировалась, то есть еще способы ее устранения.
Иные варианты устранения ошибки
Если Вы используете Internet Explorer просто для просмотра веб-страниц, то совершаем следующие действия:
- В поисковой строке указываем адрес about:flags.
- Снимаем чек-бокс у пункта «TCP FAST Open».
- Перезагружаем веб-обозреватель.
Кроме того, рекомендуем очистить кэш браузера. Выбираем вкладку «Журнал» и нажимаем «Удалить». Для фиксации результата нажимаем «ОК». В завершении перезагружаем браузер.
Выводы
Для устранения ошибки INET_E_DOWNLOAD_FAILURE существует несколько вариантов. Мы проанализировали все из них. Для лучшего понимания можно также ознакомиться с видео.
Метод 6: переустановите Edge
Если два вышеуказанных метода не помогли вам, пора переустановить Microsoft Edge. Переустановка Edge решает проблему для многих пользователей. Итак, если ничего не работает, пора переустановить Microsoft Edge, который решает эту проблему.
Примечание: Этот метод удалит все избранное, поэтому не забудьте сделать резервную копию избранного перед сбросом Microsoft Edge.
Сделайте резервную копию избранного:
Следуйте инструкциям ниже, если вы хотите сделать резервную копию избранного Microsoft Edge.
- Держать Клавиша Windows и нажмите р
-
Тип
% LocalAppData% \ Packages \ Microsoft.MicrosoftEdge_8wekyb3d8bbwe \ AC \ MicrosoftEdge \ User \ Default
и нажмите Входить
Image
-
Теперь щелкните правой кнопкой мыши папку с именем Хранилище данных и выберите Копировать
Image
- Теперь перейдите на Рабочий стол или в другое место, где вы можете легко найти файл. Щелкните правой кнопкой мыши и выберите Вставить.
Это оно. Теперь у вас есть резервные копии ваших избранных. Инструкция по импорту этих избранных обратно в новую версию Microsoft Edge будет дана в конце этого метода.
Переустановите Edge:
Теперь следуйте инструкциям ниже, чтобы сбросить Microsoft Edge.
- Зайдите сюда и загрузите zip-файл
- Извлекать содержимое файла с помощью Winrar или Winzip
- Щелкните извлеченный файл правой кнопкой мыши (он должен называться ps1) и выберите Характеристики
Image - Выбирать генерал вкладка
- Отметьте вариант, который говорит Разблокировать
- Нажмите Применять затем выберите ОК.
- Убедитесь, что Microsoft Edge закрыт и ни один его экземпляр не запущен.
-
Щелкните правой кнопкой мыши ps1 файл и выберите Запускаем с PowerShell
Image
- Теперь ваш PowerShell откроется, а затем закроется. Подождите, пока он закроется
- Как только это будет сделано, ваш Microsoft Edge должен быть перезагружен.
Примечание: Если вы не видите функцию «разблокировать» на вкладке свойств, не беспокойтесь. Перейдите к шагу 8 и запустите сценарий с помощью PowerShell. Когда вы это сделаете, вас спросят, хотите ли вы запустить этот экземпляр программы на своем компьютере или нет. Нажмите Y, чтобы продолжить.
В случае возникновения проблем:
Если переустановка Microsoft Edge не решит вашу проблему, выполните следующие действия.
Примечание: Перед тем, как продолжить исправление, вам необходимо знать пароль своей учетной записи. Кроме того, вам могут потребоваться права администратора для выполнения некоторых исправлений.
- Держать Клавиша Windows и нажмите р
- Тип «msconfig » и нажмите Входить
Image - Выберите Ботинок вкладка
- Отметьте опцию под названием Безопасный ботинок
- Нажмите на опцию Минимальный под Безопасный ботинок раздел
-
Нажмите ОК
Image
- Нажмите Запустить снова когда он просит вас перезагрузить
- После перезапуска удерживайте Клавиша Windows и нажмите р
- Тип C: \ Users \% имя пользователя% \ AppData \ Local \ Packages \ и нажмите Входить
Image - Нажмите Вид затем проверьте параметр с именем Скрытые предметы (чтобы убедиться, что папка не скрыта)
Image - Щелкните папку правой кнопкой мыши MicrosoftEdge_8wekyb3d8bbwe и выберите Характеристики
Image - Снимите отметку с опции Только чтение
- Нажмите Применять затем щелкните ОК
Image - Щелкните папку правой кнопкой мыши MicrosoftEdge_8wekyb3d8bbwe и выберите Удалить
- Перезагрузите компьютер
- Держать Клавиша Windows и нажмите р
- Тип «msconfig » и нажмите Входить
Image - Выберите Ботинок вкладка
- Снимите флажок с опции с именем Безопасный ботинок
Image
Теперь повторите шаги, указанные в разделе «Переустановка Edge» (выше).
Восстановите избранное:
После сброса настроек Microsoft Edge вы можете восстановить свои старые избранные и настройки, выполнив действия, указанные ниже.
- Перейдите в то место, где вы скопировали Хранилище данных папка (из резервной копии раздела избранного)
- Щелкните правой кнопкой мыши Хранилище данных и выберите Копировать
- Держать Клавиша Windows и нажмите р
-
Тип
% LocalAppData% \ Packages \ Microsoft.MicrosoftEdge_8wekyb3d8bbwe \ AC \ MicrosoftEdge \ User \ Default
и нажмите Входить
- Щелкните правой кнопкой мыши в любом месте папки и выберите Вставить
- Если появится запрос, выберите Заменить файлы в месте назначения
- Нажмите «Да» для любых других запросов, которые могут появиться.
Как только это будет сделано, ваши старые настройки и избранное должны быть возвращены.
Проверяем и настраиваем антивирус
Иногда возникает ситуация, когда антивирусная программа несколько раз обнаруживает на одном сайте какую-то угрозу и со временем заносит его в список адресов, которые будет блокировать.
Хотя бывает, что антивирус просто так, по известным только одному Богу причинам, блокирует тот или иной ресурс. И это становится причиной возникновения данной проблемы.
Чтобы проверить этот вариант, необходимо отключить антивирус на время и попробовать открыть ресурс, на котором раньше появлялась ошибка с названием connectionfailure.
Обычно это можно сделать при помощи клика по ярлыку программы в трее и выбора пункта «Выход». К примеру, в Kaspersky Free это выглядит так, как показано на рисунке ниже.
Рис. 4. Завершение работы Kaspersky Internet Security
Если проблема исчезла, необходимо искать список URL-адресов, которые блокирует антивирус. Где он находится в каждом конкретном случае, нужно смотреть в инструкции к антивирусной программе или на ее официальном сайте. Удобнее всего этот список найти в ESET Nod32. Там это делается следующим образом:
1В главном меню нажмите кнопку «F5» на клавиатуре.
2Откройте поэтапно разделы «Интернет и электронная почта», затем «Защита доступа в интернет» и «Управление URL-адресами».
3Собственно, там вы и увидите весь перечень адресов, на которые ESET вас не пустит. Чтобы убрать какой-то из них, выделите его и нажмите кнопку «Удалить» внизу.
Рис. 5. Список блокируемых URL-адресов в ESET Nod32
4В конце нажмите «ОК» внизу открытого окна и закройте его.
После этого все должно работать хорошо. Если вы не знаете, как найти такой список в вашем антивирусе, помните, что он обязательно есть где-то в настройках.
Способ 2: изменение настроек сети
Здесь речь пойдет об изменение параметров Интернет-подключения через меню операционной системы. Первым делом переходим в раздел «Центр управления сетями и Интернетом». Запустить его можно простым нажатием по пункту «Сеть» в правом углу дисплея. Также можно воспользоваться функцией поиска. Её запуск происходит одновременным нажатием клавиш «Win + R». В открывшемся поле нужно указать запрос «control», и нажать поиск. Далее переходим в раздел «Изменение параметров адаптера». Выбираем используемое подключение и кликаем по нему правой кнопкой мыши. Появляется список с функциями, из которого нужно выбрать «Свойства».
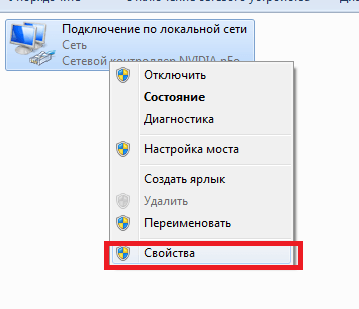
Выбираем Свойства подключения
Затем кликаем по строке «Протокол Интернета версии 4», где из выпадающего меню выбираем «Свойства». Здесь необходимо выставить свои параметры DNS. Сейчас оптимальным вариантом является использование значений (8.8.8.8) и (8.8.4.4). Будьте внимательны при вводе цифр, так как после каждого знака нужно нажимать кнопку пробела. В завершении нажимаем «ОК».
![]()
Изменяем DNS адреса
После выполнения указанных действий желательно перезапустить браузер. Скорее всего, ошибка INET_E_DOWNLOAD_FAILURE пропадет. Если этого не произошло, то рекомендуем ознакомиться с альтернативными вариантами решения проблемы.
Код ошибки inet_e_resource_not_found — как исправить?
Самая простая рекомендация – это временно перейти на использование другого обозревателя – Хром, Фаерфокс, Опера. Подождать пока разработчики не исправят ситуацию, выкатив новый апдейт.
Но если вы уже привыкли к встроенным браузерам Edge или IE, то следуем простой инструкции:
Перейдите на страницу инструментов разработчика, прописав в адресной строке путь:
После этого отключите режим ускоренного открытия страниц – снимите галочку возле «TCP Fast Open»:
И чтобы внести изменения в настройки, обязательно закройте браузер и запустите его повторно.
Также рекомендуется сбросить кеш DNS. Это можно сделать как автоматически в оптимизаторе CCleaner (просто выбрать нужный пункт на вкладке «Очистка») или же делаем вручную через консоль командной строки, запущенной с правами админа. Вводим команду:
Затем в этом же окне прописываем:
Это позволит сбросить и перенастроить доменные имена.
Нередко проблема заключается в отсутствии актуальных версий драйверов сетевого оборудования. Автоматически обновляем их с помощью бесплатной утилиты IObit Driver Booster:
https://youtube.com/watch?v=Lk3Qytc7TEQ
Вдруг Вы попробовали все способы из перечня выше, но «error code inet_e_resource_not_found win 10» снова даёт о себе знать, тогда придется прибегнуть к кардинальным мерам – сбросить Windows 10 до заводских параметров с сохранением пользовательских данных — вот инструкция.
Я надеюсь, что Вам не нужно будет применять кардинальные меры. В идеале – временно перейти на другой софт, дождаться, пока разработчики исправят ошибку в Edge. Обычно такие процедуры длятся пару месяцев.
Как поместить Internet Explorer на панель задач или рабочий стол
Если для вас удобнее иметь ярлык Internet Explorer под рукой, вы очень просто можете поместить его на панель задач Windows 10 или на рабочий стол.
Самые простые (на мой взгляд) способы сделать это:
- Для того, чтобы закрепить ярлык на панели задач, начните набирать Internet Explorer в поиске Windows 10 (кнопка там же, на панели задач), когда браузер отобразится в результатах поиска, кликните по нему правой кнопкой мыши и выберите пункт «Закрепить на панели задач». В том же меню можно закрепить приложение и на «начальном экране», то есть в виде плитки меню пуск.
- Для того, чтобы создать ярлык Internet Explorer на рабочем столе, вы можете поступить следующим образом: так же, как и в первом случае, найти IE в поиске, кликнуть по нему правой кнопкой мыши и выбрать пункт меню «Открыть папку с файлом». Откроется папка, содержащая готовый ярлык, просто скопируйте его на рабочий стол.
Это далеко не все способы: например, вы можете просто кликнуть правой кнопкой по рабочему столу, выбрать в контекстном меню «Создать» — «Ярлык» и указать в качестве объекта путь к файлу iexplore.exe. Но, надеюсь, для решения задачи хватит указанных способов.
Код ошибки: INET_E_DOWNLOAD_FAILURE — как исправить?
На сегодня браузер Internet Explorer уже не кажется таким медленным и неудобным. Он потерпел ряд изменений, вплоть до самого названия. Однако некоторые ошибки и сбои всё равно встречаются, например, ошибка INET_E_DOWNLOAD_FAILURE. Давайте рассмотрим основные способы устранения неполадки, а также разберем ряд рекомендаций.
Способ 1: изменение настроек браузера
Первым методом будет изменение нескольких параметров браузера. Сначала перейдем к устранению конфликтов с сайтами, где используется устаревшая версия сертификата. Для этого советуем воспользоваться пошаговой инструкцией:
- Запускаем браузер и кликаем по шестеренке, расположенной вверху дисплея.
- Затем открываем раздел «Свойства браузера».
- После открывается страница, где выбираем пункт «Дополнительно».
- Проверьте наличие галочек в следующих пунктах: «SSL0», «SSL 3.0», «TLS 1.0», а также «Использовать TLS 1.1» и «Использовать TLS 1.2». Если чек-бокс отсутствует, то его необходимо поставить самостоятельно.
- Сохраняем изменения кнопкой «Ок».
Теперь перезагрузите браузер и введите адрес сайта, при переходе на который выскакивала ошибка. Если неполадка осталась, то зайдите в панель с настройками и уберите чек-бокс возле строки «Включить встроенную проверку Windows». Стоит отметить, что данный пункт имеется не в каждой версии Internet Explorer.
Способ 2: изменение настроек сети
Здесь речь пойдет об изменение параметров Интернет-подключения через меню операционной системы. Первым делом переходим в раздел «Центр управления сетями и Интернетом». Запустить его можно простым нажатием по пункту «Сеть» в правом углу дисплея. Также можно воспользоваться функцией поиска. Её запуск происходит одновременным нажатием клавиш «Win + R». В открывшемся поле нужно указать запрос «control», и нажать поиск. Далее переходим в раздел «Изменение параметров адаптера». Выбираем используемое подключение и кликаем по нему правой кнопкой мыши. Появляется список с функциями, из которого нужно выбрать «Свойства».
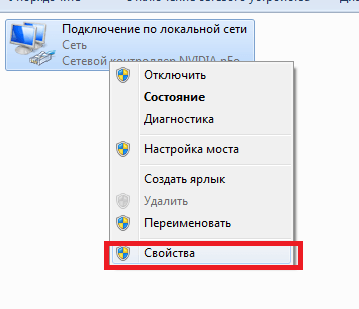
Выбираем Свойства подключения
Затем кликаем по строке «Протокол Интернета версии 4», где из выпадающего меню выбираем «Свойства». Здесь необходимо выставить свои параметры DNS. Сейчас оптимальным вариантом является использование значений (8.8.8.8) и (8.8.4.4). Будьте внимательны при вводе цифр, так как после каждого знака нужно нажимать кнопку пробела. В завершении нажимаем «ОК».
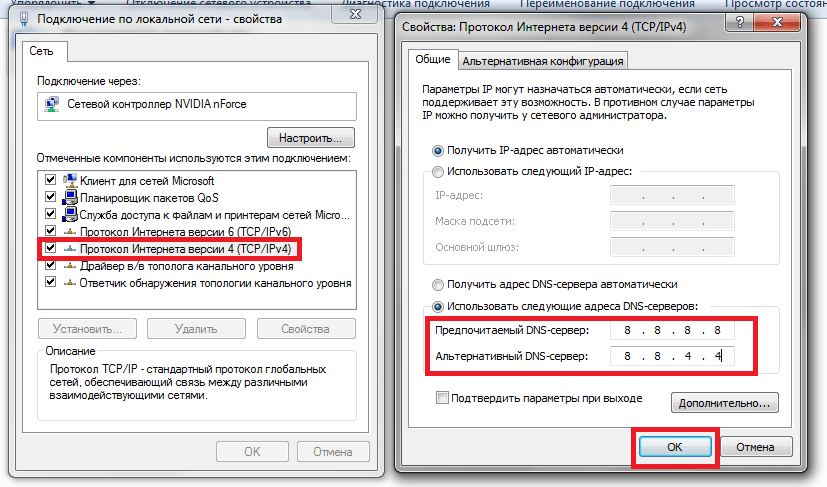
Изменяем DNS адреса
После выполнения указанных действий желательно перезапустить браузер. Скорее всего, ошибка INET_E_DOWNLOAD_FAILURE пропадет. Если этого не произошло, то рекомендуем ознакомиться с альтернативными вариантами решения проблемы.
Прочие методы устранения неполадки
Пользователям, использующим Internet Explorer для простого просмотра веб-страниц, рекомендуется выполнить следующее:
- Откройте поисковую строку и введите данный адрес: about:flags.
- Уберите чек-бокс напротив пункта «TCP FAST Open».
- Перезагрузите веб-обозреватель.
Также причиной ошибки может быть переполненный кэш браузера либо расширений, установленных в нём. Постарайтесь полностью очистить историю посещений и файлы cookie. Для этого перейдите во вкладку «Журнал» и нажмите кнопку «Удалить». Для подтверждения операции кликните «ОК». Затем перезагрузите браузер.
Заключение
Как видим, исправить ошибку INET_E_DOWNLOAD_FAILURE можно различными способами. В данной статье мы рассмотрели код ошибки, а также что делать при её возникновении. Можно посмотреть решение на видео(на английском) и делать все как в инструкции ниже.
Евгений Загорский
IT специалист. Автор информационных статей на тему Андроид смартфонов и IOS смартфонов. Эксперт в области решения проблем с компьютерами и программами: установка, настройка, обзоры, советы по безопасности ваших устройств. В свободное время занимается дизайном и разработкой сайтов.
Причины появления
Для решения и понятия проблемы нам потребуется техническая информация: ошибка connectionfailure, которая может появляется из-за проблем с компьютером или с провайдером. Во втором случае нужно просто подождать, пока специалисты починят оборудование или снимут ошибочно установленную блокировку.
Лучше всего будет позвонить провайдеру и спросить, по каким причинам возникает ошибка connectionfailure и как исправить ее. Бывает, что провайдер специально блокирует доступ к определенным ресурсам, и его представитель скажем вам об этом. В крайнем случае, специалисты подскажут решение проблемы.
Совет: Если проблема появляется в офисе или в другом месте, где есть пользователь с правами суперадминистратора, обязательно поинтересуйтесь и у него, не устанавливал ли он каких-то блокировок. Дело в том, что в Windows есть функция, которая называется «Родительский контроль». Она дает право ограничивать доступ к определенным ресурсам и программам.
Но звонить следует только после того, как вы исключите следующие причины появления проблемы:
- блокировка со стороны брандмауэра;
- блокировка со стороны антивируса;
- блокировка со стороны файла hosts;
- проблема с браузером windows;
- сбитые настройки DNS.
А теперь разберем поэтапно каждый из этих вариантов.
Inet e security problem как исправить
Одна из сравнительно распространенных ошибок в браузере Microsoft Edge — сообщение не удается открыть эту страницу с кодом ошибки INET_E_RESOURCE_NOT_FOUND и сообщением «The DNS name does not exist» или «There was a temporary DNS error. Try refreshing the page».
По своей сути ошибка аналогична похожей ситуации в Chrome — ERR_NAME_NOT_RESOLVED, просто в браузере Microsoft Edge в Windows 10 используются собственные коды ошибок. В этой инструкции подробно о различных способах исправить эту ошибку при открытии сайтов в Edge и о её возможных причинах, а также видео урок, в котором процесс исправления показан наглядно.
Исправляйте ошибки автоматически
Команда wimbomusic.com делает все возможное, чтобы помочь пользователям найти лучшие решения для устранения их ошибок. Если вы не хотите бороться с методами ручного ремонта, используйте автоматическое программное обеспечение. Все рекомендованные продукты были протестированы и одобрены нашими профессионалами. Инструменты, которые можно использовать для исправления ошибки, перечислены ниже:
Предложение Совместим с Майкрософт Виндоус Совместим с OS X По-прежнему возникают проблемы?Если вам не удалось исправить ошибку с помощью Reimage, обратитесь за помощью в нашу службу поддержки. Сообщите нам все подробности, которые, по вашему мнению, мы должны знать о вашей проблеме. Reimage — запатентованная специализированная программа восстановления Windows. Он диагностирует ваш поврежденный компьютер. Он просканирует все системные файлы, библиотеки DLL и ключи реестра, которые были повреждены угрозами безопасности. Reimage — запатентованная специализированная программа восстановления Mac OS X. Он диагностирует ваш поврежденный компьютер. Он просканирует все системные файлы и ключи реестра, которые были повреждены угрозами безопасности.Этот запатентованный процесс восстановления использует базу данных из 25 миллионов компонентов, которые могут заменить любой поврежденный или отсутствующий файл на компьютере пользователя.Чтобы восстановить поврежденную систему, вам необходимо приобрести лицензионную версию средства удаления вредоносных программ.