Какой максимум ОЗУ поддерживает устройство
ШАГ 1: базовые основы
Максимальный объем оперативной памяти, который можно установить в ПК/ноутбук, зависит от трех составляющих:
- процессора;
- материнской платы;
- ОС Windows (32 битные системы “не видят” более 3 ГБ ОЗУ. Также добавлю, что версии “Windows 7 Home” могут иметь ограничение видимости в 8 ГБ!).
Первые два компонента наиболее важны, т.к. изначально идут с поддержкой только какого-то одного типа памяти (например, DDR4), и имеют ограничения по частоте и объему.
Важно!
Если установить памяти больше, чем поддерживает ЦП или мат. плата (например) — вероятнее всего, устройство просто ее не увидит (и вы зря потратите средства на апгрейд)!
Впрочем, в ряде случаев не исключены синие экраны и отказы ПК загружаться…
Еще один достаточно существенный момент — обратите внимание на количество слотов под оперативную память на материнской плате. Дело в том, что какие-нибудь утилиты могут показать наличие свободного слота — а по факту его может не быть вовсе (просто не распаян на плате)! И проверить это — можно только разобрав устройство…
Слоты под плашки ОЗУ
Кстати, что касается ноутбуков — то в ряде случаев у них может не быть вообще ни одного слота (вся ОЗУ просто распаяна на мат. плате)! Наиболее часто это встречается у компактных ультрабуков (Lenovo, например).
Впрочем, большинство средне-бюджетных моделек всё-таки имеет хотя бы 1 слот (как на фото ниже).
Один слот – ноутбук Dell (Only DDR3L)
ШАГ 2: определяем модель ЦП и мат. платы, и находим их спецификацию
Для ПК
Для начала нам нужно определить точную модель материнской платы. Это можно сделать:
- с помощью документов, которые шли при покупке устройства;
- разобрав системный блок и посмотрев модель на самой плате;
- воспользовавшись спец. утилитой AIDA64.
После, достаточно вбить в поисковую систему Google (Yandex) запрос вида “Asus H110M-K тех. характеристики” (у вас будет свой производитель и модель мат. платы).
Скриншот с официального сайта ASUS
После, аналогичным образом нужно посмотреть, что поддерживает процессор (ЦП). На сайте Intel и AMD спецификации очень подробные, и, как правило, в них можно найти даже больше, чем нужно!
Скрин с сайта Intel (INTEL CORE i5-5200U)
Для ноутбуков
Скриншот с официального сайта Lenovo
ШАГ 3: быстрое решение с помощью спец. утилит
Не всегда и не для каждого производителя можно найти подробную спецификацию, где указаны все тонкости (в некоторых случаях приходится прибегать к данным из спец. утилит). К тому же, утилиты (как правило) позволяют намного быстрее получить нужные данные…
Для текущей работы нам понадобиться программа AIDA64.
После запуска AIDA64 — перейдите в раздел “Системная плата/Чипсет” и вы увидите две заветные строки:
- поддерживаемые типы памяти (в моем случае DDR4 1333, DDR4 1600 и др.);
- максимальный объем памяти (32 ГБ).
AIDA64 — поддерживаемые типы памяти, максимальный объем
Кстати, если макс. объем во вкладке “Чипсет” не отображается — попробуйте открыть “Компьютер/DMI/Массивы памяти/Системная память”. Как правило, в этой вкладке эта информация дублируется.
Компьютер — DMI (AIDA64)
Тем не менее, когда есть возможность, рекомендую данные из AIDA64 (и подобных ей утилит) перепроверять (по модели устройства зайти на сайт производителя и уточнить спецификацию)!
Ограничители объёма оперативной памяти
ПК или ноутбук в плане установки большего, нежели имеется, объёма оперативной памяти ограничивают две базовые составляющие компьютера – материнская плата и процессор. Эти два устройства заточены под работу определённого типа «оперативки» (DDR-DDR4) и имеют ограничения в поддержке её максимальных частоты и объёма. Если установить больший, нежели допустимый объём, компьютер попросту не будет определять лишние гигабайты. Но это в лучшем случае, в худшем Windows может регулярно сбоить и выдавать BSOD .
Современные материнки и процессоры для ПК имеют внушительные показатели максимально возможного объёма памяти, такие, что их граничный потенциал (как минимум в эпоху актуальности этих комплектующих) будет раскрыт далеко не в каждом случае – более 100 Гб. А вот устаревшие комплектующие ПК и ноутбуки (порой даже современные) могут совсем не порадовать своими показателями максимума поддерживаемой «оперативки» и обломать все наши планы на апгрейд. Но иногда такие ограничители играют на руку пользователю. Это к тому, что достаточный объём оперативной памяти всё же не является панацеей, компьютер мощью всех своих комплектующих должен соответствовать тем задачам, которые ставятся пользователем. Случай случаю, конечно, рознь, но с устаревшими ПК и маломощными ноутбуками часто бывает так, что в них бессмысленно вкладываться. И проще продать их на вторичном рынке как есть, а деньги от продажи суммировать с выделенными на апгрейд и приобрести на том же вторичном рынке более современное или более мощное устройство.
В общем, в любом случае информация о максимальном объёме оперативной памяти, который может быть установлен на конкретный компьютер, всё равно будет неким стартом для апгрейда, а его варианты – уже другой вопрос.
Каким приложениям требуется больше всего RAM?
Это в первую очередь операционные системы и браузеры, игры и некоторые программы для профессиональной работы с медиаконтентом. Конкретный пример: чем больше у вас памяти, тем больше вкладок вы можете открыть в любимом браузере (Chrome, Safari, Firefox, Edge и т.д.). Кроме того, вам стоит знать о том, что существует веб-сайты, «пожирающие» ресурсы оперативной памяти максимально быстро. Новостной статье много RAM не нужно, а вот страницам вроде Gmail – очень даже.
Уже многие годы очевидно, что программы имеют тенденцию со временем брать все больше и больше оперативной памяти. Мессенджер или простенькая игрушка вроде «Сапера» к RAM нетребовательны – чего не скажешь о гигантских таблицах Excel, большом Photoshop-проекте или современной игре-блокбастере с невероятной графикой. Профессиональные программы и инженерное ПО создаются для того, чтобы обслуживать самые сложные проекты – и они без лишних сожалений готовы «съесть» хоть всю оперативную память на компьютере, чтобы решить поставленные задачи.
Где можно посмотреть объем оперативной памяти
Теперь разберемся с тем, как определить объем оперативной памяти, благо, для этого также имеется несколько простых и доступных способов, каждый из которых будет приведен ниже.
Меню “Пуск”
Пожалуй, самый простой вариант узнать основные параметры используемой на ПК ОЗУ заключается в том, чтобы использовать пусковое меню операционной системы.

Для этого:
- Кликните по «Пуску» в левом нижнем углу, чтобы открыть его контекстное меню.
- Перейдите в подраздел «Система», а затем в «Характеристики устройства».
- Далее найдите в открывшемся меню пункт «Оперативная память», где будет приведена вся необходимая информация об объеме ОЗУ.
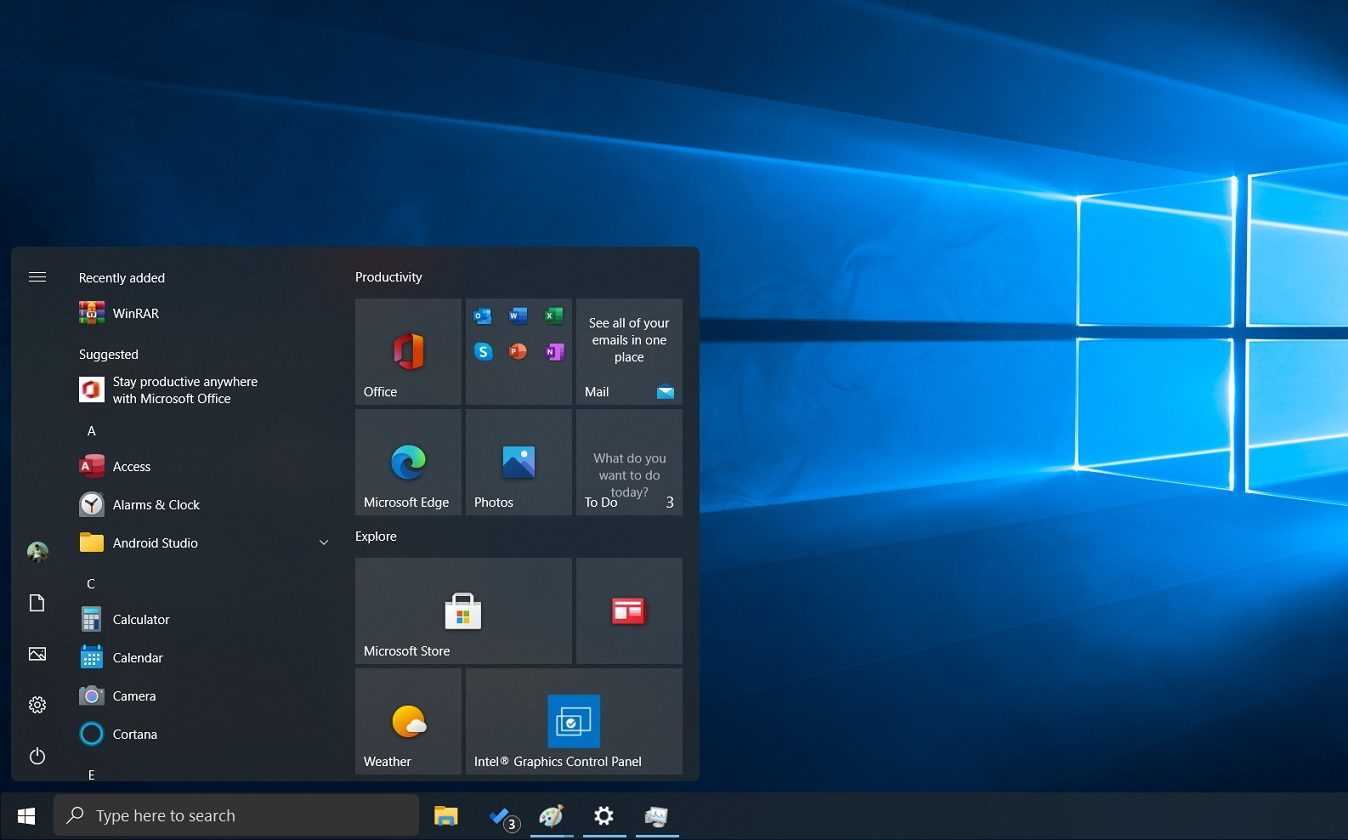
Диспетчер устройств
Кроме того, вы всегда можете узнать, какие ресурсы вашей ОЗУ используются системой ПК, что особенно актуально в том случае, если начинают тормозить какие-то процессы и сценарии.

Сделать это можно следующим образом:
- Используйте всю ту же кнопку «Пуск» для открытия поисковой строки.
- Введите в последнюю «Диспетчер задач» без кавычек и подтвердите свой ввод.
- Кликните по вкладке «Производительность».
- Перейдите в подраздел «Память», автоматически получив доступ к графику производительности, по которому можно безошибочно определить процент загруженности оперативки.
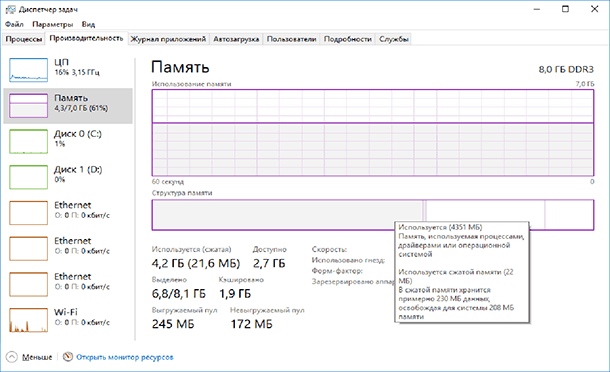
Если же попутно на вашем ПК запущено множество процессов, среди которых тяжелые игры, редакторы и плееры, то превышение обозначенного показателя является вполне естественным.
Горячие клавиши
Кроме того, вы можете использовать универсальную комбинацию горячих клавиш Ctrl+Alt+Delete для вызова Диспетчера задач и последующего выполнения приведенного выше алгоритма. Стоит отметить, что данная комбинация – далеко не единственный вариант получить доступ к Диспетчеру задач.
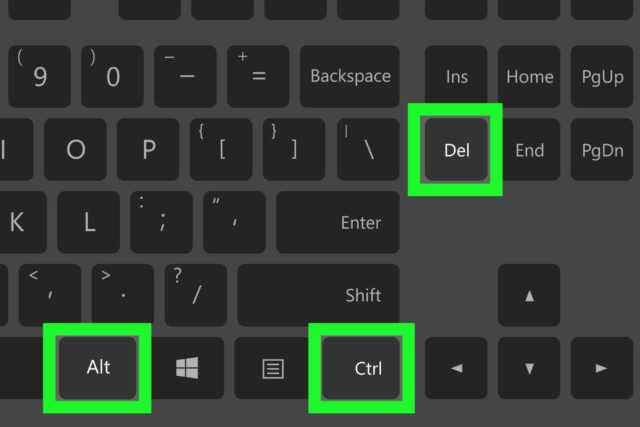
Зажимать клавиши следует одновременно, после чего должно открыться соответствующее окошко.
Как выбрать правильный модуль: тип, частоты и совместимость
Шаг 1. Выясните тип памяти. Прежде, чем докупать полезные гигабайты, необходимо уточнить, сколько слотов для установки планок памяти есть в ноутбуке и сколько из них уже заняты. А заодно — какой тип памяти нужен для этой модели. Можно воспользоваться поисковиком и документацией, но проще установить программу AIDA 64 Extreme. В ней необходимо выбрать вкладку «Системная плата», а затем строку SPD — из неё вы получите полную информацию о количестве и типе имеющихся модулей. Все поддерживаемые частоты и максимально возможный для установки объём подскажет вкладка «Чипсет».
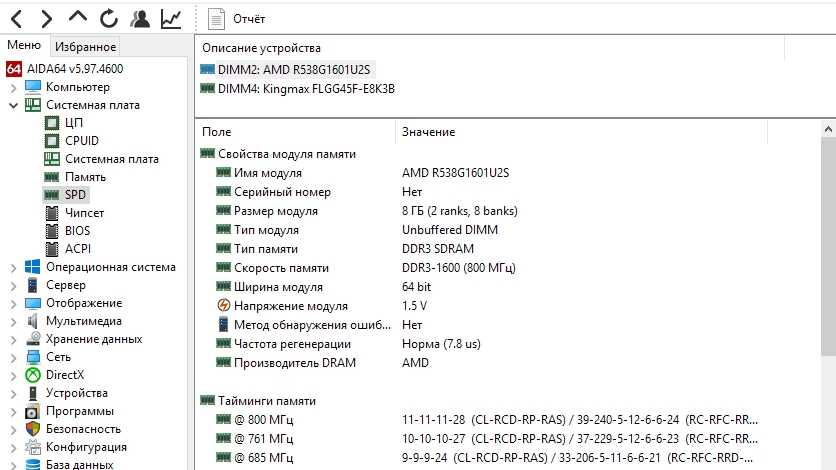
Не стоит забывать и о том, что один из двух модулей может быть распаян прямо на системной плате, и для апгрейда будет доступен единственный физический слот. В таком случае оптимальным выбором станет планка, идентичная по характеристикам уже имеющейся.
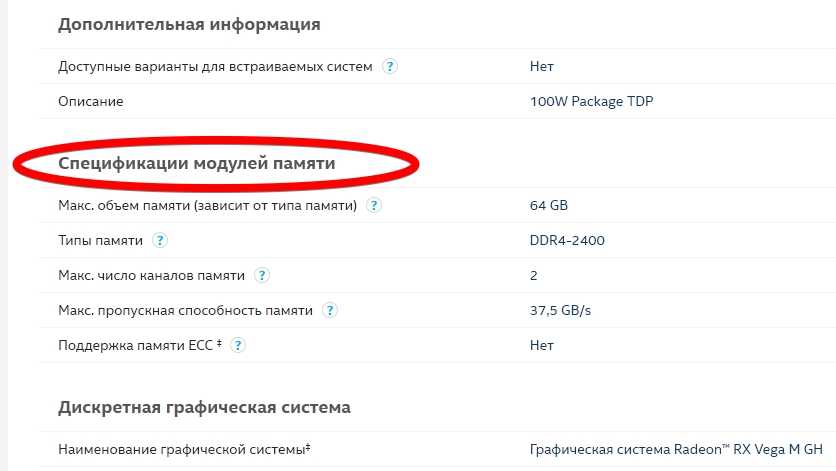
Шаг 3. Уточните частоту памяти. Важна ли частота памяти для ноутбука? С одной стороны, скорость обработки данных благодаря высокой частоте действительно увеличивается — например, при обработке видеофайлов или архивировании. Выше становятся и цифры на заветном счётчике FPS в играх. Но не рассчитывайте на серьезное ускорение ноутбука за счет высоких частот. Память не работает сама по себе: многое зависит от процессора и возможностей материнской платы. Например, новейший Core i7-8650U поддерживает работу с модулями частотой до 2400 МГц. И польза от установки «высокочастотных» планок в ноутбук на его основе не превысит эффекта плацебо.
Правильным выбором будет память с максимальной частотой, рекомендованной для вашего процессора.

Владельцам ноутбуков с ОЗУ предпоследнего поколения нужно обратить внимание на отличия DDR3 от DDR3L: из-за разницы в энергопотреблении эти стандарты могут оказаться несовместимы, несмотря на внешнее сходство и одинаковый разъём подключения. Оптимальным решением станут два модуля, идентичные по характеристикам
Это нужно для работы памяти в двухканальном режиме, который способен реально повысить производительность системы
Оптимальным решением станут два модуля, идентичные по характеристикам. Это нужно для работы памяти в двухканальном режиме, который способен реально повысить производительность системы.
Официальные сайты устройств
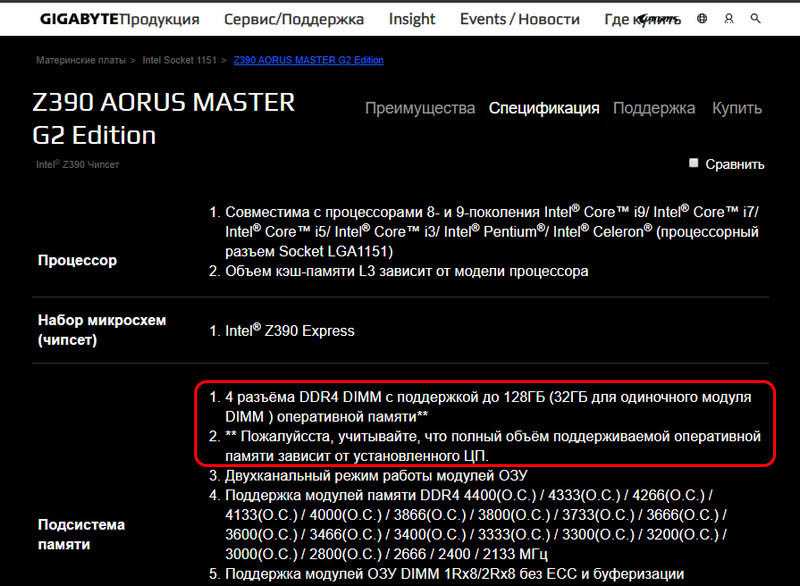
А вот так в разделе «Спецификации памяти» выглядит информация о максимальной поддержке объёма «оперативки» на официальных страничках моделей процессоров Intel .
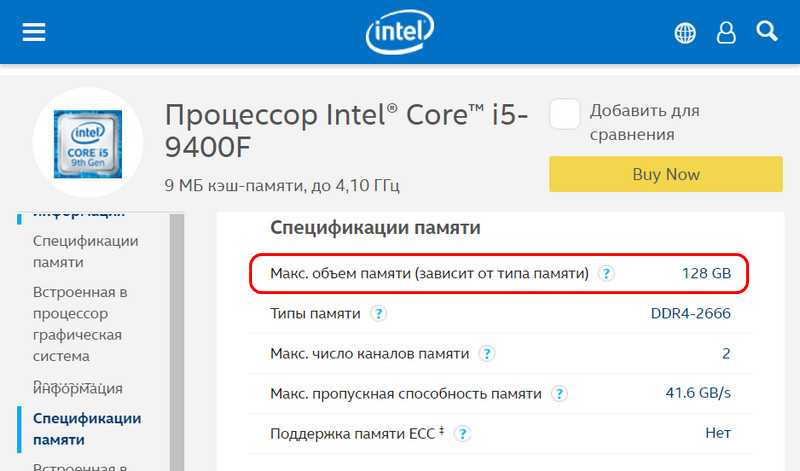
В случае с ноутбуками нужно отправляться на их странички на официальных сайтах производителей. И там смотреть граничный объём поддерживаемой оперативной памяти.
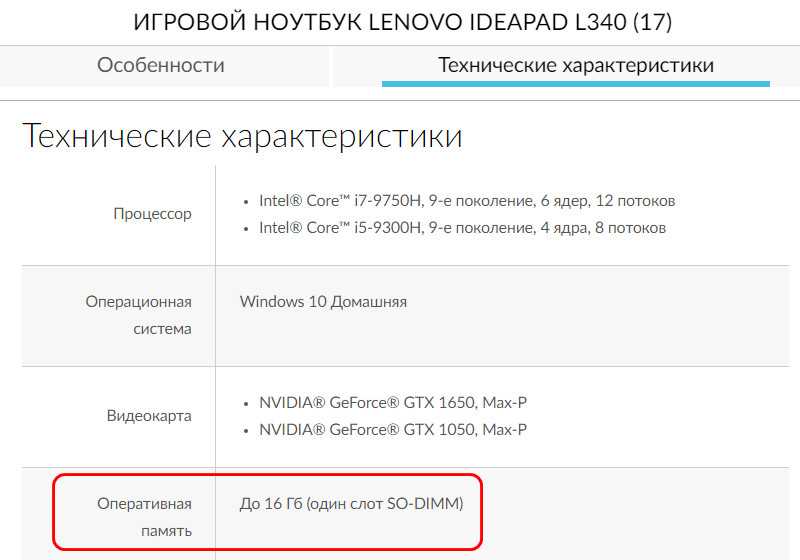
Однако производители ноутбуков не всегда на своих сайтах отображают эту информацию, часто они просто указывают установленный по факту объём. В таких случаях нужно прибегнуть к помощи программ для диагностики комплектующих, например, к помощи известной программы AIDA64.
Где посмотреть оперативную память на Windows 10
Начнем с малого – с практического исследования ПК, ведь не имея даже визуального представления о том, что такое оперативка, трудно понять, каково ее предназначение и в каких случаях действительно имеет смысл добавлять память.
Для чего узнавать частоту, тип и другие показатели оперативной памяти
В настоящее время используется два варианта конструкции оперативной памяти: в виде отдельного модуля, представляющего собой плату с встроенными чипами, или ОЗУ, расположенной прямо на основном чипсете устройства. При этом речь идет о важнейшей комплектующей, без которой не то что корректная работа, но и запуск ПК становится невозможным.

Объясняется такое положение вещей довольно просто, ведь ОЗУ – это своеобразный буфер между чипсетом и жестким диском, которые постоянно обмениваются данным. Для чего? Ответ простой – для того, чтобы не перегружать твердотельный накопитель, которому и так приходится крайне сложно ввиду большого объема хранящейся информации.
Проще говоря, ОЗУ разгоняет ПК, делая его более быстрым и производительным за счет загрузки определенных данных. Соответственно, чем больше объем оперативки, тем лучше, другое дело, что далеко не всегда есть необходимость иметь максимально емкую память.

Так, для работы в офисных приложениях будет вполне достаточно 4-8 Гб, тогда как для тяжелых игр и видеоредактуры понадобится хотя бы 8-16 Гб
Именно поэтому так важно обращать внимание на параметры памяти еще до покупки устройства, или хотя бы поинтересоваться этим вопросом уже непосредственно во время его эксплуатации, чтобы знать, на что способно ваше аппаратное «железо»
DDR, DDR1, DDR2, DDR3 или DDR5 — определяем ОЗУ визуально
Теперь о главном – о том, как узнать, какой объем оперативки установлен на вашем ПК. Справиться с поставленной задачей можно двумя способами – ручным и программным.
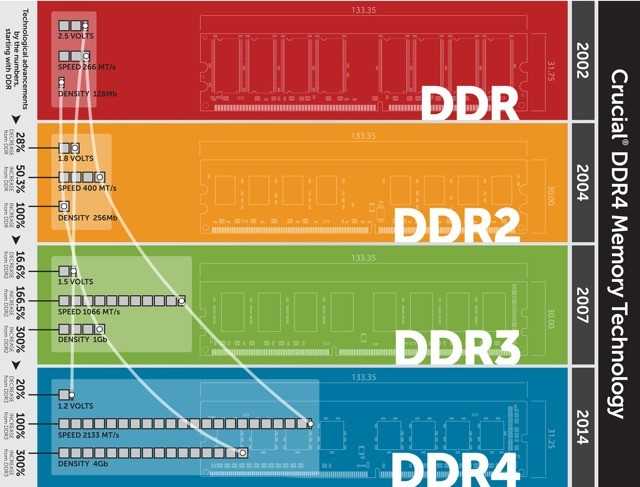
Первый из них подразумевает выполнение следующих простых действий:
- Отключите питание своего ПК.
- Откройте системник, если используется стационарный компьютер. Извлеките плату ОЗУ.
- Найдите на ее поверхности стикер маркировки и внимательно его изучите – там должна быть приведена вся информация.
Отсутствие наклейки, информирующей о характеристики используемого на ПК модуля памяти не является проблемой, ведь понять о том, какой это тип ОЗУ, можно и по самой плате.
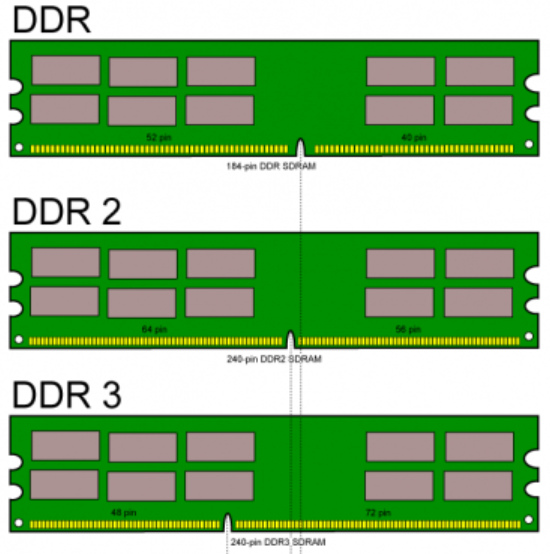
Что касается аббревиатуры и присвоенного ей индекса, то под DDR (double data rate, что в переводе на русский означает «двойная скорость передачи данных») подразумевается динамическая оперативная память, тогда как приставленная к ней цифра определяет поколение.
Нетрудно догадаться, что чем больше эта цифра, тем более энергоэффективным является используемый стандарт. Кроме того, у последнего, пятого по счету поколения, было предусмотрено сразу два канала передачи данных в отличие от всех предыдущих стандартов одноканального типа.

Другое дело, что в настоящее время полноценные поставки DDR5 так и не были налажены из-за дефицита комплектующих, да и сами комплектующие последних двух поколений стоят немалых денег. Именно поэтому наибольшее распространение сегодня получили устройства, работающие на DDR3.
С помощью CPU-Z
Программный метод еще проще, ведь он позволяет получить сведения об аппаратной составляющей даже не заглядывая внутрь компьютера. Для этого достаточно просто воспользоваться универсальной утилитой CPU-Z, предварительно скачав ее на свое устройство.

Далее следует действовать по следующей инструкции:
- Открываем приложение.
- Переходим во вкладку Memory, где будут приведены основные характеристики ОЗУ.
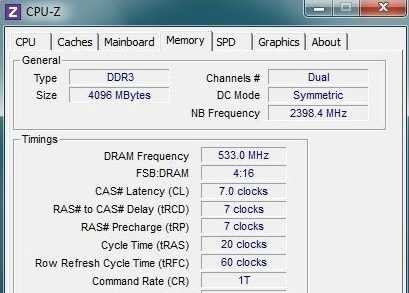
Если же перейти в раздел SPD, то можно получить конкретную информацию по каждому модулю, используемому в конкретном слоте, а также о чипе самой оперативки с маркировкой, серией и номером. К слову, именно эту информацию считывает ПК при каждой своей загрузке, выстраивая соответствующий режим работы.
Сколько вешать в гигабайтах?
Скорость чтения/записи данных из оперативной памяти во много раз выше, чем с жесткого диска и даже SSD. Но когда объёма «оперативки» недостаточно, системе приходится записывать данные на жёсткий диск в файл подкачки. Естественно, это приводит к ощутимой потере производительности. Чтобы понять, на какое количество памяти стоит ориентироваться, кратко представим различные конфигурации и задачи, которые они способны решать.
1 ГБ — вопиющий архаизм, место которого на свалке истории! Актуальные ОС с таким объёмом банально не работают. И «десятка», и «семёрка», конечно, загрузятся — но работой это сложно будет назвать. В природе такой объем памяти уже практически не встречается: разве что в дешёвых терминалах да музеях компьютерной истории.
2 ГБ — это абсолютный минимум для печати в Word или для запуска браузера с парой открытых вкладок. Windows 10 «сожрёт» почти 70% этого объёма, что вкупе с медленным файлом подкачки сделает работу крайне некомфортной. Среди новых устройств найти такую скромную конфигурацию можно разве что в Compute Stick, в самых недорогих ноутбуках, да в Windows-планшетах из Поднебесной.
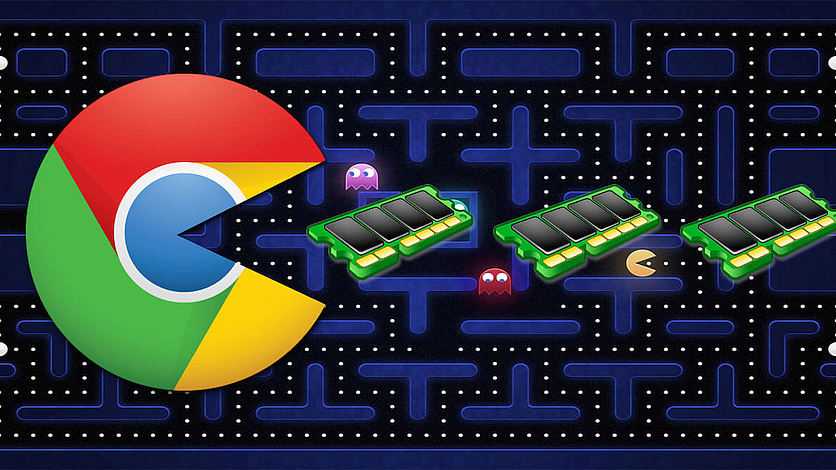
4 ГБ — базовый норматив офисного труженика. Чудес производительности ждать не стоит, но система хотя бы не станет регулярно задумываться о вечном. С учётом аппетитов самой Windows, свободными останутся где-то 2,5 ГБ ОЗУ, их должно хватить на веб-сёрфинг, офисные приложения или просмотр HD-видео. Причём лучше запускать эти задачи поочерёдно, чтобы избежать «тормозов». Также учитывайте, что 4 гигабайта — это потолок, в который упираются 32-разрядные операционные системы, больший объем они просто не способны задействовать. Если вы решите сделать апгрейд, понадобится заменить ОС на 64-разрядную версию.
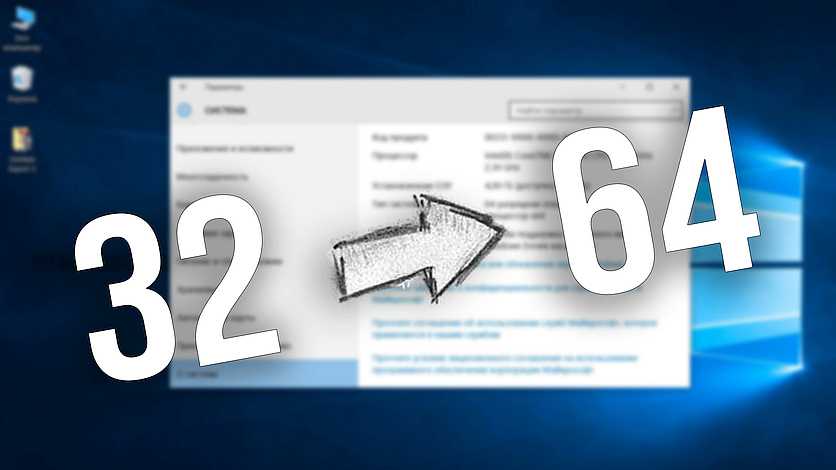
8 ГБ — стандартый объем для комфортной работы. Именно такая цифра позволит, не задумываясь, нажимать Alt+Tab прямо из какой-нибудь не слишком тяжелой игры в окно YouTube с гайдом по её прохождению. И не наблюдать при этом слайд-шоу в полноэкранном режиме. Таблицы на сотни строк и формул перестанут подтормаживать, а количество открытых вкладок в Chrome будет о себе напоминать гораздо реже.
Небольшое уточнение: любителям открывать по несколько десятков вкладок восьми гигабайт всё же мало. На тестовой машине (Intel Core i5-3570 / 8 ГБ DDR3-1600, Windows 10 Pro) при открытии 40+ вкладок память заполнялась на 80% и исполняемый файл chrome.exe просто «вылетал». На двух других компьютерах с восемью гигабайтами памяти и Windows 10 эксперимент привёл к аналогичным результатам.
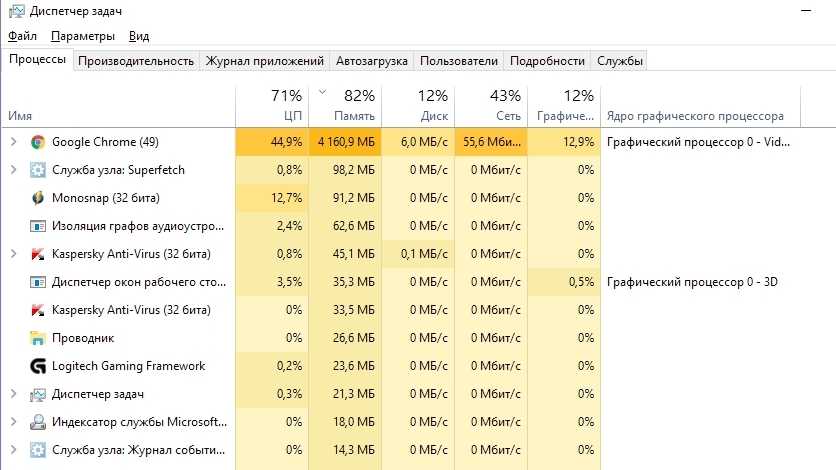
Чтобы решить подобную проблему, можно посадить браузер на «диету», установив расширение для выгрузки вкладок из памяти. Но лучше увеличить объём до 16 ГБ — этого хватит даже для нескольких серьёзных задач, запущенных одновременно.
Правила безопасной установки ОЗУ
Итак, теория и поход в магазин позади — пора приступать к апгрейду. Начать стоит с очевидного — ноутбук необходимо выключить и отключить от сети питания. Простое, казалось бы, правило: однако народные умельцы, спалившие своё устройство в попытках произвести «горячую замену», встречаются в практике сервисных центров и по сей день. По той же причине требуется отсоединить аккумулятор. В большинстве случаев проблем эта процедура не вызовет, но если попалась модель, аккумулятор которой расположен внутри корпуса и соединён с материнской платой при помощи коннектора, без полного вскрытия не обойтись. Искомый кабель питания нужно аккуратно отсоединить и проследить, чтобы он не касался других комплектующих. Или, всё же, обратиться за помощью в сервисный центр. То же касается и немногочисленных моделей, батарея которых к плате припаяна. Тут уж проще расписаться в собственном невезении и поручить работу специалисту: ремонт цепи питания — дорогое удовольствие.

Но, даже отсоединив аккумулятор, спешить не стоит. Сначала нужно сбросить остаточное напряжение: для этого зажимаем кнопку включения ноутбука на 15–20 секунд
И только теперь пришло время обратить внимание на слоты оперативной памяти в виде специальных разъёмов с боковыми защёлками. В зависимости от модели, понадобится снять небольшую крышку на нижней части корпуса или всю нижнюю крышку целиком
Обнаружив слот с установленной планкой, оттягиваем боковые защёлки в стороны и аккуратно извлекаем модуль из разъёма. Категорически не рекомендуется дотрагиваться до позолоченных контактов у основания! В лучшем случае можно получить BSOD из-за нарушения проводимости, в худшем — отказ одного (а то и нескольких) «железных» компонентов.

Последний штрих — установка новых планок и сборка ноутбука. Имеет смысл протестировать новые модули на отсутствие ошибок. В этом поможет проверенная временем утилита Memtest. После того, как тест успешно пройден, остаётся только наслаждаться увеличившимся быстродействием.
Сколько оперативной памяти поддерживает Windows XP, 7, 8.1 и 10?
Допустим вы захотели в свой компьютер установить дополнительные линейки оперативки. Предположим было у вас 4 Гб, воткнули еще 4 Гб. Включаем комп, а в свойствах все те-же 4Гб. (Да и то это округленный показатель, на деле максимум 3.750 Гб). Почему так? О ужас.
Почему остались те-же 4 Гб. оперативы? Давайте разберемся с этим вопросом, раз и навсегда.
Все операционные системы Windows с разрядностью x86 (32 bit) не важно какая версия, все они видят только до 4 Гб. памяти
Вы хоть истыкайте памятью весь компьютер, как ежика с иголками, он будет видеть только до 4 гигабайта. Связано это с внутренними архитектурными ограничениями.
Если вы установите на компьютере 64 битную операционную систему, то все ваши линейки памяти система и увидит.
Сколько оперативной памяти нужно для работы в Windows 10?
Компания Майкрософт прописала, что необходимое количество оперативной памяти для функционирования Windows 10 должно быть не меньше одного гигабайта.
С целью нормального функционирования офисных программ и работы в глобальной сети нужно не меньше 2 ГБ RAM. На всех персональных компьютерах с минимальной комплектацией и даже в самых дешевых лэптопах имеется в наличие именно 2 ГБ RAM.
Если пользователю требуется регулярное выполнение работ с одновременным использованием нескольких приложений и использование графических программ, то потребуется для оптимальной функциональности уже не менее 4 ГБ оперативной памяти. Конечно, ПК будет функционировать и с объемом 2 ГБ, однако компьютер будет работать заторможено и медленно, что большинство современных пользователей уже не устраивает.
Подводя итоги, можем уверенно сказать, что с целью выполнения основной массы работ в операционной системе Windows 10 хватит 4 ГБ ОЗУ.
Можно ли увеличить память в ноутбуке?
Возможностей по апгрейду у ноутбуков намного меньше, чем у обычных персональных компьютеров: о замене видеокарты или установке дополнительной пары жестких дисков владельцу ноутбука остается только мечтать. Но с оперативной памятью пока не все так плохо: на многих ноутбуках модули памяти пока еще съемные, более того, порой на материнской плате ноутбука остается свободный слот под дополнительный модуль.
Так что алгоритм расширения памяти ноутбука довольно прост:
1. Узнать максимальный объем памяти для вашего ноутбука.
2. Узнать, есть ли на вашем ноутбуке свободный слот для модулей памяти.
- Если есть, узнать параметры установленного модуля и купить аналогичный.
- Если нет, выяснить, какие модули памяти поддерживает материнская плата ноутбука, и купить более емкие и современные.
3. Произвести установку или замену модулей памяти.
Однако этот алгоритм подойдет не всем пользователям. Большинство современных нетбуков и ультрабуков, все Macbook с 2013 года, многие ноутбуки Acer, ASUS и HP имеют интегрированную память: микросхемы ОЗУ в них распаяны прямо на материнской плате. Увеличить объем оперативки в таких ноутбуках не получится.
А как выяснить, встроенная ли память или нет? Найдите описание вашей модели ноутбука на сайте производителя или продавца и обратите внимание на характеристики памяти. Если там значится «интегрирована» или «память не добавляется», то — увы, увеличить объем ОЗУ на этой модели не получится
Ну а для остальных ноутбуков рассмотрим все пункты алгоритма поподробнее.
Что такое оперативная память
Её часто путают с накопителем – постоянной памятью на диске – HDD (механическим жестким диском) и SSD (твердотельный накопитель). Что интересно, иногда их смешивают «в одном коктейле» даже производители.
Чтобы не путать оперативную память с постоянной, используйте аналогию со столом. RAM – это как столешница. Чем она длиннее, тем больше бумаг и других вещей можно на неё (столешницу) положить и, соответственно, иметь под рукой. А жесткий диск – это как ящик для бумаг под столом, в котором хранятся бумаги, которые вам в данный момент не нужны, но рано или поздно понадобятся.
Чем больше RAM есть у вашей системы, тем больше программ она может запускать и работать в них одновременно. Конечно, одними только размерами «оперативки» этот показатель не определяется – в конце концов, многим программам для работы нужно очень небольшое количество такой памяти. Другое дело, что если делать так постоянно, система медленно, но верно начнет замедляться.
Почему? Вернемся к аналогии со столом. Если он слишком маленький, на нем будут быстро скапливаться «залежи» бумаги, что, в свою очередь, замедлит и вашу работу – ведь вам придется постоянно что-то искать.
Да, много RAM – это хорошо. Но зачем вам большой стол, если вы работаете всего с несколькими бумагами? Вот и наша задача — понять, сколько оперативной памяти (читай: пространства на столе) требуется нам для решения задач на самом деле.
И да – оперативную память также не следует путать с графической памятью (памятью видеокарт). Топовые трехмерные игры используют видеопамять (VRAM), которую еще часто называют «GDDR5», тогда как «оперативку» именуют RAM («рам») или DDR4/DDR5 (double-data-rate).

































