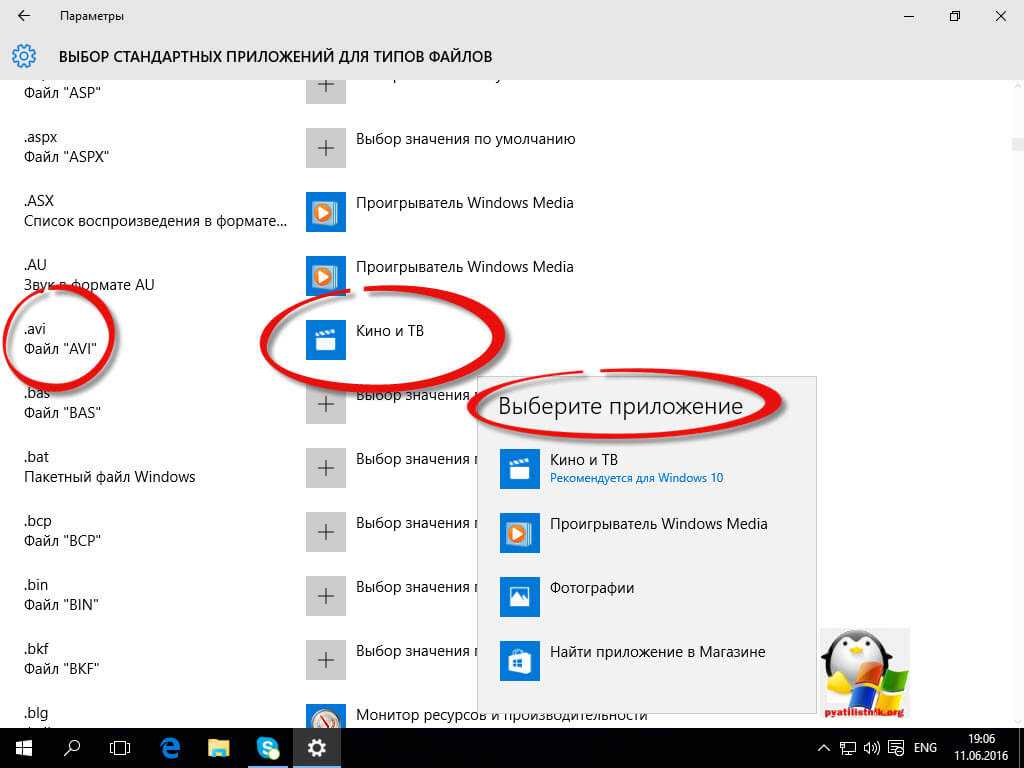Практическая польза от изменения приоритета процесса
В Windows 7 меня изначально удивлял тот факт, что по-сути чисто декоративным процессам, вроде sidebar.exe (гаджеты на рабочий стол) уделяется процессорного времени ровно столько же, как и остальным процессам. При этом sidebar.exe сам по себе не выполняет каких-то сверх важных и сверх нужных функций. Так зачем же ему уделять столько же процессорного времени, как, например, тяжелому ресурсоёмкому приложению, вроде 3D-игры или 3D-редактора с большой сценой?
Исходя из этого вопроса я и начал, что называется, играть с приоритетами процессов. Главное что я понял, выше приоритета Normal (Средний) пользовательским программам лучше не подниматься, ибо тогда Windows Vista/7 может начать некорректно распределять процессорное время и некоторые важные системные процессы начнут «подтормаживать».
На самый крайний случай, нужному вам пользовательскому процессу можно выставить приоритет AboveNormal (Выше среднего), но это в очень редких случаях добавляет ощутимую разницу в производительности программе.Но при этом никто не запрещает снизить приоритет другим, мало или не столь важным процессам, дабы они не отъедали ценное процессорное время, например, у игры. Часто такие манипуляции действительно позволяют выиграть 5-10FPS.
Как изменить приоритет процесса и как его сохранить (высокий, низкий)
Доброго времени!
Первый и самый главный вопрос, с которого следовало бы начать данную статью: зачем вообще менять приоритет и стоит ли это делать. 👀
Представьте, вот вы запускаете тяжелую игру (или редактор видео, или еще что-то. ) далеко на не самом мощном компьютере. Причем, помимо вашей игры в Windows (обычно) запущено достаточно большое количество процессов, приложений. И в определенное время они могут «забирать» часть ресурсов себе — в результате игра время от времени притормаживает. 😥
Смена приоритета процесса же позволяет указать Windows, что запущенная игра — это первоочередная задача, которой нужно выделить все основные ресурсы (а все остальное может подождать. ) . Благодаря заданию приоритетов для самых «главных» для вас программ — можно снизить количество притормаживаний и лагов, ускорить их работу. 👌
Т.е. тема достаточно интересна, и может быть очень полезна как для любителей игр, так и для работы с видео, фото и пр. ресурсоемкими задачами.
Теперь ближе к сути.
Какие они бывают (основы)
У каждой запускаемой программы или процесса в Windows есть приоритет. Обычно, ОС Windows «сама знает» кому и что выделять, и делает это автоматически (без участия пользователя). Вообще разнообразие приоритетов не такое уж и большое:
- Idle (низкий) — программы, выполнение которых может и подождать (при выставлении данного приоритета некоторый софт может тормозить);
- Below Normal (ниже среднего);
- Normal (средний) — большинство программ запускаются со средним приоритетом;
- Above Normal (выше среднего);
- High (высокий);
- Real Time (реального времени) — самый высокий приоритет. При его выставлении — в первую очередь будет выполняться именно эта программа.
📌 Отмечу, что с приоритетом Real Time нужно быть крайне осторожным: в некоторых случаях при его выставлении — компьютер может зависнуть или Windows завершит работу с ошибкой. Поэтому, предпочтение стоит отдать варианту High !
📌 Еще один совет : нет необходимости выставлять приоритет каждой запускаемой программе (с этим Windows хорошо справляется в авто-режиме). Как правило, есть смысл указать приоритет для 2÷5 часто-используемых приложений, которые для вас наиболее важны (например, для любимой игры 😉).
Изменение приоритета
Итак, чтобы поменять приоритет работающей программы (процесса) в Windows — необходимо воспользоваться диспетчером задач. Для того, чтобы его вызвать — нажмите сочетание кнопок Ctrl+Shift+Esc (либо Ctrl+Alt+Del).
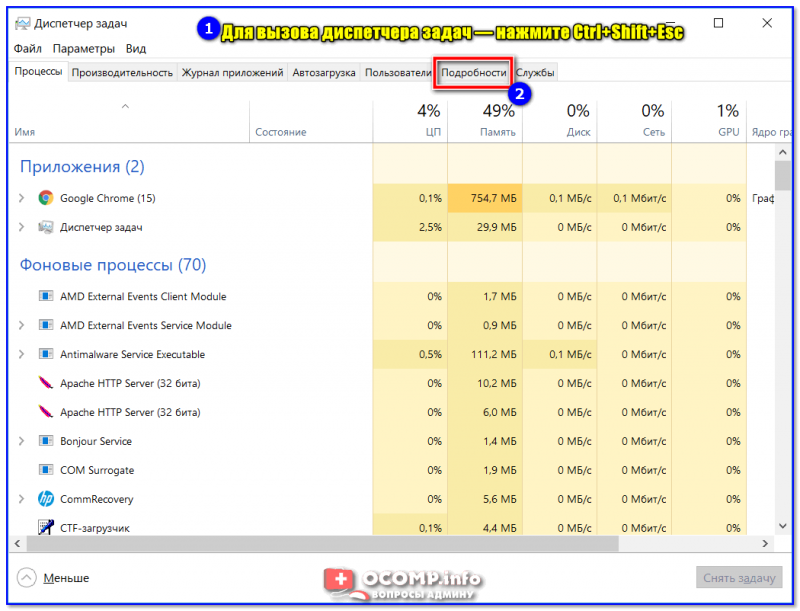
Для вызова диспетчера задач — нажмите Ctrl+Shift+Esc
Далее откройте вкладку «Подробности» (это для Windows 11/10, для Windows 7 — «Процессы» ) и найдите в списке нужный процесс ( прим. : название программы совпадает с названием процесса).
После, на нужном процессе кликните правой кнопкой мышки: в появившемся меню перейдите во вкладку «Задать приоритет» и укажите нужный вам. 👇
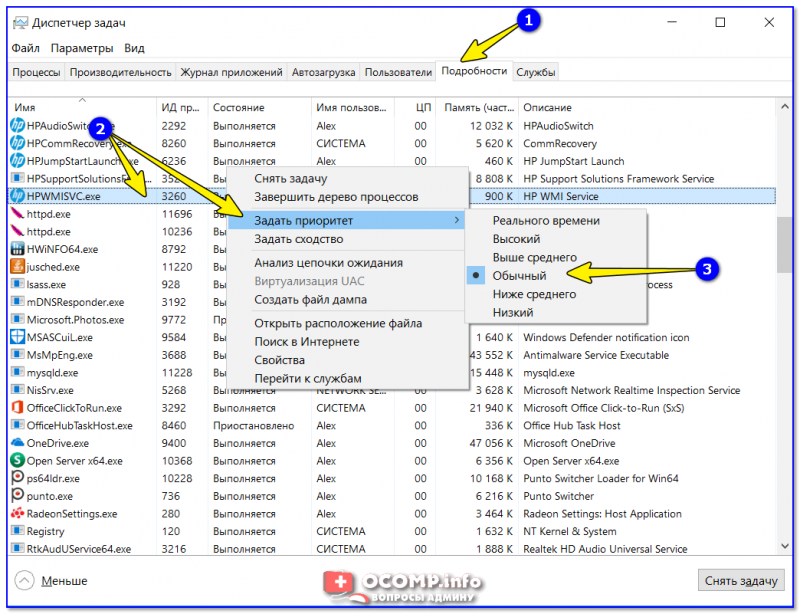
Задание приоритета для запущенного процесса
Собственно, на этом всё! Теперь запущенная программа будет работать с новым приоритетом. 📌 При выставлении приоритета реального времени — возможно, компьютер начнет тормозить и зависать!
Сохранение приоритета с помощью настроек реестра
После перезагрузки компьютера (или при перезапуске программы) — установленный вами приоритет сбрасывается (т.е. Windows снова задает его автоматически). И это не очень удобно.
Но с помощью настроек реестра можно «сохранить» указанный вами приоритет (т.е. Windows будет «знать», что эту программу нужно запустить с таким-то приоритетом).
Как это сделать:
- сначала необходимо открыть 👉 редактор реестра (нажмите Win+R , и введите команду regedit , нажмите OK);

regedit — открыть редактор реестра
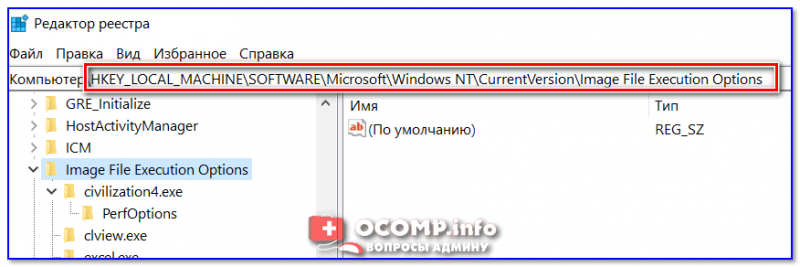
Какую ветку в реестре нужно открыть
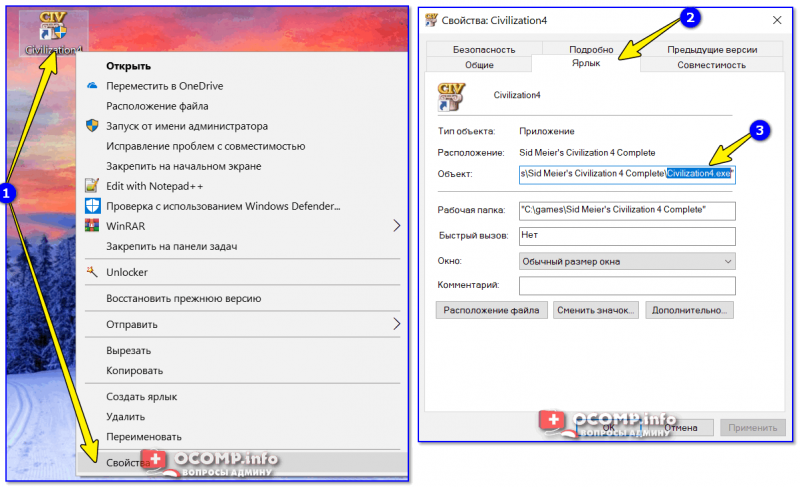
Узнаем название исполняемого файла игры / Кликабельно
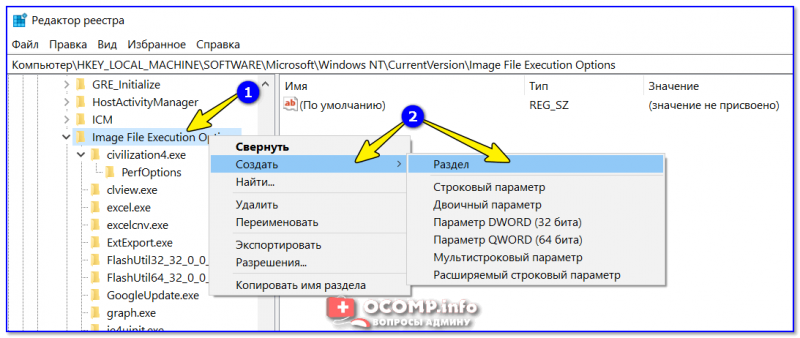
Создание раздела / Реестр
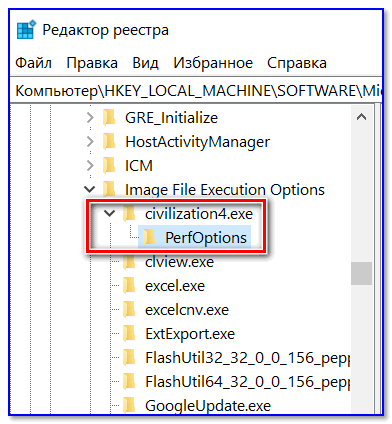
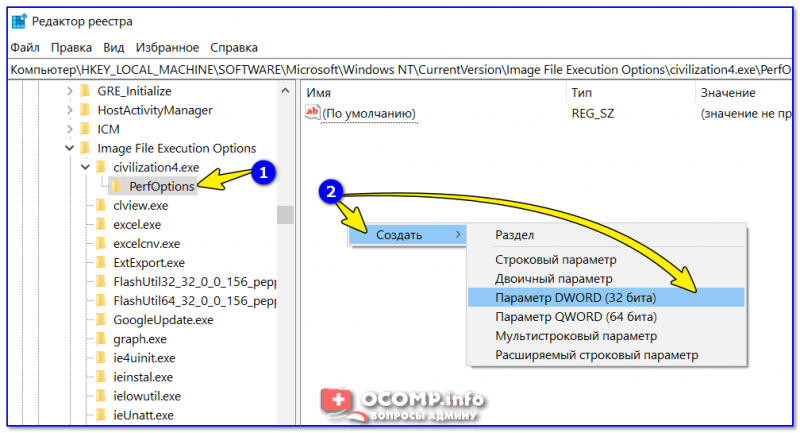
Создать параметр DWORD32
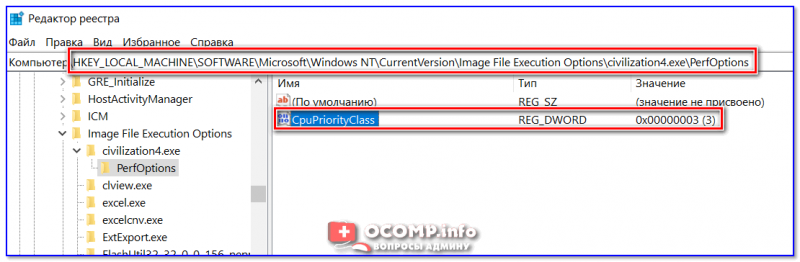
Что получилось в итоге!
Запуск приложения с нужным приоритетом (через командную строку)
Есть еще один вариант задания приоритета приложению — речь идет о командной строке (разумеется, если создать «BAT» файл — то запуская его, можно всегда иметь программу с нужным приоритетом).
Как это сделать:
- создать на рабочем столе (например) обычный текстовый файл;
Как повысить приоритет процесса в Windows 10
Изменить количество потребляемых ресурсов той или иной программой можно несколькими способами. Причем, в большинстве случаев, пользователю не потребуется устанавливать дополнительное ПО. Достаточно обратиться к помощи встроенных средств Windows 10.
Изменить после включения
Универсальный вариант, позволяющий отрегулировать параметр в режиме реального времени, то есть после запуска игры. Для этого нужно сделать следующее:
- Запустить программу или игру.
- Открыть Диспетчер задач, используя комбинацию клавиш «Ctrl» + «Shift» + «Esc».
Оказавшись в Диспетчере задач, перейти во вкладку «Подробности».
- Щелкнуть ПКМ по названию необходимого приложения.
- Нажать кнопку «Задать приоритет» и выбрать «Высокий».
- Также вы можете понизить акцент других исполняемых задач.
Обратите внимание, что некоторые игры исполняются за счет нескольких процессов. Для повышения производительности рекомендуется выставить приоритет для каждого из них
После этого вы ощутите, насколько более плавным стал гейминг.
Запустить ПО с определенным уровнем приоритета
Иногда изменение параметров постфактум не позволяет добиться нужного результата. В таком случае стоит рассмотреть альтернативный способ установки акцента перед запуском того или иного приложения:
- Щелкнуть ПКМ по ярлыку приложения.
- Перейти в «Свойства».
- Во вкладке «Объект» вставить значение «C:WindowsSystem32cmd.exe /c start /high», где «high» представляет собой уровень приоритета.
- Сохранить изменения.
Запустить программу через ярлык.
Подобным образом можно задействовать максимальные ресурсы для любой программы в Виндовс 10. Для надежности рекомендуется перезагрузить компьютер.
С помощью wmic
Операционная система Windows 10 обладает встроенной утилитой, которая призвана обрабатывать пользовательские запросы. С ее помощью человек может ввести команду, которая позволит задать высокий приоритет для определенной программы на постоянной основе:
Одновременно нажмите клавиши «Win» + «R», чтобы открыть окно «Выполнить».
- Введите запрос «wmic process where name=»Process Name» call setpriority «Priority Level»».
- Нажмите клавишу «Enter» или кнопку «OK».
Указанную команду нужно вводить аккуратно. Во-первых, необходимо заменить слова «Process Name» на имя исполняемого процесса. Во-вторых, вместо «Priority Level» нужно вставить не уровень приоритета, а значение, которое ему соответствует:
- в реальном времени – 256;
- высокий – 128;
- выше среднего – 32768;
- средний – 32;
- ниже среднего – 16384;
- низкий – 64.
Таким образом, для максимального акцента требуется установить значение «128». Если все сделано верно – игра будет работать намного стабильнее.
Консольная команда
Окно «Выполнить» – не единственная командная консоль Windows 10, которая может поменять уровень приоритета. В качестве альтернативы стоит рассмотреть Командную строку. Она запускается через меню Пуск или из окна «Выполнить» по запросу «cmd». Далее пользователю нужно ввести запрос «start /high process» (вместо «process» указывается имя процесса) и нажать клавишу «Enter».
Важно. Если запрос не помог повысить приоритет, попробуйте перед запуском открыть корневую папку приложения и повторить выполнение операции
Также есть смысл попробовать команду формата «start /high /D c:путькпрограмме».
Редактор реестра
Наконец, раз и навсегда задать определенный приоритет для программы можно через Редактор реестра:
- Откройте окно «Выполнить».
- Введите запрос «regedit» для перехода в Редактор.
Перейдите по пути «HKEY_LOCAL_MACHINESOFTWARE/Microsoft/Windows NT/CurrentVersion/Image File Execution Options».
Щелкните ПКМ, чтобы создать новый раздел. Присвойте ему имя, которое полностью копирует название исполняемого процесса.
Создав раздел с названием игры, зарегистрируйте подпапку «PerfOptions».
Далее создайте в папке «PerfOptions» параметр «DWORD» (32 бита), присвоив имя «CpuPriorityClass».
- Откройте параметр и установите значение «3».
- Сохраните настройки.
Аналогичным образом понижается приоритет. В таком случае вместо цифры «3» нужно вводить число «1». Чтобы изменения вступили в силу, перезагрузите компьютер.
Как поставить высокий приоритет программе в Windows 10
Как и в предыдущих версиях, в Windows 10 можно менять приоритет программ. Это позволяет поставить высокий приоритет для тех программ или приложений, которые выполняют важные для пользователя задачи. Высокий приоритет повышает производительность и отзывчивость программ, программы с более высоким приоритетом быстрее реагируют на действия пользователя, что может быть полезно в играх или при высокой нагрузке на компьютер.
В этом материале мы рассмотрим несколько способов, как можно поставить высокий приоритет для программ, приложений или игр в Windows 10.
Как поставить высокий приоритет через «Диспетчер задач»
Если нужно изменить приоритет уже запущенной программы, то для этого можно воспользоваться « Диспетчером задач ».
Чтобы открыть « Диспетчер задач » можно использовать разные способы. Самый простой и известный вариант – это комбинация клавиш Ctrl-Alt-Del . Также можно кликнуть правой кнопкой мышки по панели задач внизу экрана и выбрать там « Диспетчер задач ».
После открытия « Диспетчера задач » вы попадете на вкладку « Процессы ». Здесь нужно найти программу, приоритет которой нужно повысить, кликнуть по ней правой кнопкой мышки и выбрать пункт « Подробно ».
После этого « Диспетчер задач » перейдет на вкладку « Подробности » и выделит процесс выбранной ранее программы. Здесь нужно кликнуть по процессу правой кнопкой мышки и задать для него приоритет выполнения.
Рекомендуется указывать приоритет « Выше среднего » или « Высокий ». Если выбрать приоритет « Реального времени », то это может привести к зависанию программы или всей системы.
Как запустить программу с высоким приоритетом через командную строку
Для того чтобы запустить программу сразу с высоким приоритетом можно использовать командную строку Windows 10. Для этого понадобится стандартная команда « start », которая позволяет запускать любые другие программы из командной строки.
Так, для запуска программы через командную строку с высоким приоритетом нужно выполнить:
/high – это указание на приоритет программы. Также можно использовать:
- /low
- /normal
- /high
- /realtime
- /abovenormal
- /belownormal
program – это программа, которую нужно запустить с данным приоритетом.
Например, для того чтобы запустить редактор Paint с высоким приоритетом нужно выполнить:
После запуска программы можно перейти найти ее в « Диспетчер задач » и проверить ее приоритет. В данной случае все правильно, параметр /high привел к запуску с высоким приоритетом.
Если таким образом не получается запустить нужную вам программу, то попробуйте сначала перейти в папку с программой и уже потом выполнять команду « start ».
Также с помощью параметра « /D » путь к программе можно указать прямо в команде « start ». В этом случае команда будет выглядеть так:
Например, для того чтобы запустить программу « akelpad », которая находится в папке « C:\Program Files (x86)\AkelPad » нужно выполнить следующую команду:
Используя данные команды можно создать командный BAT-файл для быстрого запуска программ с высоким приоритетом. Больше информации о команде « start » можно получить на сайте Майкрософт.
Как настроить запуск программы с высоким приоритетом через реестр
Также Windows 10 позволяет настроить приоритет выполнения программ через реестр. В этом случае при каждом запуске указанной программы ей автоматически будет задаваться нужный приоритет.
Чтобы воспользоваться этим способом нужно запустить редактор реестра Windows 10. Это можно сделать, например, при помощи комбинации клавиш Win-R и команды « regedit ».
В редакторе реестра нужно открыть указанный ниже раздел.
В данном разделе нужно создать новый вложенный раздел и назвать его так, как называется exe-файл нужной вам программы.
Например, для того чтобы с высоким приоритетом запускалась программа « Akelpad », созданный раздел должен называться « akelpad.exe ». В вашем случае это может быть « chrome.exe », « hl.exe » и т. д.
В новом разделе создаем еще один вложенный раздел с названием « PerfOptions ».
А в разделе « PerfOptions » создаем параметр « DWORD 32 бита » с названием « CpuPriorityClass ».
Дальше открываем параметр « CpuPriorityClass », выбираем десятичную систему исчисления и присваиваем ему значение 3 (высокий приоритет).
Для данного параметра можно использовать следующие значения приоритета:
- 1 — низкий;
- 5 — ниже среднего;
- 8 — обычный;
- 6 — выше среднего;
- 3 — высокий;
Как повысить приоритет процесса в Windows 10
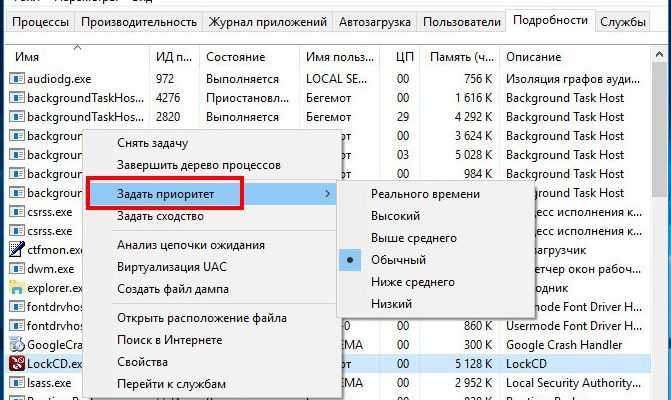
PC
Как вы, возможно, уже знаете, Windows разделяет ресурсы ЦП вашего компьютера между запущенными приложениями. Сколько ресурсов будет отдано процессу, определяется его приоритетом. Чем выше уровень приоритета, тем больше ресурсов будет выделено процессу. В этой статье мы увидим, как повысить или понизить приоритет процесса в Windows 10.
Для процессов в Windows доступно 6 уровней приоритета, а именно:
- Низкий
- Ниже среднего
- Обычный
- Выше среднего
- Высокый
- В реальном времени
Нормальный – уровень по умолчанию. Большинство приложений запускаются с этим уровнем приоритета и работают без проблем. Пользователь может временно изменить приоритет процесса, чтобы ускорить приложение или замедлить его и заставить потреблять меньше ресурсов. Новый уровень приоритета, примененный к приложению, будет действовать до завершения процесса приложения. Как только вы выйдете из него, в следующий раз он откроется с уровнем приоритета по умолчанию (Нормальный), если в самом приложении нет настройки для автоматического изменения своего приоритета.
Некоторые приложения могут изменять свой приоритет автоматически. Популярные архиваторы WinRAR и 7-Zip могут повысить свой приоритет до «Выше обычного», чтобы ускорить процесс архивирования. Или медиаплееры, такие как Winamp, могут повысить приоритет своего процесса во время воспроизведения.
Прежде чем продолжить, вам необходимо знать следующее. Уровень приоритета в реальном времени не предназначен для установки пользователем. Это может вызвать нестабильность системы. Приложение, работающее с этим приоритетом, может потреблять 100% ресурсов ЦП и перехватывать ввод с клавиатуры и мыши, делая компьютер непригодным для использования.
Как изменить приоритет процесса в Windows 10
Чтобы повысить или понизить приоритет процесса в Windows 10 сделайте следующее:
- Откройте диспетчер задач .
- При необходимости переключите его в режим просмотра «Подробнее», используя ссылку «Подробнее» в левом нижнем углу.
- Перейдите во вкладку “Подробности”
- Щелкните правой кнопкой мыши нужный процесс и выберите “ Установить приоритет” в контекстном меню. В раскрывающемся подменю выберите желаемый уровень приоритета, например, « Выше обычного» .
- Откроется следующий диалог:
- Подтвердите операцию, и все готово.
Есть способ запустить процесс с желаемым приоритетом. Это можно сделать с помощью консольной команды «start», доступной в классической командной строке (cmd.exe). Вот как:
Как запустить приложение с определенным уровнем приоритета
- Нажмите клавишу windows + r и введите “cmd”
- Введите или скопируйте и вставьте следующую команду:
start “” /AboveNormal “C:\Windows\System32\notepad.exe”
Эта команда запустит блокнот с приоритетом выше нормального. Замените значение желаемым уровнем приоритета, например «High» или «BelowNormal». Замените путь исполняемого файла полным путем к приложению, которое вы хотите запустить.
Наконец, используя консольный инструмент wmic , вы можете изменить уровень приоритета процесса уже запущенного приложения. Это может быть полезно в различных сценариях автоматизации.
Как изменить уровень приоритета приложения с помощью wmic
- Нажмите клавишу windows + r и введите “cmd”
- Введите или скопируйте и вставьте следующую команду:
wmic process where name=”Process Name” call setpriority “Priority Level”
Замените часть «Process Name» фактическим именем процесса, например «notepad.exe». Замените часть «Priority Level» в соответствии со следующей таблицей:
| PRIORITY LEVEL VALUE | PRIORITY LEVEL NAME |
|---|---|
| 256 | Realtime |
| 128 | High |
| 32768 | Above normal |
| 32 | Normal |
| 16384 | Below normal |
| 64 | Low |
Вы можете использовать в команде значение или имя. Следующие два примера делают то же самое:
Приоритет процесса
Наверняка, практически все знают что такое приоритет процесса, если же нет, постараюсь кратко объяснить.
Это понятие, в определенном смысле, равно как для Windows, так и для Linux, а так же для некоторых других операционных систем.
Сейчас речь пойдет об операционных системах Windows Vista и Windows 7.
Windows Vista и Wnidows 7, впрочем, как и предыдущие версии, системы мультизадачные, т.е. могут выполнять параллельно множество программ, причем, еще и мультипоточные, но это уже отклонение, точнее, ненужное углубление в тему.
Каждая программа, запущенная в Windows, представляет из себя процесс или несколько процессов. Под каждый процесс, при его запуске, в системе выделяется память, а так же устанавливается приоритет по умолчанию, если только в самой программе нет упоминания о приоритете, с которым необходимо её запускать.
Чем выше приоритет процесса, тем больше ему выделяется процессорного времени, чем ниже приоритет, тем меньше процессу выделяется процессорного времени
Или если простым языком — чем выше приоритет, тем чаще и больше процессор «уделяет внимание» процессу и его операциям, а чем ниже приоритет, тем меньше «уделяет внимание»
Соответственно это сказывается на скорости выполнение той или иной программы.
Как же ускорить компьютер и процессор в теории
Однако, согласитесь, что, скажем, 3D игра и обычный блокнот, — это немного разные приложения и, очевидно, что игре нужно больше ресурсов процессора в реальном времени, т.к находясь в трехмерном приложении Вы вряд ли взаимодействуете с этим самым блокнотом и он Вам не нужен до поры до времени (да особых мощностей процессора блокноту почти не надо, — там той программы то.. раз два и нету).
Отсюда, вроде как логично вытекает, что приоритеты у разных приложений должны быть разные (особенно во времена многоядерности то), но на практике это далеко от реальности.

Как Вы уже поняли, я клоню к тому, что полновесным приложениям надо выставлять больший приоритет, что автоматически будет существенно оптимизировать их за счет вливания больших ресурсов компьютера.
Но таки, думаю, что Вы согласитесь, что делать это каждый (потому, что приоритет выставленный в диспетчере задач забывается системой после перезапуска) раз вручную, — сущее наказание и вообще вселенски лень, а посему нужно как-то этот процесс автоматизировать, т.е, условно, ускорить компьютер и процессор не совсем вручную.
Вот об оном и пойдет речь в данной статье.
Изменение значений очерёдности
Рассмотрим, как выставить приоритет в Диспетчере задач:
- Нажмите CTRL+ALT+DEL, запустите таск-менеджер, перейдите на вкладку «процессы» в Windows 7, и на вкладку «подробности» в windows 8 и выше.
- Найдите программу, которую хотите ускорить.
- Вызовите контекстное меню правым щелчком, выберите пункт Приоритет, далее назначьте тот, который считаете нужным.
Когда это применяется? В основном для решения временных заданий. Например, вы смотрите фильм, и одновременно скачиваете какие-либо данные с интернета, и видео периодически прерывается
Повысив важность плеера, вы решите эту проблему. Ещё этим часто пользуются для повышения быстродействия браузера при работе в сети. Как уже было сказано, изменение действует лишь определённый момент времени, пока работает программа
Когда она перезапускается, опять будут базовые значения. Рассмотрим, как можно более удобным способом сменить приоритет задач Windows
Как уже было сказано, изменение действует лишь определённый момент времени, пока работает программа. Когда она перезапускается, опять будут базовые значения. Рассмотрим, как можно более удобным способом сменить приоритет задач Windows.
Планирование потоков
Для того чтобы понимать, в каком порядке исполнять код различных потоков, необходима организация планирования тих потоков. Ведь система может иметь как одно ядро, так и несколько. Как иметь эмуляцию двух ядер на одном так и не иметь такой эмуляции. На каждом из ядер: железных или же эмулированных необходимо исполнять как один поток, так и несколько. В конце концов система может работать в режиме виртуализации: в облаке, в виртуальной машине, песочнице в рамках другой операционной системы. Поэтому мы в обязательном порядке рассмотрим планирование потоков Windows. Это — настолько важная часть материала по многопоточке, что без его понимания многопоточка не встанет на своё место в нашей голове никоим образом.
Итак, начнём. Организация планирования в операционной системе Windows является: гибридной. С одной стороны моделируются условия вытесняющей многозадачности, когда операционная система сама решает, когда и на основе каких условия вытеснить потоки. С другой стороны — кооперативной многозадачности, когда потоки сами решают, когда они всё сделали и можно переключаться на следующий (UMS планировщик). Режим вытесняющей многозадачности является приоритетным, т.к. решает, что будет исполняться на основе приоритетов. Почему так? Потому что у каждого потока есть свой приоритет и операционная система планирует к исполнению более приоритетные потоки. А вытесняющей потому, что если возникает более приоритетный поток, он вытесняет тот, который сейчас исполнялся. Однако во многих случаях это бы означало, что часть потоков никогда не доберется до исполнения. Поэтому в операционной системе есть много механик, позволяющих потокам, которым необходимо время на исполнение его получить несмотря на свой более низкий по сравнению с остальными, приоритет.
Уровни приоритета
Windows имеет 32 уровня приоритета (0-31)
- 1 уровень (00 — 00) — это Zero Page Thread;
- 15 уровней (01 — 15) — обычные динамические приоритеты;
- 16 уровней (16 — 31) — реального времени.
Самый низкий приоритет имеет Zero Page Thread. Это — специальный поток операционной системы, который обнуляет страницы оперативной памяти, вычищая тем самым данные, которые там находились, но более не нужны, т.к. страница была освобождена. Необходимо это по одной простой причине: когда приложение освобождает память, оно может ненароком отдать кому-то чувствительные данные. Личные данные, пароли, что-то ещё. Поэтому как операционная система так и runtime языков программирования (а у нас — .NET CLR) обнуляют получаемые участки памяти. Если операционная система понимает, что заняться особо нечем: потоки либо стоят в блокировке в ожидании чего-либо либо нет потоков, которые исполняются, то она запускает самый низко приоритетный поток: поток обнуления памяти. Если она не доберется этим потоком до каких-либо участков, не страшно: их обнулят по требованию. Когда их запросят. Но если есть время, почему бы это не сделать заранее?
Продолжая говорить о том, что к нам не относится, стоит отметить приоритеты реального времени, которые когда-то давным-давно таковыми являлись, но быстро потеряли свой статус приоритетов реального времени и от этого статуса осталось лишь название. Другими словами, Real Time приоритеты на самом деле не являются таковыми. Они являются приоритетами с исключительно высоким значением приоритета. Т.е. если операционная система будет по какой-то причине повышать приоритет потока с приоритетом из динамической группы (об этом — позже, но, например, потому, что потоку освободили блокировку) и при этом значение до повышения было равно , то повысить приоритет операционная система не сможет: следующее значение равно , а оно — из диапазона реального времени. Туда повышать такими вот «твиками» нельзя.
Изменение приоритета планировщиком
Планировщик Windows периодически меняет текущий приоритет потоков. Делается это например для:
- повышения приоритета, если поток слишком долго ожидает выполнение (предотвращает зависание программы);
- повышения приоритета, если происходит ввод из пользовательского интерфейса (сокращение времени отклика);
- повышения приоритета, после завершения операции ввода/вывода (чтобы потоки ждущие ввод/вывод быстрее выполнялись). При ждать могут:
- диск, cd-rom, параллельный порт, видео — повышение на 1 пункт;
- сеть, почтовый слот, именованный канал, последовательный порт — повышение на 2 пункта;
- клавиатура или мышь — повышение на 6 пунктов;
- звуковая карта — повышение на 8 пунктов.
- когда поток ожидает ресурс, который занят другим потоком, то система может повысить приоритет потока который занял нужный ресурс, чтобы он быстрее выполнил свою работу и освободил этот ресурс;
- повышается приоритет у потоков которые на первом плане, а свёрнутые приложения работают с низким приоритетом.
Эксперимент
Позвольте продемонстрировать следующий эксперимент, который покажет как посмотреть за повышением и понижением динамического приоритета:
- Запустите программу «Блокнот».
- Запустите «Системный монитор».
- Щелкните на кнопке панели инструментов «Добавить» (Add Counter).
- Выберите объект «Поток» (Thread), а затем выберите счетчик «Текущий приоритет» (Priority Current).
- В поле со списком введите «Notepad», а затем щелкните на кнопке «Поиск» (Search).
- Найдите строку «Notepad/0». Выберите ее, щелкните на кнопке «Добавить» (Add), а затем щелкните на кнопке «ОК».
- Как только вы щелкните мышкой по блокноту, то заметите в Системном мониторе, что приоритет у потока «Блокнот» поднялся до 12, если свернуть блокнот то приоритет вновь упадет до 10.
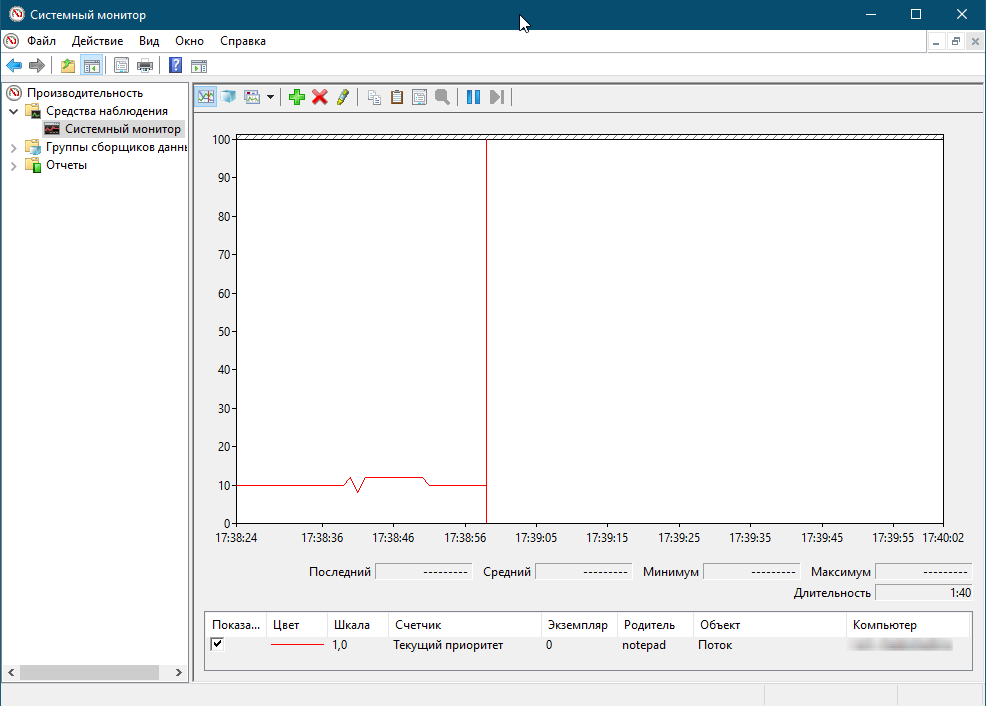
Автозагрузка
На вкладке «Автозагрузка» находится встроенный в Windows 10 диспетчер запуска программ. В нем перечислены все приложения, которые Windows автоматически запускает для вашей текущей учетной записи пользователя. Например, здесь отображаются программы в папке «Автозагрузка» и программы, настроенные на запуск в реестре Windows.
Чтобы отключить программу запуска, щелкните ее правой кнопкой мыши и выберите «Отключить» или выберите ее и нажмите кнопку «Отключить». Чтобы снова включить его, нажмите «Включить», на этом же месте. Вы также можете использовать Настройки > Приложения > Интерфейс автозагрузки для управления автозагрузкой программ.
В верхнем правом углу окна вы увидите «Время последнего запуска BIOS» в некоторых системах. Это показывает, сколько времени потребовалось вашему BIOS (или прошивке UEFI) для инициализации вашего оборудования, когда вы последний раз загружали ваш компьютер. Это уведомление может показываться не у всех. Вы не увидите, если BIOS вашего компьютера не сообщает об этом Windows.
Как обычно, вы можете щелкнуть правой кнопкой мыши по заголовку и включить дополнительные столбцы.
Издатель: имя издателя программы.Состояние: здесь отображается «Включено», если программа автоматически запускается при входе в систему или «Отключено», если вы отключили задачу запуска.Влияние на запуск: оценка того, сколько ресурсов процессора и диска программа использует при запуске. Windows измеряет и отслеживает это в фоновом режиме. Облегченная программа покажет «Низкий», а тяжелая программа — «Высокий». Отключенные программы — «Нет». Вы можете ускорить процесс загрузки, отключив программы с «высоким» эффектом запуска, чем отключив программы с «Низкое влияние».Тип запуска: показывает, запускается ли программа из-за записи в реестре («Registry») или из-за того, что она находится в папке автозагрузки («Folder»).Дисковый ввод-вывод при запуске: Дисковая активность, которую программа выполняет при запуске, в МБ. Windows измеряет и записывает это каждую загрузку.ЦП при запуске: количество процессорного времени, которое программа использует при запуске, в мс. Windows измеряет и записывает это при загрузке.Выполняется сейчас: здесь отображается слово «Выполняется», если в данный момент запущена программа запуска. Если в этом столбце отображается запись для программы, программа сама закрылась или вы закрыли ее самостоятельно.Отключенное время: для запуска программ, которые вы отключили, здесь отображается дата и время, когда вы отключили программуКомандная строка: показывает полную командную строку, с которой запускается программа запуска, включая все параметры командной строки.
Заключение
Выставить приоритет сможет даже школьник. Это просто и быстро.
Высокий приоритет позволит проге работать шустрее, но и процессор будет нагружаться сильнее
Важно понимать, что если процессор слабоват, то.. высокий приоритет может вообще навредить, будут глюки, лаги, ибо остальным процессам ничего не будет оставаться, в плане мощности ПК.
а есть критически важные процессы, например svchost.exe..
Вы наверно заметили — есть еще приоритет реального времени. Да, он еще круче чем высокий.. но поверьте если будут тормоза с прогой, у которой реальный приоритет, то лаги могут быть жуткими и долгими..
Важно понимать одну штуку. Выставили высокий? Отлично! Прога что делает? Работает быстро! Она быстро выполняет функции, правильно? Но если прога заглючит, начнет тормозить, то.
она может тормозить куда сильнее обычного. Ибо приоритет то высокий — на тормоза проги будут уходить основные ресурсы процессора. Может быть даже такое, что мышка не будет работать — зависнет, в то время, когда процесс не имел высокого приоритета — то комп просто бы тормозил.. просто по обычному.. мышка клава бы работали, не зависало.. Данная инфа вам просто на заметку..
Будем заканчивать. Удачи, добра, до новых встреч!