Как вручную удалить данные о своих действиях
Как удалить все данные
- На телефоне или планшете Android откройте приложение «Настройки» Аккаунт Google.
- В верхней части экрана нажмите Данные и персонализация.
- В разделе «Действия и хронология» нажмите Мои действия.
- Справа от строки поиска нажмите на значок «Ещё» Удалить действия за определенный период.
- В разделе «Удалить по дате» нажмите на стрелку вниз Все время.
- Нажмите Удалить.
Как удалить отдельную запись
Чтобы удалить отдельный запрос или информацию об определенном сайте, посещенном в Chrome, выполните следующие действия:
- На телефоне или планшете Android откройте приложение «Настройки» Аккаунт Google.
- В верхней части экрана нажмите Данные и персонализация.
- В разделе «Действия и хронология» нажмите Мои действия.
- Найдите действие, которое нужно удалить. Для этого можно использовать:
- поиск по дате (справа от строки поиска нажмите на значок «Ещё» Показать действия);
- строку поиска и фильтры.
- Чтобы удалить действие, нажмите на значок «Ещё» Удалить.
Как удалить несколько похожих записей
Примечание. Не все похожие действия объединены в блоки.
- На телефоне или планшете Android откройте приложение «Настройки» Аккаунт Google.
- В верхней части экрана нажмите Данные и персонализация.
- В разделе «Действия и хронология» нажмите Мои действия.
- Найдите блок действий, который нужно удалить. Для этого можно использовать:
- поиск по дате (если вы не видите блоки действий, в правом верхнем углу экрана нажмите на значок «Ещё» Показать блоки);
- строку поиска и фильтры в верхней части страницы;
- поиск действий по дате или продукту.
- В верхней части блока нажмите на значок «Ещё» Удалить.
Как удалить действия за конкретный период или в определенном сервисе
- На телефоне или планшете Android откройте приложение «Настройки» Аккаунт Google.
- В верхней части экрана нажмите Данные и персонализация.
- В разделе «Действия и хронология» нажмите Мои действия.
- Нажмите Фильтровать по дате и продукту в верхней части экрана.
- Вы можете:
- Добавить диапазон дат. После этого нажмите Применить.
- Выбрать, в каких сервисах Google искать. После этого нажмите Применить.Примечание. В разделе «Мои действия» хранятся данные не по всем сервисам Google.
- Нажмите на значок «Ещё» рядом со строкой поиска.
- Чтобы удалить только определенные действия, нажмите Выбрать. Установите флажки рядом с действиями и коснитесь значка «Удалить» в правом верхнем углу экрана.
- Чтобы удалить все найденные действия, нажмите Удалить результаты.
Обновление за январь 2023 года:
Теперь вы можете предотвратить проблемы с ПК с помощью этого инструмента, например, защитить вас от потери файлов и вредоносных программ. Кроме того, это отличный способ оптимизировать ваш компьютер для достижения максимальной производительности. Программа с легкостью исправляет типичные ошибки, которые могут возникнуть в системах Windows — нет необходимости часами искать и устранять неполадки, если у вас под рукой есть идеальное решение:
- Шаг 1: (Windows 10, 8, 7, XP, Vista — Microsoft Gold Certified).
- Шаг 2: Нажмите «Начать сканирование”, Чтобы найти проблемы реестра Windows, которые могут вызывать проблемы с ПК.
- Шаг 3: Нажмите «Починить все», Чтобы исправить все проблемы.
Устранение проблем с поиском
В заключительной версии популярной системы появился эффективный инструмент для борьбы с ошибками и сбоями. Найти его можно в параметрах Windows 10.
- Для этого нажмите Win + I;
- Выберите Обновление и безопасность;
Выберите Обновление и безопасность
- Нажмите на пункт Устранение неполадок. Справа в главном окне выберите строку Поиск и индексирование. Этот инструмент ищет неполадки в приложении Поиск и исправляет их при обнаружении.
Устранение неполадок в Windows 10
Устранение неполадок можно применять в том случае, если поиск грузит диск и другие ресурсы ПК. Так как иногда в системе происходят сбои, в связи с чем она ведёт себя странно. Если вы просто скроете панель поиска в «десятке» с панели задач, это не решит проблемы с ним. Только переименование пути, где находится приложение прекратит его автоматический запуск.
Нечёткий поиск
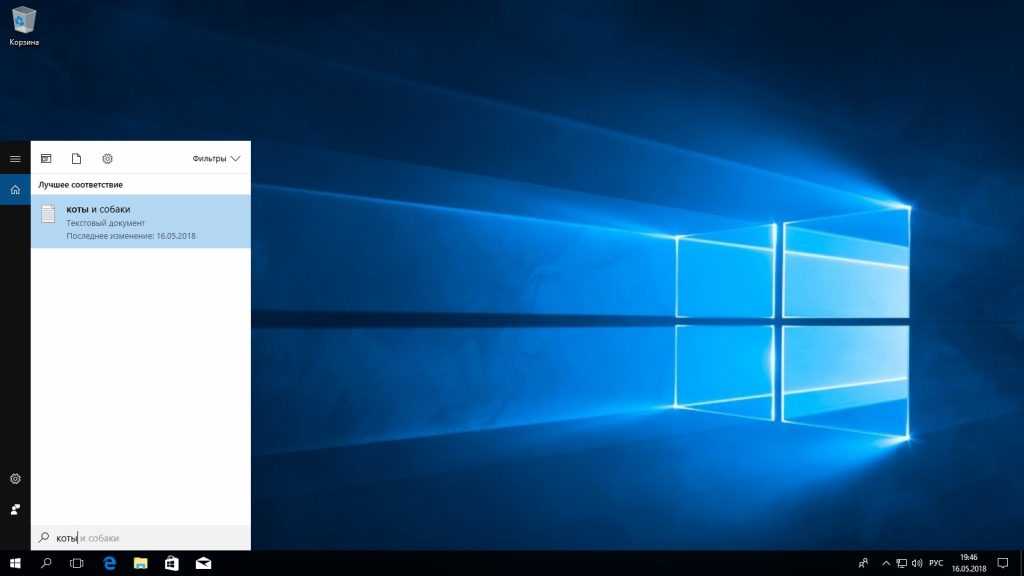
Если вы хотите найти что-то, но не знаете, что именно, вам поможет способность поиска Windows 10 угадывать слова в поиске. Для этого используются специальные подстановочные символы.
- * — подстановочный знак, который заменяет один или несколько символов в поисковом выражении на любые возможные. Предположим, что вы вводите кот*. Windows 10 найдёт файлы, содержащие слова коты, который, котёл и так далее.
- ? — позволяет искать только один пропущенный символ. Например, по запросу к?т система найдёт и кот, и кит.
- # — используется для поиска любого числа. Например, 5#3 найдёт файлы, содержащие числа 513, 573 и так далее.
Отключение поиска в Windows 10
В отличие от предшествующих версий Виндовс 10 предоставляет несколько вариантов поиска информации на ПК. Практически каждую связанную систему можно деактивировать через настройки.
Вариант 1: Служба поиска
Наиболее простой вариант отключения поиска, применимый не только к Windows 10, но и более ранним версиям ОС, заключается в деактивации системной службы «Windows Search». Сделать это можно в специальном разделе без требований к дополнительным правам доступа. В результате из списка запущенных задач исчезнет процесс «SearchIndexer.exe», нередко нагружающий процессор даже во время простоя компьютера.
- Кликните правой кнопкой мыши по логотипу Виндовс на панели задач и выберите пункт «Управление компьютером».
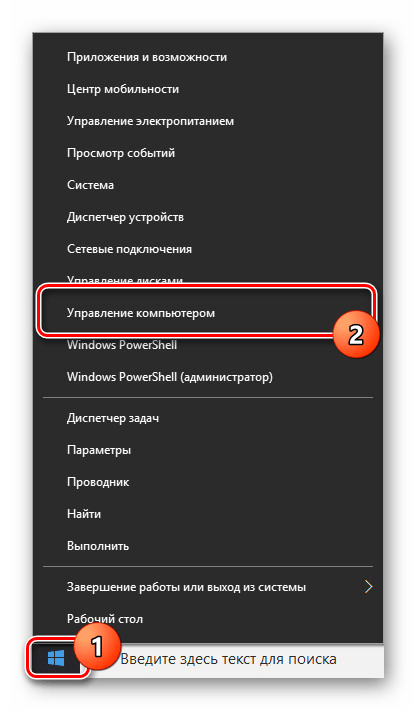
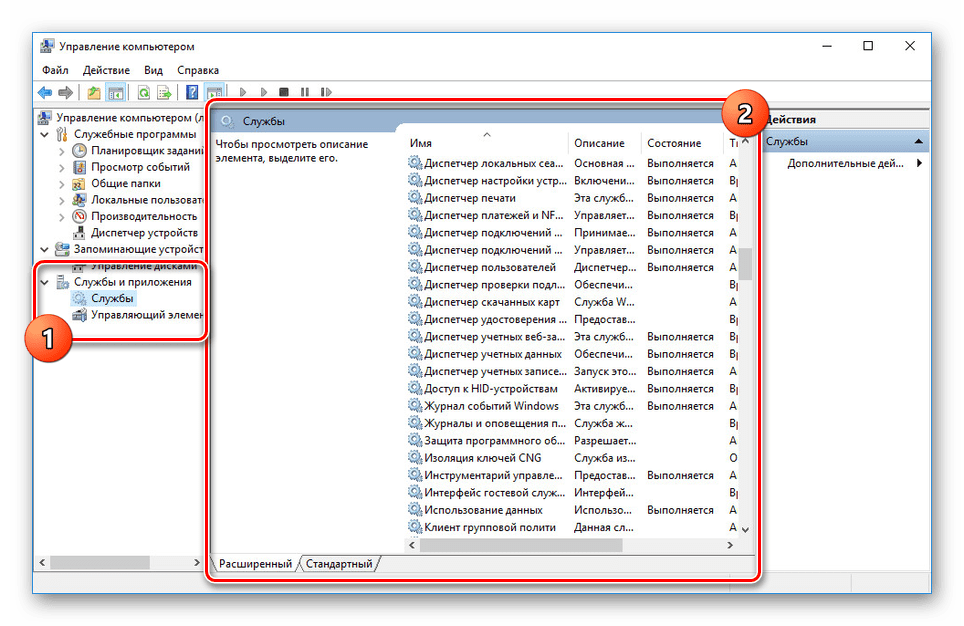
Здесь необходимо найти «Windows Search». Данная служба по умолчанию включена и настроена на автозапуск при перезагрузке ПК.
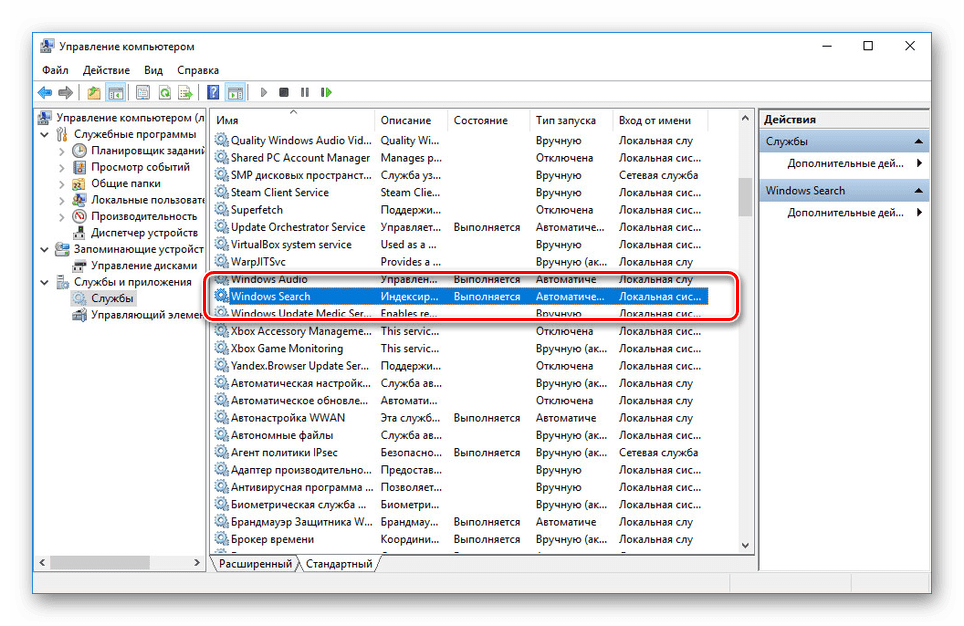
Кликните правой кнопкой мыши по этой строке и выберите пункт «Свойства». Можно также воспользоваться двойным нажатием ЛКМ.

На вкладке «Общие» с помощью выпадающего списка «Тип запуска» установите значение «Отключена».
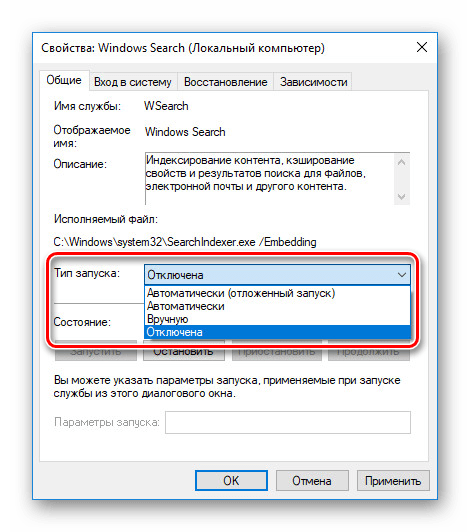
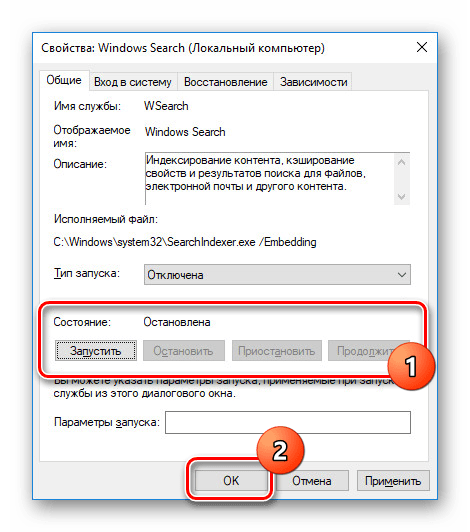
Для применения изменений на ПК перезагрузка не требуется. Вследствие отключения данной службы поиск станет невозможен в некоторых программах и приложениях. Кроме того, будут заметные проблемы со скоростью глобального поиска по компьютеру из-за деактивации индексирования.
Вариант 2: Визуальное отображение
По умолчанию после установки Windows 10 на панели задач отображается логотип или поле поиска, при использовании которого в списке результатов отображаются совпадения не только на ПК, но и в интернете. Данный элемент можно отключить, например, с целью экономии пространства для закрепленных или запущенных программ.
- В любом свободном месте на панели задач щелкните ПКМ и выберите пункт «Поиск».
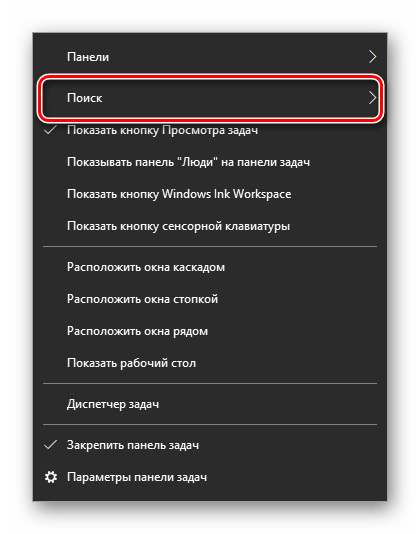
Из появившегося перечня выберите один из вариантов. Для полного исключения элемента необходимо установить галочку рядом с пунктом «Скрыто».

После этих действий значок или поле поиска исчезнет, а потому инструкцию можно завершить.
Вариант 3: Процесс «SearchUI.exe»
Помимо системной службы поиска, также существует процесс «SearchUI.exe», напрямую относящийся к встроенному голосовому помощнику Windows 10 и ранее рассмотренному полю на панели задач. Его невозможно деактивировать обычными методами через «Диспетчер задач» или «Службы». Однако можно прибегнуть к использованию программы Unlocker, позволяющей вносить изменения в системные файлы.
- Прежде всего скачайте и установите программу на ПК. После этого в контекстном меню, при щелчке правой кнопкой мыши по любому файлу, будет отображена строка «Unlocker».

На клавиатуре нажмите сочетание клавиш «CTRL+SHIFT+ESC» для открытия «Диспетчера задач». После этого перейдите на вкладку «Подробности», найдите «SearchUI.exe» и кликните по процессу ПКМ.
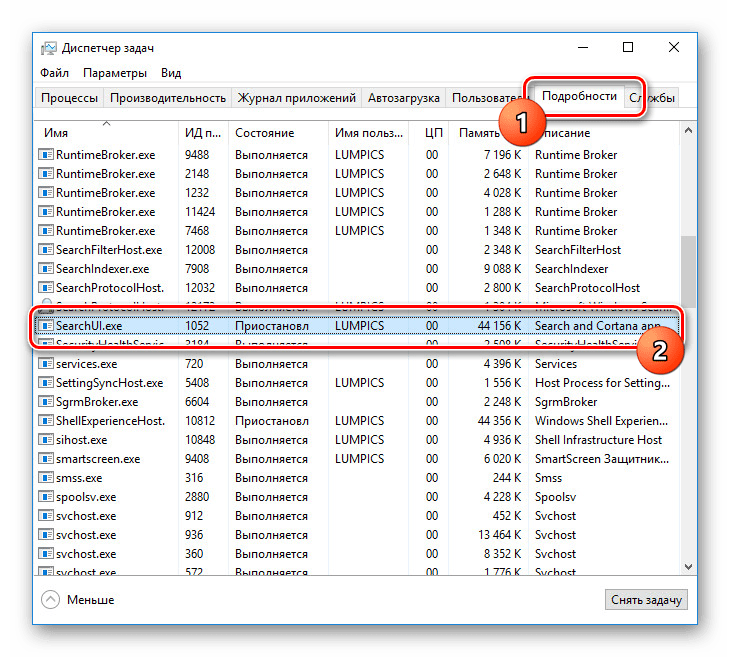
В появившемся меню кликните по «Открыть расположение файла».
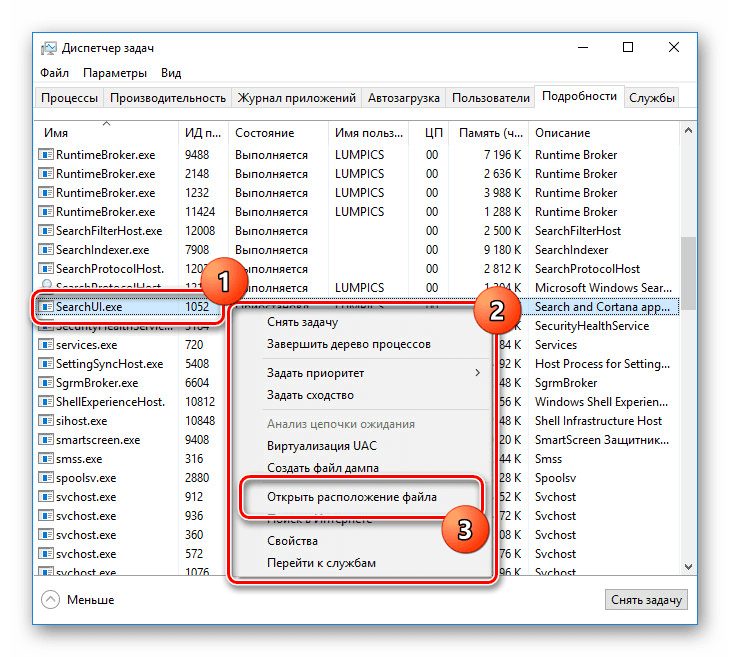
После открытия папки с нужным файлом правым кликом мыши выберите пункт «Unlocker».
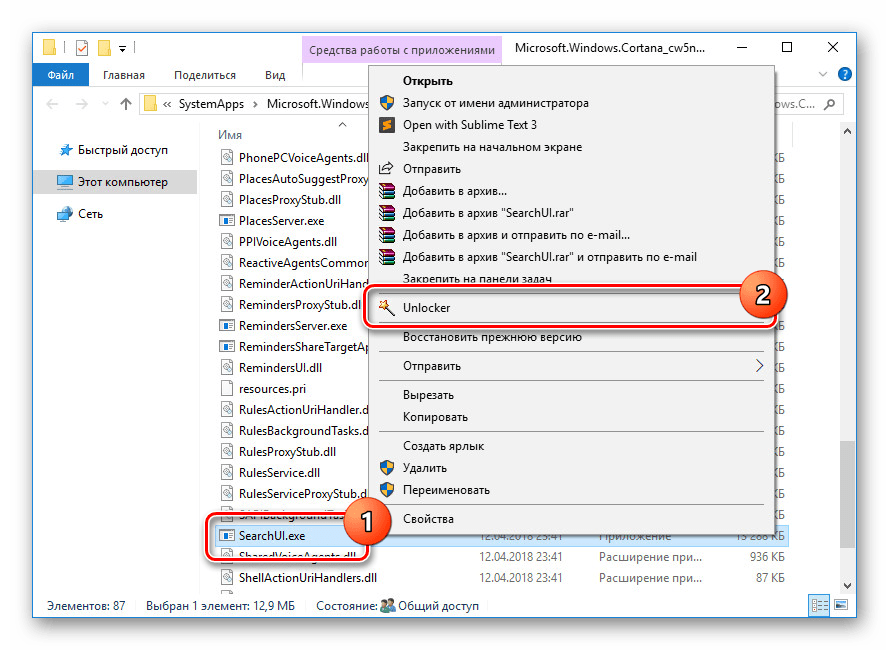
Через выпадающий список на нижней панели перейдите к окну «Переименовать».
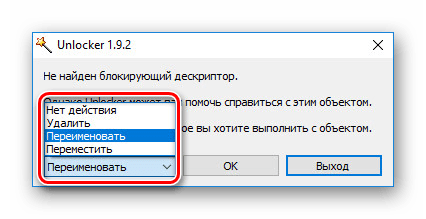
В соответствующем окне укажите новое имя файла и нажмите «ОК». Для прекращения работы процесса будет достаточно добавить один лишний символ.
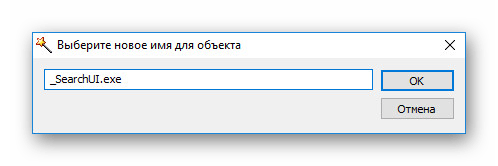
При успешном внесении изменений появится окно с уведомлением «Объект успешно переименован».
Теперь желательно произвести перезагрузку ПК. В будущем рассматриваемый процесс не появится.
Вариант 4: Групповая политика
В связи с интеграцией поисковой системы Bing и голосового помощника Cortana в Windows 10 поиск на компьютере может работать недостаточно эффективно. Чтобы улучшить производительность, можно внести изменения в групповые политики, ограничив систему поиска локальными результатами.
- На клавиатуре нажмите сочетание клавиш «WIN+R» и в текстовое поле введите следующее: gpedit.msc
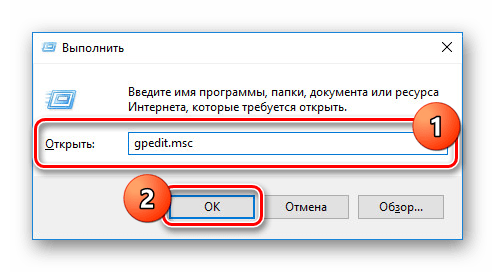
Из раздела «Конфигурация компьютера» перейдите к папке «Административные шаблоны». Здесь следует развернуть «Компоненты Windows» и открыть директорию «Найти».
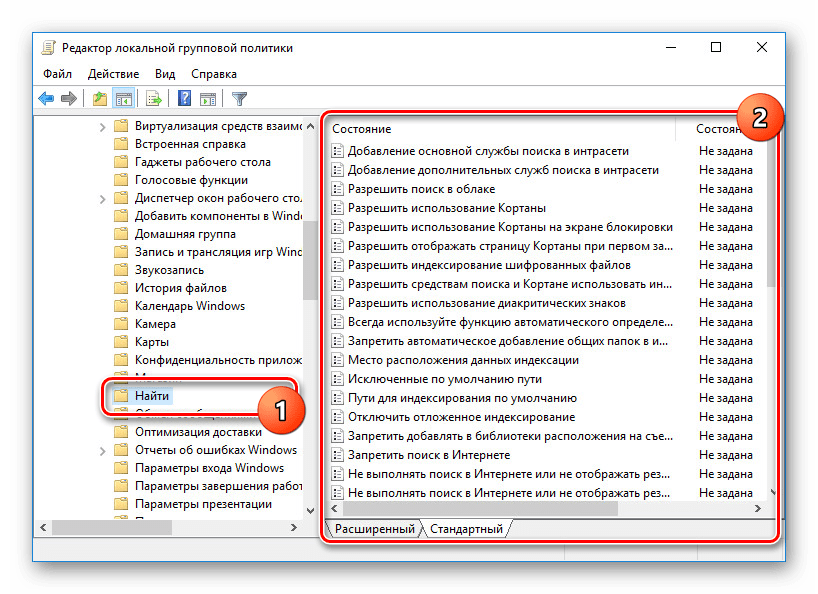
Перейдите на вкладку «Стандартный», что расположена внизу окна в правой части «Редактор локальной групповой политики». Найдите строку «Запретить поиск в Интернете» и дважды кликните по ней левой кнопкой мыши.
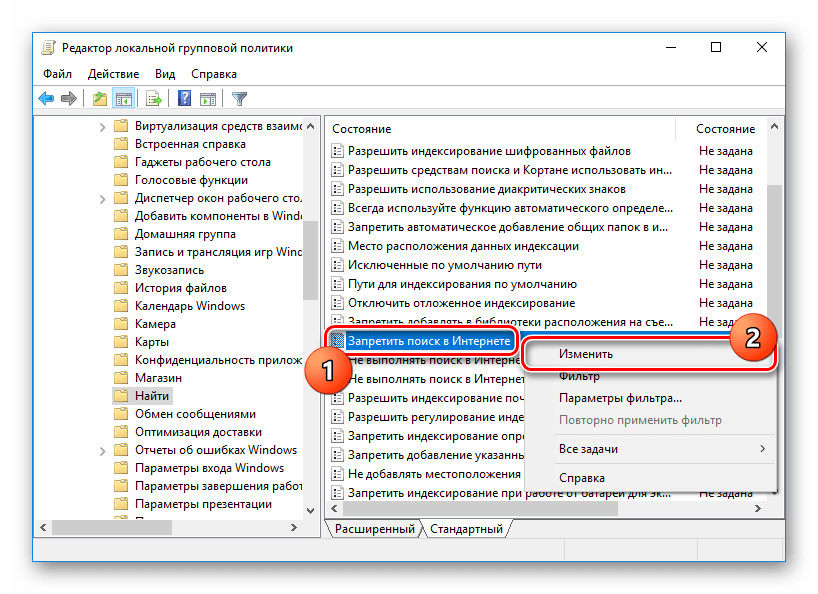
В окне с доступными параметрами выберите значение «Включено» и сохраните изменения с помощью кнопки «ОК».
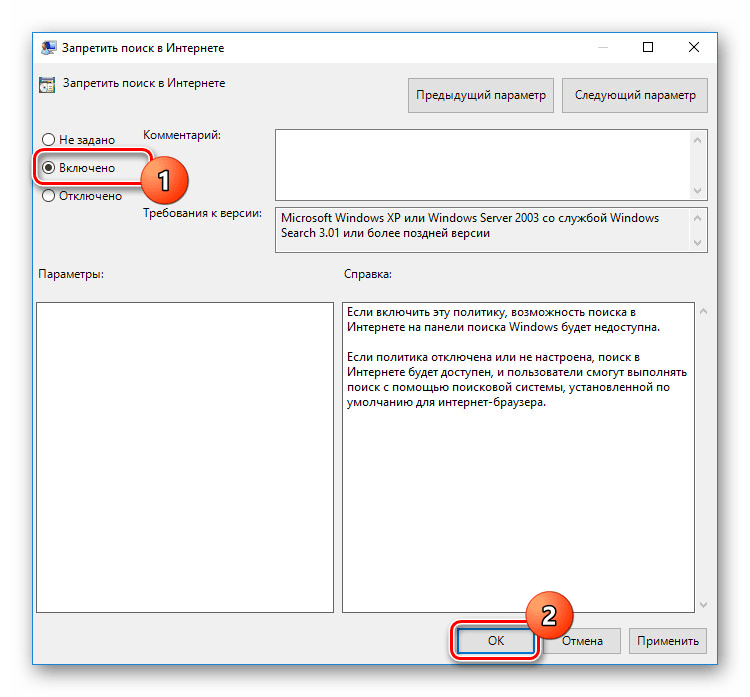
То же самое желательно сделать с двумя последующими пунктами в общем списке групповой политики.
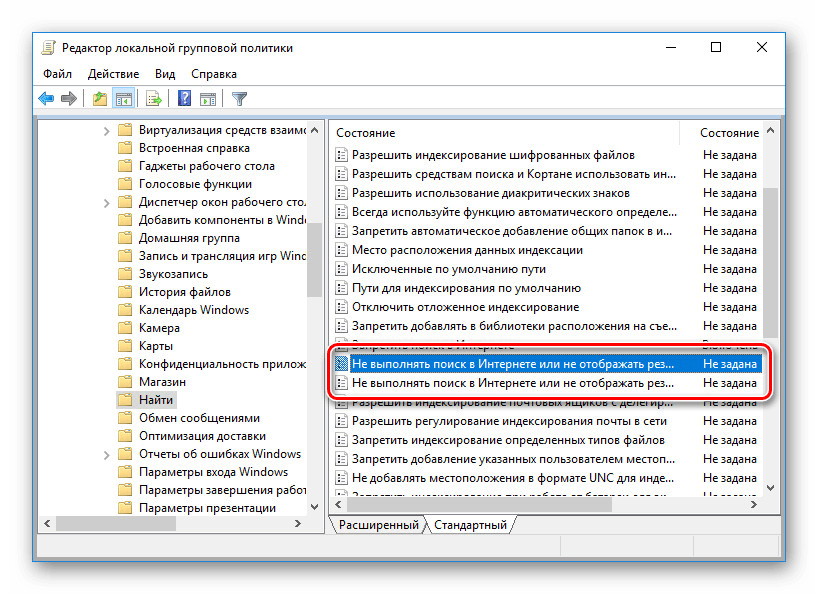
После этого обязательно перезагрузите ПК.
Все рассмотренные варианты позволяют с легкостью отключить систему поиска в Windows 10 с теми или иными последствиями. При этом каждое проделанное действие вполне обратимо и специально на этот случай нами была подготовлена соответствующая инструкция.
Параметры проводника
Важно предупредить, что такой метод не отключает саму панель. Он лишь позволяет сделать так, чтобы она не открывалась по умолчанию. Кроме того, указанная здесь инструкция понадобится и для второго метода, позволяющего полностью избавиться от быстрого доступа
Кроме того, указанная здесь инструкция понадобится и для второго метода, позволяющего полностью избавиться от быстрого доступа.
Открыть настройки можно двумя методами: через панель управления или непосредственно сам проводник. Второй вариант менее затратный по времени, так что сначала лучше ознакомиться именно с ним. Для открытия настроек нужно лишь перейти во вкладку «Вид» и нажать на соответствующую кнопку в правой части окна:
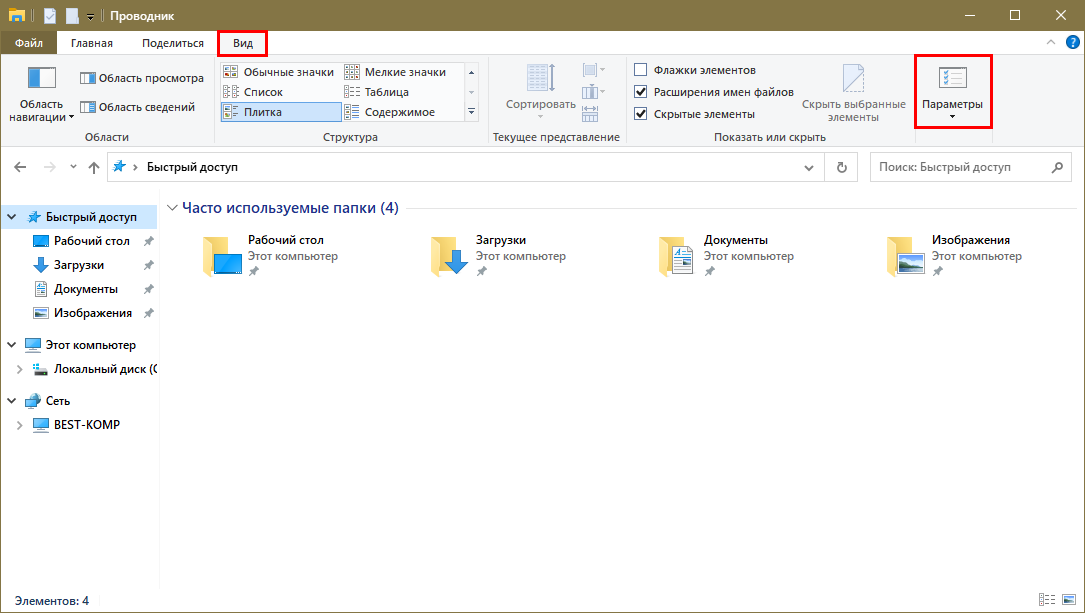
Первый вариант немного более сложный и заключается в том, чтобы открыть панель управления (Win+R, после чего написать в единственном доступном поле «control») и найти нужный раздел:
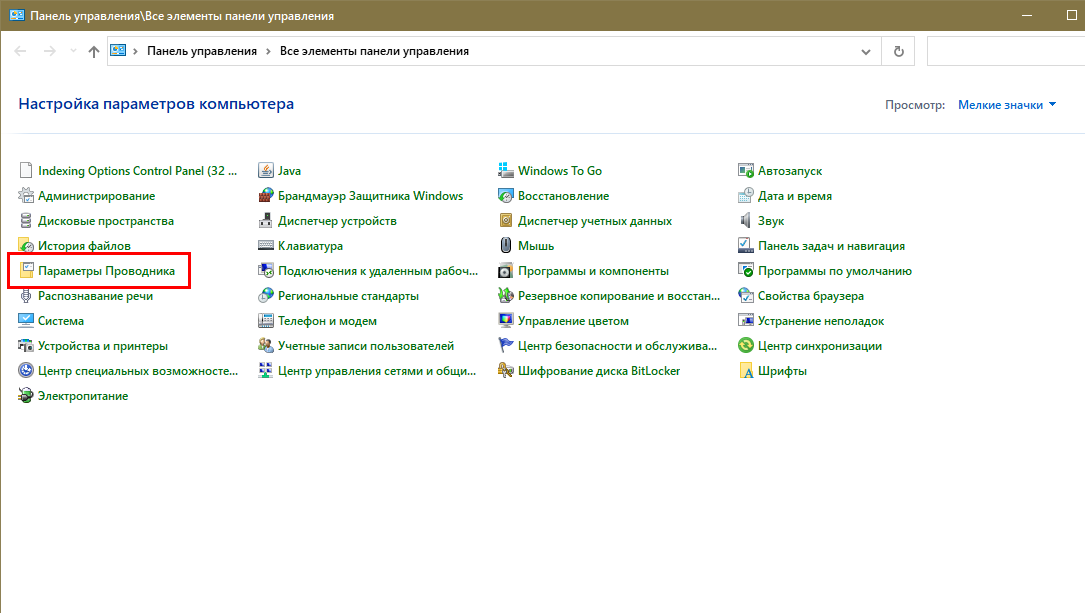
Независимо от выбранного способа, откроется окно. Нужный пункт можно заметить сразу: он находится в самом верху параметров. Достаточно лишь поставить вместо быстрого доступа «Этот компьютер», чтобы он больше не появлялся.
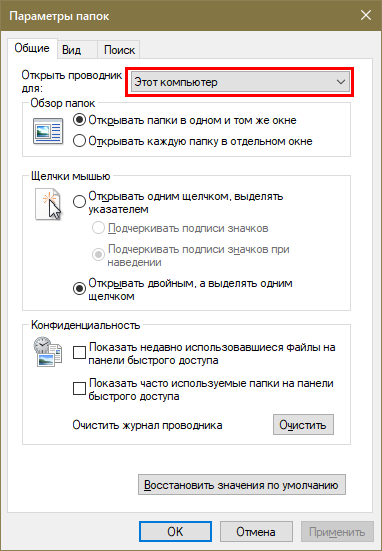
Также, чтобы точно достичь желаемого эффекта, рекомендуется очистить журнал и убрать галочки с обоих пунктов конфиденциальности. После этого остается только кликнуть по кнопке «ОК». Изменения вступят в силу сразу же.
Дополнительный способ
Он достаточно прост и не требует от владельцев Windows 7 приложения значительных сил, знаний и времени:
- Нажать на «Пуск».
- В поиск ввести «Настройка значков».
- Осуществить переход в «настройки значков на панели задач».
- Выбрать вкладку, позволяющую выполнять включение/выключение требуемых элементов.
- Отметить все нужные и переставить переключатель в положение «вкл».
- Сохранить измененные параметры. Посмотреть итоговый результат.
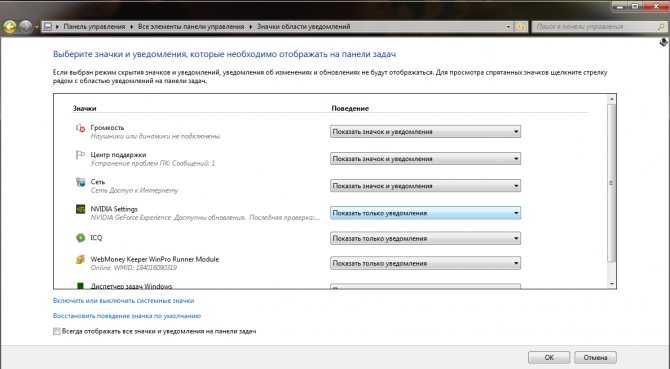
Собственно один из этих двух вариантов обязательно поможет решить возникшую проблему, конечно, если ее причина не находится на более глубоком уровне, когда исправить ситуацию может только полная переустановка операционной системы.
С проблемой «исчезнувших» значков из панели задач Windows сталкивался если не каждый пользователь, то большинство — точно. Очень часто мне звонят люди с обращениями вроде: «У меня исчезли все значки на панели задач, помогите восстановить…»,
«Сломался компьютер, пропала громкость и язык» или «Пропал значок сети (звука, раскладки клавиатуры, индикатора заряда и т.п.), что мне делать?»… В одной из статей мы с Вами уже рассматривали эту тему с точки зрения банального изменения настроек. Имеются ввиду настройки отображения значков и уведомлений приложений и служб, работающих в фоновом режиме и стартующих вместе с загрузкой Windows. Этот способ хорош в случае «случайного» изменения настроек самим пользователем. Однако бывают случаи, когда проблема пропавших значков имеет причиной системный сбой (вследствие некорректного завершения работы Windows, резкого скачка напряжения, установки приложений, вносящих изменения в работу Windows и т.п). В этом случае простым изменением настроек не обойтись. Настройки могут быть недоступны или доступны, но изменение результата не даст.
СТАТЬЯ ПО ТЕМЕ: Настройка значков области уведомлений Windows
Решается проблема двумя способами.
Первый способ — откат операционной системы до точки восстановления. То есть до того момента, когда всё работало и значки отображались. Данный способ действенный, но достаточно затратный по времени и имеет один недостаток. Он состоит в том, что, если Вы с момента создания точки восстановления устанавливали какие-либо приложения или обновления, то скорее всего после «отката» их не станет. Система просто вернётся в исходное состояние на дату и время создания точки восстановления. Выделим этому действу отдельную статью.
Второй способ восстановления значков в панели задач более щадящий и простой. Он под силу каждому пользователю и требует только немного внимания и последовательности в действиях. Способ придуман не мной, он содержится в мануале на сайте технической поддержки Microsoft, в его англоязычной версии. Я же предлагаю адаптированную для русскоязычного пользователя версию в свободном переводе.
Рецепт по восстановлению значков панели задач от Microsoft
В меню Пуск в строке поиска файлов (или строка Выполнить) пишем запрос regedit, запускаем найденный файл двойным щелчком левой клавишей мыши или клавишей Enter (запустится встроенный редактор реестра Windows)
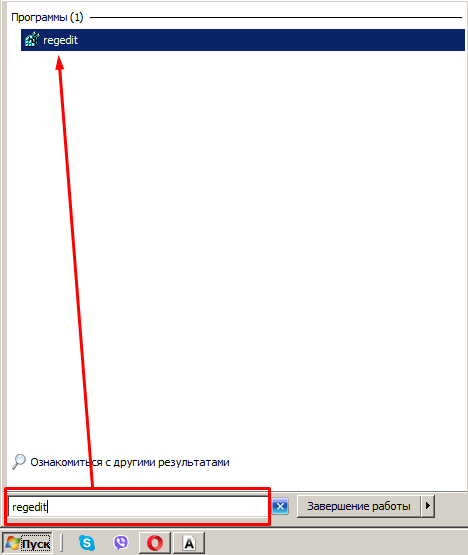
в навигаторе редактора реестра движемся по следующему пути: HKEY_CURRENT_USER\Software\Classes\Local Settings\Software\Microsoft\Windows\CurrentVersion\TrayNotify, вкладку TrayNotify выделяем левой клавишей мыши
![]()
В правой части редактора видим параметры в этой вкладке. Нас интересуют два: IconStreams и PastIconsStream. Удаляем их. Для этого нужно щёлкнуть правой кнопкой мыши на заголовок параметра и в открывшемся меню выбрать пункт Удалить. Если редактор реестра будет ругаться, то всё-равно удаляем и закрываем редактор.

Далее нам нужно запустить диспетчер задач Windows. Это делается через меню по нажатии комбинаций клавиш Ctrl+Alt+Del, либо используя горячие клавиши Ctrl+Shift+Esc (нажать нужно одновременно)
НА ЗАМЕТКУ: Список комбинаций горячих клавиш Windows
В диспетчере задач Windows переходим на вкладку Процессы и находим в списке процесс explorer.exe (он же — Проводник), именно этот компонент Windows отвечает за отображение значков, ярлыков, эскизов, внешнего вида папок и файлов, в том числе и отображение значков в области уведомлений панели задач Windows
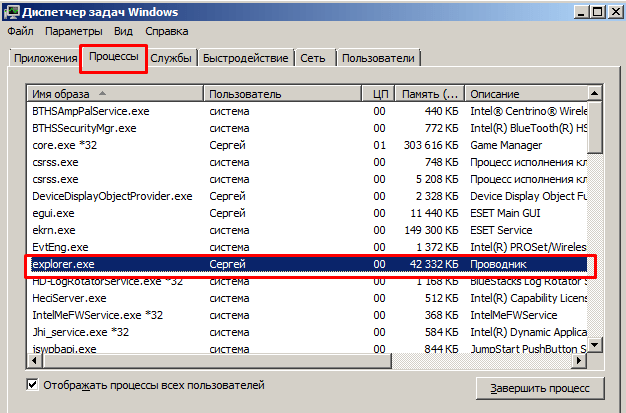
Жмём на explorer.exe правой кнопкой мыши и завершаем этот процесс, выбрав соответствующий пункт в появившемся меню
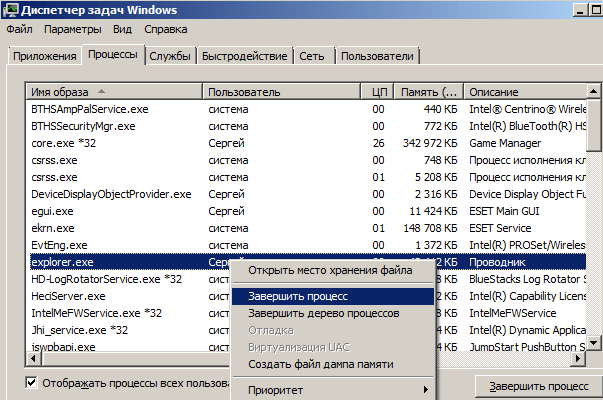
Не закрывая диспетчер задач, в том же окне в верхнем меню выбираем Файл/Новая задача (выполнить). Появится поле для ввода заголовка процесса, куда нужно вписать explorer и нажать Enter или щёлкнуть кнопку ОК

Закрываем диспетчер задач и радуемся «вернувшимся» значкам звука, сетевых подключений, раскладки клавиатуры и прочих компонентов
Вспомогательные операторы в Windows 10
Большинство поисковых систем имеют параметры или операторы поиска. Во всех случаях они помогают нам совершать поиск по определённым параметрам.
В Windows поиске тоже есть дополнительные инструменты:
| Обозначения: | Особенности: |
|---|---|
| * | Этот знак поможет вам найти папку или параметр с указанным словом или возможные варианты с этим словом. Например, в строке вы ввели слово «контр», а в результатах появятся такие строки — контрольная точка, контур, контора и т. д. |
| # | Этот знак поставленный между двумя числами будет искать возможные варианты с указанными числами (3#4 — в результатах будет 314, 343). |
| ? | Будет искать в текстах пропущенные буквы по аналогии с цифрами выше. |
| Слово или фраза взятая в кавычки («Мазь для суставов») | Укажет системе, что нужно совершать поиск только по этому словосочетанию в строгой точности. Что значит с таким же регистром букв, количеством пробелов, формой слов и т. д. |
| Угловые скобки >< | Помогут искать файлы по указанным величинам. Например, если вы укажите date:<1.08.2019, то в результатах отобразятся файлы, созданные после этой даты в вашем ПК. Можно указывать size:> и размер файла. |
| Обычные круглые скобки () | Будут искать результаты с разным вариантом расположения слов в фразе: «Большая зелёная ваза» — ваза большая зелёная, зелёная ваза большая и т. д. |
| Оператор OR | Позволяет искать результаты, в которых есть хотя бы одно слово из фразы. |
| Оператор NOT | Позволяет отсекать указанные слова или словосочетания из фразы: Тимати NOT Блекстар — в результатах будут данные со словом Тимати, но без Блекстар. |
Эти операторы могут быть применены к другим поисковым системам, например, в Google. Подробнее с ними вы можете ознакомиться на странице поддержки сайта поисковика.
Пропали ярлыки с Рабочего стола, что делать?
При работе на компьютере нередко пропадают не только ярлыки с рабочего стола, но и иконка звука, и сам звук, и значок языковой панели, и корзина, и все значки с панели задач, а иногда и операционная система.
Начнем с самого легкого — пропажи ярлыков Рабочего стола.
Отображение значков Рабочего стола
Щелкните правой кнопкой мыши по теперь уже совершенно пустому Рабочему столу, и выберите в выпадающем меню пункт Упорядочить значки, проверьте установлена ли галочка на пункте Отображать значки рабочего стола.

Если все дело только в этом, то через пару секунд все ваши ярлыки вернуться на Рабочий стол.
Если этот вариант не подошел, идем дальше.
Первым делом необходимо проверить компьютер на вирусы, иначе ваши дальнейшие шаги будут бесполезными.
Восстановление системы
Этот метод вам подойдет только в том случае, если у вас включен режим Восстановления системы.
- Нажмите одновременно клавиши на клавиатуре Ctrl + Alt + Delete;
- В открывшемся окне Диспетчер задач Windows, перейдите на вкладку Приложения и нажмите кнопку Новая задача…;
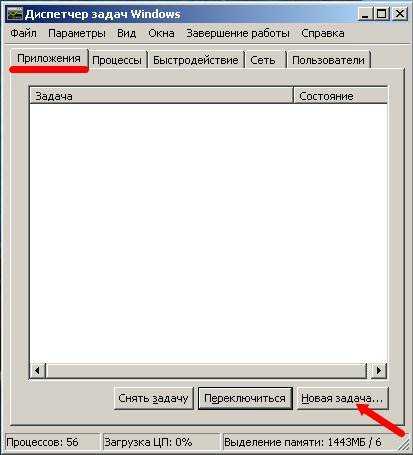
В окне Создать новую задачу в поле возле кнопки Обзор, наберите команду %SystemRoot%\system32\restore\rstrui.exe и нажмите кнопку ОК. Этот же файл rstrui.exe можете найти кнопкой Обзор.
Выбираете сначала диск С: , потом папку с системой (у меня это папка WINDOWS, потом переходите к папке system32, потом к папке restore, и находите файл rstrui.exe.
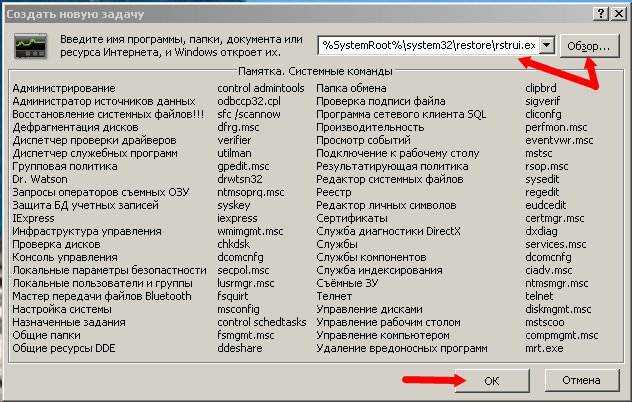
Откроется окно Восстановление системы.
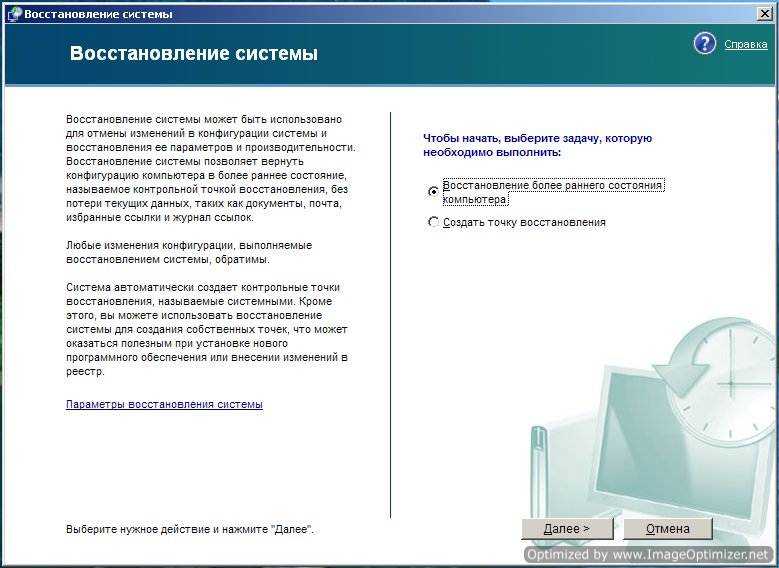
- Ничего не меняя жмите кнопку Далее;
- Выбираете более раннюю дату и опять жмете кнопку Далее;

В следующем окне опять жмите кнопку Далее;
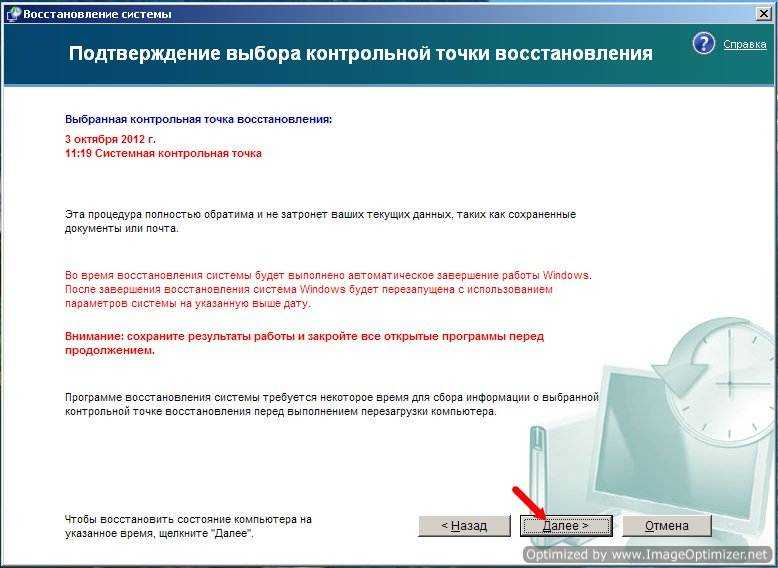
Компьютер перезагрузится, и восстановит все на день создания точки. Наберитесь терпения и ничего не трогайте.
Запуск процесса восстановления Рабочего стола
Этим у нас занимается очень нужный файл explorer.exe не путайте его с Internet Explorer. Хотя и названия у них похожи, но функции совершенно разные.
- Жмите опять три спасительные клавиши: Ctrl + Alt + Delete;
- В открывшемся окне Диспетчер задач Windows, перейдите на вкладку Приложения и нажмите кнопку Новая задача…;
- В окне Создать новую задачу в поле возле кнопки Обзор, наберите команду explorer.exe и нажмите кнопку ОК. Этот же файл можете найти кнопкой Обзор.
- Перезагрузите свой компьютер.
Если опять не помогло, то пробуем еще один способ.
Выходим в Интернет и находим там Reg-файл
- Жмите опять три клавиши: Ctrl + Alt + Delete;
- В открывшемся окне Диспетчер задач Windows, перейдите на вкладку Приложения и нажмите кнопку Новая задача…;
- В окне Создать новую задачу в поле возле кнопки Обзор, наберите команду C:\Program Files\Internet Explorer\IEXPLORE.EXE и нажмите кнопку ОК.
- В поиске набираем nodesktop.reg находим его и запускаем;
- Можете скачать этот файл в архиве.
- Перезагрузите компьютер.
Есть еще пару способов, но для начинающих они будут слишком сложными, поэтому я их описывать не буду.
Огромное число пользователей Семерки от Майкрософт давно привыкли, что определенное количество необходимой им информации можно узнать через специально предназначенную для этого панель задач. Это очень удобный функционал, позволяющий выполнять различные действия. Но что делать, если постоянно пропадают значки на панели задач в Windows 7?
Возвращаем привычный вид
Если вы чувствуете, что все эти нововведения от Microsoft не для вас, можно вернуть панели задач классический вид при помощи Classic Shell. Это бесплатное приложение с открытым исходным кодом, которое может настроить вид вашего «Проводника», панели задач и меню «Пуск».
Загрузить Classic Shell →
Если есть функция, которая сопровождала Windows с момента своего создания, это Панель задач . Этот инструмент, расположенный в нижней части рабочего стола, позволяет нам привязать к нему наши любимые программы, которые мы используем на более регулярной основе, чтобы мы могли быстро иметь их под рукой, когда они нам нужны. Кроме того, в нем мы найдем прямой доступ к системным приложениям, таким как Wi-Fi, регулятор громкости или часы.Эта панель задач не только является очень полезным элементом, но и может быть персонализированным , чтобы мы могли добавлять и удалять любой значок на нем. Если вы никогда не пользовались преимуществами этой панели или не знаете, как ее настроить, сегодня мы увидим, как мы можем добавить или удалить любой значок, а также решить любую проблему, которая может возникнуть и которая мешает нам выполнить операция.
Поиск Windows 10 грузит процессор, память, диск
В операционной системе практически все встроенные приложения взаимосвязаны. Одни зависят от других или помогают им в чём-то. Строка поиска не исключение. И в некоторых случаях она даже может нагружать немощные системы или отдельные модули вашего компьютера. Если процесс поиска мешает, его можно выключить.
- Открываем диспетчер задач. Это можно сделать, нажав ПКМ на панели и выбрать утилиту по названию среди прочих пунктов;
- Находим в списке процессов наш поиск;
Поиск в процессах Windows 10
- Выбираем процесс курсором мыши и внизу нажимаем на кнопку Снять задачу;
- Возле каждого процесса находится небольшая стрелочка, нажмите её у поиска;
- Выберите его снова ПКМ и нажмите на пункт Расположение файла;
Расположение поиска в Windows 10
- Откроется список папок, нужную вы узнаете по фокусировке (она будет выделена цветом);
- Нажмите по ней ПКМ. Далее нужно найти строку под названием Переименовать;
Переименование папки с поиском Windows 10
- Подойдёт любое название папки. Но необходимо запомнить или скопировать в блокнот текущее её имя.
После переименования поиск в вашей Windows 10 будет полностью выключен. А чтобы вернуть его работоспособность, нужно дать папке прежнее имя.
Как убрать строку Адрес
Может быть и так, что вас интересует, как убрать Адрес с панели задач Windows 10. Данное поле расположено не слева, а справа – в области уведомлений, но и оно может многим мешать.
Давайте кратко расскажу, как им пользоваться. С его помощью получится открыть страницу в Интернете, адрес которой вы введете.

Произойдет это в браузере, который выбран в системе по умолчанию.
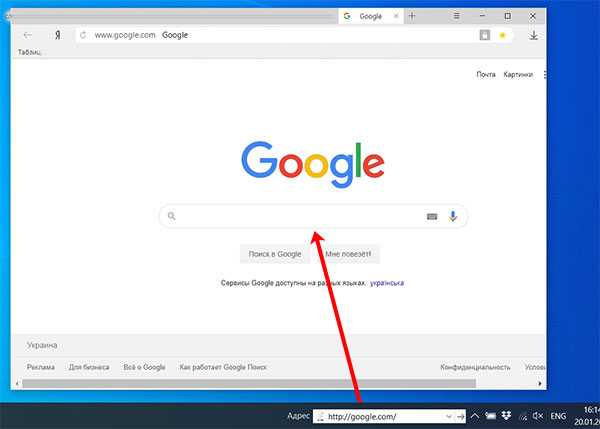
Сюда же можно вводить и любой поисковый запрос. В примере я буду искать: «как вставить картинку».
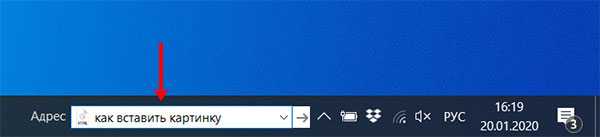
Результат откроется в выбранном по умолчанию браузере, но использоваться будет поисковая система Bing.
Еще в строку адреса можно написать путь к папке, чтобы ее открыть. Например, C:\Windows.
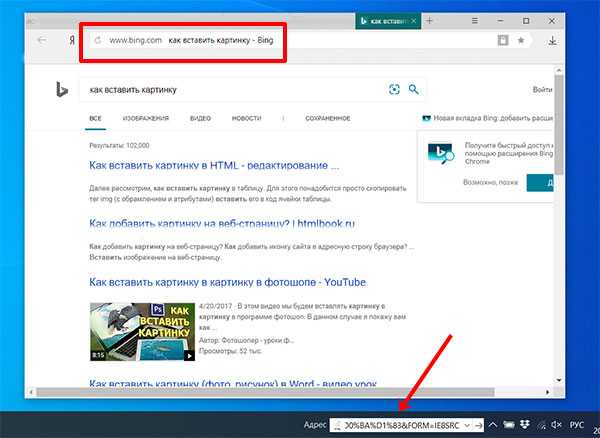
Если вы решили, что панель Адрес не нужна, жмите правой кнопкой по панели задач и выбирайте «Панели» – «Адрес». Нужно кликнуть по ней, и снять галочку.
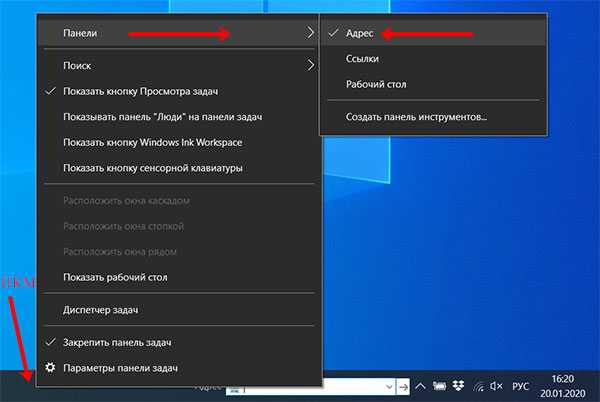
После этого строка удалится и в области уведомлений больше отображаться не будет.
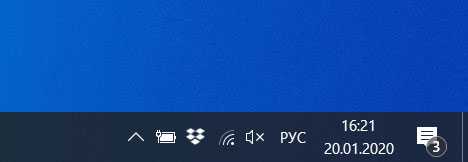
Надеюсь, все понятно. Теперь вы можете или полностью убрать поиск, или оставить его в нужном виде. Также у вас получится убрать поиск в Интернете с панели задач, или по-другому – Адрес. После этого, рядом с Пуском или в трее никаких лишних полей не будет, и хватит места для отображения значков закрепленных или запущенных приложений.
Смотрите видео по теме:
Об авторе: Аня Каминская
Откуда берется Яндекс в вашем компьютере?
Несколько лет назад вместе с программами на компьютер устанавливались сервисы Mail . ru . Сейчас их также можно встретить с разными утилитами, но не так часто, как Яндекс. В отличие от Mail . ru расширения Яндекса можно удалить при помощи простых действий, они не пытаются установить на ваш компьютер быстрые ссылки или игры. Но тем не менее для пользователей, привыкших к поиску Google , Рамблер или Bing , присутствие на компьютере Яндекса может создать немало проблем.
Не менее внимательно стоит вести себя на странице поиска Yandex , на ней часто возникают предложения установить расширения или Яндекс Браузер.
Почему простые способы удаления Яндекса не всегда срабатывают?
Сложность с удалением фирменного браузера и Яндекс Бара возникает из-за большого количества процессов, которые открывают эти программы. Часть из них протекает в фоновом режиме, мешая удалить браузер или изменить систему поиска на пользовательскую. Эти процессы были созданы для предотвращения взлома браузера, но работают они и против рядовых юзеров.
Есть несколько способов избавиться от ненужных программ:
- принудительно завершить процессы и удалить утилиты;
- использовать специальные утилиты;
- запустить компьютер в безопасном режиме и избавиться от посторонних компонентов системы.
Разберемся, как убрать Яндекс со стартовой страницы разными способами. Стоит попробовать несколько путей решения проблемы, чтобы найти оптимальный.
Какими методами можно избавиться от браузера Яндекс?
Для начала кратко перечислим методы, как избавиться от браузера Яндекс. Более подробно об этом мы рассказали в другой статье. Общий алгоритм будет следующий:
- Через «Диспетчер задач» удалите все процессы, инициатором которых является Яндекс.
- Затем приступайте к удалению одним из способов:
- через «Панель управления»;
- при помощи утилиты CCleaner .
Важное условие – в строке согласия на удаление поставьте маркер около фразы «Очистить настройки». В этом случае в других браузерах сменится стартовая страница
После деинсталляции рекомендуется очистить память устройства и исправить ошибки реестра – эти опции есть в утилите CCleaner . Она же позволит вам убрать программы из автозагрузки.
Инструкция по удалению сервисов Яндекса
Практически все сервисы Яндекса настроены на самовосстановление, поэтому избавиться от них перечисленными выше способами может не получиться. Чтобы точно убрать Яндекс с вашего компьютера сделайте несколько шагов:
Запустите ПК в безопасном режиме
Самым простым способом решить проблему, как убрать автозапуск Яндекса, является загрузка ПК в безопасном режиме. Его особенностью является то, что активируются только процессы, необходимые для работы системы. Все сторонние утилиты находятся в неактивном состоянии.
Начать использовать этот режим можно следуя простой инструкции:
- В меню «Пуск» найдите ссылку «Выполнить».
- Введите в ней Msconfig.exe , подтвердите свое действие клавишей Enter или кнопкой «Ок».
- Перед вами откроется окно, в котором нужно выбрать вкладку «Загрузка».
- Расставьте маркеры рядом со словами Safe boot , Minimal (безопасная нагрузка, минимальная).
- Подтвердите свои действия кнопкой « Ок ».
После выполненной настройки, компьютер перезагрузится. Снова он запустится уже в безопасном режиме.
Уберите все установленные утилиты Яндекса
Теперь вам нужно избавиться от всех программных продуктов, созданных издательством «Яндекс». Для этого можно воспользоваться стандартной «Панелью управления» или утилитой CCleaner . Приведем описание, как убрать поисковую систему Яндекс. Этот шаг поможет вам избавиться от браузера и Бара.
- Через меню «Пуск» зайдите в «Панель управления».
- Выберите раздел «Программы и компоненты», «Установка и удаление программ».
- В списке выберите все программы, разработчиком которых является Yandex .
- Удалите их при помощи специальной кнопки.
Если вы будете использовать CCleaner , то действовать нужно аналогично. Отличие этой утилиты от стандартной в том, что она лучше удаляет оставшиеся файлы в системных папках. Лучше всего поставить эту программу, так как она потребуется далее для очистки реестра.

































