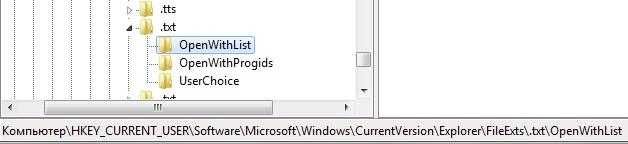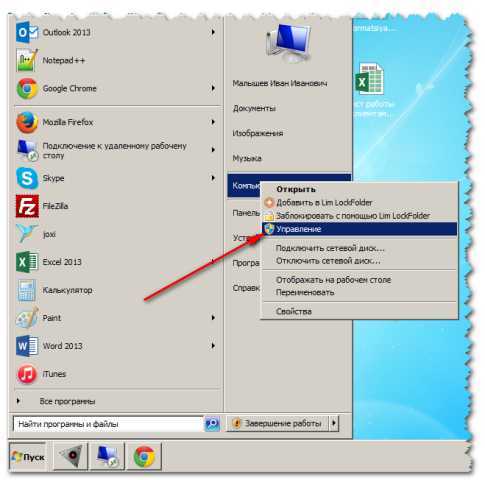Как вызвать командную строку в Windows 7, 8, 10?
Владельцы всех современных OS могут воспользоваться командной строкой следующим образом:
- На экране вашего компьютера нажмите «Пуск»;
- В строке поиска начните вводить на клавиатуре буквы «командная строка» или «cmd»;
- Вверху в поисковой выдаче выберите соответствующее приложение и откройте его.
- В семерке еще можно перейти по пути
Также вы можете кликнуть правой кнопкой мыши по инструменту и выбрать пункт «Запуск командной строки от имени администратора», благодаря чему получите больше служебных полномочий в плане настройки и управления.
Для пользователей «десятки» доступен не только первый метод, но и такой вариант:
- Найдите значок поиска в левой нижней стороне панели задач и кликните по нему курсором мышки (либо жмёте сочетание клавиш Win + S);
- В поисковой вкладке вводим название нужного нам компонента и открываем его в обычном или администраторском режиме.
Создайте запланированную задачу в PowerShell (права администратора)
Вам нужно будет открыть PowerShell с правами администратора, если вы хотите создать запланированные задачи. Если вы не знаете, как это сделать, обязательно узнайте больше о Как открыть PowerShell.
Чтобы открыть PowerShell, щелкните правой кнопкой мыши кнопку меню «Пуск» и выберите PowerShell (администратор) из списка ссылок. Если вы не видите эту опцию, найдите PowerShell в поиске Windows и выберите Запустить от имени администратора.
Вам нужно создать переменную для хранения действия задачи. Для этого введите следующую команду и нажмите Enter:
$action = New-ScheduledTaskAction -Execute ‘PROGRAM’
Замените PROGRAM на имя приложения, для которого вы создаете задачу.
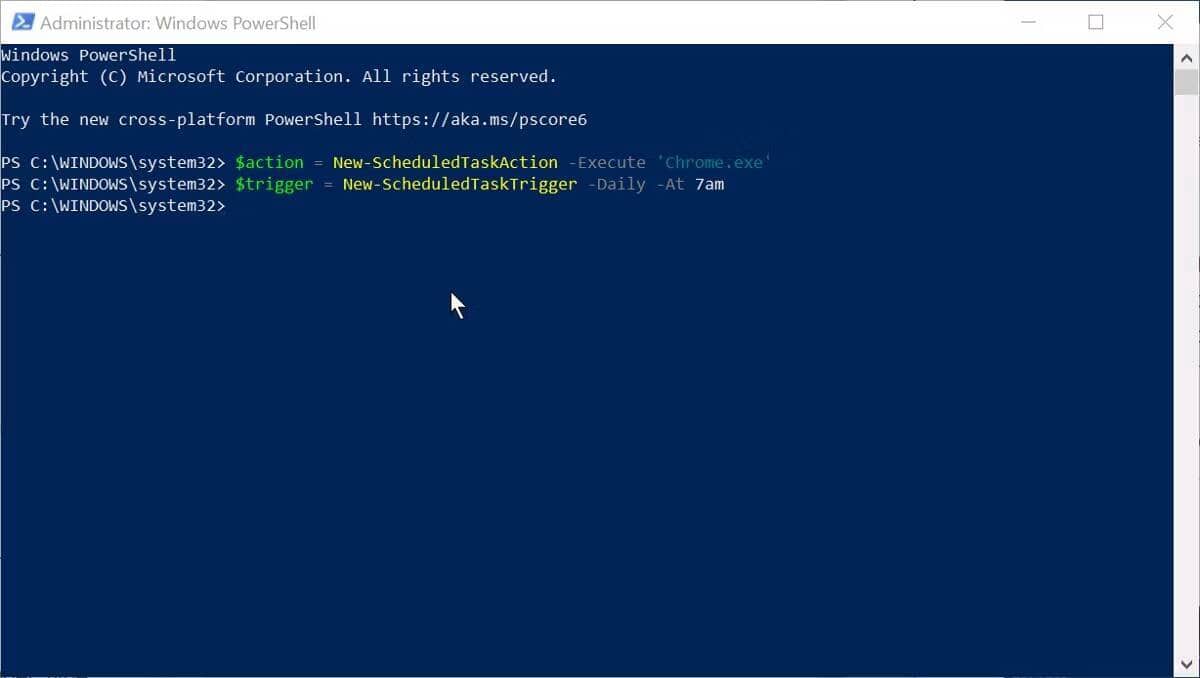
Имя переменной в приведенной выше команде является частью $ действие. Вы можете изменить его на что угодно, но лучше сделать его кратким и описательным. Он также должен быть в нижнем регистре.
Затем создайте триггер для запланированной задачи. Это потребует времени и повторения. Чтобы добавить триггер, введите следующую команду:
$trigger = New-ScheduledTaskTrigger -SETTING -At TIME
заменять -ПАРАМЕТР С частотой повторения, например Daily. заменять -Вовремя Со временем, например «7 утра».
вы можете использовать Как только ، ежедневно ، еженедельно или же ежемесячно для частоты. Время может быть в 12- или 24-часовом формате. Если вы используете частоту еженедельно, вы также можете добавить -Дни недели , то сегодня. Понедельник, например. Вы также можете использовать -DaysInterval для контроля частоты. Например , -DaysInterval3 Задание будет выполняться каждые три дня.
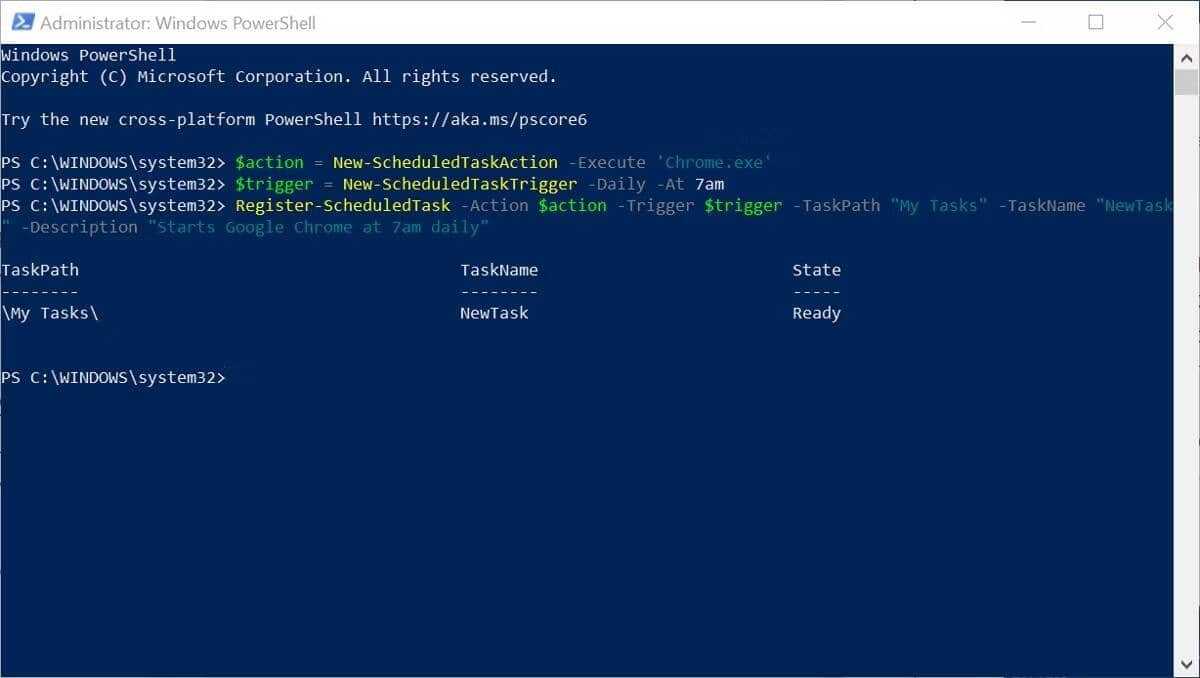
Теперь вам нужно объединить всю информацию в одну команду. В следующей командной строке замените ПАПКА ЗАДАЧ و НАЗВАНИЕ ЗАДАЧИ و ДОПОЛНИТЕЛЬНЫЙ ОПИСАНИЕ-ТЕКСТ с информацией о вашей работе. Подготовить -Путь к задаче Необязательно, но это поможет вам выбрать созданные задачи.
Чтобы создать запланированное задание, введите следующую команду и нажмите Enter:
Register-ScheduledTask -Action $action -Trigger $trigger -TaskPath “TASK-FOLDER” -TaskName “TASK-NAME” -Description “OPTIONAL-DESCRIPTION-TEXT”
Затем будет создана запланированная задача, которая активируется при достижении триггеров частоты и времени.
Отключение «Планировщика заданий»
Иногда бывает так, что из-за неправильно настроенного «Планировщика» возникают какие-то проблемы в работе ОС, если вы не нашли, в чем именно причина, – можно отключить его совсем (данная функция не поддерживается некоторыми сборками Windows).
- Найдите ярлык «Этот компьютер». Если его нет в Desktop, нажмите «Проводник» (значок в виде желтой папки), и вы увидите его в списке слева.
- Кликните вспомогательной кнопкой мыши (она справа) и выберите «Управление» — «Планировщик заданий» — «Действие» — «Свойства».
- В таблице видно, что в настоящее время приложение функционирует. Нажмите «Стоп» и укажите тип запуска – «Отключено». Таким образом, при очередном включении компьютера эта служба работать не будет.
Перед тем, как отключить «Планировщик заданий» Windows 7, обратите внимание, что в данной версии от этого приложения зависит корректная работа системы. Единственное, что можно предпринять в таком случае: снять некоторые задачи, чтоб приложение их не выполняло
- Откройте «Панель управления» — «Администрирование» — «Планировщик заданий» — «Библиотека».
- Слева вы увидите тематические папки – открывая каждую, можно выбрать конкретную задачу, исполнение которой легко отменить, щелкнув по ней вспомогательной кнопкой мыши и нажав соответствующую кнопку.
Используем реестр для восстановления службы
Собственно, все просто.
Содержание файла следующее:
Windows Registry Editor Version 5.00
«Description»=»Позволяет настраивать расписание автоматического выполнения задач на этом компьютере. Если эта служба остановлена, эти задачи не могут быть запущены в установленное расписанием время. Если эта служба отключена, любые службы, которые явно зависят от нее, не могут быть запущены.»
«Type»=dword:00000020
«Start»=dword:00000002
«ErrorControl»=dword:00000001
«ImagePath»=hex(2):25,00,53,00,79,00,73,00,74,00,65,00,6d,00,52,00,6f,00,6f,00,\
74,00,25,00,5c,00,53,00,79,00,73,00,74,00,65,00,6d,00,33,00,32,00,5c,00,73,\
00,76,00,63,00,68,00,6f,00,73,00,74,00,2e,00,65,00,78,00,65,00,20,00,2d,00,\
6b,00,20,00,6e,00,65,00,74,00,73,00,76,00,63,00,73,00,00,00
«DisplayName»=»Планировщик заданий»
«Group»=»SchedulerGroup»
«DependOnService»=hex(7):52,00,70,00,63,00,53,00,73,00,00,00,00,00
«DependOnGroup»=hex(7):00,00
«ObjectName»=»LocalSystem»
«FailureActions»=hex:80,51,01,00,00,00,00,00,00,00,00,00,03,00,00,00,2e,00,03,\
00,01,00,00,00,70,17,00,00,01,00,00,00,60,ea,00,00,00,00,00,00,00,00,00,00
«ServiceDll»=hex(2):25,00,53,00,79,00,73,00,74,00,65,00,6d,00,52,00,6f,00,6f,\
00,74,00,25,00,5c,00,73,00,79,00,73,00,74,00,65,00,6d,00,33,00,32,00,5c,00,\
73,00,63,00,68,00,65,00,64,00,73,00,76,00,63,00,2e,00,64,00,6c,00,6c,00,00,\
00
«ServiceMain»=»SchedServiceMain»
«Security»=hex:01,00,14,80,90,00,00,00,9c,00,00,00,14,00,00,00,30,00,00,00,02,\
00,1c,00,01,00,00,00,02,80,14,00,ff,01,0f,00,01,01,00,00,00,00,00,01,00,00,\
00,00,02,00,60,00,04,00,00,00,00,00,14,00,8d,01,02,00,01,01,00,00,00,00,00,\
05,0b,00,00,00,00,00,18,00,9d,01,02,00,01,02,00,00,00,00,00,05,20,00,00,00,\
23,02,00,00,00,00,18,00,ff,01,0f,00,01,02,00,00,00,00,00,05,20,00,00,00,20,\
02,00,00,00,00,14,00,fd,01,02,00,01,01,00,00,00,00,00,05,12,00,00,00,01,01,\
00,00,00,00,00,05,12,00,00,00,01,01,00,00,00,00,00,05,12,00,00,00
Зачем оно нам нужно?
Ну, кому-то из профессионального интереса, кому-то просто из любопытства, а в нашем случае оно пригодится, если скачать файлик не получается. Тогда, как Вы наверняка догадались, его можно создать самостоятельно. Для этого:
- Создаем текстовый документ, — обычный.txt, — и, открыв его, вставляем туда вышеописанное содержимое
- Сохраняем изменения в документе и открываем «Мой компьютер»
- Идем по пути «Сервис» — «Свойства папки («Параметры папок» в случае Windows 7″) и снимаем галочку «Скрывать расширения для зарегистрированных типов файлов»
- Жмем в кнопочку применить и возвращаемся к новосозданному нами файлу
- Жмем по нему правой кнопкой мыши и выбираем пункт «Переименовать». Теперь мы можем изменить не только название, но и
Сегодня мы поговорим о том, как работает планировщик заданий Windows 7. Данный инструмент помогает пользователю настроить запуск приложений по своему желанию. Иногда программа блокируется из-за чрезмерной защиты файлов.
Как открыть планировщик заданий через утилиту “Управление компьютером”
Еще одна системная утилита Windows — это “Управление компьютером”. Ее можно запустить через поиск или по команде compmgmt.msc из окна “Выполнить”.
Через нее также можно открыть планировщик заданий, выбрав его среди служебных программ в левой части окна.
Планировщик задач важный инструмент в Windows , позволяет пользователям планировать запуск программ и определенных процессов. Но в последнее время я обнаружил, что Планировщик не работает в моей системе Windows 10 Pro. Для примера, если я пытаюсь открыть его, появляется сообщение о недоступности службы планировщика заданий.
Вот сообщение об ошибке:
Служба планировщика задач недоступна. Планировщик задач пытается выполнить повторное подключение
Хотя сообщение об ошибке говорит, что планировщик заданий автоматически подключается к своей службе, но в действительности этого не происходит. В результате этого, вы продолжаете получать это сообщение об ошибке при открытии планировщика заданий. Запуск SFC / SCANNOW
команды с правами администратора в командной строке может помочь. Если ваша система получает такую же ошибку, вот как это исправить:
Как открыть панель управления: способы
Каждый пользователь может открыть настройки панели методом, который ему удобен. Также возможно закрепление папки в панели инструментов или на рабочем столе. Чтобы сделать это, выполняют ряд последовательных действий.
Через «Пуск»
Это простейший метод, благодаря которому пользователь быстро попадет в нужный раздел. Такой способ подходит для тех, кто пользуется функцией редко.
Обратите внимание! Если же требуется ежедневно заходить туда, можно закрепить значок на рабочем столе
ЛКМ по иконке
По меню «Пуск» кликают 1 раз левой кнопкой мыши. Появится список действий, который может совершить пользователь. Прокручивают их в самый низ, выбирая папку «Служебные».
Папка «Служебные» — «Windows»
Когда пользователь кликнет на вкладку «Служебные», возникнет дополнительный раздел. В нем ищут опцию требующейся панели.
Панель управления
После выбора панели появится новое меню, где можно менять основные настройки параметров компьютера. Когда нужные действия выполнены, нажимают на крестик.
Через строку «Выполнить»
Командная строка — это один из основных методов, благодаря которым можно открывать любые разделы, содержащиеся на персональном компьютере или ноутбуке. Это своеобразная поисковая система. Чтобы ею воспользоваться, нужно знать команды на английском языке, которые открывают папки и файлы в компьютере.
Вызвать строку с помощью «Win + R»
Нажимают сочетание кнопок «Win + R». Перед пользователем появится командная строка «Выполнить». В графе «Открыть» печатают «Control» или «ControlPanel». Если первое значение не работает, набирают второе.
Написать в строке «ControlPanel»
После введения «Control» или «ControlPanel», кликают на «Ok». Благодаря этому способу перед пользователем сразу же откроется меню настроек панели управления.
Обратите внимание! Никаких больше действий совершать не нужно
Сочетание кнопок «Win + R»
С помощью системного поиска
Поисковая функция — одна из опций, которую создатели операционной системы Windows 10 вынесли в основную строку внизу экрана. Ее вызов в виде лупы или строки, где печатают требуемое значение.
В панели задач
Когда кликают на лупу, открывается строка для ввода данных. Требуется прописать наименование нужного раздела. Когда пользователь сделает это, перед ним появятся все элементы, которые нашел поиск.
Обратите внимание! В графе «Лучшее соответствие» находят приложение с нужным названием. При этом снизу должна содержаться подпись «Классическое приложение»
Ввести название и выбрать необходимое в подсказке
Когда подсказка выдала требующееся наименование, по ней кликают левой кнопкой мыши. Этого достаточно, чтобы перед пользователем открылся инструмент, через который проводят настройки компьютера.
Через контекстное меню
Многие пользователи думают, что контекстное меню возникает только в том случае, если кликнуть по основному экрану. Однако опция доступна для разных строк, папок, содержащихся на компьютере. Этот прием используют и к меню «Пуск», чтобы выбрать программы и приложения.
ПКМ по иконке Пуск или комбинация «Win + X»
Если требуется найти панель для настроек, нужно нажать на клавишу «Пуск». Вместо этого пользователь может зажать горячие клавиши «Win + X». Таким способом открывают контекстное меню, где выполняют дальнейшие действия.
Панель управления
После появления контекстного меню требуется выбрать нужное название настроек. Кликают по панели управления, входят в ее настройки. Многие пользователи отмечают, что в Windows 10 в контекстном меню такая опция отсутствует. Тогда можно воспользоваться возможностями Windows PowerShell.
Если использовать основное меню через поиск, открыть приложение можно несколькими способами.
- кликают правой кнопкой по меню «Пуск». В контекстном меню выбирают Windows PowerShell. Кликают по нему левой кнопкой, после чего требуется ввести команду «Control», нажимают «Enter»;
- нажимают на кнопку «Пуск», после чего одновременно используют кнопки «Win + I». Далее выбирают «Панель персонализации». В появившемся меню нажимают на «Темы», а далее «Параметры значков рабочего стола». Сбоку появится новое меню, где можно поставить галочки на тех настройках, которые будут отображаться на главном экране. Ставят галочку на значении «Панель управления», после этого кликают на «Применить», чтобы сохранить изменения. После нажатия на «Ok» на рабочем столе появится отдельная папка с настройками панели управления.
В Windows PowerShell тоже можно осуществлять основные настройки
Обратите внимание! Если пользователь ежедневно открывает данную панель, лучше установить ее на рабочем столе или в основной строке. Тогда для перехода не потребуются горячие клавиши, раздел будет всегда перед глазами
Как запустить утилиту «Планировщика» в Windows 10?
Программа является штатным средством Microsoft и не требует дополнительных настроек перед запуском. Разберём основные способы открыть «Планировщик задач» в 10-ой версии Windows.
Через консоль «Управление компьютером»
Один из самых простых подходов. Для запуска:
- Наведём курсор на кнопку «Пуск» и нажмём правую кнопку мыши.
- В появившемся списке выберем пункт «Управление компьютером».
- В новом окне обратимся к левой вкладке. Раздел «Планировщик заданий» открывает доступ ко всему функционалу утилиты.
По умолчанию программа ориентирована на настройку конкретно нашего компьютера. При необходимости настроить другие системы в локальной сети, сделаем следующее:
- В окне утилиты «Управление компьютером» обратимся к левой панели. Наведём курсор на корневую папку «Управление компьютером (локальным)» и нажмём правую кнопку мыши.
- В появившемся списке выберем пункт «Подключиться к другому компьютеру».
Дальнейшие настройки будут зависеть от типа подключения другой системы – находится ли она в локальной сети или доступна по шифрованному каналу в удалённом доступе.
Через «Панель управления»
Чтобы открыть программу через классическое меню настроек Windows, сделаем следующее:
- Откроем меню «Поиск» и введём название утилиты. Откроем найденное приложение.
- В новом окне обратимся к меню «Категория», переключив режим отображения на «Мелкие значки». Выберем пункт «Администрирование».
- Выберем пункт «Планировщик задач» и дождёмся появления окна программы.
«Планировщик» откроется в виде отдельного приложения.
Через «Проводник»
Чтобы обратиться к утилите напрямую, выполним следующие шаги:
- Откроем «Проводник» и перейдём по следующему адресу: «C:\Windows\System32». Для этого достаточно вставить значение в кавычках в верхнюю строку программы.
- В новой папке найдём файл «taskschd» либо вручную, либо воспользовавшись поиском в верхней части окна.
- Запустим приложение двойным щелчком мыши.
Через «Поиск»
Чтобы обратиться к файлу программы, сделаем следующее:
- Откроем меню «Поиск» и введём строку «taskschd.msc», либо просто название «Планировщика задач».
- Запустим найденный файл или приложение.
Через утилиту «Выполнить»
Прямое обращение к файлу, без дополнительных поисков:
- Откроем надстройку «Выполнить», выбрав соответствующий пункт в списке, который появляется по нажатию правой кнопки мыши на «Пуск» или же с помощью сочетания клавиш Win + R.
- В окне программы введём строку «taskschd.msc» и нажмём на кнопку «ОК».
Как открыть планировщик заданий Windows из Панели управления
В завершении, мы запустим системное средство из Панели управления. Сначала необходимо открыть Панель управления операционной системы.
Мы запустим Панель Управления способом, который работает во всех версиях Windows:
- Нажмите на клавиши «Win» + «R».
- В диалоговом окне «Выполнить» введите команду «control» (без кавычек), а затем нажмите на кнопку «ОК».
- После запуска Панели управления, в настройках просмотра необходимо выбрать «Мелкие значки».
- В окне «Все элементы панели управление» нажмите на «Администрирование».
- В окне «Администрирование» выберите «Планировщик заданий».
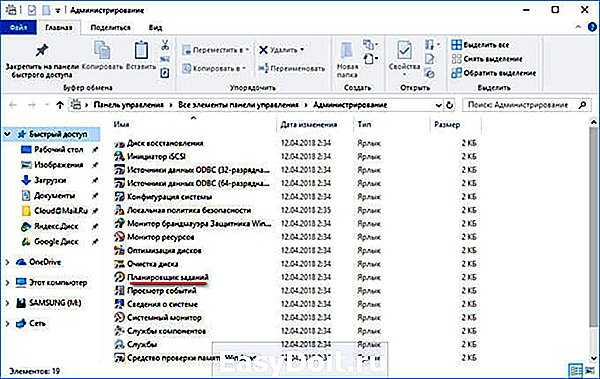
Как использовать «Планировщик задач» на Windows 10?
Менеджер управления задачами в системе представляет собой типичную утилиту от Microsoft, не отличающуюся какими-то сложностями в работе с интерфейсом. Но работа с командами и их планированием представляет собой чуть более сложную задачу даже для продвинутых пользователей.
Разберём, как создать простую задачу «с нуля», как управлять уже запланированными действиями и как функции «Планировщика» позволяют гибко настроить столь упрямую систему, как Windows 10.
Особенности интерфейса
Что можно сказать о внешнем виде программы? Основное окно состоит из трёх-четырёх (в зависимости от открытой вкладки) независимых панелей и дополнительной панели с опциями в верхней части экрана. В левом меню мы видим список вкладок планировщика, позволяющий легче ориентироваться в уже созданных задачах, справа – основные действия для работы с ними. В центральной части экрана располагаются, собственно, сами задачи и их свойства. Приблизительно так выглядит окно «Планировщика» на системе с небольшим количеством ПО.
Здесь отражаются все основные задачи, чьё выполнение запланировано как системными, так и сторонними программами – например, еженедельные уведомления от Adobe Flash Player.
Работа с уже созданными задачами
Процесс просмотра и изменения уже существующих задач довольно прост и не требует особых знаний (только в том случае, если мы соберёмся менять какие-либо системные команды). Чтобы просмотреть запланированное действие, сделаем следующее:
- Ориентируясь по левой панели, найдём нужную нам директорию и выберем запланированную задачу – например, стандартное обновление продуктов Adobe.
- В центральной нижней панели отразятся основные свойства плана, разделённые по вкладкам – «Общие», «Триггеры», «Действия», «Условия», «Параметры» и «Журнал».
- Просматриваем и меняем нужные нам параметры, подтверждаем изменения и закрываем «Планировщик».
Создание собственных задач
Самая интересная функция утилиты, позволяющая настроить нужные нам действия на определённый период времени или при выполнении некоторых условий. Рассмотрим общие принципы:
- Перейдём в корень системы «Планировщика» либо создадим собственную папку – это нужно для удобного взаимодействия с инструментами управления.
- Щелкаем по выбранному расположению и переходим к правой панели. Выберем пункт «Создать задачу» в разделе «Действия».
- Выставляем название и описание для задачи. Эта информация потребуется только нам, чтобы не забыть, что мы, собственно, создали.
- В настройках «Триггера» выставляем частоту исполнения наших команд. Если задача будет выполняться однократно/ежедневно/при каждом выключении компьютера – выбираем соответствующий пункт в меню.
- Настраиваем время исполнения в соответствии с нашими требованиями.
- В последней настройке – «Действие» – выбираем пункт «Запустить программу». В следующем меню указываем нужные нам команды вручную или даём ссылку на исполнительный файл требуемого приложения. Например, мы хотим настроить выключение компьютера: тогда мы введём команду «shutdown» в поле «Программа или сценарий» и укажем параметры «-s -f» в поле «Добавить аргументы».
- Подтвердим внесённые изменения, ещё раз проверим сохранённые данные и нажмём на кнопку «Готово».
Удаление задач
Крайне полезная опция, особенно в случаях работы с задачами от сторонних разработчиков. Например, нам надоело получать постоянные требования об обновлении какой-нибудь программы, ведь мы редко её используем. Чтобы удалить уже созданную задачу, сделаем следующее:
- Переходим в нужное нам расположение. Если мы работаем со сторонним ПО, достаточно найти имя компании-разработчика или самой программы в свойствах задач. Если нашей целью является встроенное ПО, то ориентируемся по названиям вложенных папок.
- Находим нужный нам элемент – допустим, автоматический поиск обновлений для какой-то утилиты. Выделяем его щелчком мыши и выбираем пункт «Удалить» на правой панели. Подтверждаем внесённые изменения.
Часть из блокируемых задач может потребовать использование прав администратора, а некоторые, как в случае задач утилит Microsoft, самостоятельно вернуть запуск на прежнее место. Обычно удаление задач не составляет никакого труда и дает мгновенные результаты.
Автор материала: Илья Склюев
Создание задания
С самого начала следует выбрать папку, в которой будет находиться созданное задание. Для этого нужно просто нажать на нее в древе библиотеки планировщика слева.
Можно создать новую папку путем нажатия пункта «Создать папку» в разделе «Действие» в верхнем меню.
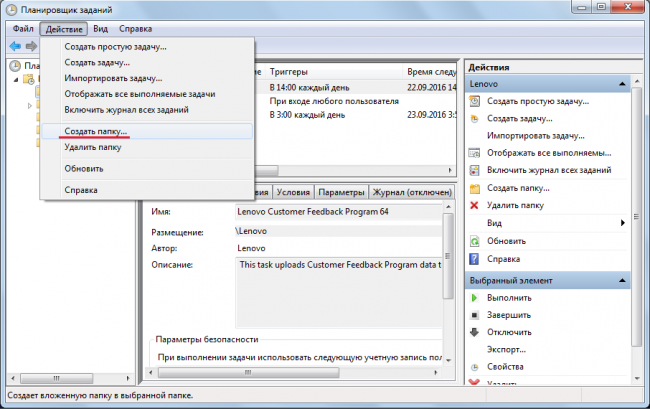
Рис. №6. Создание новой папки заданий в планировщике Windows
В выбранной папке есть две возможности создания задачи – в облегченном режиме и в обычном.
Чтобы воспользоваться первым вариантом, необходимо в меню справа нажать на кнопку «Создать простую задачу». А дальше нужно сделать следующее:
В появившемся окне ввести имя и описание задачи. Второе не является обязательным. После этого нажмите кнопку «Далее», чтобы перейти к следующему шагу.
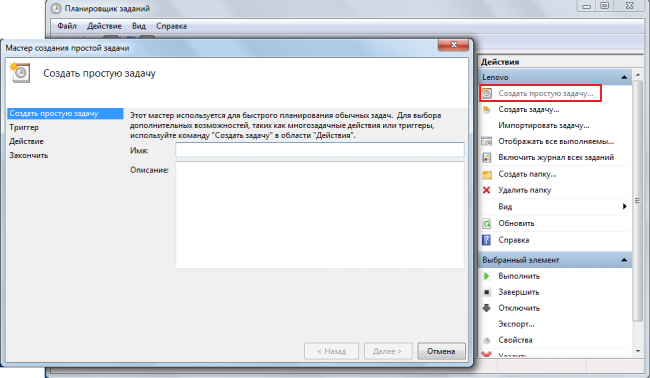
Рис. №7. Окно задания имени и описания задачи в планировщике
Дальше нужно просто выбрать, когда будет выполняться выбранное действие и снова нажать «Далее».

Рис. №8. Выбор режима запуска задания
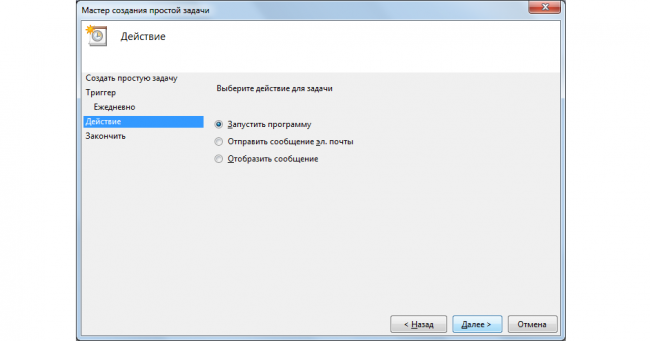
Рис. №9. Выбор варианта выполнения действия в рамках создаваемой задачи
Для примера можно выбрать вывод на экран сообщения. В таком случае нужно будет задать его заголовок и само сообщение.
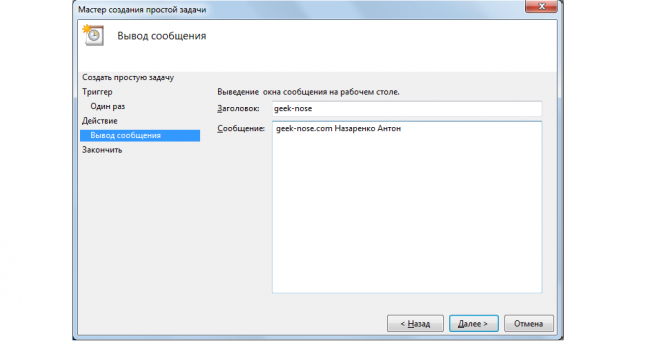
Рис. №10. Ввод заголовка и сообщения для вывода на экран
Дальше в окне планировщика мы еще раз увидим все условия создаваемой задачи. Если все верно, нажимаем «Готово» и ждем начала выполнения задачи.
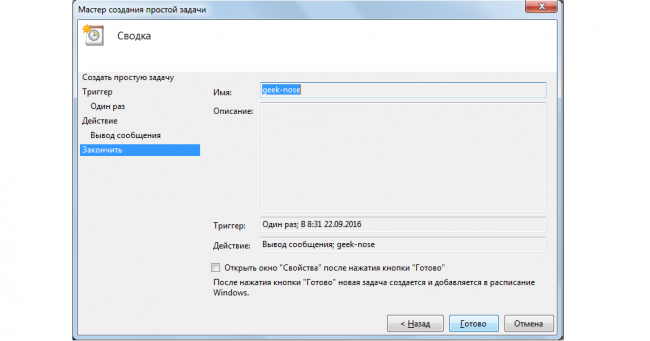
Рис. №11. Последнее окно с параметрами созданной задачи
Собственно, вот наше созданное сообщение.
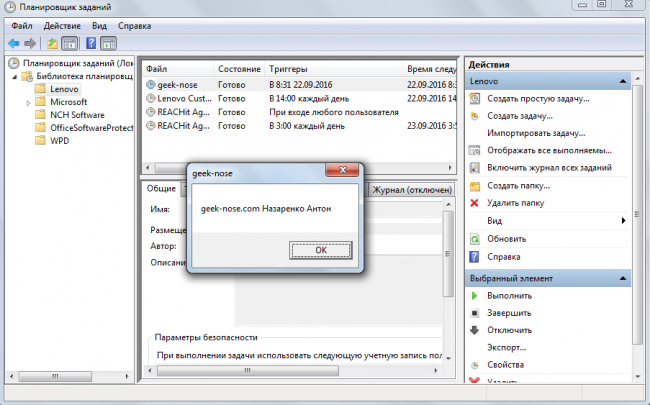
Рис. №12. Вывод сообщения согласно созданному заданию
А чтобы создать задачу в обычном, а не упрощенном режиме, в меню «Действия» нужно выбрать команду «Создать задачу».
В принципе, здесь практически те же самые вкладки и этапы создания задачи, но намного больше параметров.
К примеру, уже в первом окне можно задать не только название и описания задания, а и то, для кого оно будет выполняться.
Так это можно сделать для зарегистрированных или незарегистрированных пользователей. Также задача может выполняться только для тех, кто имеет наивысшие права.
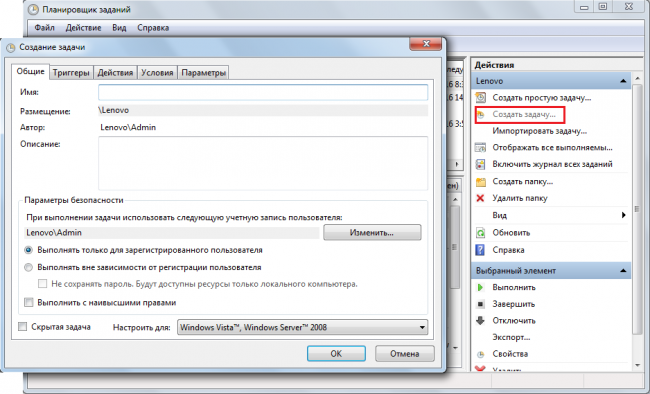
Рис. №13. Окно общих сведений о задаче
Как открыть планировщик заданий в окне «выполнить»
Универсальный способ для запуска Планировщика заданий во всех версиях операционной системы Windows: запуск команды с помощью диалогового окна «Выполнить».
Проделайте следующие действия:
- Нажмите одновременно на клавиши клавиатуры «Win» «R».
- В окне «Выполнить», в поле «Открыть:» введите команду: «taskschd.msc» (без кавычек), а затем нажмите на кнопку «ОК».
На Рабочем столе компьютера откроется оснастка Планировщик заданий. Теперь вы можете посмотреть запланированные задания, при необходимости, изменить или удалить ненужные задания.
При работе с планировщиком или другими средствами системы, пользователь должен понимать к чему могут привести те или иные изменения. Если вы не уверены, что совершаете правильные действия, ничего не меняйте.
Открытие планировщика заданий в управление компьютером
Планировщик заданий встроен в консоль Управление компьютером, оттуда его можно открыть.
Для запуска консоли Управление компьютером можно воспользоваться диалоговым окном «Выполнить», введя команду: «compmgmt.msc» (без кавычек).
Другой способ войти в консоль Управление компьютером:
- Кликните по значку «Мой компьютер» («Этот компьютер») на Рабочем столе. Прочитайте тут, как вернуть значок «Мой компьютер» на Рабочий стол.
- В контекстном меню выберите пункт «Управление».
В окне «Управление компьютером» в разделе «Управление компьютером (локальный)» в списке служебных программ отобразится Планировщик заданий.
Деактивация
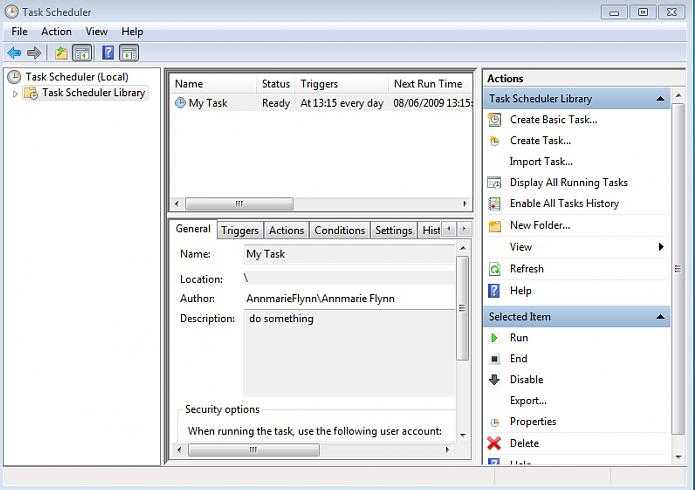
Далее мы подробно обсудим, как отключить планировщик заданий Windows 7. Нажимаем на значок «Мой компьютер», который, как правило, помещен на рабочий стол, правой кнопкой мышки для того, чтобы вызвать контекстное меню. Выбираем пункт «Управление». Кстати, в случае отсутствия «Компьютера» на рабочем столе, соответствующий раздел можно запустить, используя «Пуск». Итак, перед нами возникло окно «Управление». Выбираем с левой стороны раздел «Службы». Он расположен в нижней части списка. Кликаем по нему левой кнопкой мышки, после чего справа появляются три раздела с настройками. Выбираем пункт «Службы». Открывается список, в котором мы находим «Планировщик заданий». Отмечаем его левой кнопкой мышки. Выбираем в строке, расположенной сверху окна, раздел под названием «Действие». В возникшем списке указываем пункт «Свойства». Здесь мы видим, что интересующий нас планировщик заданий работает. Об этом свидетельствует пункт «Состояние». Под ним расположены кнопки остановки и запуска службы. Нажимаем на «Стоп», чтобы отключить планировщик заданий Windows 7. Чтобы приостановить на время действие инструмента, кликаем на «Паузу». Для деактивации элемента без его автоматического запуска при следующем включении ПК нажимаем на «Стоп», после раскрываем раздел «Тип запуска», который расположен чуть выше. Выбираем вариант «Отключено». Что касается пункта «Вручную», он предполагает активацию инструмента только по согласованию с пользователем.
В рамках серии статей об инструментах администрирования Windows, которыми мало кто пользуется, но которые при этом могут быть очень полезными, сегодня расскажу об использовании планировщика заданий.
По идее, планировщик заданий Windows — это способ запустить какую-то программу или процесс при наступлении определенного времени или условий, однако его возможности этим не исчерпываются. Кстати, благодаря тому, что многие пользователи не знают об этом инструменте, удаление из автозагрузки вредоносных программ, которые умеют прописывать свой запуск в планировщике, оказывается более проблематичен, чем с теми, которые прописывают себя только в реестре.
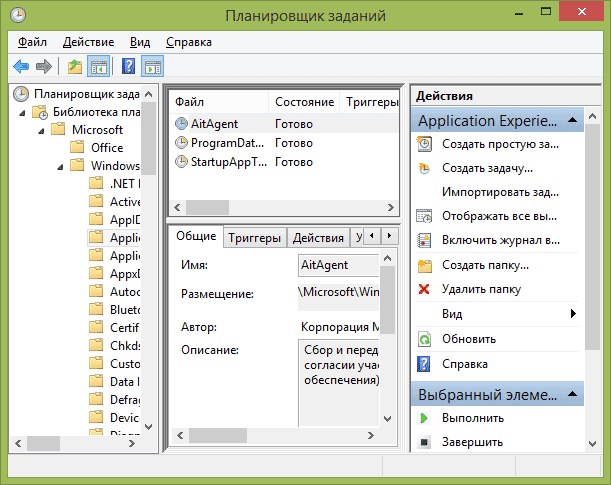
Планировщик заданий имеет примерно тот же интерфейс, что и другие инструменты администрирования — в левой части древовидная структура папок, по центру — информация о выбранном элементе, справа — основные действия над задачами. Доступ к этим же действиям можно получить из соответствующего пункта главного меню (При выборе конкретной задачи или папки пункты меню меняются на относящиеся к выбранному элементу).
Основные действия в планировщике заданий
В данном инструменте вам доступны следующие действия над задачами:
-
Создать простую задачу
— создание задания с помощью встроенного мастера. -
Создать задачу
— то же, что и в предыдущем пункте, но с ручной настройкой всех параметров. -
Импортировать задачу
— импорт ранее созданной задачи, которую вы экспортировали. Может пригодиться, если вам нужно настроить выполнение определенного действия на нескольких компьютерах (например, запуск проверки антивирусом, блокировка сайтов и прочее). -
Отображать все выполняемые задачи
— позволяет посмотреть список всех задач, которые запущены в настоящий момент времени. -
Включить журнал всех заданий
— позволяет включить и отключить ведение журнала планировщика заданий (записывает все действия, запускаемые планировщиком). -
Создать папку
— служит для создания собственных папок в левой панели. Можно использовать для собственного удобства, чтобы было понятно, что и где вы создали. -
Удалить папку
— удаление папки, созданной в предыдущем пункте. -
Экспорт
— позволяет экспортировать выбранную задачу для последующего использования на других компьютерах или на этом же, например, после переустановки ОС.
Кроме этого, вы можете вызвать список действий, кликнув правой кнопкой мыши по папке или задаче.
Кстати, если у вас есть подозрения на наличие вредоносного ПО, рекомендую заглянуть в список всех выполняемых задач, это может оказаться полезным. Также будет полезным включить журнал заданий (по умолчанию отключен), и заглянуть в него после пары перезагрузок, чтобы посмотреть, какие задания выполнялись (для просмотра журнала используйте вкладку «Журнал», выбрав папку «Библиотека планировщика заданий»).
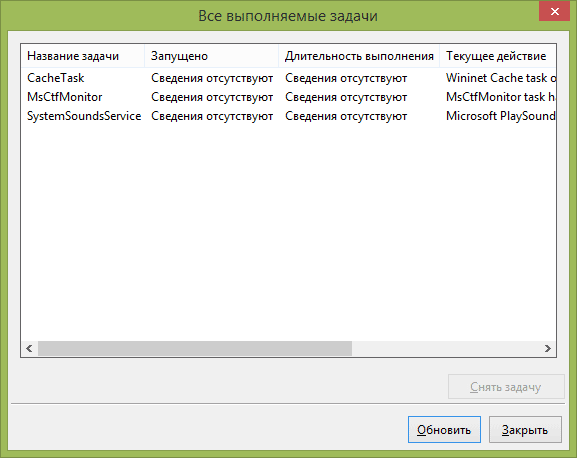
В планировщике заданий уже присутствует большое количество задач, которые необходимы для работы самой Windows. Например, автоматическая очистка жесткого диска от временных файлов и дефрагментация диска, автоматическое обслуживание и проверка компьютера во время простоя и другие.
В чем суть изменения в автоматическом обслуживании
Ключевое различие в автоматическом обслуживании Windows 7 и Windows 8+ в оптимизации энергопотребления операционной системой!
Это не означает, что все задания планировщика теперь выполняются только в рамках автоматического обслуживания, поскольку у них может быть определено несколько триггеров. Например, точка восстановления системы обязательно создается при установке обновлений и драйверов. Однако отсутствие триггера в задании указывает на то, что оно выполняется исключительно в рамках автоматического обслуживания.
Рисунок выше иллюстрирует одно и то же задание по резервному копированию реестра, рассказ доктора Ватсона о котором выручил немало людей, потерявших надежду на восстановление системы.
Что такое PowerShell?
Windows PowerShell — это приложение для управления конфигурацией и автоматизации задач. Также включает язык сценариев. Сценарии PowerShell, называемые командлетами, позволяют создавать сложные процессы с несколькими действиями.
Сценарий PowerShell можно использовать для таких простых вещей, как сбор и представление информации о вашем компьютере. Сетевой администратор может создать сценарий, который выключит каждый компьютер в неиспользуемой сети.
Сценарии обычно используются как системными, так и сетевыми администраторами, но это не означает, что вы не можете создавать сценарии PowerShell для выполнения простых и сложных действий на вашем компьютере. На самом деле существует множество простых Windows-скриптов, которые несложно настроить, но при этом предоставляют большой функционал.
Послесловие
Вот такие вот дела. На самом деле при помощи этой штуковины можно запускать множество различных программ и компонентов операционной системы, но для обычного пользователя просто нет смысла помнить весь набор этих команд (да и для необычного частенько тоже).
Вот как-то так. Я попытался привести здесь самое необходимое в очень сжатом виде для ознакомления. Возможности многих из этих инструментов настолько велики, что для подробного описания каждого понадобится отдельная статья. Да и далеко не все это будет укладываться в формат: простыми словами для простых людей. Так что пока-что придется ограничиться лишь этим. Остальное будет, но в рамках отдельных статей.
Как и всегда, если есть какие-то вопросы, дополнения, благодарности и прочее — пишите комментарии ![]()
PS: За существование данной статьи спасибо члену команды MC Dos
Постановка задачи
Конкретизируем задачу. Требуется проанализировать код ядра Windows в части переключения с одного потока на другой. Нужно убедиться, что никаких других случаев переключения, кроме трех перечисленных, в ядре нет. Используя результаты анализа и знание конкретного кода, переключающего потоки, требуется организовать работу планировщика так, чтобы заданный поток в течение 20-30 минут не прерывался потоками с более низким приоритетом (из-за работы диспетчера баланса), но при этом не обладал приоритетом «реального времени» и поэтому не мешал различным высокоприоритетным служебным потокам и сервисам.
Создание простого задания в планировщике Windows 8
Выбираем в панели Действия «Создать простую задачу». Откроется мастер который поможет нам это сделать. Задаем Имя задачи и если нужно Описание. Нажимаем Далее >
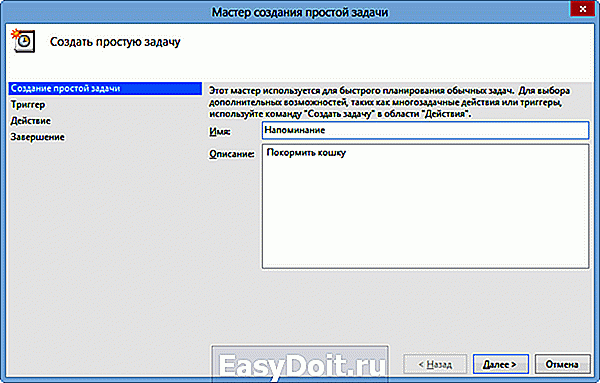
Выбираем периодичность запуска задания — Триггер. Например Еженедельно. Нажимаем Далее >
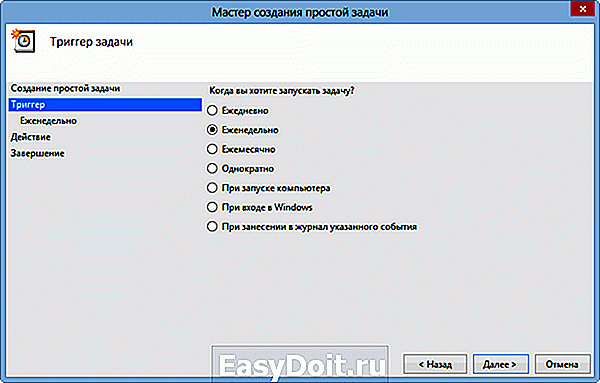
Устанавливаем время и дату начала выполнения задания, периодичность повторения и в еженедельном случае устанавливаем дни повтора. Будет у кошки трех-разовое питание. Нажимаем Далее >
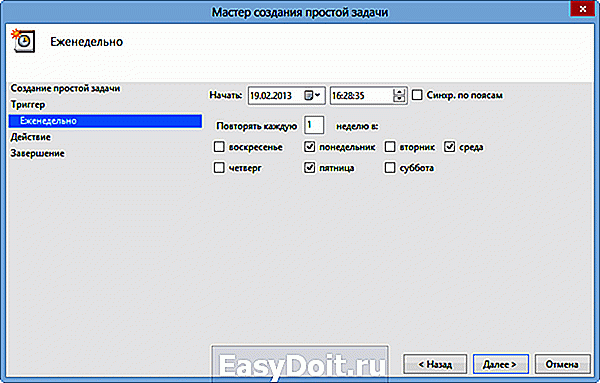
Выбираем действие для задачи. В нашем случае необходимо вывести сообщение. Нажимаем Далее >
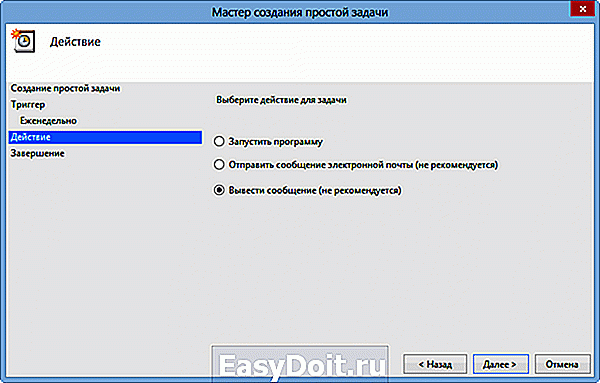
Задаем заголовок и текст выводимого сообщения. Нажимаем Далее >
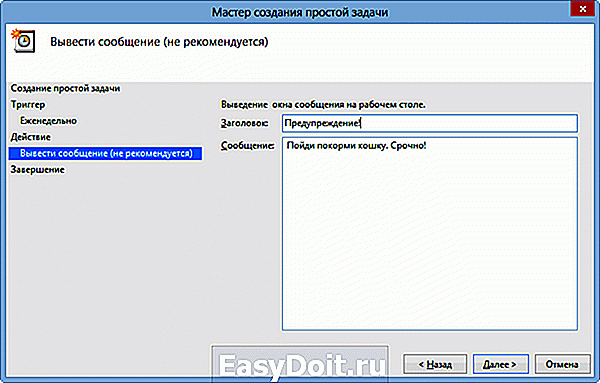
Проверяем введенные настройки задачи и нажимаем Готово
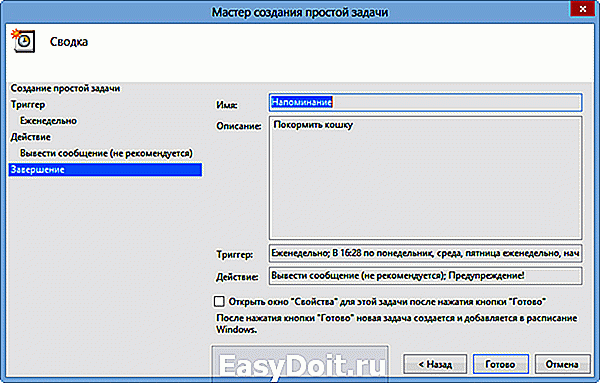
Выведенное сообщение имеет следующий вид
Данное напоминание мало эффективно так как выводится под активным окном.
Заключение
На этом заканчивается цикл статей, посвященных управлению функционалом планировщика заданий средствами командной строки, а именно – утилиты SchTasks. Вы теперь знаете, как можно создавать простые, сложные и событийно-управляемые задачи, используя контекст /Create и как просматривать созданные задания, используя контекст /Query.
В двух статьях была подробно рассмотрена структура конфигурационных XML-файлов, в которых указываются абсолютно все настройки для создаваемого или существующего задания. В этой, заключительной статье, вы узнали об остальных контекстах утилиты SchTasks командной строки.
Вы научились изменять существующие задания, используя контекст /Change, запускать и останавливать задания – контексты /Run и /End. Помимо этих контекстов, вы научились удалять существующие задания, а также просматривать идентификаторы безопасности для существующих заданий.
Заключение
На этом мы закончим, ведь теперь вы знаете не только о том, как открыть «Планировщик заданий» в Windows 10, но и как создать ярлык для его быстрого запуска. Мы рады, что смогли помочь Вам в решении проблемы.Опишите, что у вас не получилось. Наши специалисты постараются ответить максимально быстро.
Помогла ли вам эта статья?
Для создания и управления общими заданиями, автоматически выполняемыми в указанное время можно использовать планировщик заданий. Задания хранятся в папках библиотеки планировщика заданий. В процессе установки некоторые вредоносные программы способны добавляться в автозагрузку любым из способов. Далеко не все пользователи знают об возможностях планировщика заданий, даже если отключили автозагрузку программы в Windows 10.
Данная статья расскажет как открыть планировщик заданий в Windows 10. Несмотря на то, что он зачастую не используется обычным пользователем, различного рода программы используют его для обнаружения обновлений программного обеспечения. Если же Вы установите несколько браузеров, параллельно в планировщике создадутся задания по их автоматическому обновлению.










![200 команд для пуск-выполнить — [pc-assistent.ru]](http://clipof.ru/wp-content/uploads/8/9/f/89fc7e6bde3a75ca01f29d6dcdf97ea5.png)