Сброс пароля для Касперского
Итак, что нам нужно делать? Наиболее оптимальное решение — это использовать специальную утилиту, которую можно скачать с официального сайта компании. После загрузки нужно выполнить определенные действия.
- Извлеките файл KLARP.bat из архива и поместите в доступное место, например, на рабочий стол.
- Перезагрузите ПК и войдите в безопасный режим. Если у вас Windows 7 или 8, то это можно сделать во время включения компьютера, нажав кнопку F8 и выбрав в новом окне соответствующий пункт. Если же у вас Win 10, то необходимо загрузить систему, перейти в параметры, выбрать вкладку «Обновление и безопасность», перейти в меню «Восстановление» и в блоке «Особые варианты загрузки» выбрать «Перезагрузить сейчас». В новом окне выберите «Диагностика» — «Дополнительные параметры» — «Параметры загрузки», нажмите «Перезагрузить» и в новом окне нажмите F4 (напротив будет указан соответствующий режим).
- После загрузки ПК в безопасном режиме найдите извлеченный из архива файл и запустите его. Дождитесь завершения работы и перезагрузите компьютер.
Все готово. Процесс завершен, удаление прошло успешно, осталось установить новый пароль.
Как видите, процедура не очень сложная, но потребует определенных манипуляций. Такая сложность обусловлена дополнительной защитой от действий вирусов. Вам же стоит не только знать, как удалить забытый пароль Kaspersky, но и стараться не терять его. Лучше всего записать и положить на рабочий стол, так как вряд ли кому-то эта информация будет полезна. Но не храните комбинацию символов на самом ПК, ибо шпионское ПО может заполучить данные из файлов.
Бывает так что на меня что-то накатывает и я становлюсь параноиком. Когда-то давным-давно на меня что-то так накатило, и я установил пароль на антивирус Касперского, вернее на Kaspersky Internet Security, если уж быть точным. Логика в этом есть – без этого пароля злобные вредители не смогут отключить антивирус и поменять там настройки.
Время шло, каспер тихонько работал и внимания не требовал. Постепенно я забыл что на нём установлен пароль. И тут, как обычно, внезапно мне понадобилось изменить расписание проверки компьютера, чтобы комп не докучал вечером своим кряхтением. А пароль то уже забылся =)
Поиск решения
И тут в сети был найден файлик, который предлагалось добавить в реестр, с целью удаления пароля. Я таким файликам не доверяю, но ради удовлетворения любопытства на компьютер его таки закачал.
Оказалось, что пароль можно снять поменяв всего два значения в реестре. Это мне подходило идеально.
Решение проблемы
Для начала нужно зайти в безопасный режим (перезагрузиться с зажатой клавишей F8), иначе самозащита Касперского вам ничего не даст поменять, и будет права.
В безопасном режиме нужно запустить редактор реестра (regedit.exe в пуске или поиске win8)
В реестре нужно найти ветку HKEY_LOCAL_MACHINE\SOFTWARE\Wow6432Node\KasperskyLab\protected\
для 64х разрядных систем илиHKEY_LOCAL_MACHINE\SOFTWARE\KasperskyLab\protected\
для 32х разрядных.
В этой ветке представлены все продукты Касперского, которые установлены на компьютере. Нас интересуют ветки AVP
,KSOS
или что-то на них похоже. В них среди остальных веток нужно найти веткуsettings .
Здесь нужно поменять 2 значения:
EnablePswrdProtect
нужно поменять на 0
OPEP
нужно поменять на пустую строку
Ключевые особенности
- отключает сбор данных о пользователе устройства;
- восстанавливает настройки системы после изменений, внесенных вирусным ПО;
- очищает систему от ненужных файлов, тем самым оптимизируя компьютер;
- обладает интуитивно понятным интерфейсом;
- доступна для загрузки и использования совершенно бесплатно.
Kaspersky Cleaner — бесплатная программа для очистки и оптимизации системы. Разработчик антивирусного программного обеспечения Лаборатория Касперского выпустило бесплатный продукт для очистки, оптимизации и повышения безопасности компьютера.
С помощью Kaspersky Cleaner можно очистить систему, изменить настройки Windows, удалить следы активности, защитить компьютер от сбора данных. В результате, после проведения проверки и очистки системы, повысится общая безопасность Windows.
В процессе эксплуатации на компьютере скапливается большое количество данных: различные логи и журналы Windows, временные файлы системы и приложений, установленных на компьютере, много другого мусора. Поэтому компьютер необходимо очищать от ненужных файлов. Для очистки компьютера существуют специальные программы: чистильщики и оптимизаторы.
Программа Kaspersky Cleaner создана очистки Windows и приложений от ненужных файлов
Обратите внимание, что кроме функционала по очистке и повышению общей безопасности, в программу встроена полезная функция для восстановления параметров системы. Это значит, что вы сможете восстановить важные параметры системы по умолчанию, которые были изменены в результате ошибочных действий, или если изменения в системе были произведены сторонними приложениями
Вы можете скачать Kaspersky Cleaner с официального сайта разработчика Лаборатории Касперского. На компьютер будет скачан веб-установщик, который загрузит программу из интернета.
После загрузки, установите программу Kaspersky Cleaner на компьютер. Программа работает в операционной системе Windows, поддерживает русский язык.
Программа Kaspersky Cleaner имеет простой и понятный интерфейс. После запуска, в главном окне Kaspersky Cleaner вы увидите кнопку «Начать проверку». Под этой кнопкой расположены другие кнопки, выполненные в виде изображений, для входа в настройки параметров модулей, входящих в состав программы.
В программу Kaspersky Cleaner входят следующие функциональные разделы (модули):
- Очистка системы.
- Восстановление параметров систем.
- Защита от сбора данных.
- Удаление следов активности.
С помощью функциональных модулей можно настроить программу для выполнения необходимых операций во время очистки и оптимизации Windows.
Вначале рассмотрим функциональные разделы программы. Для входа в раздел, нужно нажать на соответствующую кнопку. После этого откроется вкладка с настройками программного модуля.
В каждой вкладке находится область «Поиск проблем», в которой отображены возможные проблемы, часто возникающие на компьютерах пользователей
Все проблемы в Kaspersky Cleaner поделены на три степени важности: важные проблемы, проблемы средней тяжести, незначительные проблемы
При настройке по умолчанию, некоторые пункты активированы. Это значит, что программа будет искать данные проблемы на компьютере для очистки, удаления данных, восстановления настроек системы.
Реальное удаление файлов
Все мы знаем, что при удалении файл на самом деле не стирается. Удаляется только запись о нем, а сами данные все еще продолжают существовать где-то на диске. Поэтому для полного удаления информации нужно использовать специальные утилиты, которые затирают свободное пространство диска нулями или случайными данными. После этого восстановить файлы не получится. В предыдущих шагах мы уже много чего удаляли, поэтому самое время затереть свободное пространство, чтобы нельзя было восстановить вообще ничего.
Существует много утилит для затирания информации. Но мы будем использовать то, что уже у нас есть, а именно CCleaner. Зайди в «Сервис → Стирание дисков», выбери диск, который хочешь очистить от недобитых файлов, укажи стирать «Только свободное место» и задай способ стирания. Приложение поддерживает несколько стандартов стирания — от самого простого, подразумевающего одну перезапись, до метода Гутмана (35 проходов).
Стирание свободного места
Из конкурентов CCleaner интересна, к примеру, программа BCWipe — она может не только стирать свободное пространство, но и удалять файл подкачки, который также может содержать конфиденциальную информацию. BCWipe стоит денег, но для одноразового стирания подойдет и trial-версия.
Эффективен ли чистильщик для Windows?
Очистка компьютера Windows 10, как и других версий системы не является серьёзной необходимостью, а разработчики системы придерживаются позиции, что её чистить не нужно. Тем не менее, со временем работы Windows, существенно притупляется её быстродействие.
Причина снижения скорости заключается в большой нагрузке на процессор, оперативную память, жесткий диск или видеоадаптер. Чтобы немного освободить место на HDD и облегчить работу с программами рекомендуется устранять кэш и куки, так как они со временем становятся не актуальными и медленными.
Отметим, что скорость работы действительно увеличивается, но это не всегда визуально заметно, так как прирост зависит от того, с какой периодичностью выполняется чистка. Для компьютеров, что давно не очищались, прирост будет больший, чем для тех, кто выполняет действие ежедневно. Более того, каждый день проводить чистку не рекомендуется, на скорости работы может отразиться даже негативно.
Изучив параметры, которые приложение очищает, становится очевидно, что нанести ущерб программа практически не может. Работа проводится с относительно безопасными параметрами. По большому счету все действия вполне могут выполняться самостоятельно, но в этом случае потребуется больше времени.
Программа интересна потому, что обладает 4-я направлениями работы с компьютером и каждое имеет свою потенциальную ценность. Поэтому Kaspersky Cleaner по праву занимает достойную позицию среди других программ для чистки.
Если у Вас остались вопросы по теме «Программа для очистки Windows с поддержкой защиты от слежения — Kaspersky Cleaner», то можете задать их в комментария
Почему Касперский занимает много места на диске?
Антивирус Касперского, а конкретно Kaspersky Internet Security (KIS) — надежная штука, но иногда с удивлением замечаешь, что он съедает много места на диске «С». Сегодня обнаружил, что папка Kaspersky Lab (находится в каталоге ProgramData), занимает не просто много места, а очень много — 77 Гб! Это уже не лезет ни в какие ворота!

Если заглянуть в папку Kaspersky Lab, то сразу становиться понятным, что в конкретном случае, проблема связана с большим количеством файлов с расширением enc1. Объем некоторых файлов превышает 10 Гб.
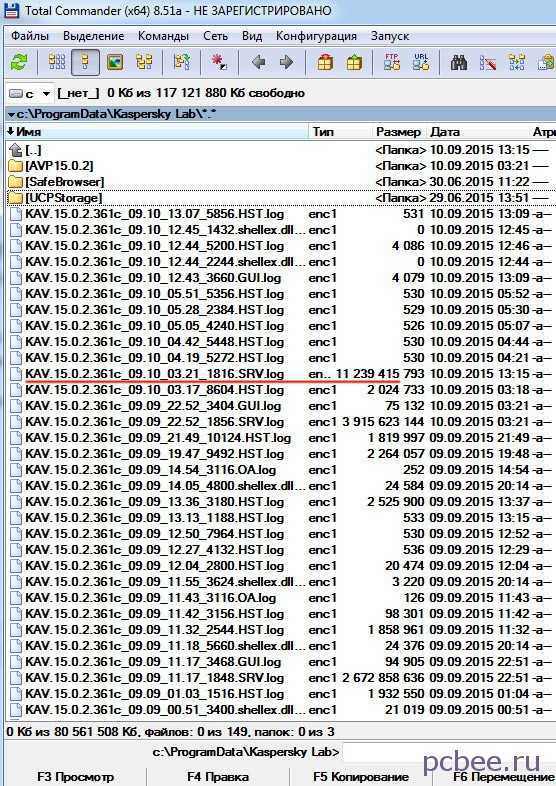
Итак, для чего предназначены файлы с расширением enc1? Это файлы трассировок, которые могут понадобиться специалистам Службы Технической поддержки Лаборатории Касперского, если на компьютере возникают различные неприятности, например, когда появляется синий экран смерти при загрузке компьютера.
Файлы с расширением enc1 создаются в том случае, если в настройках антивируса включена опция записи системных событий. Соответственно, если компьютер работает исправно, то эту опцию можно отключить (в противном случае, файлы enc1 могут «съесть» всё свободное место на системном диске).
Шаг 1. В главном окне программы нажимаем «Поддержка».
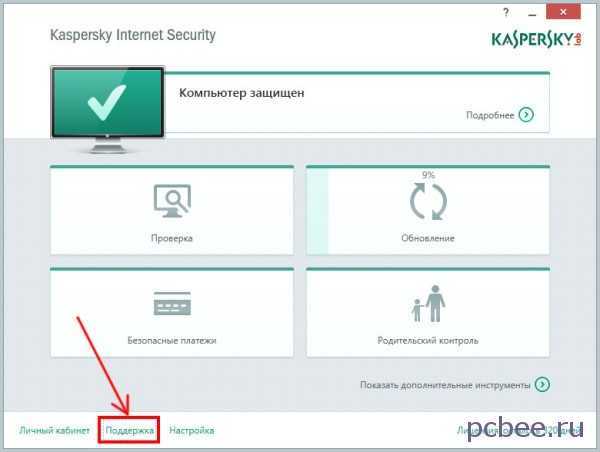
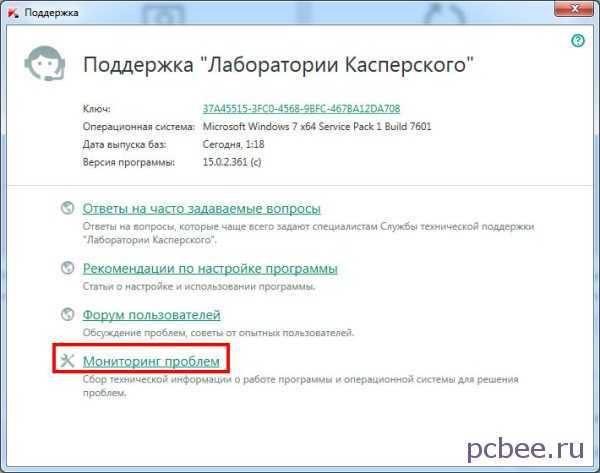
Шаг 3. Щелкаем по кнопке с красным квадратиком — «Выключить запись событий».
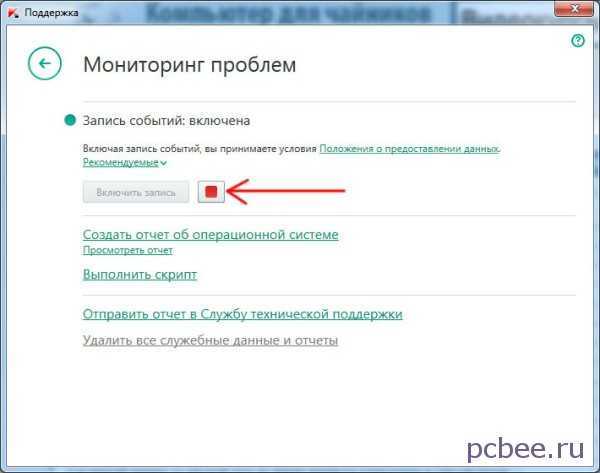
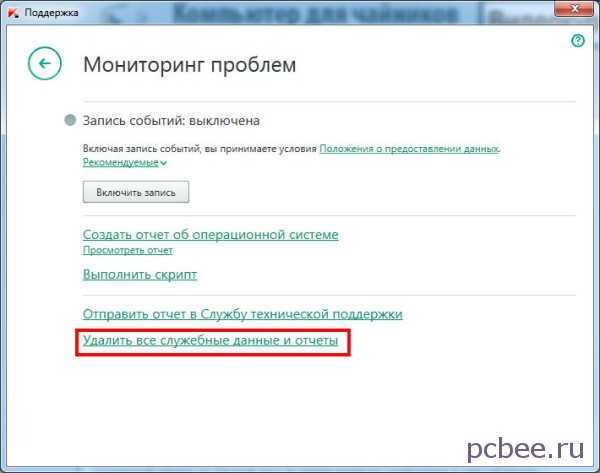
В некоторых случаях, для удаления служебных данных и отчетов антивируса Касперского, может потребоваться перезагрузка компьютера.
Причины очистки
Основные компоненты, которые могут начать давать сбои:
реестр Windows – это база данных в которой фиксируются все события и настройки, именно она объединяет отдельные части системы в целое.
Место на жестком диске – операционной системе для полноценной работы требуется довольно большой объем памяти на постоянном запоминающем устройстве компьютера
Особую важность имеет наличие свободного пространства на диске, на котором располагается системный раздел. Нехватка места в оперативной памяти компьютера из-за большого количества работающих в фоне программ
Заражение вирусами.
Как же определить нужна компьютеру профилактика или нет? Большинство пользователей этот момент определяют безошибочно. Дело в том, что компьютер перестает работать в штатном режиме. И это проявляется следующим образом:
- перестали быстро запускаться приложения;
- медленно открываются окна программ;
- компьютер стал долго загружаться;
- наблюдаются периодические зависания, в том числе и при просмотре видео в браузере.
× Все эти признаки могут наблюдаться одновременно или по отдельности.
Прежде всего стоит разделить весь план работ по восстановлению работоспособности на два этапа:
- Периодические действия – те что должны проводиться регулярно в автоматическом режиме с помощью соответствующего программного обеспечения или вручную. Это прежде всего исправление ошибок реестра, дефрагментация жесткого диска, удаление временных файлов для очистки диска с помощью мастера очистки.
- Действия, которые требуется совершить однократно в случае выявления проблем:
- сканирование на наличие вирусов,
- высвобождение места на системном разделе в случае его заполнения,
- настройка списка автозагрузки,
- ограничение количества одновременно работающих в фоне программ,
- настройка производительности,
- изменение объема виртуальной памяти.
Рассмотрим конкретные программы, которые помогут восстановить и сохранить производительность Windows.
Как запустить анализ установленных программ и расширений браузеров вручную
- В главном окне Kaspersky Internet Security нажмите Больше функций.
Чтобы узнать, как открыть программу, смотрите инструкцию в статье.
- Перейдите в раздел Очистка и оптимизация и выберите Очистка компьютера.
- Нажмите Запустить.
Анализ объектов будет запущен.
- Если Kaspersky Internet Security найдет программы или расширения браузеров для удаления, в окне появится ссылка с текстом обнаруженной проблемы. Например нажмите Обнаружены программы, которые замедляют загрузку компьютера.
- Выберите действие:
- Чтобы удалить программу или расширение браузера с вашего компьютера, нажмите Удалить в строке с объектом. Kaspersky Internet Security запустит процесс удаления. Следуйте дальнейшим инструкциям мастера.
- Чтобы оставить программу или расширение браузера на вашем компьютере и исключить объект из анализа, нажмите Скрыть в строке с объектом. Объект будет добавлен в список исключений.
Анализ установленных программ и расширений браузеров будет проведен. Найденные программы и расширения будут удалены с вашего компьютера или добавлены в список исключений.
Специальные утилиты
Силами сторонних разработчиков выпускаются не только антивирусы, но и программы для точечной очистки мусора. Подобные приложения справляются с поставленной задачей, предлагая владельцу ПК широкий функционал возможностей удаления файлов, скрытых в разных местах компьютера.
Каждая программа уникальна, но принцип работы везде примерно одинаковый. Пользователь запускает тестирование ОС, и за 5-10 минут приложение находит лишние файлы, которые можно удалить без серьезных последствий для ПК. Остается лишь выбрать подходящую утилиту.
SystemCare
Ссылка для скачивания находится на сайте разработчика. Интерфейс переведен на русский язык и позволяет с легкостью выбрать нужную функцию. Чтобы получить доступ ко всем возможностям приложения через ноутбук или ПК, необходимо купить Pro-версию ПО за 990 рублей.
Dism++
Одна из самых простых, но в то же время очень наглядных программ для удаления мусора. Русскоязычный интерфейс дает возможность открыть потаенные уголки компьютера. В частности, Dism++ способен очистить отчеты Windows и замененные WinSxS компоненты. Чтобы компьютер не тормозил, обязательно загрузите эту программу и опробуйте ее функционал.
CCleaner
Идеальное средство оптимизации компьютера под управлением Windows. Эта программа для чистки справедливо считается лидером в своей области. Виной тому не только присутствие продвинутых инструментов, но и бесплатное использование без необходимости оформления подписки.
Справка. Наряду с CCleaner Free, существует усовершенствованная версия – CCleaner Professional, которая предоставляется по подписке за 20 евро в год.
Advanced SystemCare
Простая программа для чайников, которая в то же время способна забраться даже в скрытые папки, чтобы очистить компьютер от мусора. Простота приложения заключается в его русскоязычном интерфейсе с интуитивно понятными вкладками. Пользователю нужно перейти в раздел «Очистка и оптимизация» и запустить проверку. Все очень просто.
Ashampoo WinOptimizer Free
Еще одна программа, которая оптимизирует компьютер, а также избавит его от ненужных файлов. Отличительная фишка приложения – наличие встроенных компонентов для защиты конфиденциальности. С их помощью утилита дает запрет на доступ к личным данным со стороны установленного на ПК программного обеспечения.
Revo Uninstaller
Хорошая чистилка, чьей главной задачей является удаление лишних программ. Она представляет собой замену стандартной утилите Windows, отвечающей за выполнение операции. Поскольку системный компонент «Установка и удаление программ» порой оставляет мусор от ранее инсталлированных приложений, Revo Uninstaller становится незаменимым инструментом.
Кроме того, в программе есть специальный раздел для избавлений от ненужных файлов, а также Диспетчер автозагрузки. ПО выпускается в двух версиях: бесплатной и расширенной.
Wise Disk Cleaner
Этот инструмент не только позволит быстро удалить лишние файлы, но и подскажет, сколько информации нужно для стабильной работы компьютера. Интерфейс переведен на русский язык, а оформление программы с понятными вкладками может освоить даже новичок. Все, что потребуется для ликвидации мусора, – открыть раздел «Очистка системы» и нажать кнопку «Удалить».
TweakNow PowerPack
Утилита с минималистичным оформлением стала для миллионов пользователей лучшим средством оптимизации работы компьютера. Программа позволяет не только избавиться от мусора, но и получить детальную информацию об ОС.
Auslogics Registry Cleaner
Бесплатный чистильщик реестра, позволяющий выявить ошибки компьютера, а также избавить устройство от мусора. Утилита запускает сканирование ОС, которое завершается предложением удалить лишние файлы. Пользователю остается подтвердить выбор, после чего ПК начинает работать стабильнее.
Kaspersky Cleaner
Фирменная чистилка от лаборатории Касперского, которая избавит систему от мусора. Программа оптимизирует ОС, благодаря чему кэш скапливается не так быстро, как без использования программы.
System Mechanic
Выбор для тех, кто не только хочет удалить остатки кэша, но и желает понять, как временные файлы влияют на работоспособность компьютера. Программа предлагает пользователю наглядные графики, позволяющие рассмотреть все аспекты внутреннего накопителя. Работает утилита по аналогии с другими подобными приложениями, но для доступа к продвинутым функциям необходимо оформить Про-версию за 40 долларов.
Возможности
«Очистка системы» поможет избавиться от ненужных остаточных файлов, зря занимающих пространство. Сюда входит удаление временных файлов в TEMP и других папках, очистка кэша установленных браузеров, корзины Windows, удаление логов установки и многое другое. Все это ускорит работу системы и устранит ее периодические зависания.
«Восстановление параметров системы» вернет параметрам настроек прежние значения, установленные пользователем до того, как вирусы навели в системе свой «порядок».
«Защита данных от сбора» пригодится пользователям Windows 10 – этот инструмент поможет деактивировать сервисы, нарушающие правила конфиденциальности.
«Удаление следов активности» также, как и «Очистка системы», удалит временные файлы и журналы веб-обозревателей, а в дополнение к этому почистит журналы ошибок и историю использования некоторых программ.
JetClean
Сайт: http://www.bluesprig.com/jetclean.html
Несмотря на слишком «простой» вид и дизайн этой утилиты, JetClean является достаточно мощной программы для удаление разнообразного «мусора» из Windows: ошибочных записей в системном реестре, «хвостов» от программ, историю в браузерах и т.д.
Так же, хотелось бы отметить, что многие другие аналогичные утилиты ее рода — программы платные (или, по крайней мере, просят оплату за весь функционал), JetClean же утилита бесплатная!
JetClean — очистка от мусора за 1-клик
Основные возможности JetClean:
- чистка Windows от мусора;
- чистка реестра;
- чистка приложений и ярлыков;
- чистка оперативной памяти;
- уменьшение количества системных сбоев, ошибок, зависаний и пр.;
- оптимизация автозагрузки ОС;
- интернет-ускоритель;
- как следствие предыдущий шагов — повышение производительности ПК в целом.
Инструменты в JetClean
Кстати, в JetClean имеются инструменты для «тонкой» настройки самой утилиты, чтобы, например, выполнять авто-очистку (и забыть о ручной проверке и отдельного указания). Таким образом, один раз настроив утилиту — можно вообще забыть о чистке Windows и работать всегда в «свежей» быстрой ОС!
Настройки в JetClran
В целом, JetClean заслуживает достаточно высокой оценки и рекомендации к использованию. Кстати, программа поддерживает русский язык в полном объеме, совместима на 100% с ОС Windows 7, 8, 8.1, 10.
∞
Доклад окончен, благодарю за внимание. Чем, кстати, Вы чистите авгиевы конюшни Windows?
Чем, кстати, Вы чистите авгиевы конюшни Windows?
Good Luck!
Другие записи:
- Как перевернуть экран на компьютере, ноутбуке: на 90, 180 градусов
- Дешевый ноутбук с Full HD IPS экраном за 10-12 тыс. руб. из Китая (Chuwi Lapbook). Стоит ли …
- Загрузка процессора при простое компьютера, ноутбука (процесс MsMpEng.exe — грузил ЦП до 30-40%)
- Какие службы Windows 10 можно отключить, чтобы ее ускорить
- Не регулируется яркость экрана на ноутбуке, что делать? Как настроить яркость
- Как поменять фон на фотографии или картинке
- Периодически отключается интернет. Почему? Какие причины?
- Телевизор не видит флешку, почему? Как подключить внешний жесткий диск или USB-флешку к ТВ и …
Многие пользователи персональных компьютеров со временем замечают, что их устройство начинает работать медленнее. Открытие папок или запуск программ начинает занимать больше времени. Это происходит из-за того, что на компьютере скопилось много ненужных файлов, о существовании которых они и не подозревают. Именно для удаления этих файлов и существуют программы для чистки компьютера.
Как удалить антивирус Касперского с компьютера, если забыл пароль
На случай несанкционированного использования антивирус защищается при помощи специального пароля. И иногда случается, что пользователь забывает его. Но из такой сложной ситуации имеется выход. Забытый пароль восстановить невозможно. Но имеется возможность отключить защиту, даже не зная его.
Для этого следует выполнить в строгом порядке следующие действия:
- определить тип установленной на ПК операционной системы (32/64-битная);
- с официального сайта Kaspersky Lab скачиваем архив под названием «passOFF2013.zip»;
- при помощи имеющегося архиватора файлы из архива распаковываются;
- компьютер перезагружается, и запускается ОС в безопасном режиме (нажав F8 в процессе загрузки, выбрав «Safe Mode»);
- выбрать соответствующий файл из распакованного архива:
- x86 – в 32-х битнойWindows;
- x64 – в 64-х битной Windows.
После перезагрузки ПК защита будет отключена, и можно в обычном режиме выполнить деинсталляцию Kaspersky Antivirus. Либо воспользоваться какой-то специализированной утилитой.
Процесс удаления продукции Kaspersky Lab не сложен, если он осуществляется в штатном режиме при помощи стандартной процедуры деинсталляции. Некоторые сложности порой возникают при возникновении различных ошибок и конфликтов. Но при наличии достаточного количества свободного времени и терпения можно с легкостью преодолеть данные неприятности.
При выполнении деинсталляции стоит быть максимально внимательным. Так как если редактирование осуществляется в ручном режиме, то ни в коем случае не следует удалять в реестре записи, назначение которых не известно. Это может привести к неработоспособности операционной системы.
Выполняя удаление продукции Kaspersky Lab необходимо осуществлять все операции согласно инструкциям производителя программного обеспечения, найти их можно тут.
Wise Care 365
Wise Care 365 — представляет собой внушительный пакет утилит для оптимизации компьютера, большинство из которых доступны бесплатно (приложение выпускается в двух версиях — free и premium, в версии free некоторые пункты заблокированы). Как и в CCleaner, Wise Care 365 сканирует систему на наличие мусора, ошибок, неправильных (с точки зрения разработчиков) настроек и дает возможность это исправить — как по отдельности, так и «оптом».
С помощью этой программы пользователь может чистить и оптимизировать Windows не задумываясь о назначении той или иной функции. Достаточно запустить сканирование и нажать после него кнопку «Исправить».
Функциональность Wise Care 365
Функции Wise Care 365 также разделены на группы. Первая вкладка — «Проверка», предназначена для комплексного поиска и устранения проблем во всей системе. Проверяются следующие параметры:
- Безопасность.
- Ненужные файлы (временные, кэш, журналы и т. п.).
- Неверные записи реестра.
- Оптимизация системы (наличие факторов, влияющих на производительность).
- История компьютера (открытия документов и посещения веб-ресурсов через Internet Explorer).
После сканирования программа определяет индекс «здоровья» ПК и предлагает исправить ошибки нажатием одной кнопки.
На этой же — первой вкладке находится панель дополнительных утилит. В версии free доступны:
- Удаление файлов, которые не получается удалить средствами Windows.
- Таймер выключения ПК.
- Восстановление удаленных файлов.
- Оптимизация памяти.
- Деинсталляция программ.
Вторая вкладка — «Очистка», содержит несколько подразделов:
- Очистка реестра.
- Быстрая очистка диска.
- Глубокая очистка.
- Очистка системы (ненужных компонентов Windows).
На третьей вкладке — «Оптимизация», размещаются:
- Подраздел «Оптимизация» (здесь можно изменить настройки реестра для стабилизации и ускорения работы Windows, повышения быстродействия сети, укорочения времени включения и выключения компьютера).
- Дефрагментация дисков.
- Сжатие и дефрагментация реестра.
- Управление автозагрузкой.
Вкладка «Приватность» содержит такие подразделы:
- Затирание диска.
- Затирание файлов.
- Генератор паролей.
На последней вкладке — «Система», приложение показывает запущенные процессы и перечень оборудования ПК.
Wise Care 365, как и Ccleaner, переведен на русский язык и выпускается в установочной и переносимой версиях.
Заключение
В заключение хочется дать несколько советов.
- Если операционная система установлена недавно и с самого начала был инсталлирован и работал антивирус, прибегать к стороннему софту нет необходимости, можно обойтись стандартными средствами.
- Во избежание потери данных стоит всегда делать резервные копии как самой операционной системы, так и личных данных.
× Перед установкой и запуском одной из перечисленных программ желательно также обновить архивы таких копий, чтобы в случае возникновения трудностей можно было без труда восстановить прежнее состояние Windows. - В интернете, к сожалению, много опасностей, и загружать программы нужно с проверенных ресурсов, в идеальном варианте прямо с официальных сайтов.
- Пользоваться программой по чистке начинающим пользователям желательно в автоматическом режиме, который чаще всего озаглавлен «в 1 клик» или похожим образом. Не понимая ясно, что делает та или иная функция в программе-оптимизаторе, лучше не пользоваться ей в ручном режиме и самостоятельно.
- В интернете существуют сервисы, предлагающие очистку компьютера онлайн бесплатно. Неопытному пользователю проще прибегнуть к их помощи, но это не всегда оправдано.
× Любая онлайн деятельность сопряжена с риском. Неподготовленный пользователь рискует быть обманутым, выбрав опасный сайт, угрожающий безопасности компьютера. Поэтому онлайн очистка не всегда является безопасной.
Может быть полезно:
- Создание ярлыка на рабочем столе Windows 10
- Форматирование флешки
- Компьютер сам выключается
- Компьютер сам перезагружается




















![Бесплатная очистка компьютера от мусора - kaspersky cleaner [обзор]](http://clipof.ru/wp-content/uploads/e/c/4/ec4e1b416bef3afd9543713dacc7938b.png)






![[инструкция] как полностью удалить антивирус касперского с компьютера под windows](http://clipof.ru/wp-content/uploads/5/2/7/527395fda2b4f441691995870ea60864.jpeg)





