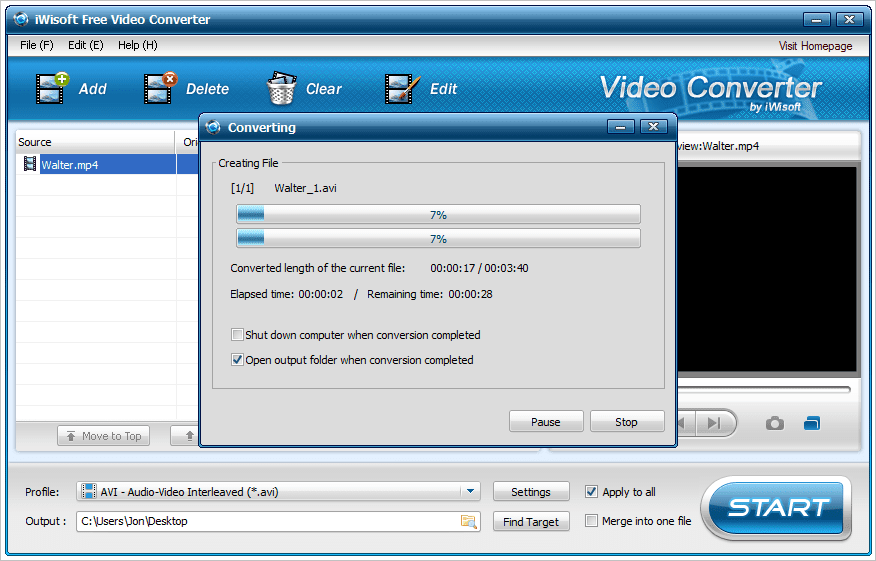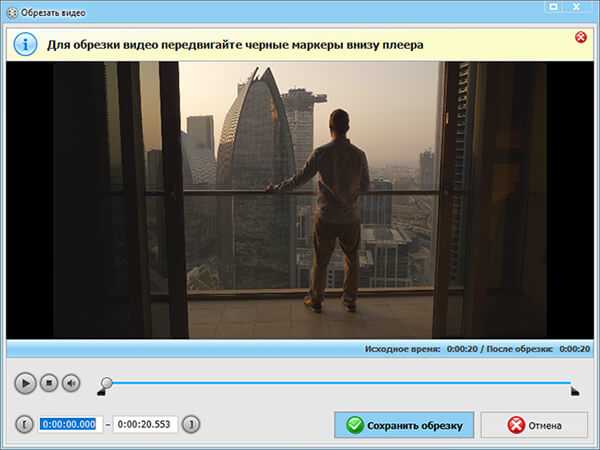Часть 2: бесплатные методы 2 для преобразования HEVC в MP4
Как конвертировать HEVC в MP4 через VLC Media Player
VLC Media Player это больше, чем просто видеоплеер, но он также конвертирует HEVC в MP4. Если на вашем компьютере уже установлен VLC, вы можете использовать его для преобразования файлов HEVC. Но это медиаплеер, а не приложение для транскодирования видео. Среди жалоб были ограниченный выбор форматов и низкая производительность.
Шаг 1: После того, как вы установили программу, откройте VLC Media Player на своем компьютере. После этого вы можете выбрать Конвертировать / Сохранить из файла Медиа меню.
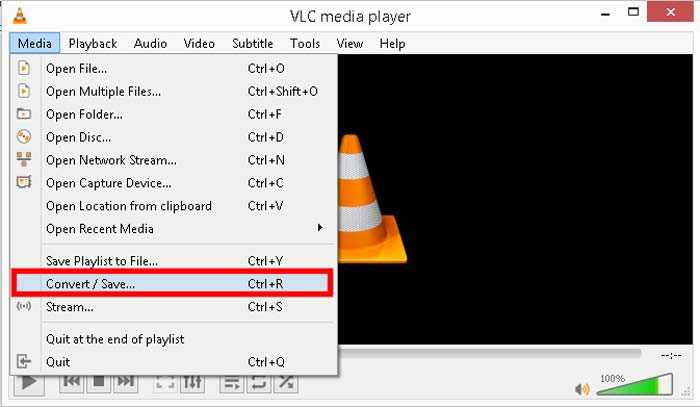
Шаг 2: в Открытые СМИ окно, вы можете перейти к Файл Вкладка. Нажмите Добавить возможность импортировать нужные файлы HEVC, которые вы хотите преобразовать, с жесткого диска соответствующим образом.
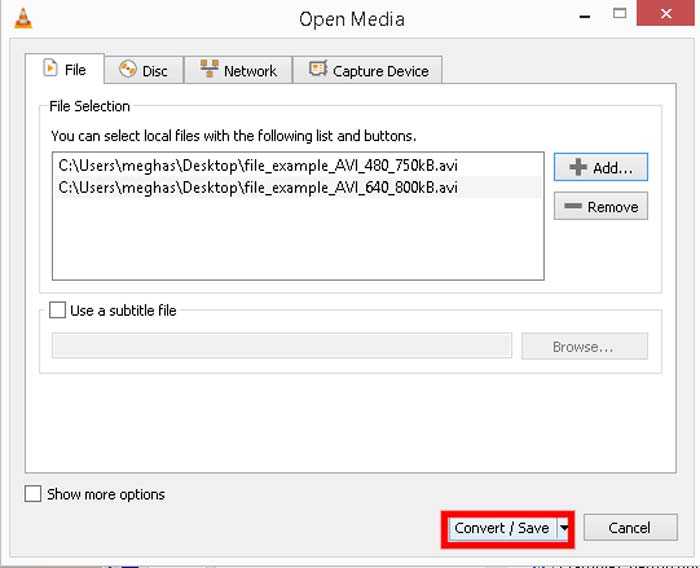
Шаг 3: нажмите Конвертировать / Сохранить вам будет предложено указать папку назначения для видеофайла и выбрать формат MP4, например Видео — H.264 + MP3 (MP4).
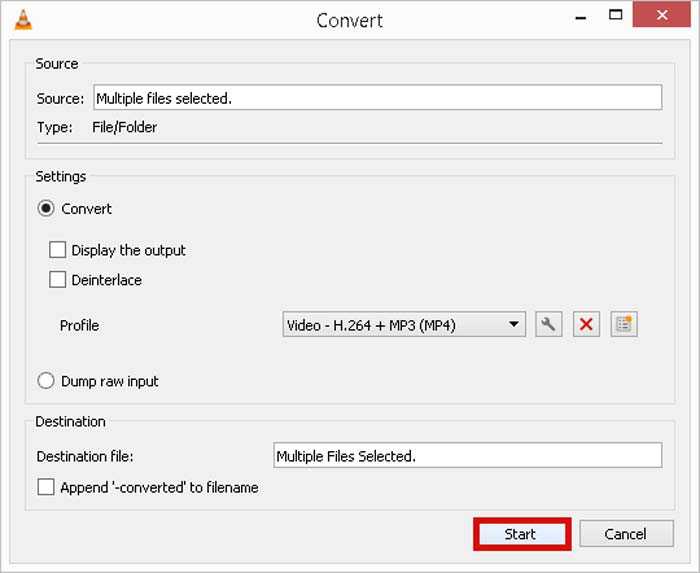
Шаг 4: Чтобы начать преобразование HEVC в MP4, вы можете просто щелкнуть Начать кнопка. После этого вы можете проверить преобразованные файлы MP4 в папке назначения на вашем компьютере.
Как конвертировать HEVC в MP4 с ручным тормозом
В то время как Handbrake со временем его популярность снизилась, он по-прежнему может выполнять преобразование HEVC в MP4 на ПК или Mac. Он ориентирован на копирование обычных DVD-дисков или преобразование видео в контейнер MP4 или MKV в кодеке H.264 / H.265, а также в некоторые предустановленные профили iPhone и iPad.
Шаг 1: После того, как вы установили программу на свой компьютер. Загрузите файл HEVC в HandBrake из Open Source кнопку, затем выберите Файл вариант из выпадающего меню.
Шаг 2: В области конфигурации вывода выберите контейнер MP4 с видеокодеком H.264. Кроме того, вы также можете настроить другие параметры видео, такие как частота кадров, битрейт и т. Д.
Шаг 3. Выберите папку назначения для перекодированного файла MP4, щелкнув значок Приложения кнопка. Чтобы инициировать HEVC в MP4 (H.264) процесс перекодирования, щелкните значок Запустить кодировку кнопку.
Один из лучших видео конвертеров на русском — Any Video Converter Free
На мой взгляд, одним из лучших бесплатных видео конвертеров с поддержкой русского языка является Any Video Converter Free.
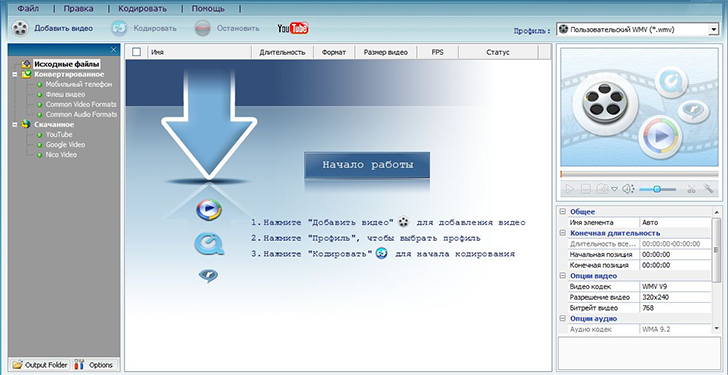
Поясню, почему я так считаю: дело в том, что большинство программ, позволяющих конвертировать форматы видео являются достаточно сложными для начинающих пользователей, которые не слишком разбираются в разнице форматов, не знают о том, что такое контейнеры видео, могут не понимать, почему один AVI воспроизводится на компьютере, а второй — нет. Бесплатный русский видео конвертер Any Video Converter Free не требует особых знаний и навыков — достаточно выбрать файл-источник, выбрать профиль, в котором требуется экспортировать файл из широкого разнообразия представленных: если Вам нужно конвертировать видео для просмотра на планшете Android или Apple iPad, Вы можете прямо указать это при конвертации. Также можно создать свои профили для конвертации видео, что может быть полезно, если у Вас нестандартное разрешение экрана и во многих других случаях. После этого просто нажмите кнопку «Конвертировать» и Вы получите нужный результат.
При этом, это далеко не все возможности данной программы: возможности редактирования позволяют обрезать видео и применить некоторые эффекты — увеличить резкость, уменьшить шум, настроить яркость и контраст видео. Также программа поддерживает запись видео на диски DVD.
Из недостатков данного конвертера видео можно отметить лишь достаточно слабую его производительность и, несмотря на то, что в программе указано, что она может использовать возможности NVidia CUDA при конвертации, особого снижения времени, необходимого для конвертации это не дало. В аналогичных тестах некоторые другие программы показали себя более быстрыми.
Часть 1: профессиональный метод преобразования HEVC в MP4
Когда вам нужно преобразовать HEVC в MP4, вам нужно знать, что HEVC — это только видеокодек, который может быть расширением как MOV, HEVC, MP4, MKV, TS и другие. Просто возьмите, например, видео с iPhone с видео MP4 с кодеком HEVC. Вы можете не играть в них со своей Windows.
Конвертер WidsMob — это универсальный конвертер HEVC в MP4, который позволяет настраивать видеокодек, качество видео, частоту кадров, битрейт и другие параметры. Кроме того, вы также можете редактировать видео, применять фильтры 3D-видео, добавлять текстовые / графические водяные знаки и многое другое.
- Конвертируйте HEVC в MP4, 4K MP4 и даже на устройства, совместимые с MP4.
- Настройте видеокодек, частоту кадров, битрейт, частоту дискретизации и многое другое.
- Добавляйте водяные знаки, видео фильтры, субтитры, звуковые дорожки и эффекты коллажа.
- Управляйте HEVC, повышайте разрешение видео, удаляйте шум и многое другое.
Загрузка WindowsMac Скачать
Шаг 1. После установки WidsMob Converter вы можете запустить программу на своем компьютере. Выбрать конвертер меню и нажмите Добавить файлы кнопку, чтобы импортировать файл HEVC. Более того, вы можете перетаскивать видео в программу.
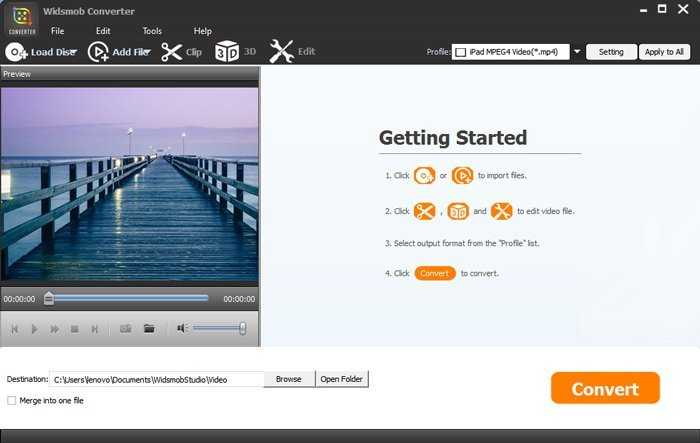
Шаг 2. Щелкните значок формата видео, чтобы выбрать MP4 формат из Видео меню. Вы также можете выбрать Устройство меню для выбора оптимального файла MP4 для устройства. Кроме того, вы также можете настроить видеокодек, частоту кадров и другие параметры.
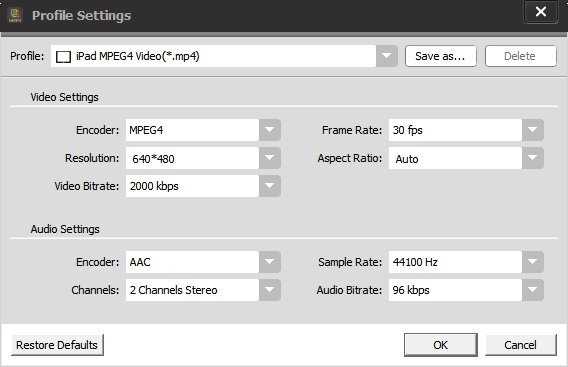
Шаг 3. Он позволяет применять видео фильтры, добавлять водяной знак, объединять видео и многое другое. Просто сделайте еще один предварительный просмотр видео и выберите папку для вывода. Щелкните значок Конвертировать все кнопка для преобразования HEVC в MP4 с помощью пакетной обработки.
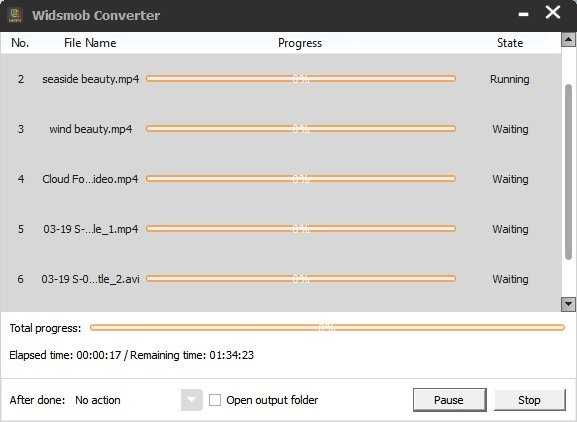 Загрузка Windows
Загрузка Windows
Снизьте разрешение видео
Мы ежедневно пользуемся целым набором устройств, каждое из которых имеет своё разрешение экрана. Это могут быть как планшеты и видеоплееры с разрешением HD, смартфоны и мониторы FullHD, телевизоры 4K и т.д. И тут есть один момент: разрешение на самом деле играет не такую существенную роль как мы думаем.
Вот список часто используемых разрешений видео:
- 2160p (3840 x 2160)
- 1440p (2560×1440)
- 1080p (1920×1080)
- 720p (1280×720)
- 480p (854 x 480)
- 360p (640×360)
- 240p (426×240)
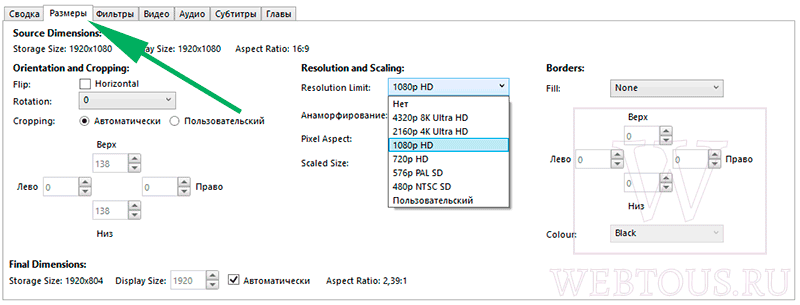
Действуйте следующим образом: проверяйте исходное разрешение видео и переходите на один уровень ниже. В Handbrake вы найдете эти настройки на вкладке «Размеры». Вы даже можете провести предварительный просмотр видео пониженного разрешения в разделе «Сводка», прежде чем запустить процесс сжатия.
Устанавливаем настройки Аудио
Перед тем, как перейти к основном параметром видео, настроим сначала аудио. Для этого перейдите на вкладку Audio в Handbrake. Если Вы не профессионал конвертации видео, то удивитесь: как много места аудио каналы занимают в отснятом видео файле.
Но, как правило, качественный звук в видео нужен только, если Вы сняли концерт любимой группы или музыкальный конкурс своих детей. Для остальных видео, где человеческая речь или музыкальная составляющая не является чем-то приоритетным, вот что мы сделаем:
- Проверьте, сколько всего звуковых дорожек. Рекомендую оставлять только одну, причём ту, которая, как правило, стоит первой. Остальные дорожки, кроме первой удалите.
- Используемый кодек советуют выбирать AAC (CoreAudio) или MP3. Эти кодеки позволят максимум уменьшить размер аудио дорожки с минимальными потерями, что достаточно не плохо для большинства случаев. На самом деле даже для концертов или других подобных видео, где важен звук Вы можете выбрать один из этих форматов сжатия, но попробовав выставить более высокий битрейт аудио.
- В битрейте выберите значение 160, которое установлено обычно по умолчанию для большинства видео. Выберите более высокий битрейт (256 или 320), если конвертируете видео с приоритетом аудио.
Я не рекомендую Вам выставлять частоту менее 32 и выше 48 для большинства случаев, а лучше установите его на Auto.
Для приведённого примера настройки аудио вторую дорожку можно сразу же удалить, она нам не нужна.
Вкладка Video
Видео параметры.
Video encoder — кодировщик видео
Framerate — частота кадров, по умолчанию выбран «Same as source» — как в исходном файле.
Constant Framerate — постоянная частота кадров (если в исходном файле была переменная частота кадров, то создаст копии некоторых кадоров)
Variable Framerate — переменная частота кадров (лучше качество видео и меньше размер файла)
Constant Quality — выбор уровней качества видео (вместо указания битрейта)
RF — уровень качества, чем меньше цифра — тем качество ближе к исходному, чем больше — тем сильнее сжимается видео, для конвертирования DVD видео рекомендуется значение 20, а для HD видео (720p,1080p, Blu-ray) использовать значение 22.
Это предпочтительный метод для создания DVD rip, так как не требует расчета оптимального битрейта для выбранного файла.
Если у вас исходный файл уже сильно сжат, например mp4(h264,aac) или AVI(Xvid,mp3), тогда лучше переключиться на настройку битрейта.
Bitrate — указание битрейта (вместо уровней качества), предварительно посмотрите битрейт исходного файла через mediainfo или плеер
Чтобы подобрать оптимальный битрейт для вашего файла, сконвертируйте кусок в 15 секунд с одним битрейтом, потом с другим, и сравните качество изображения в плеере.
2-Pass Encoding — кодирование в два прохода, это улучшит качество полученного видео
Turbo First Pass — быстрое выполнение первого прохода, почти не влияет на качество видео, зато уменьшается время кодирования
Use Advaced Options — активирует вкладку с расширенными настройками для энкодера H.264(x264)
Большинству пользователей хватит основных настроек, расширенные пригодятся для уменьшения искажений при очень низких битрейтах.
x264 Preset — предустановки для энкодера H.264(x264) разделены по скорости кодирования, чем быстрее кодирование тем хуже качество, рекомендуется использовать medium.
x264 Tune — улучшения для разных типов видео, оставьте значение по умолчанию, то есть выберите none
Fast Decode — дополнительные настройки кодирования, для уменьшения нагрузки на процессор при воспроизведении полученного файла, например если кодируете видео для просмотра его на смартфоне, если планируете смотреть видео на компьютере — не выбирайте
More Settings — окно команд, перед настройкой очистите его
Установка Handbrake
Будучи пользователем Ubuntu или основанной на ней ОС, вы можете установить Handbrake тремя способами: из репозиториев Ubuntu, из собственного репозитория разработчиков либо при помощи утилиты Flatpack.
Из репозитория разработчиков
Первым делом нужно добавить в список доступных репозиториев репозиторий разработчиков программы. Для этого выполните в терминале команды:
sudo add-apt-repository ppa:stebbins/handbrake-releases
sudo apt-get update
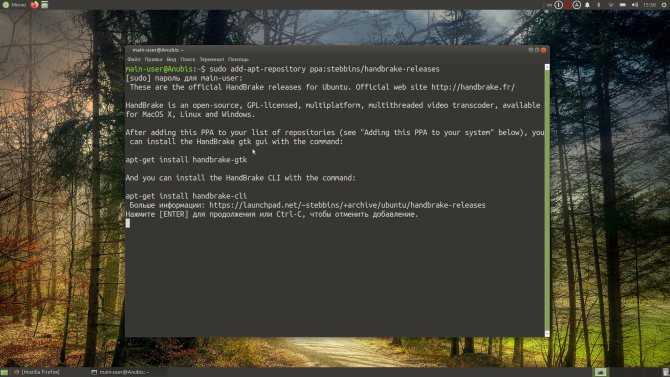
После этого установите консольную версию Handbrake:
sudo apt-get install handbrake-cli
И для удобства добавьте графический интерфейс:
sudo apt-get install handbrake-gtk
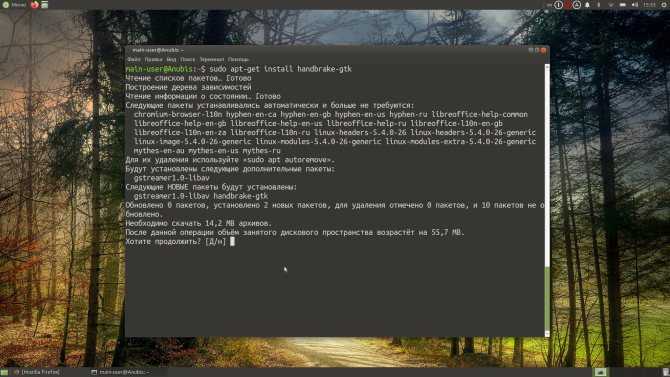
Программа появится в Меню в разделе Аудио и видео и будет полностью готова к работе.
Выполните в терминале следующие команды:
sudo apt-get update
sudo apt install handbrake
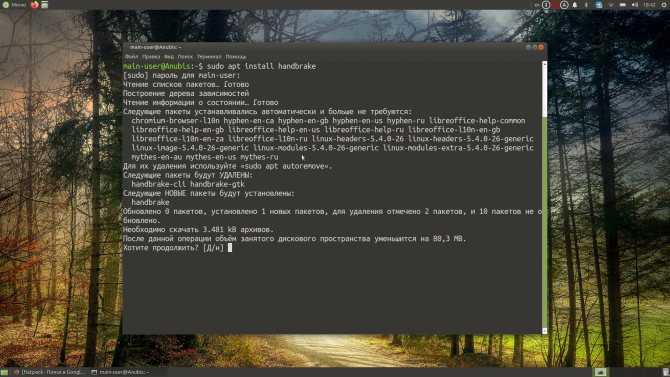
С использованием Flatpack
Если Flatpack уже установлен в вашей ОС, найдите приложение Handbrake в Менеджере приложений и установите его, нажав на кнопку Установить либо Install. Обязательно пролистайте страницу установки вниз, скорее всего, вам будет предложено установить дополнительные плагины (например, IntelMediaSDK plugin for HandBrake).
Если же Flatpack отсутствует, нужно предварительно заняться его установкой. Выполните команду:
sudo apt install flatpak
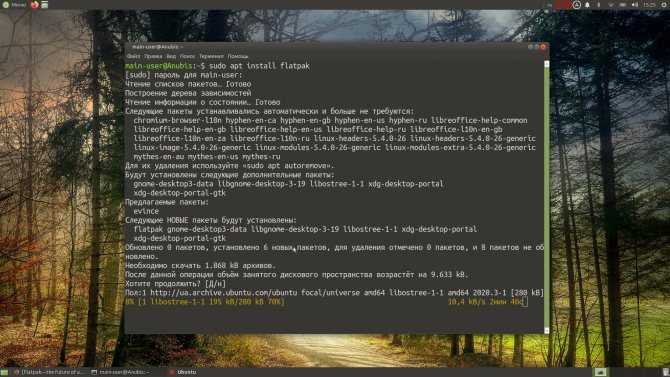
Потом установите плагин для управления программным обеспечением:
sudo apt install gnome-software-plugin-flatpak
Добавьте в систему репозиторий Flathub:
flatpak remote-add —if-not-exists flathub https://flathub.org/repo/flathub.flatpakrepo
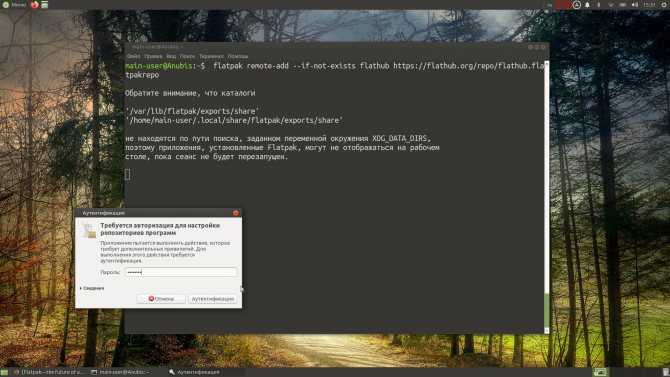
После выполнения всех действий перезагрузите компьютер и запустите Менеджер приложений.
Выберите лучший кодек и контейнер
У многих пользователей возникает вопрос о том, что такое кодек и контейнер и в чем вообще между ними разница. Если кратко, кодек — это «мозг» кодера и декодера, который преобразует видео в байты, определяя базовое качество видео. Контейнер — это формат файла, «тело», определяющее совместимость с различными устройствами. Иными словами, кодек определяет качество, контейнер – совместимость.
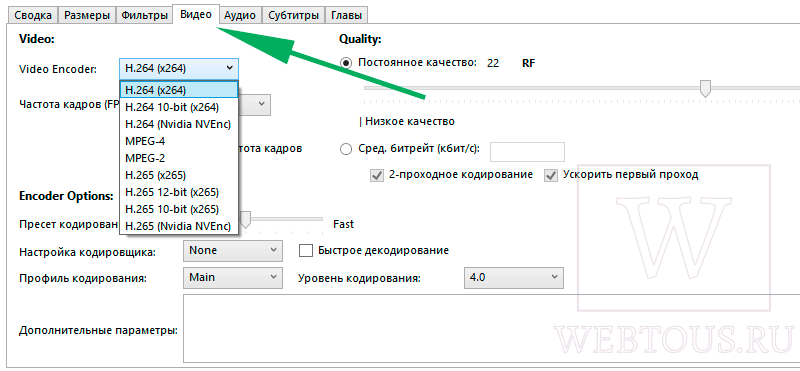
В качестве видеокодека во вкладке «Видео» выберите H.264. Это самый популярный кодек для снижения битрейта, который в два раза эффективнее MPEG-4 для сжатия видео. Он также распознается многими типами устройств, будь то простой телевизор или даже Raspberry Pi.
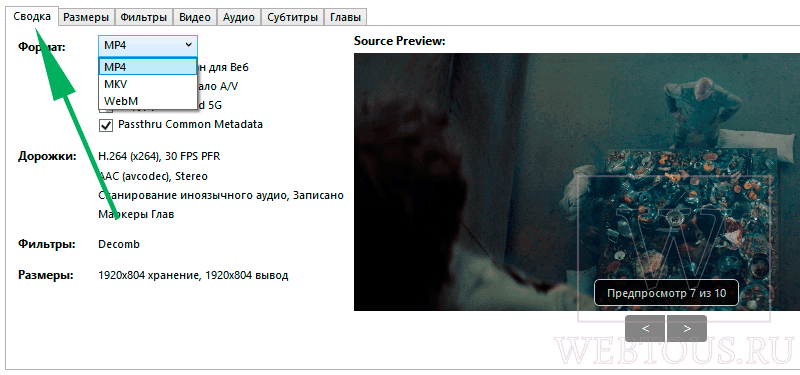
В качестве контейнера во вкладке «Сводка» выберите MP4
MP4 крайне эффективен, но, что более важно, это наиболее широко известный формат файлов для видео. Не зря YouTube, Vimeo, Facebook и пр
рекомендуют использовать именно MP4, а не какой-либо другой контейнер.
Часть 1: Как конвертировать любое видео в H.265 / HEVC
Шаг 1. Импорт видео
В программу добавлены видео файлы H.264 MP4 — списки видео

Шаг 2. Выберите H.265 MP4 или MKV в качестве выходного формата
В раскрывающемся списке «Формат» выберите «Обычное видео»> »MKV HEVC / H.265 Видео (*. Mkv)»Или»MP4 HEVC / H.265 Видео (*. Mp4)»в качестве формата выходного профиля. Кроме того, вы можете настроить разрешение видео, частоту кадров, битрейт, а также аудиокодер, канал, частоту дискретизации, битрейт и т. д., щелкнув значок« Настройки ».
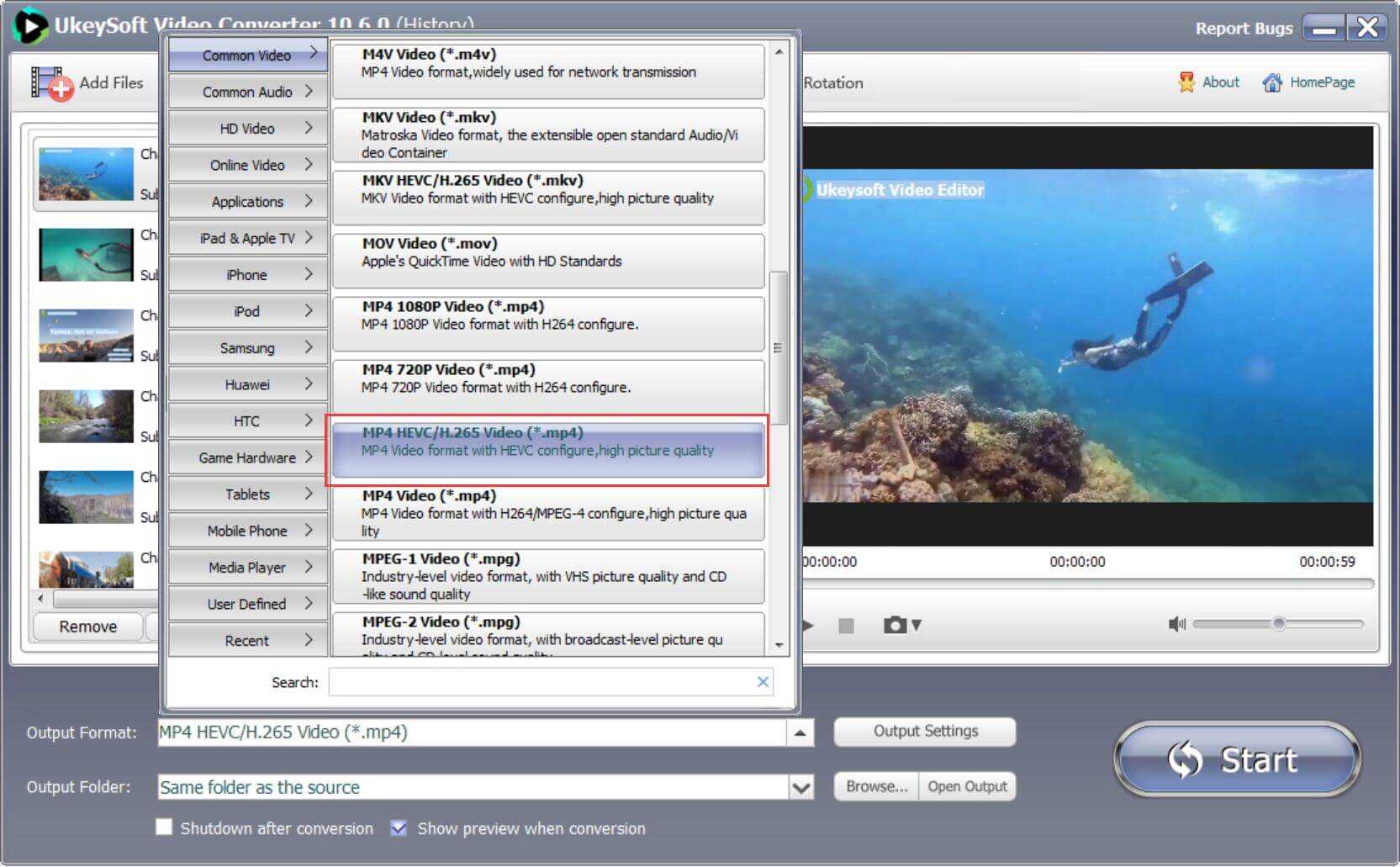
Или выберите MKV HEVC / H.265 в качестве выходного формата

Шаг 3. Конвертировать видео в HEVC / H.265 MP4
После завершения настройки просто нажмите кнопку «Пуск», и преобразование начнется. Кодирование H.265 здесь просто!
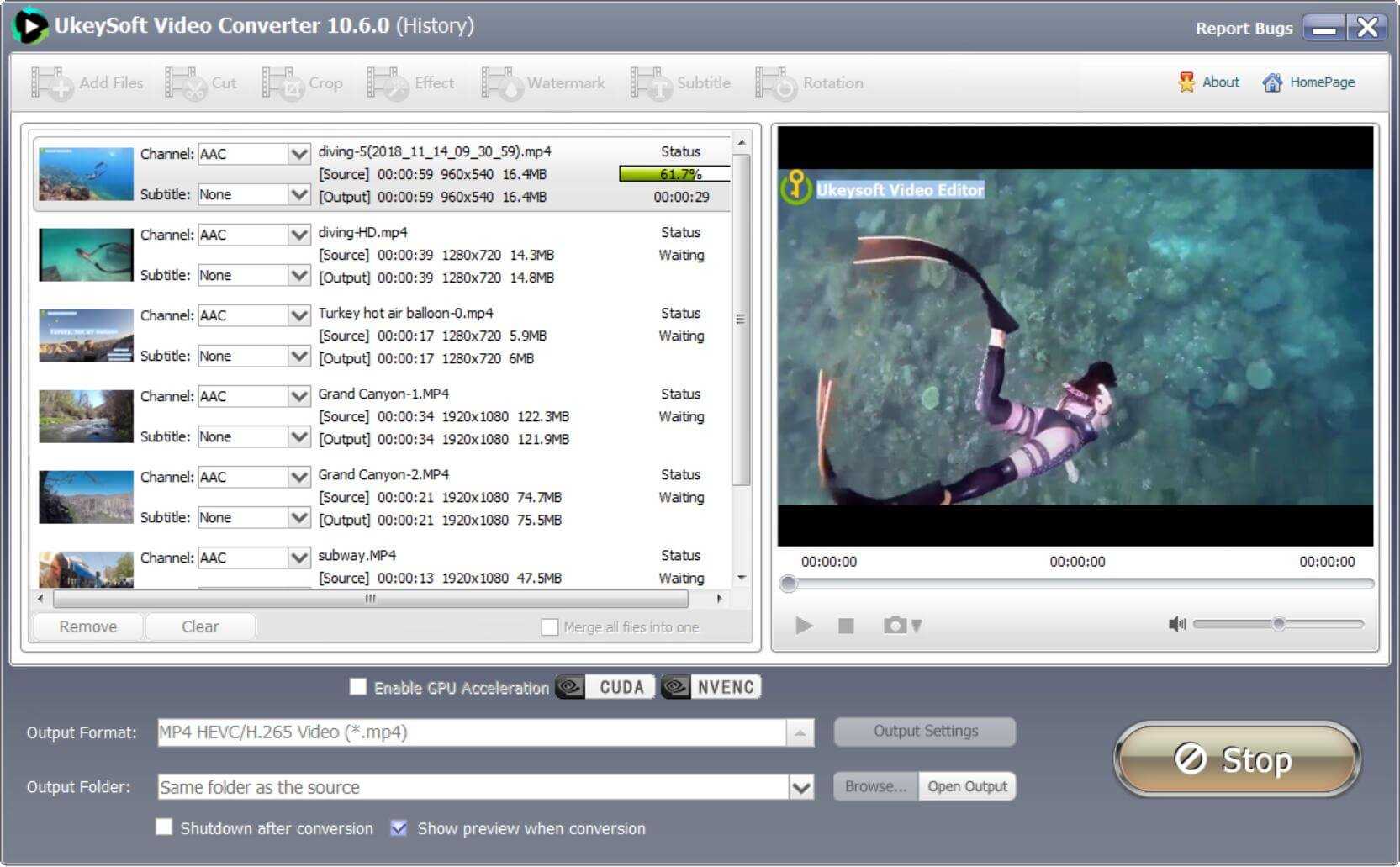
Многие люди хотят конвертировать видео в H.265 для экономии места и передового опыта, этот метод стоит рекомендовать.
Руководство по быстрому выбору (ссылки на скачивание программ для перекодирования видео)
StaxRip
| Хороший баланс качество/размер/скорость. Удобный интерфейс. Много функций. Неплохие настройки по умолчанию. | ||
| Лучше не использовать для конвертации видео прямо с DVD. Нет автоматизированных средств обнаружения. |
HandBrake
| Кросс-платформенная, простая, хорошие настройки по умолчанию, большой набор инструментов, удобный интерфейс, легко использовать для кодирования непосредственно с DVD-дисков. | ||
| ———— | ||
| 16 MB 0.10.1 Unrestricted freeware Mac OSX, Win Vista — Win 8, Linux | ||
| Поддержка 64-разрядной ОС |
Xvid4PSP
| Автоматическое средство анализа. Приятный интерфейс. Легкая навигация. Разработана для прямого кодирования с DVD-дисков. | ||
| 35,4 MB 7.0.87 Beta Unrestricted freeware .NET 4.0, Windows XP — 8 | ||
| Поддержка 64-разрядной ОС |
RipBot264
| Очень простая и понятная программа, неплохой набор инструментов, хорошие настройки по умолчанию. | ||
| ———— | ||
| 59,7 MB 1.18.1 Unrestricted freeware Windows XP — 8 | ||
| Поддержка 64-разрядной ОС |
Рубрики:
- видео
- запись
- редактор
Лучшие бесплатные эмуляторы CD и DVD дисков (виртуальные диски)
Часть 2: Альтернатива HandBrake для преобразования AVI
Видео конвертер Ultimate также является мощным видеокодером, но его гораздо проще использовать. Вот сравнение двух программ.
| Видео конвертер Ultimate | HandBrake | |
|---|---|---|
| Интерфейс | Интуитивно понятный и простой в использовании | Сложный |
| Скорость рендеринга | Быстрее | Помедленнее |
| Цены | Бесплатная пробная версия на 1 месяц / пожизненная цена 44.50 доллара | с открытым исходным кодом и бесплатно |
| Редактировать видео | √ | × |
Главные преимущества
- 1. Конвертируйте видео AVI в сотни других видеоформатов без каких-либо проблем.
- 2. Технология аппаратного ускорения обеспечивает 70-кратную скорость рендеринга.
- 3. Настройте кодек перекодирования, разрешение, частоту кадров и другие параметры.
- 4. Конвертируйте несколько AVI и других видео в пакетном режиме.
3 простых шага для преобразования видео AVI в другие форматы
Шаг 1
Установить, установить и запустить Видео конвертер Ultimate. Когда вы увидите интерфейс программы, нажмите Добавить файлы чтобы импортировать видео в формате AVI.
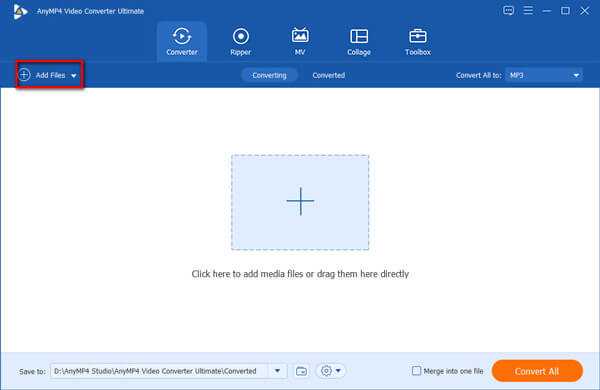
Шаг 2
Щелкните, чтобы развернуть Конвертировать все в выпадающее меню. Убедитесь, что вы находитесь под Видео и выберите понравившуюся предустановку вывода, например, MP4 8K Video. Вы также можете щелкнуть один из значков шестеренки, чтобы настроить новый набор настроек для экспорта видео.

Шаг 3
Внизу интерфейса вы можете установить папку назначения для экспорта видео. Наконец, просто нажмите кнопку Конвертировать все в правом нижнем углу интерфейса программы, чтобы начать конвертацию.
Что это такое
Программа для конвертирования файлов может потребоваться в любое время. Но нередко бывает так, ее нет на своем ПК. А причина в том, что преобразователи не применяются ежедневно. Они могут потребоваться раз или 2 в месяц.
Нередко скаченные ролики из сети не способны воспроизводиться на ПК или мобильных устройствах. Может отсутствовать звук. Иногда просто не загружаются сами ролики. Преобразователь решает эту проблему.
Конвертер – программа, преобразующая качество или вид ролика. Она может работать не только с популярными форматами MP4, AVI, MKV. Может просто меняться качество. Например, ролик 1080р занимает много места на диске. В этом случае следует лишь понизить качество до 720 ли 360.
Технически, дело касается перекодировки или кодировки. Поэтому очень часто в описаниях к программам наблюдаются именно такие формулировки. Суть в том, что сначала конвертером называли программу или процедуру преобразования. Поэтому термин встречается в различных областях. Но чаще всего пользователи произносят «конвертер».
Зачем уменьшать размер видео?
Очевидно, что с каждым новым поколением мобильных телефонов, которые мы знаем, контент, который они способны генерировать, становится больше. Если до недавнего времени стандартом была запись в формате Full HD, то сейчас большинство мобильных телефонов среднего класса уже могу записывать видео в 4К , который умножает на четыре вес видео во внутренней памяти терминала. У нас даже уже есть мобильные телефоны высокого класса, основная модель в линейке, где стандарт уже записывается с качество до 8К . Чтобы получить представление, минутное видео может иметь следующий вес в зависимости от разрешения, в котором оно записано:
- Одна минута видео в разрешении Full HD при 30 кадрах в секунду занимает 130 МБ.
- Одна минута видео в разрешении 4K при 30 кадрах в секунду занимает 375 МБ.
- Одна минута видео в разрешении 8K занимает 600 МБ.
Следовательно, очевидно, что принятие мер, направленных на то, чтобы эти видео занимали меньше места, может стать очень важным, если у нас не будет много места. У нас много варианты уменьшения размера этих видео , и, по логике, наиболее полезным решением является уменьшение разрешения записи видео, что было бы первым, что кто-либо сделал бы для решения этой проблемы на наших телефонах. Но есть другой способ сделать это — изменить кодек, с помощью которого записываются видео.
Сжатие преобразуемых файлов.
По умолчанию будут копироваться файлы в полноразмерном виде. Хотя это хорошо по качеству, пользователю понадобится много места для хранения. В частности, если копируется несколько фильмов или телешоу, конвертация быстро заполнит свободное пространство на жестком диске.
Вот несколько способов сохранить свободную память:
- Вырезать все титры, не выбрав эту главу в настройках источника. Это, как правило, последний пункт в настройках.
- Фильмы сделаны для большого размера экрана. Если видео будет просматриваться только на компьютере или iPhone 8 / X, iPad Pro / Air 2 / mini 4, можно позволить сократить качество изображения. При необходимости размер конвертируемого файла можно выставить вручную. Есть возможность также уменьшить качество звука с помощью настроек аудиосистемы.
- Если на DVD есть несколько звуковых дорожек, можно выбрать предпочтительную для региона, в котором проживает пользователь. Иными словами, лицензионные диски имеют озвучивание на нескольких языках. В настройках можно оставить один.
- Если необходимо получить высококачественный файл, нужно выбрать 2-проходную кодировку. С помощью этой настройки Handbrake дважды протестирует выбранное видео. Это означает, что это займет в два раза больше времени, но качество изображения и звука будет высоким даже при запуске на мобильных устройствах.
Как сжимать в HandBrake файлы, можно узнать из меню подсказок, наведя указатель мыши на конкретную опцию. Всплывает небольшое окно с расшифровкой функции.
Часть 3: Часто задаваемые вопросы о преобразовании AVI в HandBrake
1. Что такое AVI?
AVI, разработанный в 1992 году компанией Microsoft, представляет собой стандартный видеоформат для устройств Windows. Это формат контейнера, который содержит как видео, так и аудио. Это означает, что визуальная информация в файле AVI может храниться с использованием различных кодеков. AVI использует сжатие без потерь, поэтому файлы AVI имеют относительно больший размер.
2. Как конвертировать видео в формате AVI без потери качества?
Чтобы преобразовать видео без потери качества, необходимо убедиться, что преобразованное видео поддерживает исходное разрешение, частоту кадров и битрейт. Чтобы реализовать это, мы рекомендуем вам использовать Video Converter Ultimate.
3. Могу ли я изменить суффикс «.AVI», чтобы изменить формат видео?
Нет, это не сработает. Простое изменение суффикса не может изменить формат видео. Вам необходимо перекодировать видео с помощью профессиональных программ кодирования видео, таких как Video Converter Ultimate или HandBrake, чтобы преобразовать видео AVI. Кроме того, изменение суффикса может привести к тому, что ваша операционная система не сможет открыть видео.
Handbrake для Windows советы:
11. Handbrake в настоящее время не может конвертировать все видео, купленные в iTunes или найденные на DVD или Blu-Ray дисках. Если вам не удастся преобразовать их, Wondershare UniConverter (первоначально Wondershare Video Converter Ultimate) может легко выполнить обе эти задачи.
2. Время кодирования будет составлять от нескольких минут до многих часов в зависимости от длины видео, аппаратного обеспечения Вашего компьютера и настроек Handbrake.
3. Handbrake поддерживает только MKV и MP4, поэтому, если вы хотите конвертировать видео в другие форматы, вы можете использовать Wondershare UniConverter.
Другой ручной тормоз (HandBrake) Полезный совет
Настройки настолько интуитивно понятны, что знакомство с ними занимает слишком много времени, и вам не нужно смотреть на них снова. Вот некоторые из функций, которые вам полезно знать.
Качество видео при кодировании, такие настройки как 30fps и 60fps
Самая важная часть кодирования видео связана с качеством и разрешением изображения.Значением по умолчанию для кодирования HandBrake является FHD 30 кадров в секунду, поэтому, если вы просто кодируете видео со скоростью 60 кадров в секунду, кадр также выводится со скоростью 30 кадров в секунду. Если вы продолжите с настройками по умолчанию, вы потеряете.
Его можно установить из меню «Видео» на вкладке «Стоп».
Framrate (FPS) — установите fps в этом меню. Если вы хотите закодировать оригинал, не беспокойтесь о выпадающем фрейме, просто установите его так же, как оригинал. Самая верхняя часть «То же, что и источник» — это функция, но иногда лучше установить ее самостоятельно, потому что она иногда дает сбой. Вы можете проверить исходный файл фильма, щелкнув его правой кнопкой мыши → Свойства → Детали → Частота кадров и выберите «Постоянная частота кадров».
Качество — определяет качество видео. Если вы перетащите полоску качества в крайнее правое положение и установите значение 0, вы увидите сообщение «Предупреждение: RF 0 is Lossless!», Которое кодирует без потерь. Таким образом, вы можете кодировать в «Placebo Quality» и кодировать в супер высокое качество без потерь.
Вы можете изменить разрешение, непосредственно отрегулировав «Ширина» и «Высота» на вкладке «Размеры».
Хотя HandBrake менее интуитивно понятен, это отличная программа с открытым исходным кодом с множеством функций, на которые можно смотреть. Даже советы, перечисленные выше, очень приятны в использовании, поэтому давайте удалим программу кодирования, похожую на кусок вируса, и воспользуемся настоящей программой кодирования.