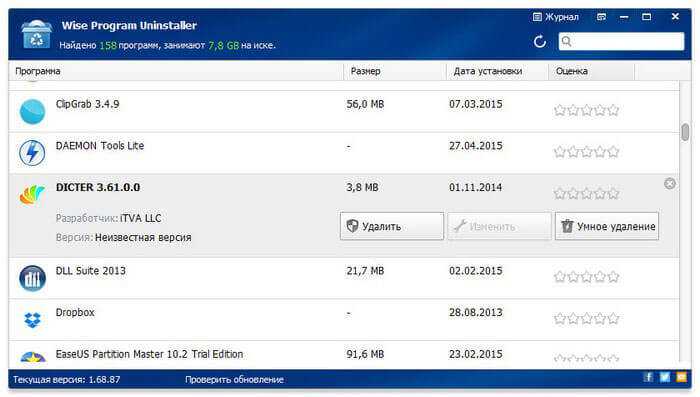Как быстро удалить начало или конец
Другая распространенная проблема – слишком затянутое начало или окончание записи. Чаще всего причина ошибки в том, что оператор боится пропустить важные события и включает камеру заранее, когда еще ничего не происходит. В таких случаях встает задача: как вырезать кадр из видео, расположенный в начале и конце клипа? Для этого не потребуется искать функционал онлайн, поскольку действие можно выполнить в «ВидеоМОНТАЖЕ».
Создайте «Новый проект» и кликните «Добавить видео и фото». Выберите нужную запись. Теперь кликните по значку ножниц на панели инструментов и вы сразу окажетесь в разделе «Обрезать видео».
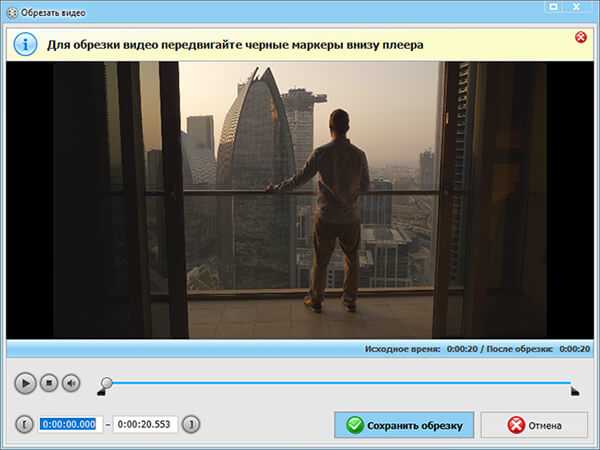
Откройте вкладку «Обрезать видео»
Управление обрезкой происходит по тому же принципу: черные маркеры обозначают время начала и конца отрезка. Синим цветом подсвечен оставляемый участок, а серым – удаляемый. Благодаря простому функционалу вы сможете в один момент отрезать лишние эпизоды на первых и последних минутах записи.

Установите маркер на границе обрезки
Как обрезать видео без потери качества и рендеринга
Всем привет дорогие друзья! Сегодня радостный праздник Воскресенья, и я наполнен приятными эмоциями. И поэтому спешу поделится с Вами полезнейшей инфой. Тема сегодняшнего поста на мой взгляд интересная. Конкретно поговорим о том, как обрезать видео без потери качества и без рендеринга. Прикиньте себе и такое возможно :).

Я думаю вы, мои читатели не из таких, что любят всё делать ну совсем не напрягаясь? Ладно с этим разобрались, поехали далее.
Теперь второй момент
Все тут любят работать через всякие тяжеловесные программы типа Adobe Premier/After Effects, или там Sony Vegas. Да конечно это всё здорово, но я лично ими не часто пользуюсь (да и стоят они туеву тучу денег). Возможно некоторые мои читатели знают, что я люблю облегчать все такие процессы тяжелые. К примеру Фотошопом я мало пользуюсь, так как я не делаю крутые эффекты на картинках (пользуюсь более простым аналогом).
Короче. И в этой теме есть у меня гранитный алмаз который всегда меня выручает Называется он — программы Movavi. Они очень простые в освоении и мало требуют мощности вашей машины. Всем советую. Вообще все ихние программы качественные и все на русском языке. Даю личный гарант.
С этим разобрались, поехали далее, к самой сути. Что мы будем использовать? Читайте ниже.
Movavi Конвертер
Это урезанный вариант полноценного видеоредактора Movavi. Но нам и вполне хватит и этого. Там всё есть что надо для повседневных задач. Где брать?
Вот тута качаем: https://www.movavi.ru/videoconverter, я думаю разберётесь как там устанавливать да? Данный софт имеет триал период, не помню точно сколько там (потому что срок меняется иногда), но обычно неделя — две где то. Я думаю этого вам хватит сполна. Но если вдруг захотите продлить никто вам не запрещает оплатить лицензию.

Теперь сама практика действий
Внимание! На момент написания у меня установлена 17-я. Возможно у вас будет новее, так как глубокоуважаемая компания разработчиков постоянно обновляет свой софт
В принципе всё там и в новых версиях должно быть схожее.
Щас опять начнётся моя обычная гундятина. Скачали/Установили, пол дела сделано. Открываем. В соответствующее поле кидаем наш видео файлик который хотим чутка подобрезать.
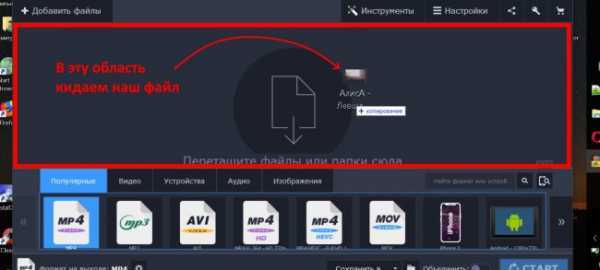
Я буду резать видео длительностью 4:19. Рядом с загруженным файлом нажимаем «Редактировать».
Далее откроется ещё одно окно где нам нужно выбрать нужный момент и обрезать видео так как нам надо. То есть удалить лишний кусок. Есть понятные и удобные инструменты для отметки фрагмента.

Жмём кнопку «Готово».
Теперь внизу там, выбираем формат во вкладке «Видео». Я выбираю тот же Mkv как и у оригинала, Full HD. Вы можете выбрать любой другой (например MP4). Но тут уже получится рендер — конвертация, а не просто обрезка. Я же выбираю всё как в исходнике. Нету у меня времени ждать :).
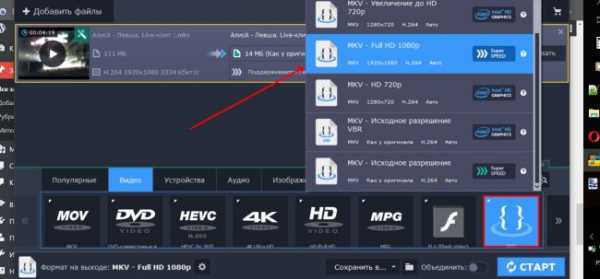
Вкладку «Аудио» можно не трогать, по звуку я не заморачиваюсь. Далее выбираем путь где появится конечный видео файлик:

Жмём старт и ждём готовый видос.
Итог
Вот, что у меня получилось, я обрезал видео выбрав тот же исходный формат.

Как видите битрейт немного отличается, но эта не беда, так как на качество не повлияло. А в остальном всё тоже самое, но второй файл естественно обрезался так как мне нужно.
На этом всё так то, теперь вы узнали, как обрезать видео без потери качества. Данным способом сам пользуюсь очень часто. Мои полномочия всё.
До свидания! Ещё раз с праздником!
«А в чистом поле луна!
Синий лес до небес!А по небу гуляет Левша, босиком.
Вот те крест!»
VSDC Free Video Editor
Создание проекта
После чего во вкладке
Проекты
выберем
Новый проект
и откроется окно настройки проекта, где будет возможность настроить разрешение проекта, а также частоту кадров и аудиодорожки.
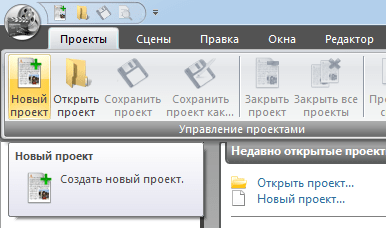
Создание проекта
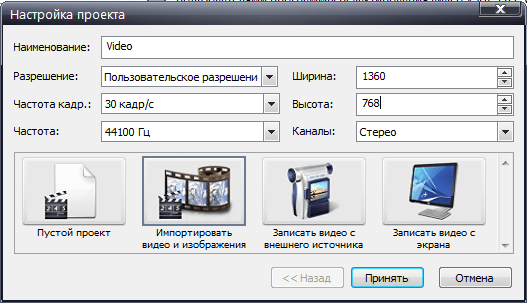
Настройка проекта при создании
Помощник создания слайд-шоу
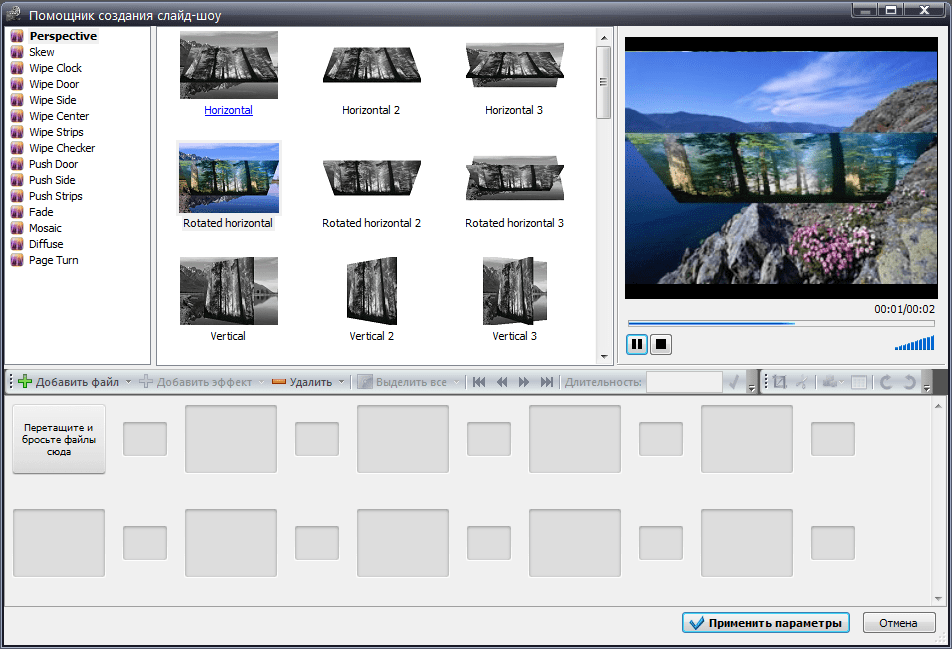
Помощник создания слайд-шоу
После создания проекта
VSDC Free Video Editor
услужливо предложит нам создать слайд-шоу, но Мы откажемся от этого.
Редактирование видео
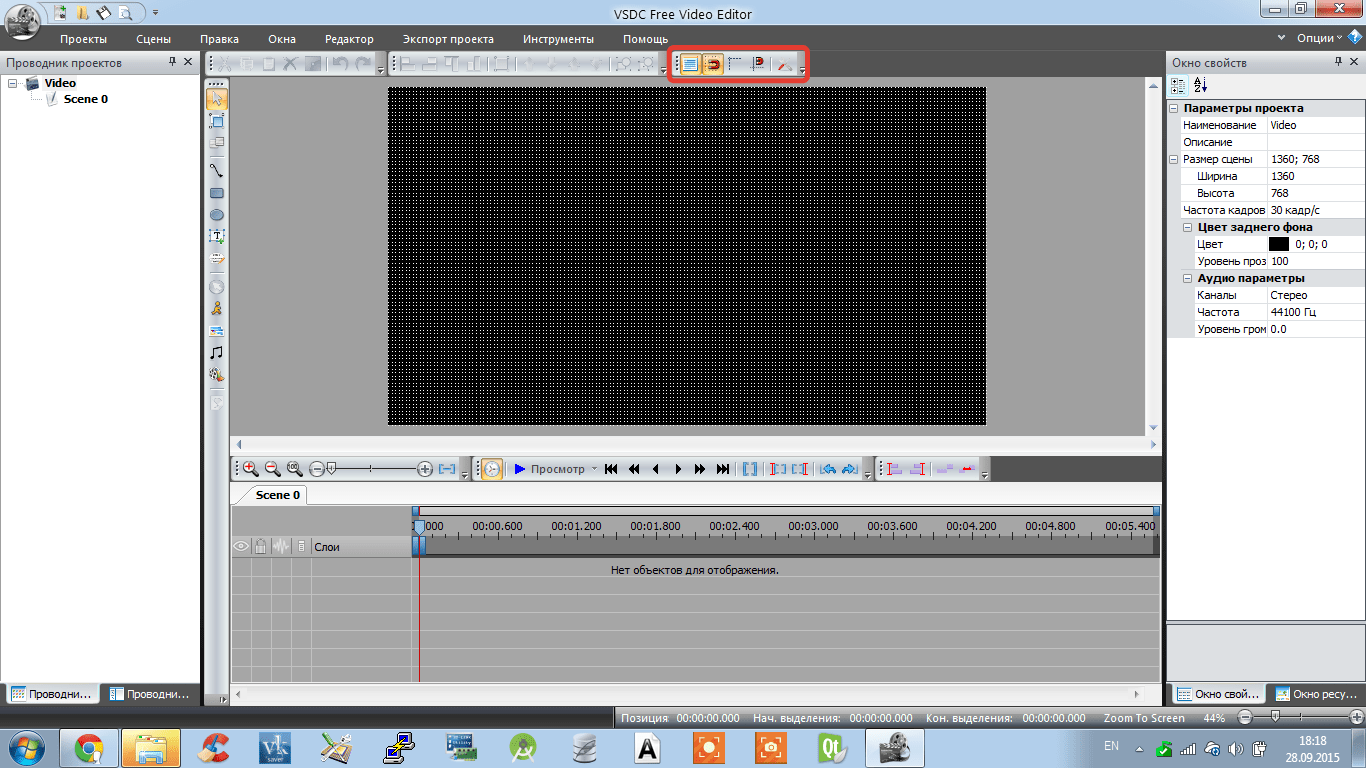
Редактирование видео
После того, как проект создан, Нам необходимо будет добавить видео и аудио дорожки на сцену. Что примечательно, при добавлении видеодорожек на экран необходимо будет растянуть по экрану ту область, в которой будет отображаться добавленная нами дорожка. Это весьма удобно, если мы захотим проигрывать два видео в одном кадре.
Во вкладке
Scene 0
располагаются аудио и видеодорожки, куда мы будем добавлять файлы для монтажа. Добавить файлы можно простым перетаскиванием файлом в область экрана, где отображается само видео в предпросмотре. То есть в черный прямоугольник с сеткой на скриншоте.
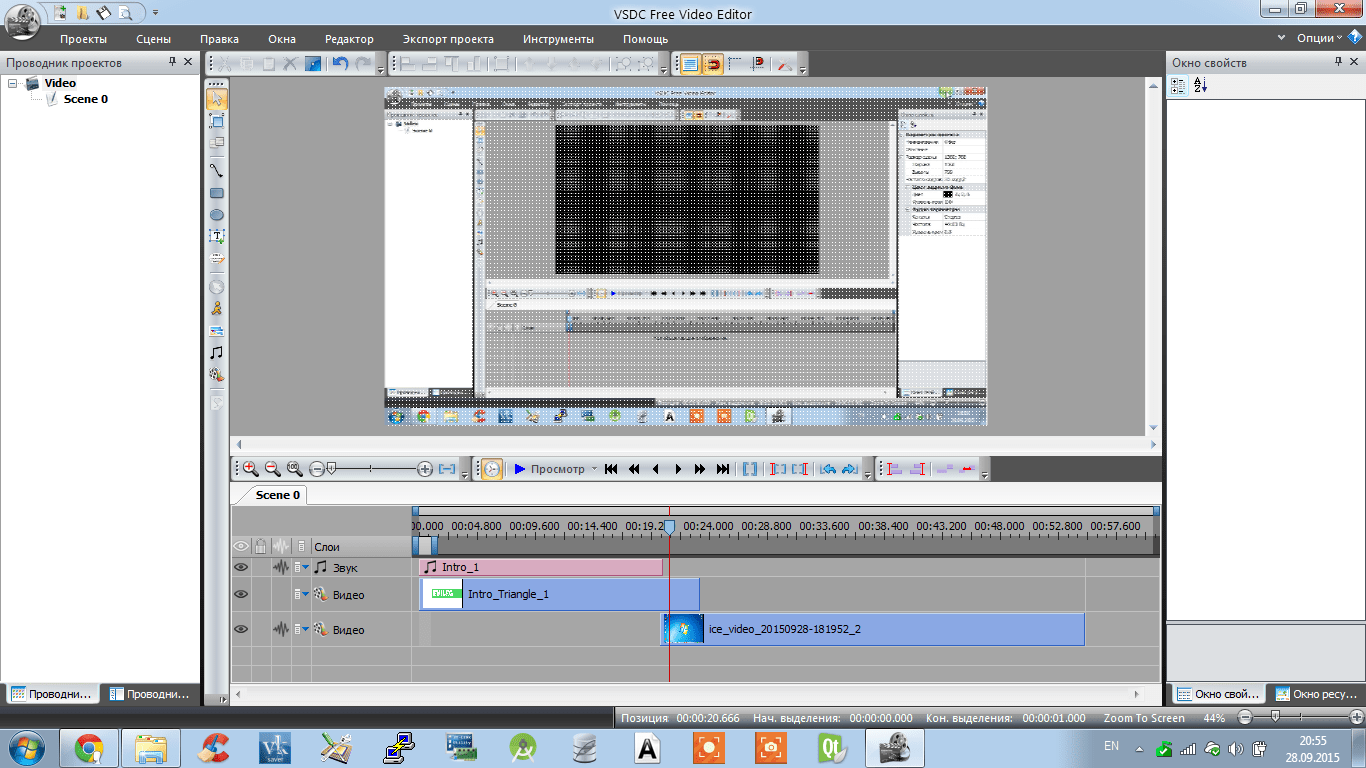
Имеет также один нюанс в расположении дорожек. Дело в том, что та дорожка, которая располагается в самом низу редактора дорожек, на самом деле является самым верхним слоем в видео.
Также программа позволяет нарезать видео и раскидывает разрезанные куски автоматически в различные дорожки, что тоже весьма неплохо для работы.
Также имеется возможность добавления эффектов перехода размытия, подписывание кадров, наложения различных прямоугольников и т.д.
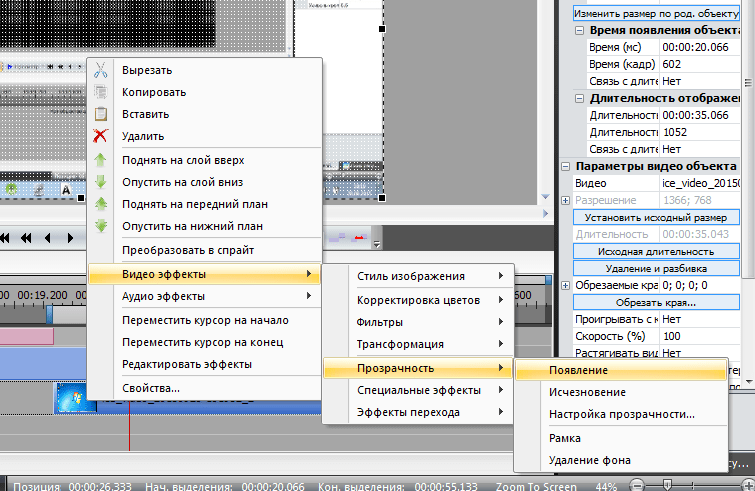
Вызвав контекстное меню на дорожке мы можем добавить эффекты перехода из дорожки в дорожку. Задавая длительность эффекта.
После того, как все дорожки добавлены, а эффекты настроены, мы можем приступать к конвертированию видео в нужный нам формат.
Для этого переходим во вкладку Экспорт проекта и выбираем формат выходного файла и мультимедийное устройство. В нашем случае это будет компьютер. Также не забываем задать выходную папку, куда будет сохранён сконвертированный файл.
После того, как проект настроен для экспорта, нам необходимо выбрать вкладку конвертация и нажать на виджет
Начать конвертацию.
Процент готовности будет отображаться во вкладке конвертация.
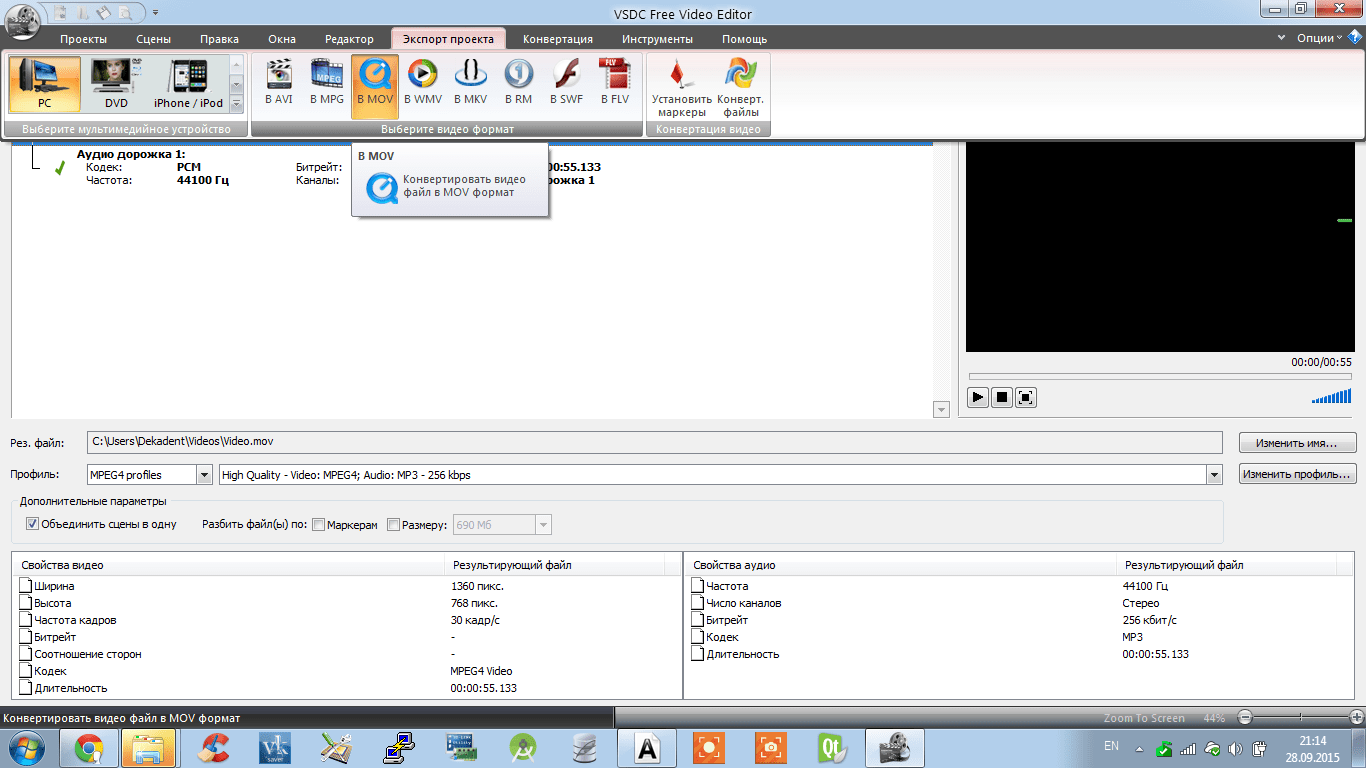
Экспорт проекта
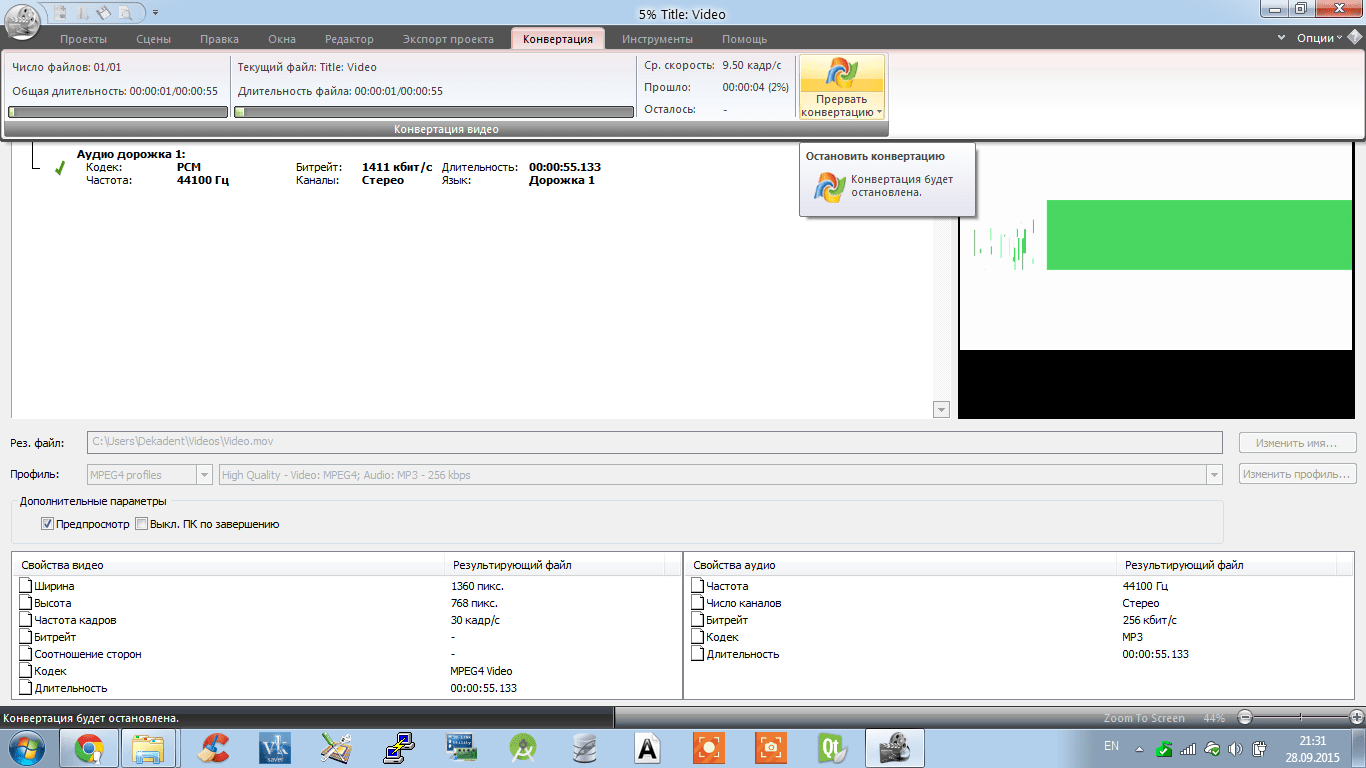
Процесс конвертации
Удаление видеофрагментов в Free Video Editor
Вначале вам необходимо будет добавить видео файл в окно программы Free Video Editor. Видео можно будет добавить из меню «Файл», или методом перетаскивания, при помощи мыши добавить видеофайл в окно программы. После индексации, данное видео будет открыто в окне программы.
Под плеером расположена шкала со звуковой дорожкой.
На другой шкале — шкале времени, будут автоматически отмечены вертикальными линиями теги, для первых кадров каждой сцены данного видео. По этой шкале будет передвигаться индикатор воспроизведения, который предназначен для навигации по видеоролику.
Видео можно будет отредактировать по фрагментам или по тегам.
Для начала выделения фрагмента, который необходимо будет удалить из видео, нужно будет нажать на кнопку «Начало фрагмента» (ножницы). Затем вам необходимо будет выбрать конец видеофрагмента, используя для этого индикатор воспроизведения на шкале времени. Для установки конца фрагмента используйте эту же самую кнопку, которая в этот момент, поменяет свое название на «Конец фрагмента»(ножницы).
Вы можете сразу отметить несколько фрагментов для удаления из данного видео. Выбранные фрагменты будут отмечены красным цветом.
При необходимости, вы можете отменить сделанный в программе выбор, при помощи кнопки «Отменить выделение». Если у вас выделено несколько фрагментов, то тогда для удаления выделения всех фрагментов, передвиньте индикатор воспроизведения в неактивную область шкалы времени. Для удаления выделения конкретного фрагмента, переместите индикатор воспроизведения в выделенную область.
После окончания процесса обработки, откройте папку с видеофайлом, или с фрагментами видеофайла.
Интерфейс
Благодаря простому и понятному интерфейсу Free Video Editor вы легко разберетесь в том, как делать редактирование видео.
Так, большую часть окна занимает рабочая область, где у звуковой дорожки есть свое место.
Ниже находится шкала времени с индикатором воспроизведения.
А еще ниже — ряд кнопок, которые позволяют вызвать определенные действия. Все эти кнопки различаются по своим задачам. Среди них кнопки, которые позволяют управлять видео, устанавливать и редактировать теги, фрагменты. Имеются возможности по преобразованию выделенного, по переходам к фрагментам, а также для настройки сохранения.
Другие возможности по обработке и улучшению
Теперь вы знаете, как вырезать видео за пару минут, однако удаление эпизодов – лишь одна из многочисленных возможностей софта. «ВидеоМОНТАЖ» – полноценный видеоредактор, который позволяет легко преображать отснятый материал и получать на выходе эффектный и профессиональный результат. Немаловажным является то, что большинство действий, направленных на улучшение видеоряда, выполняются в полуавтоматическом режиме. Любой новичок сможет без труда усовершенствовать свои кадры буквально в пару кликов мыши:
- выполните монтаж видео и добавьте плавные переходы;
- кадрируйте изображение;
- переверните картинку или сделайте зеркальное отражение;
- устраните дрожание, выполнив стабилизацию;
- примените цветовые или световые эффекты к видеоряду простым кликом;
- стилизуйте изображение под ретро или перекрасьте в оттенки любимых фильмов;
- дополните проект заставками и титрами;
- скорректируйте цветовой баланс с помощью кривых;
- добавьте в композицию надписи, картинки или стикеры;
- озвучьте проект.
Приобщиться к искусству создания увлекательных и зрелищных видеороликов гораздо проще, чем кажется на первый взгляд! Скачайте программу «ВидеоМОНТАЖ», и редактируйте отснятый материал легко и эффективно, придавая своим работам оригинальность и изысканность.
Boilsoft Video Splitter — программа для нарезки видео
Программа Boilsoft Video Splitter предназначена для разделения видеофайлов на части. При работе с видео файлами часто бывает необходимо разрезать видео файл на несколько частей.
Такая ситуация бывает в том случае, если из видео файла понадобиться вырезать нужный фрагмент необходимого размера, обрезать видео файл, удалив для этого лишние фрагменты видео файла, или просто нарезать видео файл, разделить файл по необходимому размеру, или на одинаковые части.
Для проведения таких операций с видео файлами существует множество программ. Представляю вам одну из таких программ, используя которую, вы легко сможете выполнять нужные действия с разрезанием видео файла.
Возможности Boilsoft Video Splitter
Программа Boilsoft Video Splitter позволит легко обрезать видео на нужные размеры, вырезать фрагменты из видео файла.
Boilsoft Video Splitter поддерживает такие форматы файлов:
AVI, DivX, MPEG-4, MPEG-1, MPEG-2, VOB, ASF, WMV, WMA, Real Media (. RM,. RMVB), MP4 (. MP4,. M4a), 3GP, MKV, MTS, FLV, VCD (. DAT), AC3, MPEG Audio, MP1, MP2, MP3.
Программа Boilsoft Video Splitter позволяет работать с файлами размером более 2 ГБ.
Вообще эта программа имеет англоязычный интерфейс, но работа в программе у вас не вызовет затруднений, там легко со всем разобраться. В интернете вы можете найти и скачать русифицированный вариант программы Boilsoft Video Splitter.
Запустите программу Boilsoft Video Splitter. В окне программы необходимо нажать на кнопку «Открыть», для открытия видео файла, который нужно будет разрезать. Для открытия видео файла, его также можно просто перетащить в окно программы Boilsoft Video Splitter.
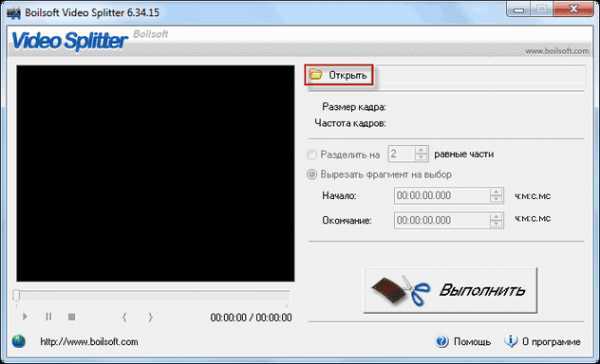
Разделение видео в Boilsoft Video Splitter
После добавления видео файла, он начнет проигрываться встроенным проигрывателем.

Давайте разберем некоторые настройки управления программой. На изображении цифрами отмечены следующие настройки:
- Указан путь расположения выбранного для редактирования видео файла.
- Характеристики выбранного видео файла.
- Варианты работы программы: разделить на несколько равных частей или вырезать фрагмент на выбор.
- Кнопки управления: воспроизведение, пауза, стоп.
- Кнопки выбора кадров для вырезания: начало и конец для вырезания фрагмента видео файла.
Для вырезания видео файла в режиме «Вырезать фрагмент на выбор», нужно перемещая ползунок по шкале выбрать начало фрагмента файла, нажав на первую начальную точку, а потом отметить окончание этого фрагмента, нажав на следующую конечную точку программы.
Точное время можно регулировать с точностью до миллисекунд, регулируя время начала и окончания выбранного для вырезания фрагмента в поле «Начало» и «Окончание».
После того, как необходимый фрагмент был выбран, нужно нажать на кнопку «Выполнить».
Открывается окно «Режим разделения».
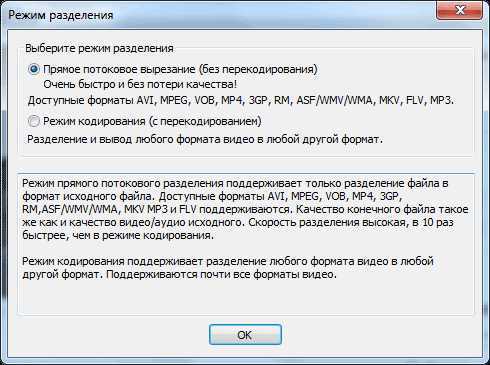
По умолчанию выбран режим — «Прямое потоковое вырезание (без перекодирования)». В этом случае произойдет быстрое вырезание видео файла без потери качества, и в итоге получаем файл точно такого же формата.
Вам также может быть интересно:
После нажатия на кнопку «ОК», в окне Проводника нужно будет выбрать имя и место для сохранения файла. Далее происходит процесс вырезания фрагмента видео файла.
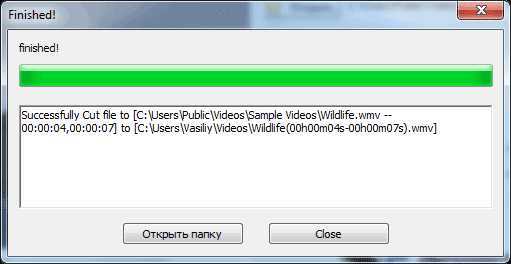
Вырезанный фрагмент видео файла сохранен в выбранном месте, в том формате, что и оригинальный видео файл, без потери качества.
Если переключиться в «Режим кодирования (с перекодированием)», то в итоге произойдет разделение видео файла, и в итоге получаем видео файл другого выбранного формата. Качество видео после этого несколько ухудшиться.
После выбора «Режим кодирования (с перекодированием)» и нажатия на кнопку «ОК», появляется окно «Выходной формат», в котором нужно выбрать нужный видео формат для перекодирования видео файла.
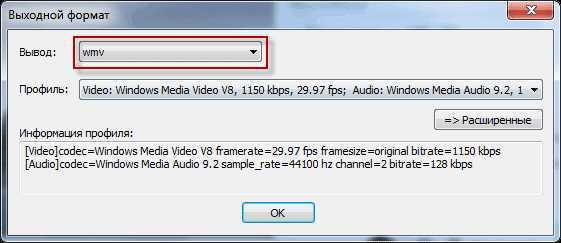
После выбора формата видео, можно нажать на кнопку «Расширенные», чтобы попасть в расширенные настройки программы.
В окне «Настройки профиля» можно выбрать нужные кодеки, изменить размер кадра и сделать другие нужные настройки.

После этого нужно нажать на кнопку «ОК». В окне Проводника необходимо будет выбрать место и имя для сохранения видео файла. Далее происходит процесс обработки видео файла. В итоге получаем фрагмент видео файла в другом, чем оригинальный видео файл формате.
Выводы статьи
Boilsoft Video Splitter — программа для редактирования видео, которая очень быстро справляется с нарезкой и разделением выбранных для этих целей видео файлов. Программа поддерживает большое количество форматов и работает очень быстро.
Похожие публикации:
Автор статьи: Василий Прохоров — основатель сайта Vellisa.ru
Удаление видеофрагментов в Free Video Editor
Вначале вам необходимо будет добавить видео файл в окно программы Free Video Editor. Видео можно будет добавить из меню «Файл», или методом перетаскивания, при помощи мыши добавить видеофайл в окно программы. После индексации, данное видео будет открыто в окне программы.
Под плеером расположена шкала со звуковой дорожкой.
На другой шкале — шкале времени, будут автоматически отмечены вертикальными линиями теги, для первых кадров каждой сцены данного видео. По этой шкале будет передвигаться индикатор воспроизведения, который предназначен для навигации по видеоролику.
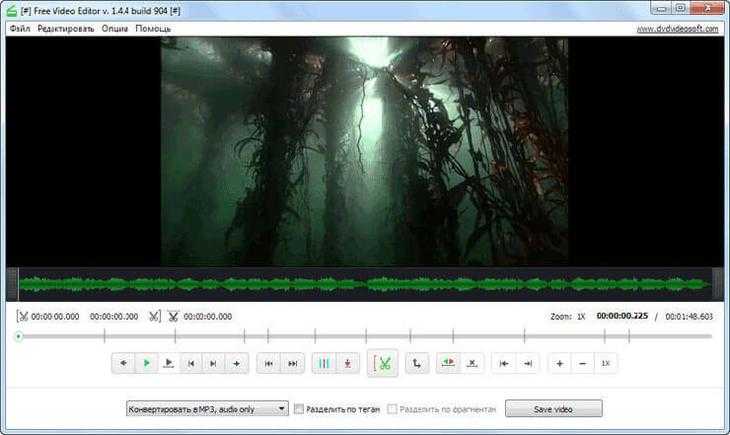
Видео можно будет отредактировать по фрагментам или по тегам.
Для начала выделения фрагмента, который необходимо будет удалить из видео, нужно будет нажать на кнопку «Начало фрагмента» (ножницы). Затем вам необходимо будет выбрать конец видеофрагмента, используя для этого индикатор воспроизведения на шкале времени. Для установки конца фрагмента используйте эту же самую кнопку, которая в этот момент, поменяет свое название на «Конец фрагмента»(ножницы).
Вы можете сразу отметить несколько фрагментов для удаления из данного видео. Выбранные фрагменты будут отмечены красным цветом.
При необходимости, вы можете отменить сделанный в программе выбор, при помощи кнопки «Отменить выделение». Если у вас выделено несколько фрагментов, то тогда для удаления выделения всех фрагментов, передвиньте индикатор воспроизведения в неактивную область шкалы времени. Для удаления выделения конкретного фрагмента, переместите индикатор воспроизведения в выделенную область.
 Далее следует выбрать в выпадающем меню необходимый формат для сохранения видео:
Далее следует выбрать в выпадающем меню необходимый формат для сохранения видео:
- «Оригинальный формат» — видео будет сохранено в оригинальном формате.
- «JPEG, frames only» — будут сохранены только рамки изображений.
- «Конвертировать в AVI» — видео будет сохранено в формате AVI.
- «Конвертировать в GIF» — файл будет сохранен в формате GIF.
- «Конвертировать в MKV» — видео будет сохранено в формате MKV.
- «Конвертировать в MP3, audio only» — будет сохранена только аудиодорожка в формате MP3.
- «Конвертировать в MP4» — видео будет сохранено в формате MP4.
При сохранении видео в оригинальном формате будет сохранено оригинальное качество данного файла, потому что в этом случае, не будет происходить перекодирование видеофайла.
Если вы хотите сохранить, после редактирования, части видео файла в виде отдельных фрагментов, то тогда вам нужно будет поставить флажок напротив пункта «Разделить по фрагментам», а затем нажать на кнопку «Save video» (Сохранить видео).
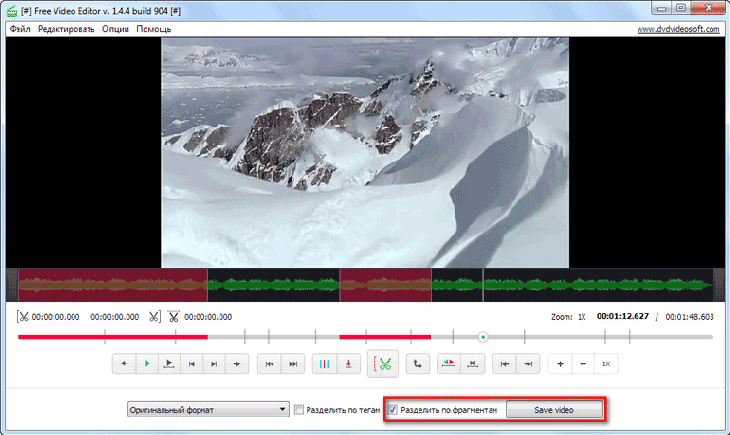
После окончания процесса обработки, откройте папку с видеофайлом, или с фрагментами видеофайла.
Конвертирование видео в Free Video Editor
В программе Free Video Editor вы можете конвертировать видео без редактирования, просто преобразовывая его в другой формат, или после редактирования, сохранив результат редактирования видеоролика в необходимом видео формате.
Для конвертирования видео ролика, нажмите на кнопку для выбора соответствующего формата. Я выбрал конвертацию видео файла в формат «MKV», оригинальный видеофайл имеет формат «WMV». В данном случае, перекодировка видео будет происходить без редактирования.
Затем необходимо будет нажать на кнопку «Save video» (Сохранить видео).
После этого будет запущен процесс конвертации видео. После завершения преобразования видео файла, нажмите на кнопку «Open folder» (Открыть папку) для получения результата обработки файла.

В программе Free Video Editor, вы можете сохранить на свой компьютер аудиодорожку из видеофайла. Для этого вам нужно будет выбрать пункт в выпадающем меню «Конвертировать в MP3, audio only», а затем нажать на кнопку «Save video» (Сохранить видео).
После обработки, вы получите аудио файл в формате «MP3».
Внимание! По просьбам посетителей сайта добавляю ссылку для того, чтобы вы могли скачать последнюю версию Free Video Editor 1.4.12.713 без премиум подписки
Запись экрана и запись видео
В режиме экрана записи, вы должны выбрать разрешение выходного видеосигнала, выберите область для записи, и она начнет запись экрана в течение нескольких минут. По нашему опыту, мы не сталкивались никаких проблем во время записи экрана, и качество выходного файла было хорошо. С другой стороны, в случае режима захвата видео, вы можете использовать внешний источник для записи видео с помощью настраиваемых параметров. Эти два варианта значительно продуктивной, на самом деле.
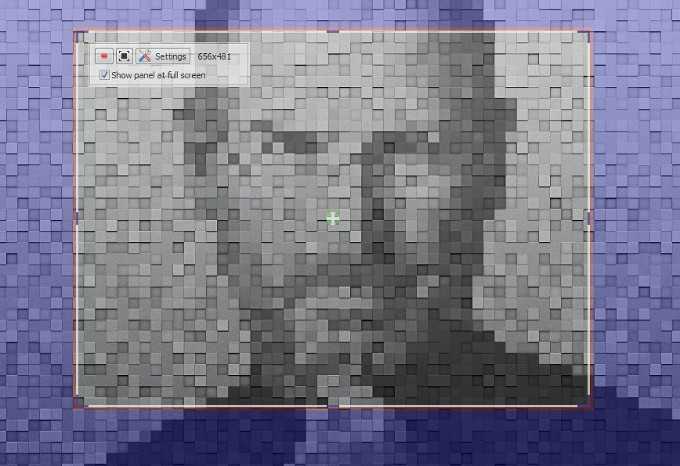
Наш Вердикт
По нашему опыту, производительность VSDC Video Editor несколько впечатляет, и это хорошо, если ваша первая забота, чтобы создать удовлетворительные видео без каких-либо вялость в-между! Это отсутствие вялости также можно увидеть во время установки VSDC Video Editor, и она занимает всего несколько секунд. Кроме того, VSDC Video Editor действительно предлагает некоторые «рекомендованные» программное обеспечение, которое можно получить доступ на последнем этапе установки. Тем не менее, эта функция может варьироваться в зависимости от страны, к которой вы принадлежите! Тем не менее, если вы можете получить доступ к этому набору свободного программного обеспечения, то это будет большое дело, на самом деле. Когда мы рассматриваем тот факт, что размер файла установки является только 27MB, вы можете также задаться вопросом, как инструмент работает так гладко на вашем компьютере.
Бесплатная программа Free Video Editor предназначена для редактирования видеофайлов. При помощи этой простой программы можно будет вырезать, и удалить из видео ненужные фрагменты.
Процесс удаления фрагментов из видео, в программе Free Video Editor, при условии сохранения видео в оригинальном качестве, не требует перекодировки. Поэтому видеоролик, после редактирования и удаления ненужных видеофрагментов, будет сохранен в оригинальном качестве.
В случае, необходимости, с помощью программы Free Video Editor, можно будет конвертировать видеофайл в другой видеоформат, поддерживаемый программой. После преобразования вы получите файл в необходимом формате.
Программа Free Video Editor поддерживает такие входные видео форматы:
AVI, MP4, MKV, MPG, FLV, 3GP, WebM, WMV.
Скачать программу Free Video Editor можно с официального сайта производителя — компании DVDVideoSoft, которая известна своими бесплатными программами.
Ранее компания DVDVideoSoft разрабатывала другую подобную программу — программу Free Video Dub, на смену которой пришла программа Free Video Editor. Программа Free Video Editor обладает большими функциональными возможностями, чем программа Free Video Dub.
После загрузки с сайта производителя, можно будет начать установку программы Free Video Editor на свой компьютер. Если вы увидите предложения об установки постороннего программного обеспечения, то смело отклоните эти предложения.
Конвертирование видео в Free Video Editor
В программе Free Video Editor вы можете конвертировать видео без редактирования, просто преобразовывая его в другой формат, или после редактирования, сохранив результат редактирования видеоролика в необходимом видео формате.
Для конвертирования видео ролика, нажмите на кнопку для выбора соответствующего формата. Я выбрал конвертацию видео файла в формат «MKV», оригинальный видеофайл имеет формат «WMV». В данном случае, перекодировка видео будет происходить без редактирования.
Затем необходимо будет нажать на кнопку «Save video» (Сохранить видео).

После этого будет запущен процесс конвертации видео. После завершения преобразования видео файла, нажмите на кнопку «Open folder» (Открыть папку) для получения результата обработки файла.

В программе Free Video Editor, вы можете сохранить на свой компьютер аудиодорожку из видеофайла. Для этого вам нужно будет выбрать пункт в выпадающем меню «Конвертировать в MP3, audio only», а затем нажать на кнопку «Save video» (Сохранить видео).
Следуйте этим простым инструкциям, чтобы затем легко перейти к основным действиям и воплотить свои творческие идеи в реальность.
Шаг 1
:
Загрузите и установите программу AVS Video Editor
Шаг 2
:
Запустите программу AVS Video Editor и загрузите видео
Если в текущий проект требуется загрузить еще несколько файлов, используйте кнопки Импорт
, Захват
или Захват экрана
, расположенные в разделе Медиабиблиотека
.
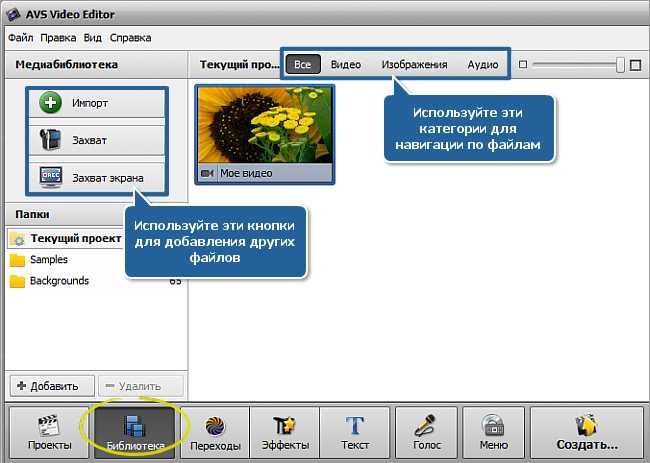
Для навигации по файлам мультимедиа, загруженным в программу, используйте папки, расположенные слева. Файлы можно также сортировать по категориям с помощью кнопок, расположенных над Областью файлов и эффектов
.
Внимание
: в каждой категории файлов мультимедиа можно найти несколько готовых образцов. Шаг 3
:
Добавьте видео на Шкалу времени
Шаг 3
:
Добавьте видео на Шкалу времени
Чтобы применять к видео различные эффекты, сначала надо поместить его на . Если вы импортируете в программу новый файл с помощью кнопок на странице Создания проекта
, этот файл будет автоматически добавлен на Шкалу времени
. Если требуется добавить еще несколько файлов на Шкалу времени
, сделайте это вручную. Выберите нужный видеофайл в Области файлов и эффектов
и, не отпуская левую кнопку мыши
, перетащите его на самую первую строку Шкалы времени
, затем отпустите кнопку мыши, чтобы оставить видео здесь:
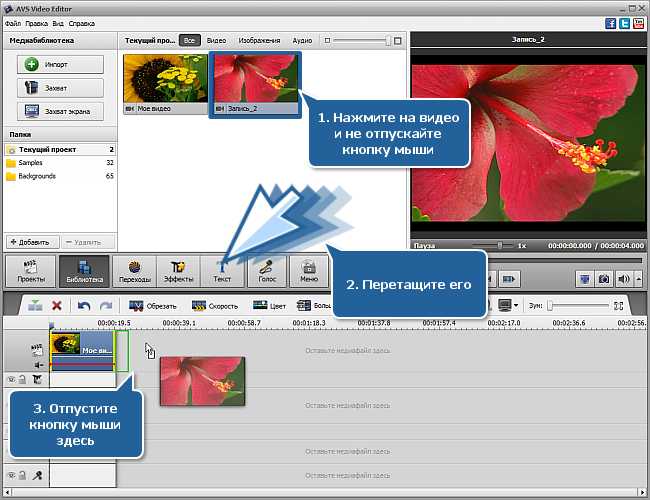
Теперь все подготовительные действия завершены, и можно приступить к добавлению переходов, применению различных эффектов, наложению титров или других видеозаписей поверх основного видео, озвучиванию эпизодов и созданию DVD с меню.
Всем здравствуйте, дорогие читатели! – именно этот вопрос и будет раскрыт ниже. Возникли проблемы с размещением видео на «Youtube»? Предлагаю программу «Free Video Editor», при помощи которой есть возможность обрезки файлов без перекодирования. Особыми навыками при использовании программы владеть не требуется.
Интерфейс программы Free Video Editor
После запуска приложения, будет открыто окно программы Free Video Editor. Программа имеет простой и понятный для пользователя интерфейс.
В верхней части расположена панель меню для доступа к настройкам и функциям программы.
Основную часть окна занимает рабочая область с плеером и шкалой, на которой расположена звуковая дорожка.
Под рабочей областью расположена шкала времени с индикатором воспроизведения.
Под шкалой времени расположены кнопки, служащие для выполнения конкретных действий в программе Free Video Editor. Эти кнопки управления сгруппированы по выполняемым задачам.
Кнопки для управления воспроизведением видео:
«Перейти в начало», «Воспроизвести (Пробел)», «Воспроизвести фрагмент», «Предыдущий кадр (Влево)», «Следующий кадр (Вправо)», «Перейти в конец».
Кнопки для управления тегами:
- «Перейти к предыдущему тегу», «Перейти к следующему тегу».
- «Редактировать теги», «Установить тег».
Кнопка для редактирования фрагмента:
«Начало фрагмента (М)», эта же кнопка «Конец фрагмента (М)».
Кнопка для изменения ориентации видео в пространстве:
«Повернуть (R)».
Кнопки для преобразования состояния:
«Инвертировать выделенное (Z)», «Отменить выделение (X)».
Кнопки для перехода к фрагментам:
«Перейти к предыдущему фрагменту», «Перейти к следующему фрагменту».
Кнопки для работы с большими файлами (длительностью более 3 минут)»:
«Увеличить зум (+)», «Уменьшить зум (-)», «Зум 100%(*)».
На нижней панели расположены кнопки для выбора форматов и настроек для сохранения видео.
Войти в настройки программы можно из меню «Опции…», выбрав в контекстном меню пункт «Опции».

Основные возможности VSDC Free Video Editor
- Нелинейный монтажный стол (NLE). VSDC редактор позволяет размещать, замещать, вырезать и перемещать клипы в любое место на монтажном столе.
- Объектная ориентированность. Любой графический элемент: текст, изображение, видео представлен в виде независимого объекта, что позволяет применять графические эффекты вне зависимости от типа элемента.
- Аудио элементы также представлены в виде объектов, к которым можно применять аудио эффекты, изменяющие свои параметры во времени.
- Вырезание и склеивание видео роликов.
- Конвертация, перекодирование видеофайлов.
- Видеозахват изображения с экрана, веб камер, ТВ тюнеров.
- Работа с несколькими звуковыми дорожками, замена звуковой дорожки оригинала.
- Позволяет создавать видео для различных портативных устройств: DVD плееры, iPod/iPhone/iPad, PSP, Sony PlayStation, Xbox, Zune, Archos, iRiver, Creative Zen, Blackberry.
- Позволяет подключать модули сторонних разработчиков.
Другие возможности по обработке и улучшению
Теперь вы знаете, как вырезать видео за пару минут, однако удаление эпизодов – лишь одна из многочисленных возможностей софта. «ВидеоМОНТАЖ» – полноценный видеоредактор, который позволяет легко преображать отснятый материал и получать на выходе эффектный и профессиональный результат. Немаловажным является то, что большинство действий, направленных на улучшение видеоряда, выполняются в полуавтоматическом режиме. Любой новичок сможет без труда усовершенствовать свои кадры буквально в пару кликов мыши:
- выполните монтаж видео и добавьте плавные переходы;
- кадрируйте изображение;
- переверните картинку или сделайте зеркальное отражение;
- устраните дрожание, выполнив стабилизацию;
- примените цветовые или световые эффекты к видеоряду простым кликом;
- стилизуйте изображение под ретро или перекрасьте в оттенки любимых фильмов;
- дополните проект заставками и титрами;
- скорректируйте цветовой баланс с помощью кривых;
- добавьте в композицию надписи, картинки или стикеры;
- озвучьте проект.
Приобщиться к искусству создания увлекательных и зрелищных видеороликов гораздо проще, чем кажется на первый взгляд! Скачайте программу «ВидеоМОНТАЖ», и редактируйте отснятый материал легко и эффективно, придавая своим работам оригинальность и изысканность.
Способ 2. Нарезка
Шаг 1. Начало работы
Запустите программу, дважды кликнув по ее ярлыку. В появившемся окне среди представленных инструментов выберите опцию «Нарезка видео». Так вы сразу попадете в режим экспресс-обработки, который позволяет быстро разделять видеодорожки на фрагменты и удалять лишнее как по краям фильма, так и из его середины.
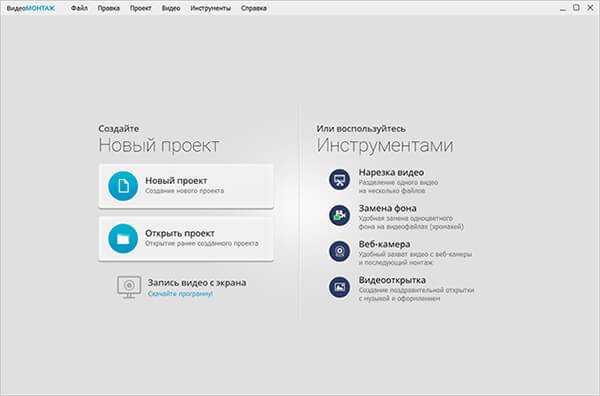
Воспользуйтесь особым режимом редактирования для быстрой нарезки видео
Шаг 2. Добавление файла
Кликните в появившемся окне «Выбрать видео», в проводнике щелчком левой кнопки мыши выберите клип для обработки и нажмите «Открыть». Не беспокойтесь о совместимости! Софт поддерживает работу со всеми распространёнными видеоформатами – AVI, MKV, MP4, WMV и многими другими.

Добавьте видео, из которого нужно вырезать фрагмент
Шаг 3. Удаление фрагмента из середины клипа
От скучных и затянутых сцен не застрахован ни один видеограф. Бессмысленные эпизоды часто пытаются обыграть музыкальной композицией, подписями и другими эффектами
Однако вместо того, чтобы занимать хронометраж и стараться удержать внимание зрителя проще вырезать кусок из видео, оставив только нужное и интересное. В редакторе «ВидеоМОНТАЖ» вы сделаете это за считанные минуты
Нажмите на Play, чтобы пересмотреть ролик и найти малоинформативный эпизод. Используйте черные маркеры под плеером и с их помощью обозначьте фрагменты, которые нужно оставить.
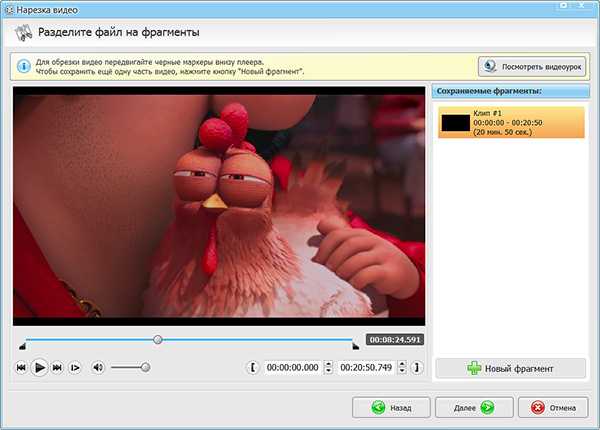
Загруженный ролик появится в экспресс-редакторе
Чтобы убрать часть видеоряда из середины, оставьте левый маркер в начале ленты, а правый установите перед отрезаемым местом. Эпизод, окрашенный синим цветом, останется, а все остальное исчезнет.
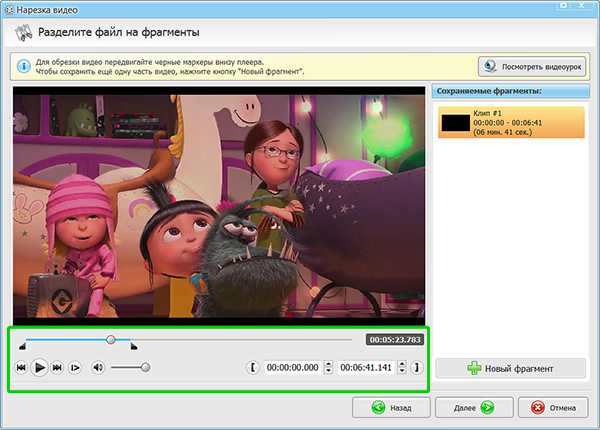
Обозначьте первый фрагмент, который нужно оставить
Чтобы с точностью до секунды поможет таймер, расположенный под плеером. Чтобы отметить временную точку, достаточно кликнуть на квадратную скобку, и маркер автоматически появится в указанном месте.
После нажмите на кнопку «Новый фрагмент». Найдите окончание ненужного момента и установите на него левый черный маркер. Правый останется на конце временной шкалы. Так, вы сможете вырезать фрагмент из видео, получив два ролика и удаленную скучную середину. В правом столбце будут отображены полученные отрезки с указанием времени начала и конца каждого. Перейдите далее для сохранения результата.
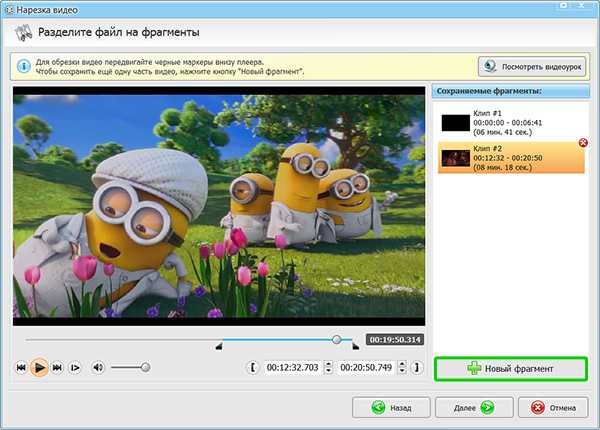
Выделите второй фрагмент, который требуется оставить
Шаг 4. Сохранение в нужном формате
Быстро сохранить полученный результат без потери качества изображения можно нажав на опцию «Сохранить в исходном формате». Редактор оставит измененные фрагменты в указанном месте ПК.
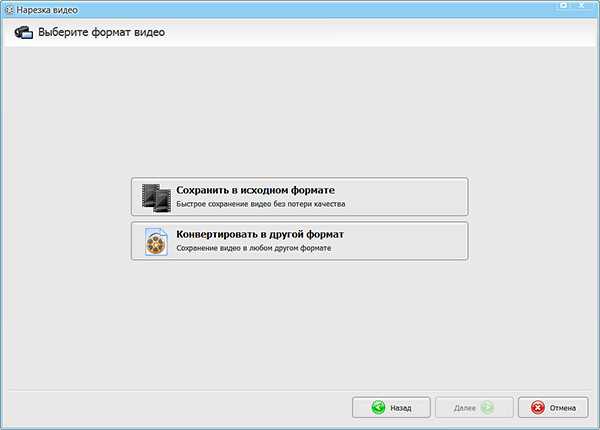
Выберите способ конвертирования роликов
Кликните на «Конвертировать в другой формат», чтобы изменить запись. В арсенале программа для редактирования видео имеет самые популярные форматы и кодеки, разрешающие подготовить файл для просмотра на экранах с любой диагональю. Используйте для этого функцию «Размер кадра», и передвигайте ползунок в стороны для выбора величины картинки. Если планируется часто отправлять созданный клип по Интернету или беспроводной связи, то можно уменьшить его вес, сдвинув влево ползунок «Качество».

Укажите кодек и настройте качество видео
После нажмите на «Создать видео» и укажите путь для сохранения работы. Полученные файлы вы сможете соединить при дальнейшем редактировании видео или же использовать по отдельности.


![10 лучших программ для обрезки и склеивания видео [2023]](http://clipof.ru/wp-content/uploads/3/3/7/337988b9bf139f39c954d9fb077909aa.png)





![Топ-10 бесплатных программ для нарезки видео [2023]](http://clipof.ru/wp-content/uploads/2/8/1/28105ac1943c52194ad3b39972ea79b1.png)









![Как вырезать фрагмент из видео на компьютере – инструкция [2020]](http://clipof.ru/wp-content/uploads/f/4/e/f4eb96f7a90e627fab72224dba1bfb4e.png)