Форм-факторы портов USB: история и обзор
Несмотря на стандартизацию USB в отрасли, на самом деле не существует стандартного универсального разъема USB.

За прошедшие годы было много форм-факторов USB, и ниже я расскажу о наиболее известных из них и вариантах их использования. После этого я подробно расскажу о каждом поколении USB и расскажу о предлагаемых ими скоростях и функциях.
USB тип А
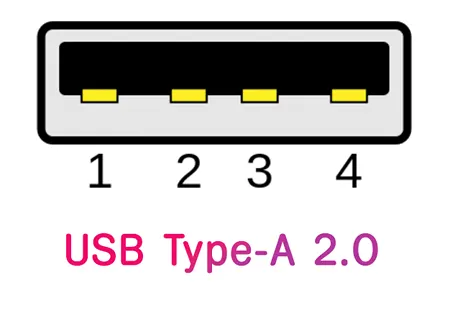
Практически стандартный форм-фактор USB. Знакомая прямоугольная форма USB Type A сохраняется почти во всех поколениях USB. Скорее всего, он сохранится как мысленный образ «USB» по умолчанию на долгие годы.
Однако, разъём типа A фактически устарел с USB 3.1 и далее в пользу USB Type-C, поэтому, несмотря на то, что он был стандартом де-факто в течение многих лет, Type-A больше не является «основной» версией USB.
Конечно, это устаревание началось около десяти лет назад на момент написания (2022 г.), и есть вероятность, что USB 3.1 и более ранние версии будут поддерживаться основными вычислительными устройствами ещё, как минимум, пять лет, даже если только для устаревшего оборудования.
USB тип B
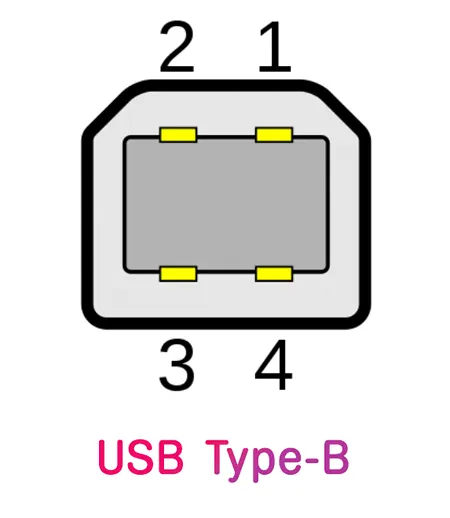
Существует немного другая версия этого разъёма с поддержкой USB 3.0/3.1 (SuperSpeed Type B), но все версии USB Type-B устарели с 2017 года, как и USB-A. По моему опыту, USB Type-B обычно используется с такими устройствами, как сканеры и факсимильные аппараты.
С моей текущей настройкой ПК единственное оборудование, которое фактически использует разъём типа B, – это мой ИБП (источник бесперебойного питания), но даже здесь USB-A на другом конце.
USB mini-А
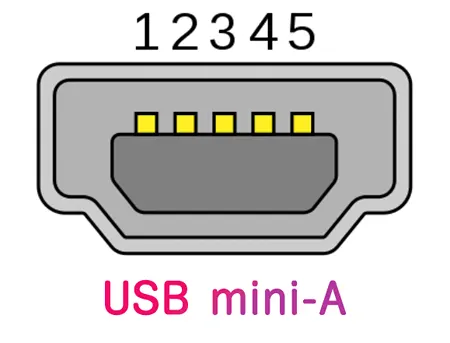
Используется для небольших устройств, таких как смартфоны и КПК. Устарел и заменён стандартом Micro USB-A в 2008 году.
USB micro-А
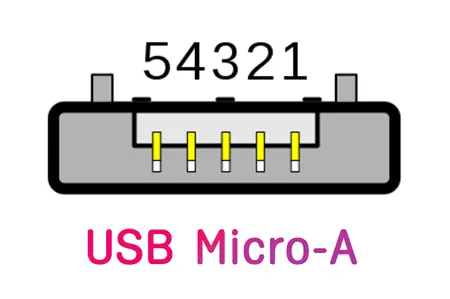
USB micro-А – замена стандарта USB Mini-A, также предназначенная для небольших устройств. В основном используется для зарядных устройств смартфонов, по крайней мере, по моему опыту.
Несмотря на то, что на момент выпуска он был частью того же поколения, в аналогичных случаях использования он был в значительной степени затмлён USB Micro-B.
USB mini-B
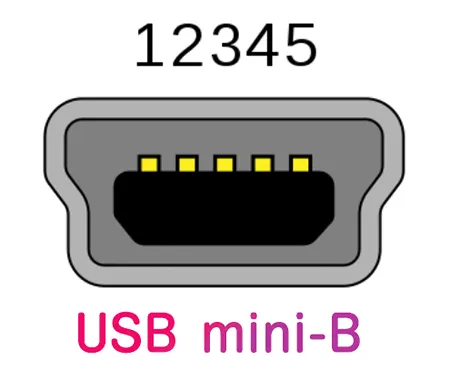
Более распространенный стандарт «Mini» USB использовался для различных MP3-плееров, камер и других небольших устройств, пока он был известен.
Также широко использовался для зарядных устройств телефонов, но был быстро заменён на USB Micro-B.
USB Micro-B

Наиболее часто используемый стандарт «Micro USB». Был очень распространён на смартфонах, зарядных устройств, игровых контроллерах и многих других небольших устройств до выпуска USB Type-C.
Официально объявлен устаревшим в 2017 году вместе с USB-A, но перестал широко использоваться задолго до этого.
USB Type-С
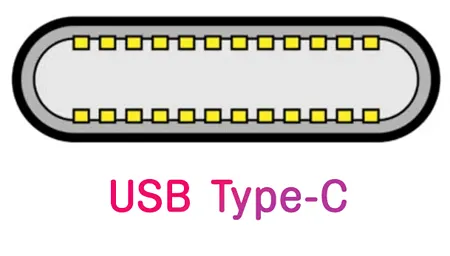
Самый последний, лучший стандарт USB де-факто.
Что касается USB 4, это теперь единственный USB-разъём, который фактически поддерживается устройствами текущего поколения, хотя это не мешает производить большинство современных ПК и ноутбуков с портами Type-A .
Уникальность USB Type-C по сравнению с другими форм-факторами USB заключается в том, что его можно подключать в любом положении.
Другие разъёмы USB требуют строгой ориентации для подключения, но Type-C является цельным и зеркальным сверху и снизу.
Синие USB-коннекторы часто работают быстрее

Синий цвет внутри этого разъёма USB Type-A указывает на то, что он поддерживает скорость USB 3.0 (возможно).
Разъёмы и порты USB Type-A, которые поддерживают более высокие скорости USB 3.0, часто (но не всегда) имеют синий цвет внутри. Разъёмы типа A, которые поддерживают только более низкие скорости USB 2.0 или USB 1.1, часто (но не всегда) имеют чёрный цвет внутри.
То же самое и с портами: порты USB 3.0 часто имеют синий цвет внутри, а порты USB 2.0 часто имеют чёрный цвет. Однако это не гарантируется.
Разъёмы типа A, поддерживающие скорость USB 3.0 — те, которые часто имеют синий цвет внутри — имеют девять контактов по сравнению с четырьмя контактами, которые есть в старых USB-разъемах. Однако они по-прежнему обратно совместимы, и эти более высокие скорости будут работать только тогда, когда два устройства USB 3.0 подключены друг к другу. В противном случае они будут использовать более низкие скорости.
Связанная статья: USB 2.0 и USB 3: стоит ли обновлять флэш-накопители?
Инструкция
Нажмите кнопку «Пуск». Щелкните правой кнопкой мыши по «Мой компьютер» и выберите в выпадающем меню «Свойства».
В появившемся окне выберите вкладку «Оборудование» и далее «Диспетчер устройств». Щелкните по «Контроллеры универсальной последовательной шины USB».
Ищите слово «расширенный» в описании порта USB. Если вы видите это слово, значит порт USB 2.0, если вы найти таковой не смогли — порт версии 1.0 или 1.1. Если вы видите запись с названием «xHCI» — порт USB версии 3.0. также может содержаться надпись «USB 3.0»
Еще один способ определить использует ли ваш компьюетр порт USB 3.0 — посмотреть внимательно на USB-кабель. Разъем кабеля USB 3.0 имеет дополнительные контакты.
Внимание, только СЕГОДНЯ!
Все интересное
И вот настал тот день, когда у вас отказал USB-порт. Как наладить его работоспособность? 1. Первым делом попробуйте перезагрузить ваш компьютер.2. Если не помогла перезагрузка следует обновить конфигурацию установленного на компьютере оборудования…
Samsung F490 – стильный многофункциональный мобильный телефон. Все приложения для данного устройства имеют формат java. Установку можно произвести при помощи компьютера с использованием соответствующего программного обеспечения. Вам понадобится-…
Интерфейс IEEE-1394 дает возможность подключать видеокамеру к компьютеру. Благодаря высокой скорости передачи данных, можно сохранять на ПК видеофайлы в высоком качестве. В последствии их можно обрабатывать специальными программами, переводя в…
Одним из самых атакуемых портов персонального компьютера является порт 445, именно на него чаще всего «ломятся» различные вирусы и черви. Связано это с тем, что он используется при обращении к удаленным системам для передачи данных по…
Виртуальный порт предназначен для подключения к одному и тому же порту нескольких установленных приложений. Для этого создаются копии порта, через которые посылаются данные от приложений к реальному порту и присоединенному устройству. Вам…
Виртуальный com-порт может использоваться для того, чтобы подключить несколько приложений к одному и тому же порту. Создаются копии этого порта, и приложения могут работать с виртуальными портами, которые могут посылать данные на реальный порт и…
При работе с ПК бывают случаи, когда в вашу систему установлено несколько приложений, для работы которых необходим com-порт. Однако число данных портов далеко не всегда равно количеству таких приложений. Поэтому при нехватке этих устройств в ОС…
Необходимость в открытии выбранного порта в ручном режиме на компьютере, работающем под управлением OC Windows XP, может быть вызвана неправильной настройкой брандмауэра. Специальные познания для решения этой задачи не требуются, так же как и…
Большинство юзеров, используя слово порт, обычно подразумевают гнездо, используемое для подключения различных периферийных устройств: принтера, сканера, модема и т.д. Однако в среде работы с интернетом слово порт имеет совсем иное значение. Система…
Зачастую при выполнении тех или иных операций с подключенными к компьютеру устройствами у нас на экране появляется сообщение о сбоях в работе com-порта. Это связано с особенностями интерфейса подключения устройства. Вам понадобится-…
Определение порта, к которому подключен принтер, может быть выполнено пользователем компьютера, работающего под управлением ОС Windows, стандартными средствами самой системы и не предполагает использования дополнительного программного…
С помощью диспетчера устройств можно включать и отключать оборудование, получать сведения о его настройках и взаимодействии с программами компьютера, обновлять драйверы и устранять неполадки. Чтобы отключить привод через диспетчер устройств,…
Universal Serial Bus – это последовательная универсальная шина. Она была разработана как альтернатива протоколам параллельной и последовательной передачи данных. В январе 1996 года вступил в силу стандарт 1.0. Много времени прошло до выхода в свет стандарта USB 2.0.
Физическая проверка порта
Самый простой метод тестирования порта включает такие шаги:
- Подключить мышь, или другой компонент к usb-разъему. Но перед этим нужно убедиться, что мышь работоспособна. Для этого нужно проверить ее, подсоединив к работающему порту.
- Переместить мышь, чтобы увидеть, реагирует ли курсор на компьютере. Если это так, порт, к которому подключена мышь, работает нормально.
- Операционная система может отображать оповещение об ошибке подключения. Если компонент точно работоспособен, проблемы с разъемом.
- Перезагрузить компьютер и повторить проверку еще раз.
Другой метод требует наличие специального loopback тестера.
С помощью него можно проверить, связана ли неисправность с usb-портом:
- Вставить тестер в usb-порт, который необходимо проверить и установить программное обеспечение на компьютер. Этот шаг может не понадобиться, если плагин имеет функцию «plug and play», которая исключает его из отдельной установки программного обеспечения.
- Посмотреть на огни на заглушке. Обратится к руководству пользователя для тестера, сравнить индикаторы со списком в руководстве. Цвета индикаторов подскажут, получает ли разъем питание и отправляет, а также получает ли информацию.
В случае обнаружение неполадок, нужно оценить состояние usb-разъема
Для этого важно:
- Выключить компьютер.
- Далее посмотреть на usb-разъем. Есть ли в нем пыль? При использовании настольного компьютера или если разъем находится на корпусе ноутбука сзади, то есть вероятность того, что в порт могла попасть пыль или грязь.
Загрязнение способно вызывать перегрев всей системы. Такая ситуация очень вредная для ноутбуков. Ведь повышение температуры может снизить производительность в считанные секунды. Необходимо очистить разъем с помощью пылесоса или другого устройства.
Проверка и исправление программного повреждения с помощью менеджера устройств на Windows
Следует выполнить такие действия:
- Нажать на меню «Пуск».
- Ввести devmgmt.msc. Этот запрос поможет отыскать «Диспетчер устройств»вменю.
- Нажать на «Диспетчер устройств». Он должен появиться вместе с иконкой, которая напоминает принтер.
- Щелкнуть на имя компьютера. Как правило, имя компьютера находится в верхней части списка.
- Нажать на значок «Сканировать на предмет изменений оборудования». Это значок, который напоминает экран компьютера в верхней части диспетчера устройств. Когда навести на него курсор мыши, появится соответствующая надпись. Запустится процесс проверки всего оборудования. Возможно, он обнаружит порты, которые не отвечают.
- Подключить любой компонент к обнаруженному разъему. Если он все-таки не работает, есть смысл удалить контроллер.
- Дважды щелкнуть на «Контроллеры универсальной последовательной шины». Возможно, придется прокрутить немного вниз, чтобы перейти к необходимой надписи. Двойной щелчок развернет и покажет все подключенное оборудование и наличие драйверов.
- Найти «Стандартный usb хост контроллер». Название может незначительно отличатся в разных версиях ОС Windows, но ключевое слово для поиска – «контроллер». Щелкнуть по нему правой клавишей мыши.
- Появится всплывающее меню. Выбрать параметр «Удалить устройство». Повторить действие и для других контроллеров.
- После удаления перезагрузить компьютер, чтобы система Windows отыскала все изменения оборудования и переустановила удаленные драйвера.
- Проверить работоспособность с помощью любого устройства.
- Если устройство все равно не обнаружено, проблема с самим оборудованием. Необходимо обратится к мастеру в сервисный центр для ремонта или замены.
Сброс контроллера управления системой на Mac
Сброс контроллера может помочь восстановить работоспособность порта на ноутбуках Apple. Для этого целесообразно следовать инструкции:
- Выключить Mac.
- Сбросить SMC. Способ сброса контроллера управления зависит от того, какая у пользователя модель ноутбука.
- Нажать кнопку запуска. Mac начнет включаться с перезагрузкой SMC.
- После сброса контроллера системы управления проверить, работает ли порт USB, подключив к нему любое устройство. Если устройство работает, порт USB исправлен. Если не работает, можно попробовать сбросить NVRAM или PRAM.
Включение портов в BIOS
Для входа BIOS при загрузке нажимайте на Delete, F2 или другую клавишу в зависимости от модели системной платы. Посмотреть её можно на стартовом экране.
В случае с ноутбуком этот экран не появляется, потому что активирована функция быстрой загрузки. Отключить на время эту технологию можно в параметрах электропитания:
- Откройте «Действия кнопок питания».
- Перейдите к изменению недоступных параметров.
- Уберите отметку «Включить быстрый запуск».
Перезагрузите компьютер. Без быстрого запуска вы увидите все стадии загрузки Windows и сможете попасть в BIOS. Если на Windows 8 или 10 с BIOS UEFI это не сработает, попробуйте следующий метод:
- Откройте параметры, перейдите в «Обновление и восстановление».
- Зайдите на вкладку «Восстановление» и нажмите «Перезагрузить сейчас» в поле «Особые варианты загрузки».
После перезагрузки выберите пункт «Диагностика», затем перейдите в «Дополнительные параметры» и откройте параметры встроенного ПО UEFI. Нажмите «Перезагрузить», при следующем запуске появится интерфейс BIOS UEFI.
Для настройки портов USB в UEFI необходимо перейти на вкладку «Peripherals» и установить параметру «Legacy USB Support» значение «Enabled». Если требуется поддержка портов USB 3.0, активируйте соответствующий пункт (USB 3.0 Support).
В AMI BIOS, то зайдите в раздел «Integrated Peripherals» и поставьте значение «Enabled» для четырех опций:
- USB EHCI Controller.
- USB Mouse Support.
- USB Keyboard Support.
- Legacy USB Storage Detect.
В Phoenix AwardBIOS необходимо перейти на вкладку «Advanced» и зайти в раздел «USB configuration». Все находящиеся внутри параметры должны иметь значение «Enabled», чтобы порты ЮСБ работали.
Во всех версиях BIOS для сохранения конфигурации необходимо нажать клавишу F10 и подтвердить выбор, написав «Y».
Способы устранения неисправности
Чтобы совершить действия, описанные в статье, не обязательно быть компьютерным гением. Одни из них окажутся совсем банальными, другие потребуют определенных усилий. Но, в целом, все будет просто и понятно.
Способ 1: Проверка состояния портов
Первой причиной неисправности портов на компьютере может служить их засорение. Такое случается довольно часто, поскольку обычно для них не предусмотрены заглушки. Прочистить их можно тонким, длинным предметом, например, деревянной зубочисткой.
Большинство периферийных устройств подключаются не напрямую, а посредством кабеля. Именно он и может быть помехой для передачи данных и обеспечения электропитания. Чтобы это проверить придется воспользоваться другим, заведомо рабочим шнуром.
Еще вариант – поломка самого порта. Его следует исключить еще до совершения нижеописанных действий. Для этого необходимо вставить устройство в USB-гнездо и слегка пошатать его в разные стороны. Если оно сидит свободно и слишком легко двигается, то, скорее всего, причина неработоспособности порта – физическое повреждение. И поможет здесь только его замена.
Способ 2: Перезагрузка ПК
Самым простым, популярным и одним из самых эффективных методов устранения всевозможных неполадок в работе компьютера является перезагрузка системы. Во время этого памяти, процессору, контроллерам и периферийным устройствам дается команда сброса, после выполнения которой возвращаются их исходные состояния. Аппаратное обеспечение, в том числе USB-порты, повторно сканируется операционной системой, что может заставить их снова работать.
Способ 3: Настройка BIOS
Иногда причина кроется в настройках материнской платы. Ее система ввода и вывода (BIOS) тоже способна включать и отключать порты. В этом случае необходимо зайти в BIOS (Delete, F2, Esc и др. клавиши), выбрать вкладку «Advanced» и перейти к пункту «USB Configuration». Надпись «Enabled» означает, что порты активированы.
Подробнее:
Способ 4: Обновление контроллера
Если предыдущие способы не принесли положительного результата, решением проблемы может стать обновление конфигурации портов. Для этого необходимо:
- Открыть «Диспетчер устройств» (нажать Win + R и написать команду ).
- Перейти во вкладку «Контроллеры USB» и найти устройство в названии которого будет фраза «хост-контроллер USB» (Host Controller).
- Нажать на него правой мышью, выбрать пункт «Обновить конфигурацию оборудования», а затем проверить его работоспособность.
Отсутствие такого устройства в списке может быть причиной неисправности. В таком случае стоит обновить конфигурацию всех «Контроллеров USB».
Способ 5: Удаление контроллера
Другой вариант связан с удалением «хост-контроллеров». Только нужно учитывать, что при этом перестанут работать устройства (мышь, клавиатура и др.), подключенные к соответствующим портам. Делается это следующим образом:
- Снова открываем «Диспетчер устройств» и переходим во вкладку «Контроллеры USB».
- Щелкаем правой кнопкой мыши и нажимаем «Удалить устройство» (необходимо выполнить для всех позиций с названием Host Controller).
В принципе, все восстановится после обновления конфигурации оборудования, которое можно совершить через вкладку «Действие» в «Диспетчере устройств». Но эффективнее будет перезагрузить компьютер и, возможно, после автоматической переустановки драйверов проблема решится.
Способ 6: Реестр Windows
Последний вариант предполагает внесение определенных изменений в реестр системы. Выполнить эту задачу можно следующим образом:
- Открываем «Редактор реестра» (жмем Win + R и набираем ).
- Проходим по пути
- Находим файл «Start», щелкаем ПКМ и выбираем «Изменить».
- Если в открывшемся окне стоит значение «4», то его необходимо заменить на «3». После этого перезагружаем компьютер и проверяем порт, теперь он должен работать.
Файл «Start» может отсутствовать по указанному адресу, а значит, его придется создать. Для этого необходимо:
- Находясь в папке «USBSTOR», входим во вкладку «Правка», жмем «Создать», выбираем пункт «Параметр DWORD (32 бита)» и называем его «Start».
- Щелкаем по файлу правой кнопкой мыши, жмем «Изменить данные» и ставим значение «3». Перезагружаем компьютер.
Все способы, описанные выше, действительно работают. Они были проверены пользователями, у которых однажды перестали функционировать USB-порты.
Как исправить нерабочие порты ЮСБ
Для того, чтобы исправить нерабочие порты USB на ноутбуке нужно выполнить следующее:
- Выполните перезагрузку вашего ноутбука. Рекомендуется полностью выключить его, вынуть аккумуляторную батарею на несколько минут, затем вернуть её обратно и вновь осуществить загрузку операционной системы;
- Осмотрите юсб-разъёмы вашего ноутбука, при необходимости почистите их от пыли с помощью обычной деревянной зубочистки;
- Попробуйте подключить ваше устройство к другому юсб-разъёму, возможно первый разъём уже не функционирует;
- Если вы подключаете ваше usb-устройство через кабель, попробуйте сменить последний, это может помочь в проблеме, когда не работают USB порты на ноутбуке;
- Убедитесь, что подключаемое юсб-устройство работает, для этого подключите его к другому компьютеру;
- Зайдите в БИОС и убедитесь, что функции ЮСБ задействованы;
Проверяем работоспособность функций ЮСБ
Вручную проведите распознавание юсб-устройств с помощью системы. Нажмите на кнопку «Пуск», в строке поиска введите devmgmt.msc и нажмите на ввод. Перед вами появится Диспетчер устройств, нажмите на название списка устройств сверху (обычно это имя вашего компьютера), кликните на закладку «Действие», и выберите там «Обновить конфигурацию оборудования». Если система во время данной процедуры найдёт контроллеры ЮСБ, то ваша проблема может быть решена;
Обновляем конфигурацию оборудования
Удалите, а затем вновь установите контроллеры юсб. Вновь зайдите в Диспетчер устройств как описано выше, найдите там «Контроллеры USB», и дважды щёлкните на данной записи. Перед вами откроется список контроллеров юсб, кликните на первом из них правой клавишей мыши и выберите «Удалить».
Аналогично удалите все имеющиеся в списке контроллеры. Затем перезагрузите ваш ПК, данные контроллеры вновь автоматически будут установлены системой, это может помочь исправить проблему, когда не работают USB порты на ПК;
Переустановите драйвера к ЮСБ. Обычно в комплектации к ноутбуку идёт диск с драйверами, в том числе и с драйвером на USB, его достаточно установить на компьютер и проблема будет решена. Если же ЮСБ-подключение у вас подсвечивается вопросительным знаком или имеет статус «неопознанное устройство», то необходимо узнать ID вашего устройства, и по данному ID поискать драйвера в сети;
Если у вас подключено несколько устройств ЮСБ, тогда попробуйте их отключить и оставить только нужное в этот момент;
Скачайте и запустите специальную утилиту от Майкрософт, она может помочь в исправлении проблем с ЮБС, если не функционируют USB порты на ноутбуке;
Выполните откат системы на предыдущую рабочую точку восстановления. Нажмите «Пуск», в строке поиска наберите rstrui и нажмите ввод. Найдите точку восстановления, при которой система работала корректно и выполните откат;
Если у вас не работают все порты ЮСБ, и вышеуказанные методы не помогли, тогда, возможно, у вас сгорел южный мост. Его замена (или прогрев) осуществляется в сервисном центре на специальном оборудовании, обратитесь туда за консультацией и помощью.
Ethernet
Порты Ethernet позволяют ноутбукам напрямую подключаться к проводным сетям. Хотя порты Ethernet все реже встречаются на ноутбуках из-за распространения Wi-Fi, проводное подключение через Ethernet по-прежнему является самым надежным способом подключения к высокоскоростному Интернету. В местах, где беспроводные сигналы могут быть слабее, Ethernet позволяет преодолеть эту проблему с помощью прямого подключения.
Современный Ethernet также известен как Gigabit Ethernet, что означает, что скорость соединения составляет 1 Гбит/с или выше. Соединения Ethernet классифицируются по типам категорий (или Cat), и новейший стандарт Cat 8 обеспечивает максимальную скорость до 40 Гбит/с, сохраняя при этом обратную совместимость с более старыми типами категорий.

Порт Ethernet ноутбука
Многие новые и более тонкие модели потребительских ноутбуков уже не имеют портов Ethernet, но они по-прежнему присутствуют во многих бизнес-ноутбуках. Если в вашем ноутбуке нет встроенного порта Ethernet, вы можете приобрести адаптер USB-Ethernet или использовать док-станцию.
Основные отличия
Чем же отличаются разновидности этих портов друг от друга?
Можно выделить несколько основных различий:
Визуально отличить все три версии друг от друга очень просто –
версия 1.0 отсутствует на всех компьютерах, выпущенных после 2009 года, порты версии 2.0 не имеют окраски (цвет белый), а порты версии 3.0 окрашены в синий цвет, так что определить их можно еще до покупки устройства, не заглядывая в техническую документацию; Скорость передачи
— главное функциональное отличие этих устройств. Оно становится очевидным при их использовании, и именно оно – причина того, что одно и тоже устройство в разных портах может работать с разной скоростью. Хотя скорость передачи версии 3.0 реально гораздо ниже заявленных максимальных 5 Гб/с, она все равно остается гораздо более высокой, чем у второй версии; Эксплуатационное отличие также имеется и оно заключается в силе тока.
Если в старой версии она составляла 500 мА, то в новой она составляет уже почти 900 мА. Благодаря этой особенности такой порт может питать электроэнергией несколько мощных устройств при использовании разветвителя; С точки зрения непосредственного устройства кабеля также есть некоторые различия.
Если старая версия имела всего 4 провода под оплеткой, то новая имеет их 8, благодаря чему ускоряется работа. Но также именно по этой причине кабель новой версии более толстый. В этом есть и негативные стороны, так как такое устройство кабеля ограничило его максимально возможную длину до 5 метров и значительно повысило его стоимость; Ни одна старая версия операционной системы Windows, включая ХР не будет работать с новой версией порта
, так как технически не приспособлена для этого. Все кабели и порты версии 3.0 все равно при подключении к устройству с такой старой операционной системой будут работать в версии 2.0.
Таким образом, хотя данная версия и имеет ряд неоспоримых преимуществ, как более новая, имеются у нее и серьезные недостатки.
Ограниченность длины кабеля может быть очень неудобной для многих пользователей, а особенно при организации рабочих мест.
Вывод
Новое третье поколение предлагает массу новых технических возможностей, однако на сегодняшний день за них необходимо платить и платить не так уж и мало. Конечно с течением времени и по мере распространения стоимость на новое поколение разъемов будет снижаться и все устройства будут оснащаться только таким типом разъемов.
Прежде чем приобретать устройства, оснащенные разъемами 3.0, необходимо взвесить все «за» и «против». Нужно ли вам увеличение скорости или достаточно будет тех возможностей, которые предоставляет разъем USB 2.0.
USB 3.0
или USB Super Speed
— новое поколение интерфейса USB (Universal Serial Bus).
Его ключевым отличием от предыдущей версии USB 2.0 (или High Speed) является возросшая с 480Мбит/сек до 5Гбит/cек максимальная теоретическая скорость передачи данных. Менее очевидный, но столь же принципиальный момент — с версией 3.0 USB не только разгонится, но и станет изохронным и полнодуплексным, т.е. обретёт возможность независимо передавать данные в обе стороны с максимальной скоростью. Более ранние версии USB были полудуплексными, и заявленная максимальная скорость достигалась только при передаче данных в одном направлении
Это усовершенствование крайне важно для будущих высокоскоростных USB 3.0 и прочих устройств хранения данных, поскольку интерфейс не будет ограничивать потенциальные возможности устройства при одновременном выполнении операций чтения и записи. На практике между контроллером и устройством достигается максимальная устоявшаяся скорость передачи данных около 380Мбайт/cек, что например, быстрее, чем фактическая скорость SATA-II (около 250Мбайт/cек), и более чем на порядок превышает аналогичный параметр для USB2.0 и IEEE1394.
Для того чтобы достичь таких характеристик, в USB 3.0 SuperSpeed впервые серьёзно была изменена конструкция разъёмов и с сохранением максимальной совместимости с предыдущими версиями стандарта там, где это возможно. В дополнение к имеющимся в предыдущих версиях стандарта линиям питания, земли и дифференциальной пары для передачи данных добавлено ещё две дифференциальные пары для SuperSpeed-режима и отдельный экран, из-за чего сам конструкцией и диаметром стал напоминать экранированную витую пару (STP) категории 6, а SuperSpeed часть USB 3.0 производительностью и использованными методами передачи информации очень напоминает PCI-E 2.0 1x во внешнем исполнении, к сожалению, являясь с ним полностью несовместимой.
Был добавлен новый тип разъёма — USB Powered B. В дополнение к уже имеющимся в USB 3.0 контактам там добавлены два принципиально новых — DPWR и DGND, которые обеспечивают возможность питания контроллера подключенным к нему устройством (а не наоборот, как было во всех других версиях интерфейса).
Усилено питание устройств — теперь USB3.0 контроллер может отдать до 900 мА вместо 500 мА у предыдущей версии интерфейса. Минимальная «порция» тока увеличена до 150мА, т.е. с одного контроллера может «кормиться» 6 устройств по 150мА или одно — съесть все 900. Естественно, возможны промежуточные варианты. Минимальное рабочее напряжение подключенного устройства снижено до 4 Вольт.
Усовершенствования коснулись не только физического уровня — в отличие от USB 2.0 HighSpeed, USB 3.0 SuperSpeed контроллер организует индивидуальный виртуальный канал до каждого устройства, а не транслирует все передаваемые данные всем подключенным к контроллеру устройствам (а те уже сами при этом разбираются, что из принятых пакетов данных действительно было им предназначено), это позволяет с некоторыми оговорками назвать USB 3.0 хаб — свитчем, коим он фактически и является.
Пожалуй, пока единственный заметный недостаток USB 3.0 — это снижение максимальной длины SuperSpeed до 3 метров, но, возможно, эта информация в дальнейшем будет уточнена, и по итогам массового внедрения эта цифра может непринципиально измениться как в большую, так и в меньшую сторону.
Механический ресурс обычных полноразмерных USB 3.0 коннекторов рассчитан на полторы тысячи циклов «подключение-отключение», коннекторов повышенной прочности — на пять тысяч таких циклов, а коннектор USB 3.0 Micro наиболее «живучий» — он должен выдерживать до десяти тысяч подключений и отключений.


































