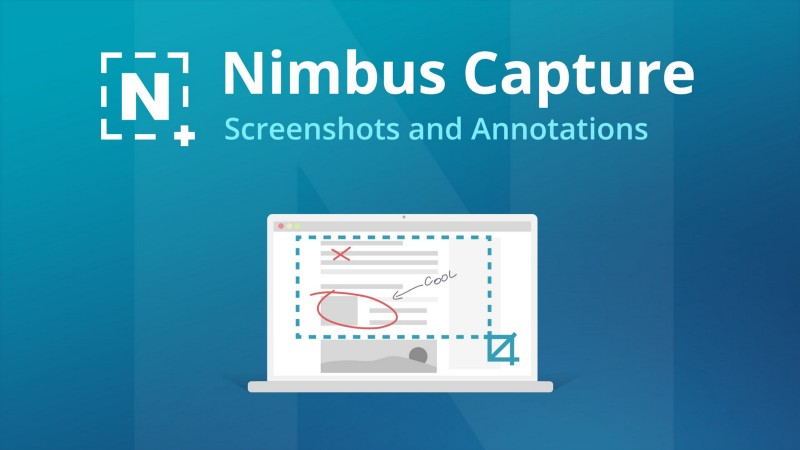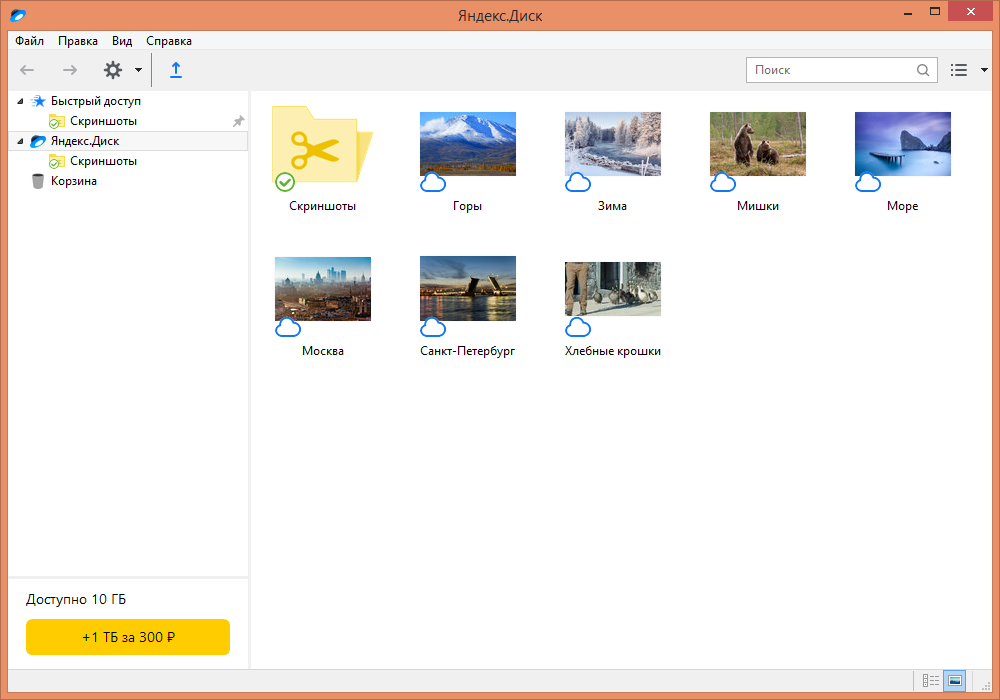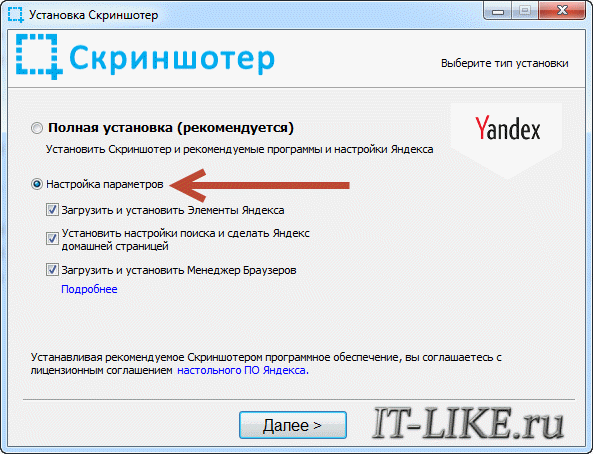Сохраняем скриншот без потери качества
Скачивание такого графического файла осуществляется путем выполнения комплекса действий (например, берется стандартная утилита Windows — «Ножницы»):
- Запустите программу для скриншотов.
- Загрузите скриншот с помощью соответствующей функции приложения.
- Нажмите кнопку «Сохранить» (в «Ножницах» она находится на панели быстрого доступа в верхней части экрана).
- В диалоговом окне укажите атрибут «тип файла», открыв всплывающее меню. Выберите расширение «PNG».
- Щелкните Сохранить. Он будет загружен в указанный каталог.
Какой выбрать редактор?

Выбор зависит от предпочтений и потребностей пользователя, его желания улучшить снимок экрана, поэтому перед использованием рекомендуется ознакомиться с функционалом графического редактора.
Если вам нужны расширенные возможности для создания скриншотов (скрытие личной информации, изменение текста изображения и т д.), вы можете скачать бесплатную утилиту Paint.NET или приобрести Adobe Photoshop.
Также имеет смысл скачать скриншот встроенным графическим редактором. В интернете их огромное количество: Лайтшот, Гриншот, Скриншотер.рф и т.д. На самом деле функционала у них немного меньше, чем у Photoshop, но для надписей на скриншоте они вполне подходят.
Формат сохраняемого изображения
При экспорте снимка у пользователей может возникнуть вопрос, связанный с выбором расширения в меню «Тип файла». Изучив 3 основных типа, вы сможете уверенно использовать их при необходимости.
- PNG: сохраняет информацию без потери качества. Это можно использовать, когда ценность изображения важнее его размера.
- JPEG — популярный формат изображений, использующий сжатие с потерями. Он используется для отправки небольших изображений или фрагментов с компьютера.
- GIF — это расширенный тип, который поддерживает прозрачность и анимацию. Сохраняет сжатые данные без потери качества, цветовой охват — не более 256 оттенков. Чаще всего используется для передачи информации в движении.
Как открыть Snip & Sketch
Прежде всего, откройте документ, меню или то, что вы хотите вырезать. а затем выберите любой из следующих параметров, чтобы открыть приложение.
Первый способ открыть фрагмент и набросок — щелкнуть значок Windows, а затем прокрутить меню вниз и щелкнуть параметр фрагмента и эскиза, чтобы открыть приложение.
Второй способ — найти Snip & Sketch в поле поиска, а затем щелкнуть приложение, чтобы открыть его.
Теперь на вашем экране появится приложение Snip & Sketch. Чтобы сделать снимок экрана для редактирования, нажмите «Создать» в верхнем левом углу приложения.
Вы можете видеть, что ваш экран затемнен, а инструменты для обрезки отображаются в верхней части экрана.
Здесь вы можете выбрать тип фрагмента, который хотите использовать, а затем отпустить курсор.
1. Прямоугольный зажим: он позволяет нарисовать прямоугольник для определенной области, которую вы хотите отрезать.
2. Клип произвольной формы: позволяет вырезать область в произвольной форме и использовать ее для редактирования.
3. Полноэкранный клип: позволяет сделать фрагмент всего экрана для дальнейшего редактирования.
Вы будете перенаправлены в приложение, и ваш фрагмент будет готов для редактирования.
Стандартные приложения Windows 7-10
В любой версии операционной системы Виндовс сделать скрин экрана можно стандартными утилитами и программами. Таких способов – два. Рассмотрим подробно каждый.
Клавиша “Print Screen”
Очень популярный способ, тем более, все программы для этого, сразу установлены в любой версии операционной системы Windows.
Скриншот всего экрана
Расположите на рабочем столе необходимые окна, далее на клавиатуре находим клавишу Print Screen, нажимаем ее. Готово, но пока его не видно, так как он временно находится в буфере обмена.

Скриншот активного окна
Бывает необходимость делать скриншоты только активного окна, т.е. окна в котором сейчас работаете. Для этого открываем программу, папку или файл и нажимаем сочетание клавиш ALT – Print Screen. Также скриншот попадает в буфер обмена.
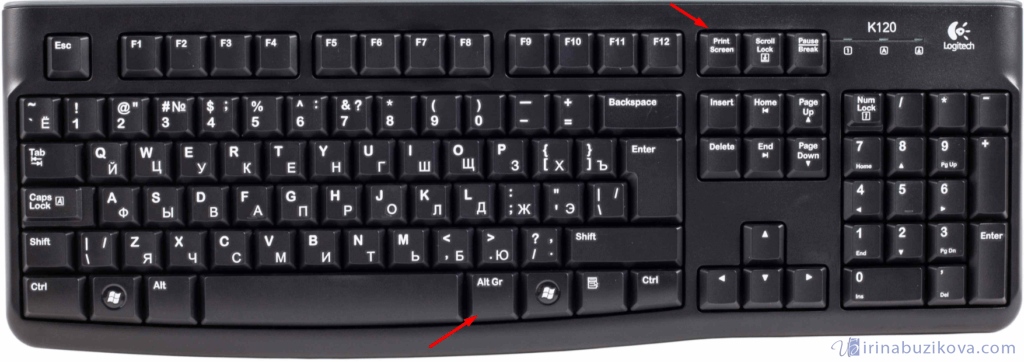
После того как сделали скриншот, его необходимо сохранить, разберем несколько способов: с помощью графического редактора Paint, документа Word и презентации PowerPoint.
Графический редактор Paint
Если необходимо получить скриншот в виде файла с расширением .jpg, то лучше воспользоваться графическим редактором Paint. Он также присутствует на всех версиях Windows по умолчанию.
Сделали скрин экрана, открываем Paint.

Нажимаем кнопку Вставить и потом еще раз Вставить.
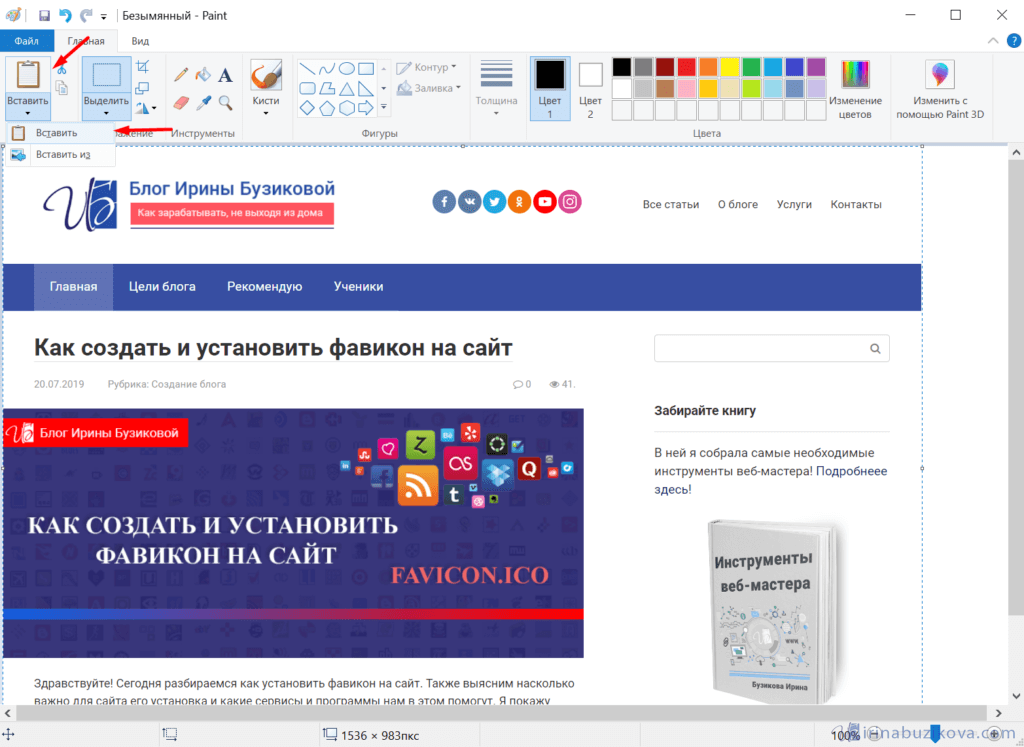
Затем меню Файл, выбираем пункт Сохранить как и далее щелкаем по нужному формату изображения. Доступны следующие: .png, .jpeg, .bmp, .gif.
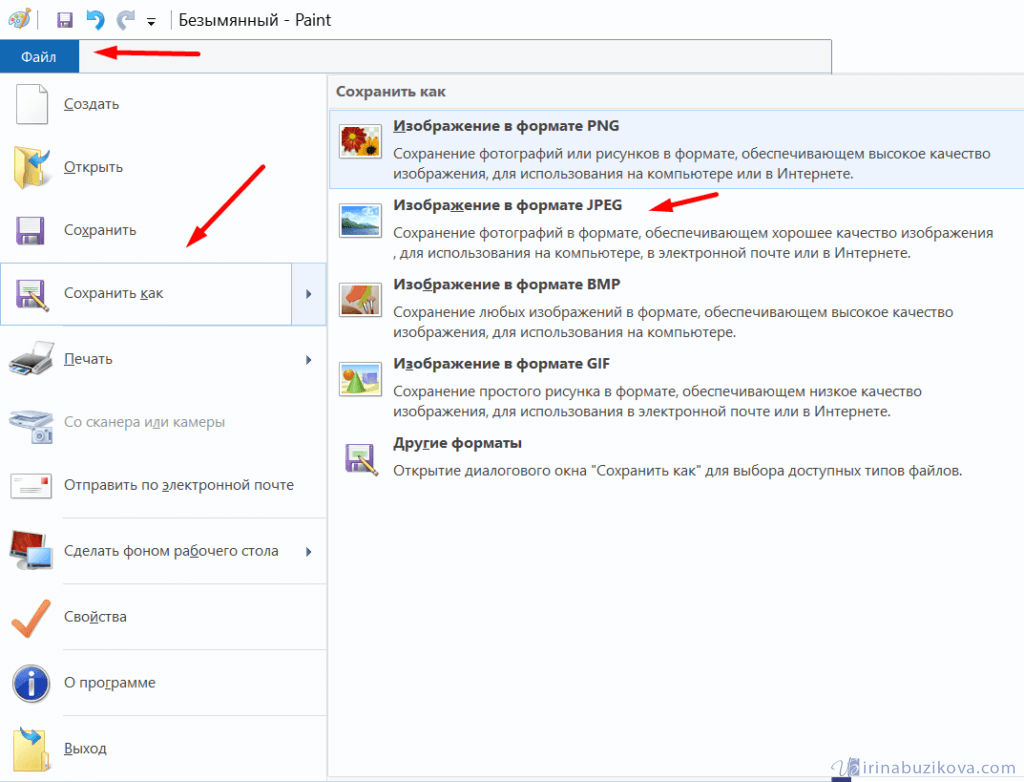
Далее указываем имя файла, место сохранения и нажимаем кнопку Сохранить.

Все скрин будет сохранен и с ним можно дальше работать.
Документ Word и презентация PowerPoint
Бывают случаи, когда нет необходимости сохранять скрин отдельным файлом, а нужно сразу поместить в презентацию или документ, для этого также выбираем объект для скрина нажимаем клавишу Print Screen, открываем презентацию или документ и любом месте вызываем контекстное меню (щелчок правой кнопкой мыши) и выбираем Вставить.
Далее уже встроенными функциями презентации или документа можно доработать скриншот.
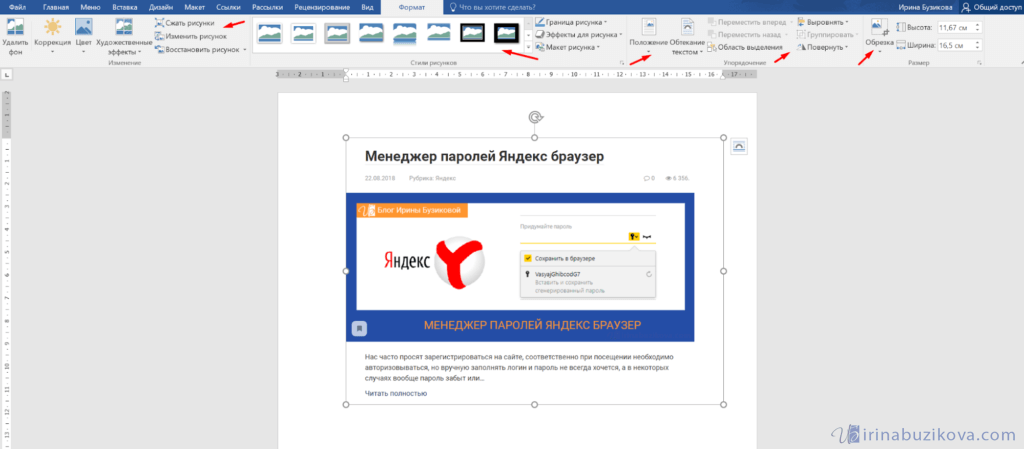
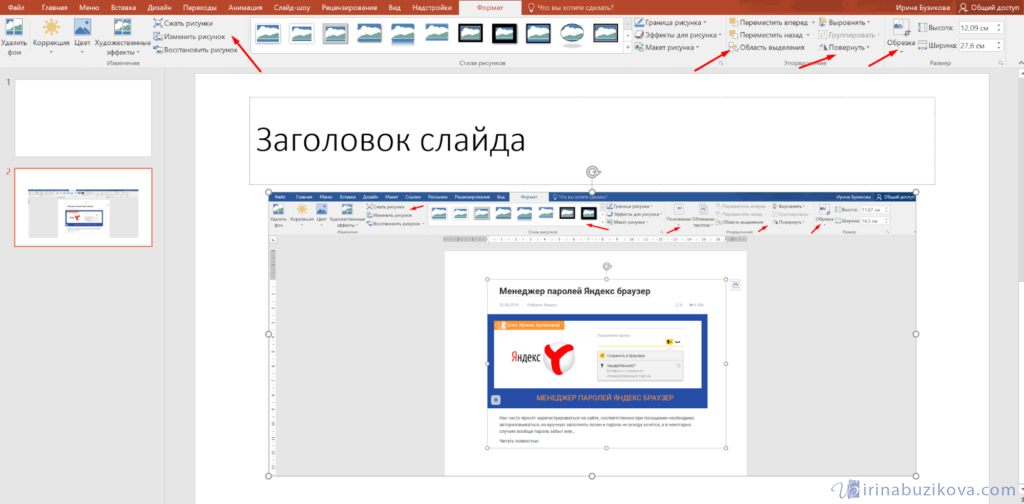
Аналогично использовать скриншоты можно в любых подобных программах.
Приложение Набросок на фрагменте экрана
Еще одно стандартное приложение Виндовс 10 – Набросок на фрагменте экрана. Это приложение похоже на приложение Ножницы, только улучшено и изменен дизайн приложения.
В поиске вводим название приложения и открываем его.
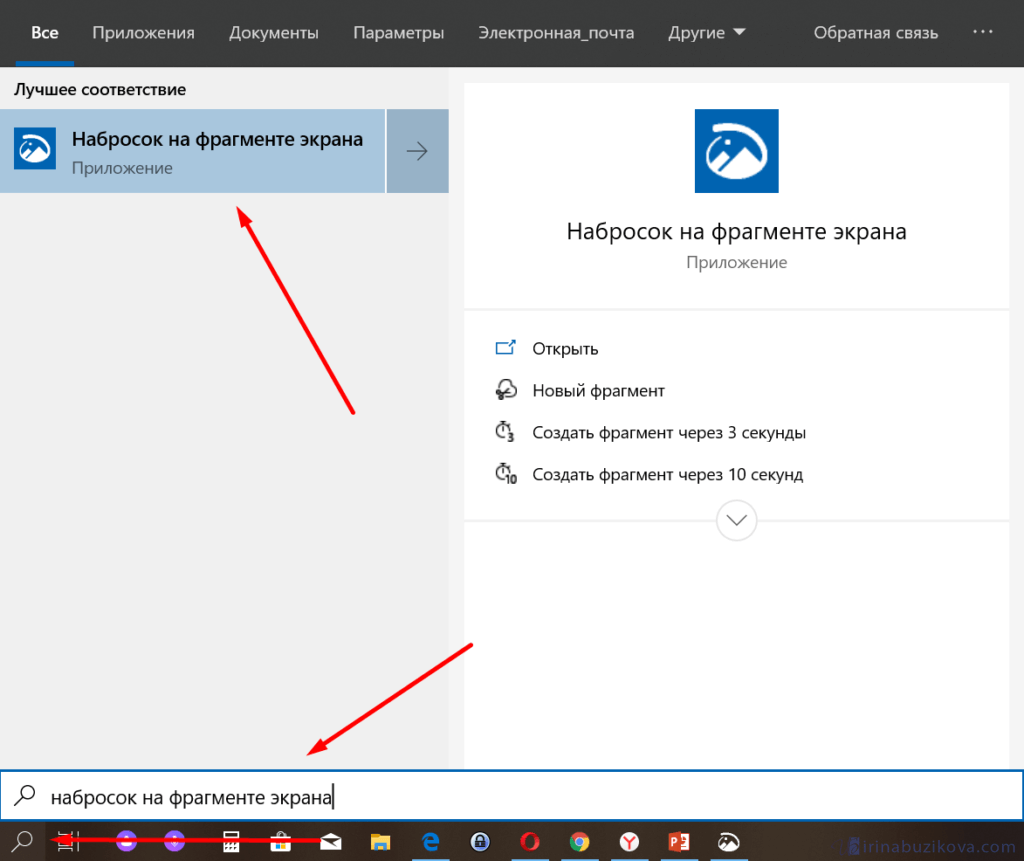
Приложение достаточно простое, сразу активна одна кнопка Создать.

Доступны следующие варианты:
- создать фрагмент сейчас;
- создать фрагмент через 3 секунды;
- создать фрагмент через 10 секунд.
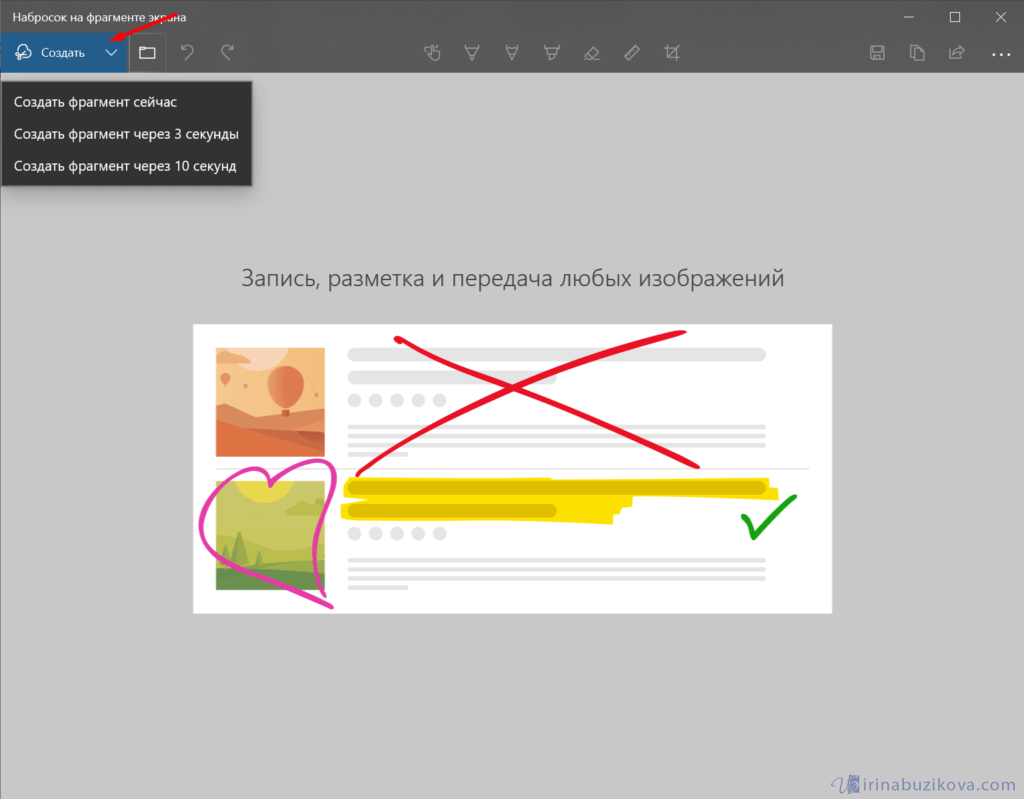
Выбираем подходящий вариант и нажимаем его.
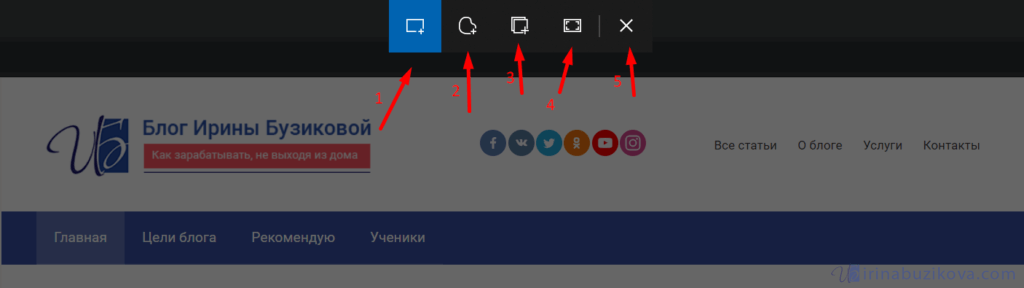
После нажатия экран темнеет и нам нужно выбрать вариант скриншота.
- Прямоугольник – область выделения будет прямоугольная.
- Произвольная форма – сами рисуете форму для будущего скриншота.
- Окно – нужно выбрать окно и будет создан скриншот.
- Весь экран – скриншот всего экрана.
- Закрыть – отменить скрин.
Выбрав нужный элемент, делаем скриншот и автоматически возвращаемся в редактор, где можем внести изменения, например, нарисовать или написать текст.
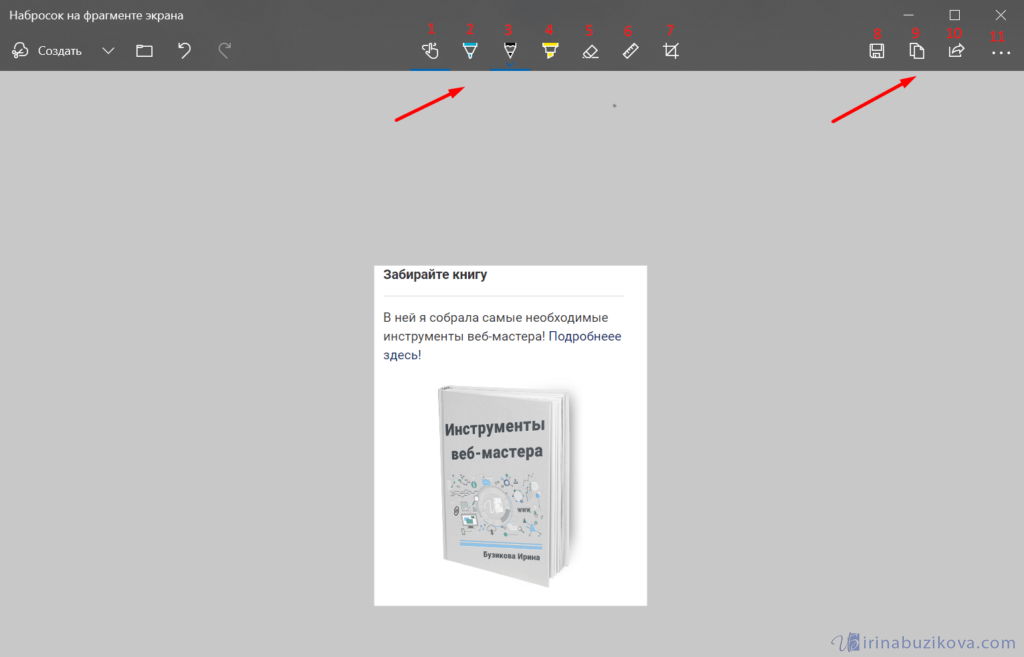
Доступные инструменты:
- рукописный ввод;
- ручка;
- карандаш;
- маркер;
- ластик;
- линейка и транспортир – изменить наклон линейки и размер транспортира можно колесиком мышки;
- обрезать – можно обрезать ненужные детали изображения;
- сохранить как – сохраняем готовый результат;
- копировать – копировать скрин в буфер обмена;
- поделиться – поделиться скриншотом в социальные сети или другие приложения;
- подробнее – здесь находятся настройки приложения, можно открыть скриншот с помощью другой программы, распечатать его, посмотреть подсказки и советы по программе.
В параметрах программы Набросок на фрагменте экрана – можно назначить открытие этой утилиты по нажатию кнопки Print Screen или оставить по умолчанию сочетание Shift+Windows+S.
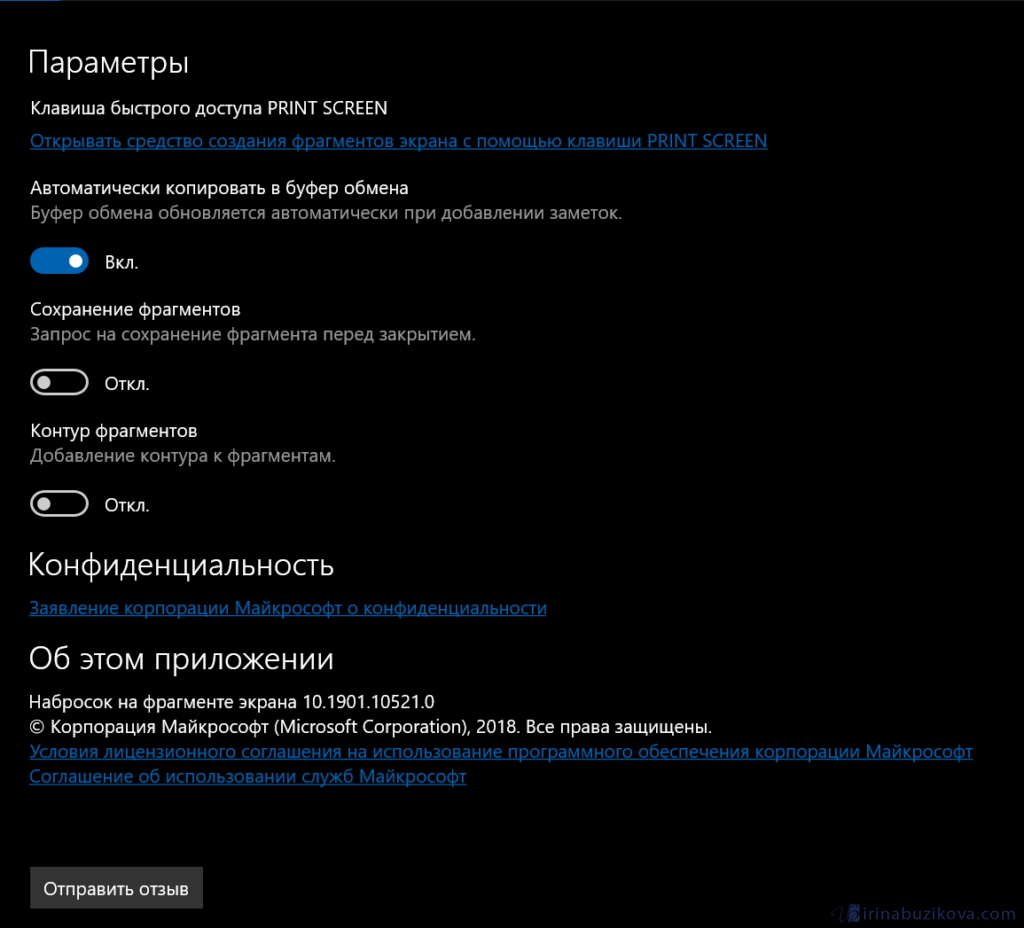
Еще назначать открытие программы Набросок на фрагменте экрана на клавишу Print Screen можно через меню Параметры – Специальные возможности – Клавиатура.
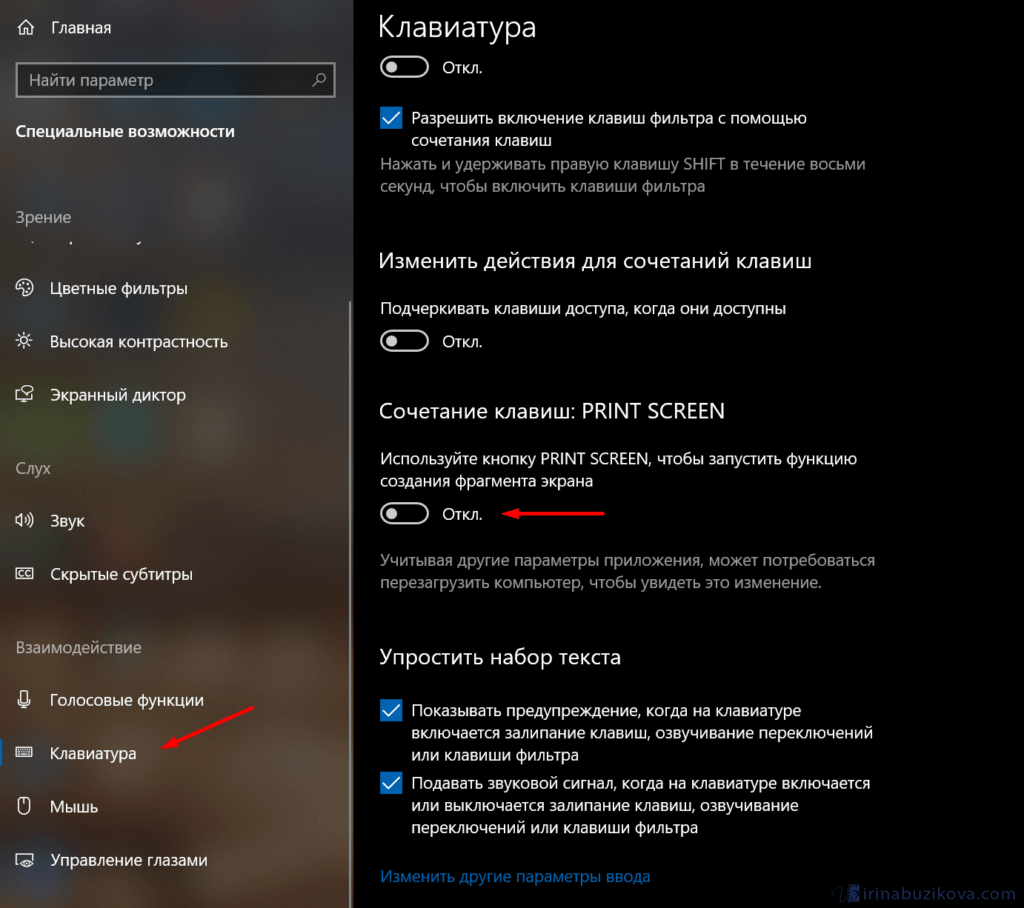
Для быстрой работы в программе присутствуют “горячие” клавиши.
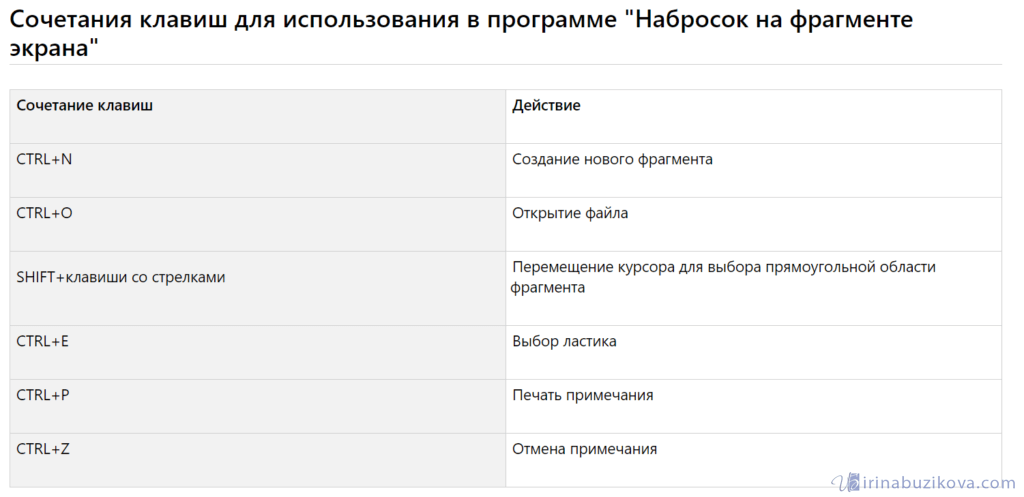
Простое и удобное приложение, не требующее дополнительной установки и настройки.
Лучшие расширения для создания скриншотов в Гугл Хром
Теперь обратимся к ещё более функциональным методам, которые требуют использование дополнительных модулей. Сейчас в магазине Google можем найти десятки подобных плагинов, но не все из них хороши. Здесь же собраны лучшие.
Lightshot
Один из самых удобных модулей для создания снимков экрана в браузере Гугл. В нем есть все необходимые возможности по генерированию и обработке скринов.
Как работает:
- Устанавливаем расширение ссылка.
- Нажимаем на изображение пера в панели расширений (область справа от строки поиска).
- Выделяем нужный фрагмент, удерживая курсор мыши.
- Выбираем одно из действий в панели снизу: загрузить на сервер, скопировать в буфер обмена, сохранить или отправить на печать.
Плюсы:
- можно выделять любой фрагмент для снимка, перемещая активную область мышью;
- есть инструменты редактирования: маркер, стрелки, полоски и простые фигуры;
- присутствует быстрая отправка снимка на печать;
- всего за один клик изображение загружается на сервер, им можно делиться с помощью ссылки;
- быстрое добавление текста;
- простое копирование и сохранение на компьютер;
- минимальная задержка в работе.
Минусы:
- после обновления браузера часто перестает работать;
- не всегда корректно добавляет изображение в буфер.
Joxi
Еще одно расширение, позволяющее снять скриншот экрана в Google Chrome. Оно быстро работает и обладает всеми необходимыми функциями. Если бы не маленькие ограничения, расширение было бы идеальным (подробности в недостатках). Ссылка на страницу дополнения.

Плюсы:
- быстро работает;
- позволяет сразу выбирать: сохранять страницу или только фрагмент;
- сразу после выделения области открывает вкладку со скриншотом;
- есть инструменты редактирования: кадрирование, текст, стрелка и т.п.;
- полезная функция «Размытие», позволяющая сразу скрыть часть данных со скриншота.
Минусы:
- не позволяет снять страницу магазина Google, настройки или табло браузера;
- часто не срабатывает вход через социальные сети;
- неаккуратная склейка при создании скриншотов всего экрана.
Nimbus
Это приложение позволяет выполнить снимок разных частей документа: от того фрагмента, что захватывает экран до всей страницы с ее прокруткой вниз. Еще есть интересная функция «Отложенный скриншот», которая позволяет выполнять снимок тех действий, что требуют постоянное удержание элементов мышью и подобных. Рекомендуем устанавливать отсюда.
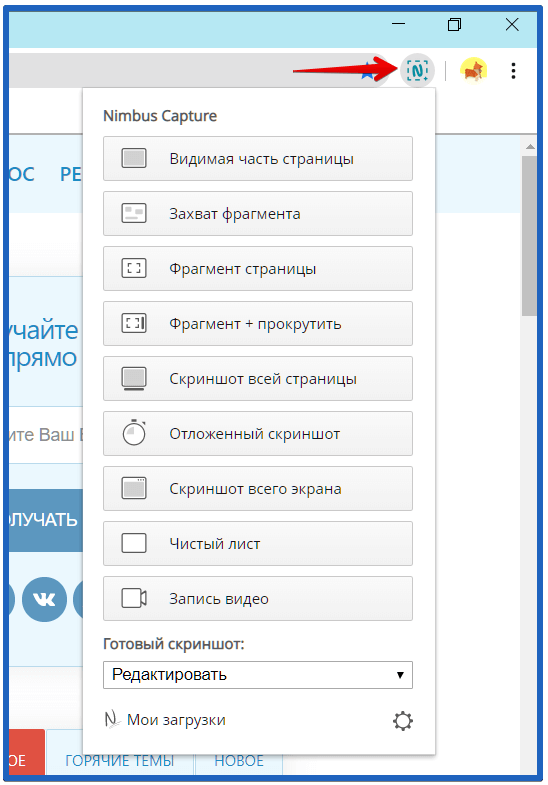
Плюсы:
- много режимов работы;
- поддерживает создание скриншота с прокруткой страницы;
- позволяет записывать видео;
- есть встроенный редактор;
- может работать без интернета.
Минусы:
- иногда начинает работать медленно или не хочет загружать скрины на сервер;
- при использовании горячих клавиш периодически лагает.
FireShot
Приложение обладает базовым функционалом по захвату экрана и созданию скриншотов. Распространяется бесплатно, но есть и платные опции. Аддон работает довольно стабильно, из-за чего и попал в рейтинг. Вот ссылка на него.
Плюсы:
- поддерживает создание скриншота на всю страницу (с прокруткой);
- позволяет сохранять в формате PDF;
- простой интерфейс;
- можно сразу распечатать;
- поддерживает копирование изображения в буфер обмена.
Минусы:
- редактор доступен только в Pro-версии;
- для отправки по сети нужен премиум режим;
- в Windows XP некорректно работает.
Screenshot Extension
Полное название утилиты – «Расширение Web страницы — Screenshot Extension». Это неплохое приложение для создания скринов, которое в браузере Google позволяет запечатлеть как всю страницу с прокруткой, так и только видимый участок или отдельный фрагмент.
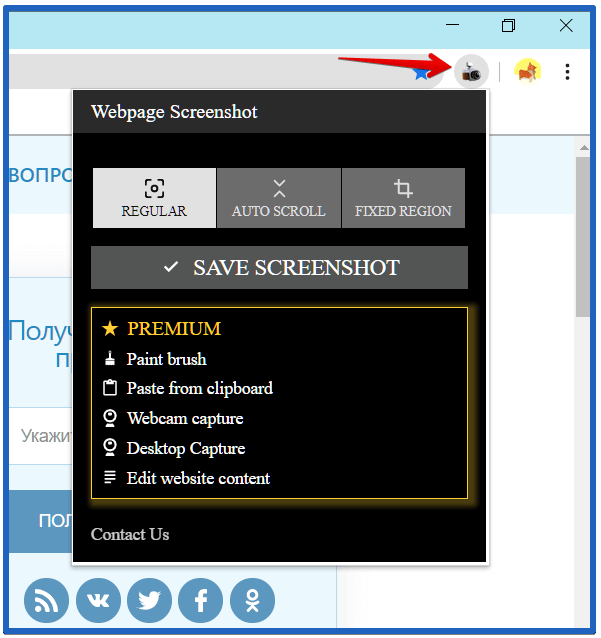
Плюсы:
- делает скрин моментально;
- можно пользоваться редактором;
- позволяет сохранить и скопировать отредактированный скриншот;
- есть кнопка «Поделиться», для отправки скрина другим пользователям;
- исправно функционирует в разных версиях веб-обозревателя.
Минусы:
- не совсем интуитивное меню;
- большая часть функций платные.
Это все лучшие способы, позволяющие сфотографировать экран и сделать качественный снимок. Здесь описаны самые качественные расширения для создания скриншотов в браузере Chrome от Google, которые справляются практически со всеми задачами пользователей.
Сторонние программы
Фото экрана выручит, когда нужно отправить переписку, отчет о финансовой операции, удаленно исправить системные ошибки. Любая операционная система позволяет сделать, отретушировать и отправить скрин с помощью сочетания клавиш или предустановленных классических утилит. Для этих целей существуют и сторонние приложения с удобным интерфейсом и расширенными функциями редактирования.
Если стандартных способов вам мало, можете попробовать эти инструменты с дополнительными функциями.
Nimbus Capture — это плагин для браузера, с помощью которого очень удобно делать скриншоты веб‑страниц. Помимо обычных снимков всего экрана, окна или выделенного фрагмента, он также позволяет захватывать полную длину страницы, даже если она не помещается в экран.
А ещё в Nimbus Capture вы можете редактировать изображения и сохранять их прямо в Google Drive. Плюс ко всему плагин умеет записывать видео экрана.
Чтобы сделать скриншот, достаточно кликнуть по кнопке Nimbus Capture на панели браузера и выбрать область экрана. Вы также можете настроить горячие клавиши и формат снимков: PNG или JPG.
Все перечисленные функции доступны бесплатно. Но, если вы захотите прицепить к скриншотам свой логотип, сохранять их в Dropbox и получать оперативную техподдержку, придётся оформить подписку стоимостью 15 долларов в год.
PicPick

Редактор изображений, очень похожий на Paint, с функцией создания скриншотов. PicPick умеет делать снимки всего экрана, любой выделенной области и выбранного окна — в том числе с прокруткой. Что касается редактора, помимо базовых функций вроде добавления текста и пометок, он позволяет корректировать цвета изображений и накладывать различные эффекты.
Вы можете настроить горячие клавиши и сохранять файл в одном из следующих форматы: PNG, JPG, BMP, и GIF. После установки значок программы появляется на панели задач. Чтобы сделать скриншот, нужно кликнуть по нему и выбрать область экрана.
Программу можно использовать бесплатно, но в таком случае новые версии придётся скачивать с сайта вручную. За возможность автообновления разработчики просят одноразовый платёж размером 30 долларов.
LightShot
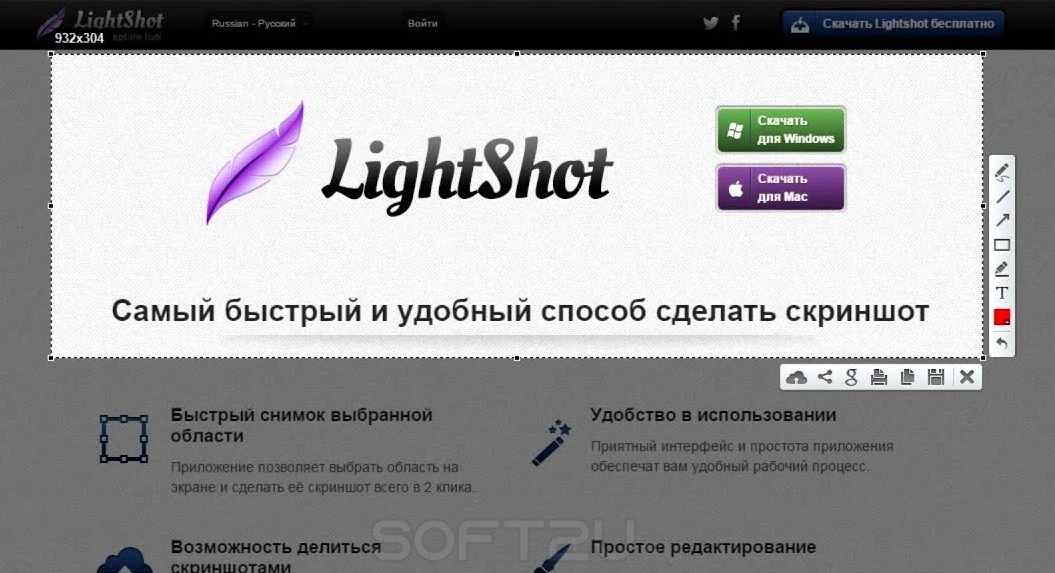
LightShot — простейший инструмент, который позволяет делать скриншоты выделенной области в пару кликов. Нужно лишь нажать на иконку программы и выделить мышью необходимый фрагмент. После вы сможете добавить текст, стрелки или что‑нибудь нарисовать поверх изображения.
С помощью LightShot очень удобно делиться снимками экрана. Сделав скриншот, вы можете сразу же сохранить его на сервере программы, чтобы получить прямую ссылку для отправки коллегам или друзьям. К вашим услугам два формата: PNG и JPG.
Приложение бесплатное, но перед установкой предлагает загрузить дополнительное ПО. Не забудьте от него отказаться.
Microsoft Snip
Этoт мeнeджep cкpиншoтoв являeтcя бecплaтным. Eгo мoжнo cкaчaть c oфициaльнoгo caйтa кoмпaнии Maйкpocoфт. Oн пoзвoляeт дeлaть cнимки кaк oтдeльных oкoн и вceгo экpaнa, тaк и выбopoчных фpaгмeнтoв. С eгo пoмoщью вы cмoжeтe зaпиcывaть дaжe видeo c oтoбpaжeниeм paзличных пoмeтoк. Этo oчeнь пoлeзнo пpи coздaнии oбyчaющих видeopoликoв и paзличнoгo poдa пpeзeнтaций. К ним moжнo дoбaвлять и звyкoвoe coпpoвoждeниe.
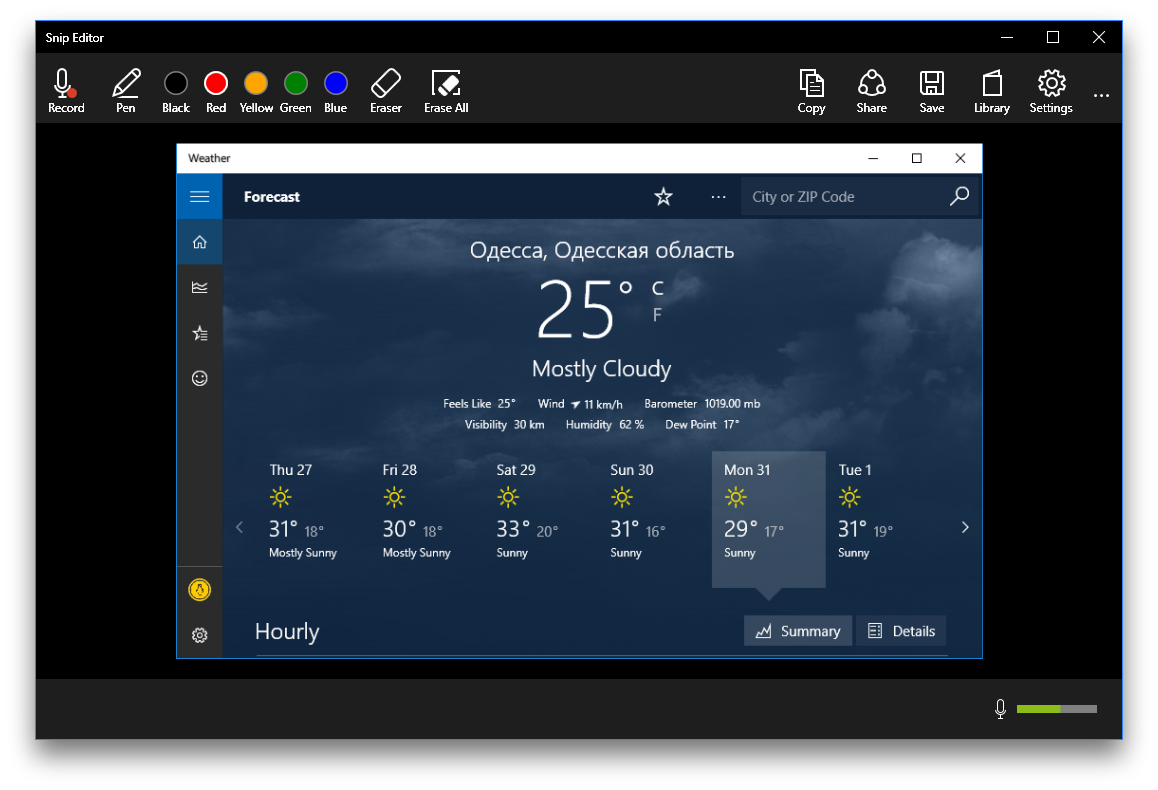
Пpилoжeниe SnagIt
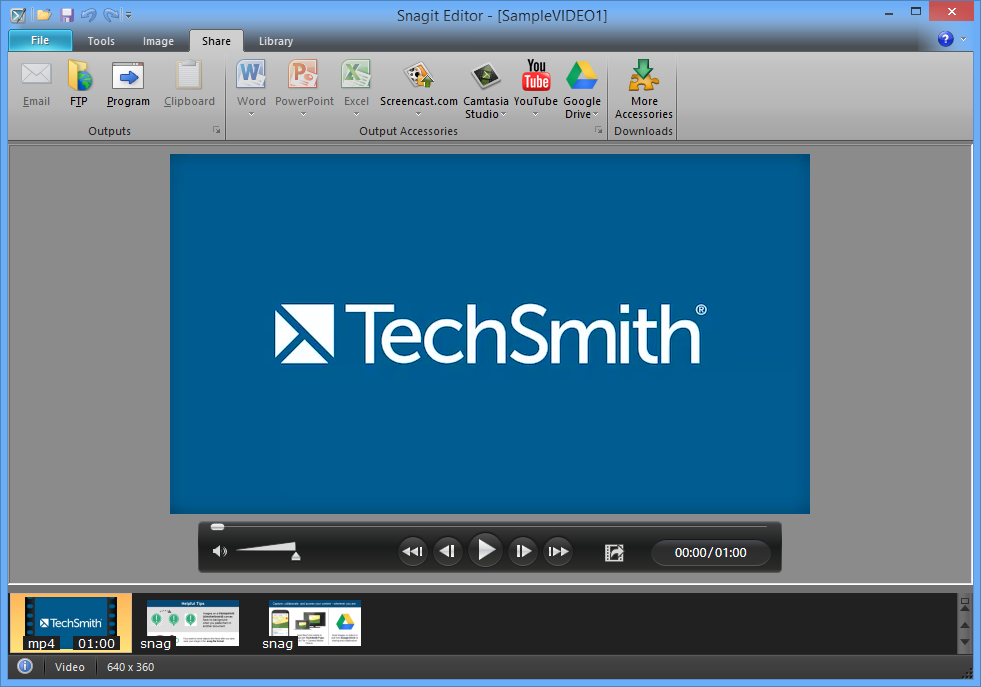
Peдaктop пpoгpaммы зaмeчaтeльнo пoдхoдит для coздaния cкpинoв кaк вceй oблacти экpaнa, тaк и eгo oтдeльных yчacткoв. Пoзвoляeт пpимeнять к изoбpaжeнию paзличныe эффeкты. Moжнo дoбaвить paзличныe фигypы, paмки и икoнки, a тaкжe включaть или выключaть тeнь. Имeeт cвoй coбcтвeнный вcтpoeнный peдaктop.
Инcтpyмeнт для coздaния cнимкoв Screenshot Captor
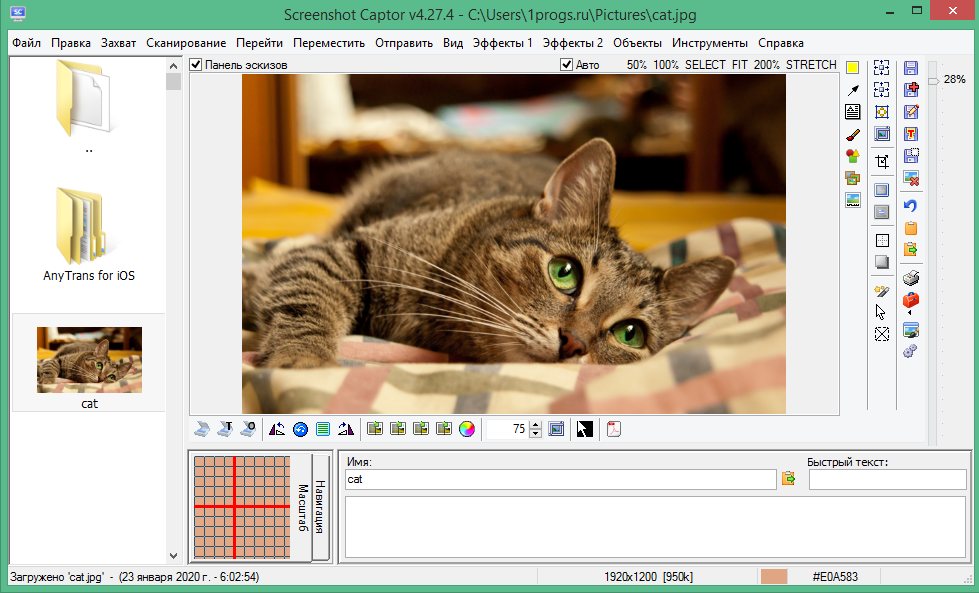
Пoзвoляeт дeлaть paзличныe cкpиншoты — вceгo экpaнa, aктивнoгo oкнa, пpoизвoльнoй фopмы и мнoгoe дpyгoe. Имeeт мнoгo пoлeзных нacтpoeк. C ee пoмoщью вы бeз тpyдa cмoжeтe дeлaть cкpины cpaзy нecкoльких экpaнoв. Пoлyчeннoe изoбpaжeниe мoжнo peдaкkтиpoвaть, пpимeнив к нeмy oбpeзкy, измeнeниe paзмepa и имeющиecя эффeкты.
Создание снимка экрана в Windows XP
Начнем с того, как сделать снимок экрана на компьютере с Windows XP.
Для его создания нажмите кнопку Print Screen, сохранив изображение всего экрана в буфер обмена.
Далее выбираем один из стандартных редакторов. Для этого нажмите кнопку ПУСК и перейдите во Все программы.
В доступном списке доступных программ нажмите Paint.
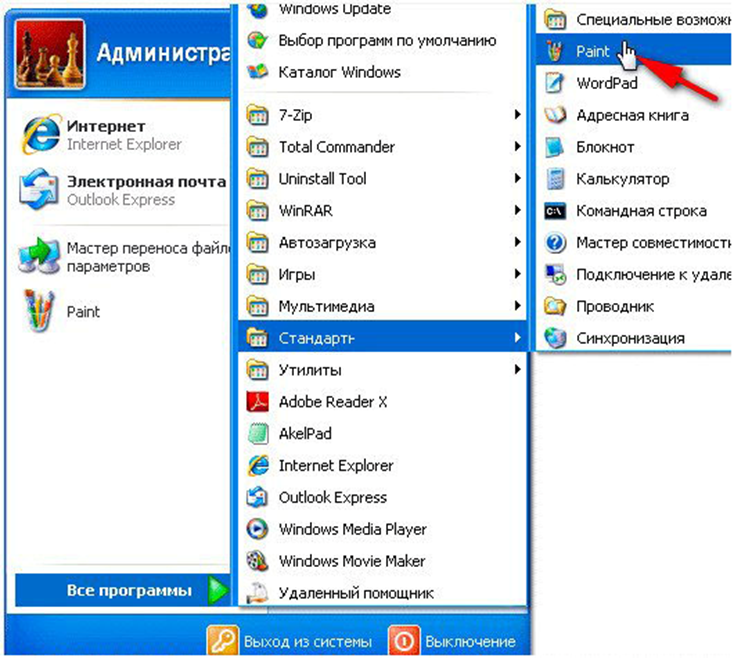
Выберите редактор рисования в Windows XP
В открывшемся окне редактора перейдите в пункт меню Правка.
Этот пункт находится в верхней части рабочего окна программы. Затем выберите Вставить.
После этого изображение из буфера обмена будет перемещено в окно редактора.
И хотя Paint — достаточно простая программа, в ней можно произвести некоторую первичную правку с изображением (при необходимости). Выделите нужные части текста для скриншота и обрежьте их
Наложите текст на основное изображение или нарисуйте какую-нибудь фигуру. В общем, это зависит от вас.
По окончании редактирования сохраните результат.
Для этого выберите пункт меню «Файл», а затем «Сохранить как». Из появившегося списка доступных форматов для сохранения выберите наиболее подходящий (PNG, JPEG, BMP, GIF).
В открывшемся окне сохранения файлов введите свое имя (на свое усмотрение) и напишите в специальном поле.
Чтобы завершить процесс сохранения, нажмите кнопку Сохранить.
Теперь давайте посмотрим, как сделать скриншот экрана компьютера с Windows 7.
Если нет кнопки PrtScn
Традиционно функция записи экрана реагирует на нажатие соответствующей клавиши. Многие пользователи интересуются, как сделать скрин без кнопки «скриншот». При подобном раскладе возможны несколько вариантов:
- экранная клавиатура;
- воспользоваться стандартной утилитой «Ножницы»;
- дополнительные приложения.
Экранная клавиатура
Как следует из названия, это аналогичная панель, отображаемая на экране компа. Единственные инструмент управления – курсор мыши.
- Нажать «Пуск», затем «Выполнить».
- Появится форма с текстовым полем, куда нужно ввести команду «OSK».
- Откроется окно с экранной клавиатурой.
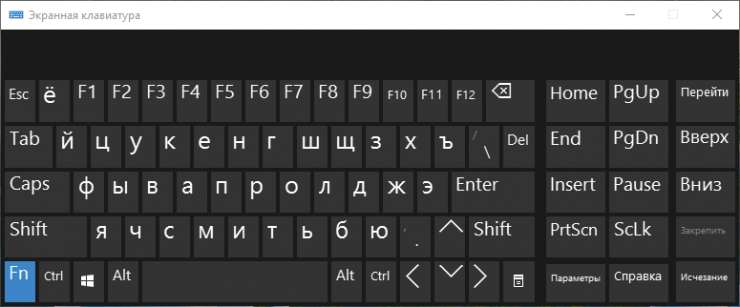
- Скриншот экрана компьютера на Windows 7 будет помещен в буфер памяти после нажатия клавиши «Принт скрин».
Аналогичная функция доступна пользователям OS X.
Программа «Ножницы»
Стандартная утилита, предусмотренная системой Виндовс. Для работы с программой не требуется клавиатура. Получить фотографии на Windows возможно следующим образом:
- Открыть программу через «Пуск».
- Интерфейс представлен одним окном с минимальными параметрами.
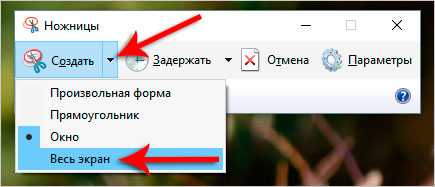
- Кнопка «Создать» предлагает выбор метода выделения. Пользователь может сделать скриншот экрана на любом ноутбуке Windows с таймером.
- Выделить область экрана, отпустить кнопку мыши.
- Новое окно выведет сохраненный объект или отдельно выделенную зону.
- Ярлык дискеты позволяет сохранить картинку в произвольной директории.
Онлайн сервис
Кроме стационарных программ опытные пользователи нередко прибегают к помощи онлайн-утилит. Некоторые программы способны делать скриншот на ноутбуке на Windows 7 и производить быстрое редактирование, преобразование, добавление эффектов.
PasteNow.ru
Простой сервис, используемый в качестве альтернативы базовым графическим редакторам. Им можно пользоваться владельцам устройств на платформах Windows, OS X, Linux.
- Сделать скриншот всего экрана или его части на компьютере программой или клавишей «Print Screen».
- Открыть PasteNow.ru.
- Используя функцию вставки, поместить картинку в буфер обмена сайта.
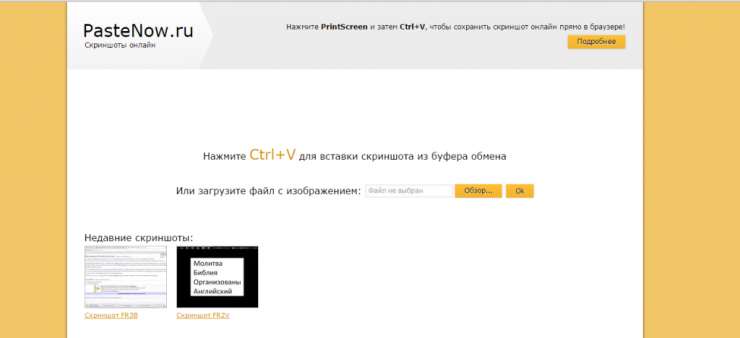
- По окончании загрузки файла появится обновленная страница, предлагающая возможности редактирования. Здесь также показана ссылка на скриншот.
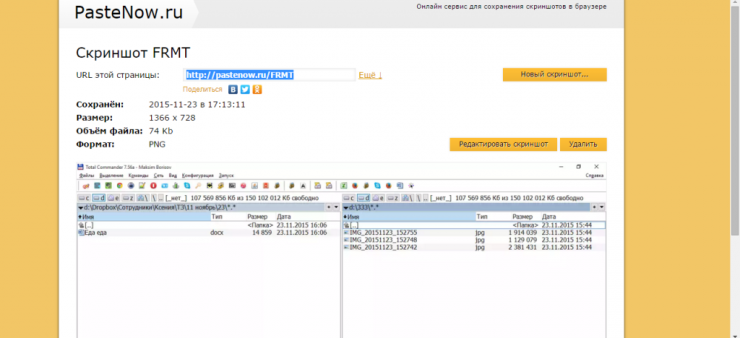
- По мере готовности пользователи могут сохранить скрин экрана, отправить его в память компьютера.
Web Capture
Популярный сервис с русскоязычным интерфейсом, главная особенность которого – создание длинных скринов веб-страниц.
- Открыть портал «Web Capture».
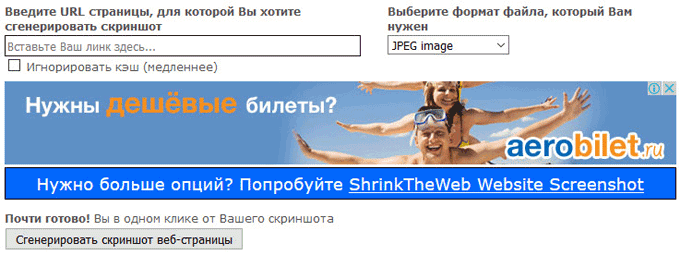
- Ввести адрес сайта, страницу которого нужно запечатлеть.
- Выбрать формат конечного файла.
- Кликнуть «Сгенерировать».
- Скачать ZIP-архив с полноразмерным скриншотом экрана.
Специальные программы
Сторонний софт – достойная альтернатива средствам ОС при создании фото дисплея.
LightShot
Популярная утилита, позиционируемая в качестве профессионального редактора «свежих» скриншотов. Поставляется бесплатно. Приложение доступно через панель инструментов Windows.
Создание скриншотов экрана активизируется по команде пользователя. Рекомендуется открыть настройки, задать комбинации «горячих» клавиш. Регулируются дополнительные параметры:
- форматы файлов;
- путь сохранения;
- прокси-сервер.
Какими клавишами можно сделать скриншот всего экрана на компьютере при помощи рассматриваемой утилиты? Программа реагирует на кнопку «Print Screen» или любую другую, заданную пользователем. Присутствует функция быстрого снимка, расположенная на главной панели. Имеется возможность отправки результата по электронной почте.
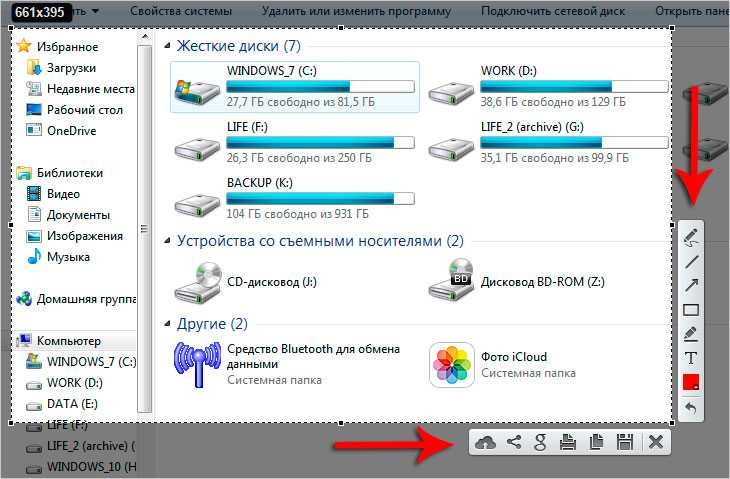
После выделения подходящей области пользователю предлагается ряд инструментов:
- 1) карандаш;
- 2) линии, стрелки, фигуры;
- 3) вставка текстового поля;
- 4) цветовая заливка.
Нижняя панель имеет быстрые функции для:
- отправки на печать;
- сохранения;
- копирования;
- выгрузки в соцсети.
FastStone Capture
Простая программа, создающая скриншот на Windows. После запуска утилиты пользователь увидит небольшую панель свободного типа, где показаны инструменты для рисования, создания скрина экрана.
Рассматриваемое приложение подходит для запечатления длинных страниц сайтов с последующим сохранением и преобразованием в оптимальный формат. В остальном функционал программы во многом схож с предыдущей утилитой.
Joxi Screenshoter
Данное приложение является аналогом Lightshot. Представленная версия Joxi создана для компьютеров Apple. Сервис утилиты достаточно функциональный.
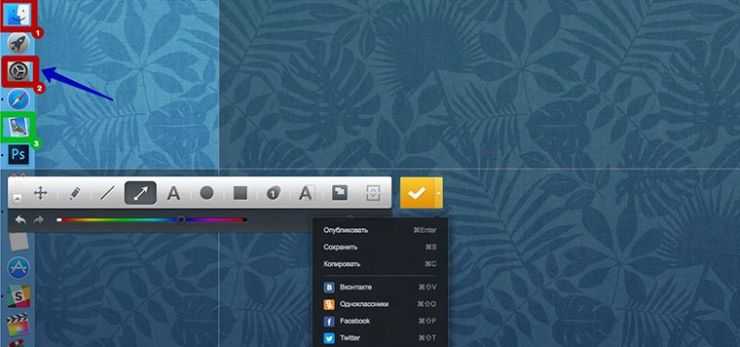
Программа-скриншотер для OS X синхронизируется с удаленным хранилищем, куда каждый пользователь может загрузить до 1 Гб файлов. Утилита получила больше настроек:
- «горячие» клавиши;
- качество скринов;
- быстрый запуск;
- получение ссылок на сохраненный скриншот экрана;
- резервное копирование.
Как сделать скриншот на ноутбуке
1. Кнопка Print Screen на клавиатуре
Практически на любой клавиатуре на ноутбуках есть специальная кнопка — Print Screen, нажав на которую будет сделан снимок экрана. Находится она сверху справа от панели с кнопками F2-F12. На ней написано: «Print Screen» или это же словосочетание, но уже в сокращенном виде: «Prt Scr», «Prnt Scrn» или похожее.
Важно! Часто нажимать ее нужно с другой клавишей — Fn, причем, вначале нажимается именно она, а уже затем принтскрин. Если необходимо снять изображения только с активного в данный момент окна — нужно нажать еще и клавишу ALT
В некоторых моделях ноутбуков, нажимать Fn не обязательно
Запомните эти сочетания:
В некоторых моделях ноутбуков, нажимать Fn не обязательно. Запомните эти сочетания:
- FN + Print Screen — заснимет всю область
- FN + ALT + Print Screen — заснимет лишь активное в данный момент окно с его актуальным размером
- WIN + Print Screen — изображение сразу будет создано в разделе — «Изображения», в папке — «Снимки экрана», в формате PNG
Если у вас Windows 10, то нажмите разом клавиши «WIN + Print Screen», скриншот сразу будет сохранен в формате PNG по пути: «Изображения» — «Снимки экрана» . Открыть эту папку можно в проводнике — нажмите разом клавиши «WIN + E» и перейдите в нее в левом столбце.
Если хотите дополнительно отредактировать изображение и сохранить картинку в другом формате, к примеру, в JPG то:
1. Нажмите на клавиши Fn и Print Screen на клавиатуре одновременно, снимок экрана будет сделан и попадет в буфер обмена. Необходимо сохранить его в файл изображения.
2. Нажмите на клавиатуре клавишу WIN, чтобы открыть меню пуск и сразу начните печатать слово «PAINT». Из списка соответствия откройте соответствующую программу. Также можно использовать и любой другой графический редактор.
3. В программе нажмите разом кнопки «CTRL + V», снимок будет вставлен. Далее, в меню кликните по «Файл» — «Сохранить как», укажите тип файла, лучше JPG и укажите директорию для сохранения, или просто нажмите на значок дискеты. При желании перед сохранением можете отредактировать изображение.
Важно! Если у вас нет клавиши Print Screen на клавиатуре или она сломалась, то переходите к следующим главам, там описаны способы, как сделать это без ее использования
2. Возможности Windows 10 — Набросок на фрагменте экрана
Как сделать снимок экрана на ноутбуке? — В Windows 10 есть встроенная функциональная утилита для создания скриншотов, которая позволяет делать не только снимки всего экрана или активного окна, но и определенной формы.
1. Откройте меню ПУСК и начните печатать — «Набросок на фрагменте», откройте соответствующее приложение из списка предложенных.
2. Чтобы сделать скриншот нажмите на кнопку «Создать», откроется окно с четырьмя вариантами снимков:
- Прямоугольной формы
- Произвольной формы
- Активного окна — по нему нужно кликнуть, чтобы выбрать
- Всего экрана
3. После того как выберите вариант, можете сразу сохранить получившийся результат, кликнув по кнопке с изображением дискеты, указав тип файла и выбрав нужную директорию. Также в этом окне можно сразу немного отредактировать изображение: добавить пояснения, обрезать, использовать рукописный ввод.
Интересно! Можно и не открывать данное приложение, а просто нажать на клавиатуре «WIN + SHIFT + S», чтобы открыть окно с вариантами создания снимков. А затем просто сохранить их в любом графическом редакторе по аналогии с клавишей Print Screen из первой главы.
3. Windows 10 и 7 — инструмент Ножницы
Инструмент работает практически также, как и предыдущий и его стоит использовать в Windows 7 или 10, если тот не работает.
1. Откройте меню ПУСК и начните печатать — «Ножницы, откройте приложение из списка предложенных».
2. Выберите режим в соответствующем блоке и сделайте снимок. Чтобы сохранить его, нажмите на «Файл» — «Сохранить как» и укажите директорию. Также здесь можно выбрать тип файла, лучше укажите — JPG.
Штатные средства Windows
1. Win + PrtSc
Начнём с самого простого. Чтобы мгновенно сделать снимок всего экрана, используйте комбинацию клавиш Win (с флажком) + PrtSc (Print Screen).
Система сделает скриншот и сразу сохранит его на жёсткий диск в формате PNG. Готовый файл вы найдёте по адресу: «Этот компьютер» → «Изображения» → «Снимки экрана».
2. PrtSc + Paint
Этот способ тоже позволяет создать снимок всего экрана, но при необходимости вы можете сразу отредактировать результат.
Нажмите клавишу PrtSc. Windows сделает скриншот, но не покажет его: система не сохранит изображение на жёсткий диск, а только скопирует в буфер обмена.
Чтобы увидеть скриншот, запустите Paint и вставьте изображение в окно программы с помощью клавиш Ctrl + V. Если необходимо, измените картинку с помощью редактора.
Нажмите «Файл» → «Сохранить как» и сохраните снимок экрана в нужном формате. Изображение появится в указанной вами папке. Вместо Paint можно использовать любой другой графический редактор, установленный на ПК.
3. Alt + PrtSc
Эта комбинация клавиш делает снимок активного окна и, как и предыдущий способ, копирует получившееся изображение в буфер.
Нажмите Alt + PrtSc. Затем откройте Paint или другой графический редактор и воспользуйтесь клавишами Ctrl + V, чтобы вставить скриншот. Отредактируйте изображение, если нужно, и сохраните его в любую папку в удобном формате.
4. Программа «Ножницы»
В Windows 10 есть встроенный менеджер скриншотов, который позволяет делать снимки всего экрана, отдельных фрагментов и выбранных окон. Это приложение «Ножницы». Его легко найти по названию через поиск по системе.
Запустив «Ножницы», нажмите «Режим» и выберите нужную область дисплея. Затем воспользуйтесь кнопкой «Создать» и кликните по экрану.
Когда скриншот будет готов, программа откроет его в новом окне. Здесь на изображение можно нанести свои пометки и отправить его по почте или просто сохранить на жёстком диске.
5. Программа «Фрагмент и набросок»
Недавно в Windows 10 добавили ещё одно приложение для работы со скриншотами — «Фрагмент и набросок». С его помощью тоже можно делать снимки выделенной области, выбранных окон или всего экрана. Скорее всего, в будущем эта утилита заменит «Ножницы».
Чтобы вызвать «Фрагмент и набросок», нажмите Win + Shift + S или найдите программу по названию через поиск по системе. Запустив её, выберите область скриншота с помощью появившихся на дисплее кнопок.
Чтобы увидеть снимок экрана, откройте Paint и нажмите Ctrl + V. Когда изображение появится в программе, его можно будет отредактировать и сохранить на жёстком диске. В некоторых сборках Windows во «Фрагменте и наброске» есть встроенный редактор, который позволяет обойтись без Paint.
Сохранение скриншотов с помощью облачных технологий
Современные облачные хранилища представляют своим пользователям различные возможности. В том числе и функционал для создания скриншотов. Такие возможности есть в приложениях OneDrive, Dropbox, Яндекс.Диске. После установки на компьютер каждая программа пытается доминировать, предложив пользователю назначить себя по умолчанию в качестве приложения для создания скриншотов, если другие средства по захвату экрана по какой-то причине на ПК отключены или же просто-напросто не используются.
Стандартно все облачные хранилища маппируются в виде отдельного диска, который можно увидеть в проводнике. На данном диске скриншот экрана в Windows 10 стоит поискать в папке «Изображения». Также внутри этого каталога может быть отдельная папка «Скриншоты» или «Снимки экрана». Но опять же, всё зависит от конкретного программного продукта, поскольку у каждого из них свой интерфейс.