Подробнее о ROOT
Опытные пользователи Андроид устройств скорее всего уже знакомы с этими правами и знают, для чего они нужны. Для новичков отмечу, что это специализированное ПО, благодаря которому можно получать полные права над всей ОС. Если вас не устраивает звук фотоаппарата во время съемки или вы не знаете как создать фото дисплея на старых версиях 3.2, без прав ROOT не обойтись. Их получение для каждой модели гаджета индивидуально.
Многие форумы предлагают свои инструкции для взлома. Можно воспользоваться предложениями сервисных центров, где специалисты быстро справятся за отдельную плату с поставленной задачей. Вот только при взломе бесплатное гарантийное обслуживание перестанет действовать. Но при этом вы получите возможность удалять, добавлять игры, приложения, шрифты, значки и многое другое.
Как сделать принтскрин на старой операционке без взлома? Можно воспользоваться специализированными программами, которые помогают получить данные права на некоторое время, то есть до последующей перезагрузки. При этом системные файлы трогать не придется.
К примеру, подойдет No Root Screenshot It. Он устанавливается на Андроид и предлагает бесплатно скачать программу для ПК на ОС Windows или же MAC. Аппарат сопрягается с компьютером кабелем, запускается софт, наделяющий временно ROOT-правами приложение, которое в свою очередь, поможет сделать снимок дисплея.
Жесты для создания снимков
«Умные жесты» — специальные движения пальцами руки, которые запускают в мобильном устройстве процесс выполнения определенных задач. Как сделать снимок экрана в Андроид при помощи жестов? Например, в смартфонах под брендом Huawei выполняются снимки костяшками пальцев. Есть три варианта умных жестов для выполнения скриншотов:
- Двойной тап по поверхности дисплея.
- Рисование костяшкой. Движением пальца выделяется определенная область, после чего появляется меню скрина. Пользователь добавляет к снимку информацию, либо сразу его сохраняет.
- Рисование буквы S. С помощью рисования этого символа костяшкой пальца создаются длинные скриншоты.
Как сделать скриншот при помощи подключаемых устройств
Самое популярное стороннее устройство для управления смартфоном – персональный компьютер или ноутбук. С помощью него можно делать с гаджетом все, что угодно, в том числе создавать скриншоты. Для выполнения снимка и моментального его сохранения нужно предварительно установить программу для ПК (например, My Phone Explorer), соединить устройства по wi-fi или usb и зайти в меню утилиты. Затем выбирается пункт «клавиатура телефона». Остается только дождаться, пока текущая картинка с экрана телефона окажется в электронной форме программы на ПК и сохранить ее.
Как сделать скриншот видео
Во время просмотра видео иногда хочется сохранить интересный кадр трансляции телепередачи, художественного фильма или видео из собственного архива. Сделать это на устройстве Android предельно просто. Во время просмотра видео достаточно запустить аппаратный способ создания снимка и нужный кадр будет сохранен в галерее мгновенно.
Приложения для создания скриншотов
- Захват экрана от Google. Приложение выполняет снимки с помощью механических или программных клавиш, а также методом встряхивания. Программа включает в себя несколько простейших опций редактирования сохраненного изображения.
- Ok Screenshot. Легкая, простая программа, использующая виртуальную кнопку для создания снимков и мини-редактор для их последующего редактирования.
- Super Screenshot. Программа подойдет любителям создавать снимки с массой дополнений и пояснений. Скриншот создается привычными способами (например, зажатием клавиш), но не просто сохраняется, а попадает в меню программы Super Screenshot. Здесь можно добавить к полученному изображению текстовые сообщения, рисунки, изменить цвета и размеры.
С помощью сторонних приложений
Кроме стандартных способов, пользователи мобильных телефонов с ОС Андроид могут сделать скриншот экрана при помощи внешних утилит.
Root права
Данное понятие хорошо известно пользователям систем Linux. Root-права необходимы для доступа к полному функционалу системы Android.
Возможности:
- Удаление заводских приложений, которыми редко пользуются.
- Изменения любых файлов и конфигураций в системе.
- Использование скрытых возможностей ядра ОС.
- Внедрение любых прошивок.
- «Ручная» оптимизация производительности, автономности, увеличение возможностей процессора.
Недостатки и возможные риски:
- Официальные обновления заводской ОС будут недоступны.
- Лишение возможности гарантийного ремонта.
- Некорректная установка root может привести к поломке гаджета.
Отдельные программы, создающие скриншоты экрана на телефонах с Андроид, требуют доступа к закрытым конфигурациям OS, поэтому пользователям приходится устанавливать root-права. Существует масса способов осуществить данную процедуру. Самый верный – установка утилит, отключающих заводскую блокировку. Эту методику активно используют как начинающие, так и опытные пользователи.
Screenshot
Классическая, максимально упрощенная утилита, способная сделать фото дисплея за минимальное время. Основные возможности:
- Выбор действия, при помощи которого можно сделать скриншот.
- Пользователь может самостоятельно указать место для сохранения файлов.
- Режим просмотра нового скрина, использование мощного редактора.
- Возможность сделать покадровое редактирование.
- Текстовое поле и масса других графических эффектов.
- Быстрая отправка по каналам соцсетей.

Screenshot Easy
Простенькая утилита под Android, наделенная множеством триггеров:
- тряска;
- сочетания кнопок;
- использование клавиши доступа к камере.
Основной функционал во многом схож с предыдущим примером. Прочие особенности:
- 1) адаптация к соцсетям;
- 2) поддержка фирменных плагинов;
- 3)
Некоторым смартфонам требуется установка root. Программа работает на Android 4.0 и новее. Единственный недостаток приложения – всплывающая реклама.
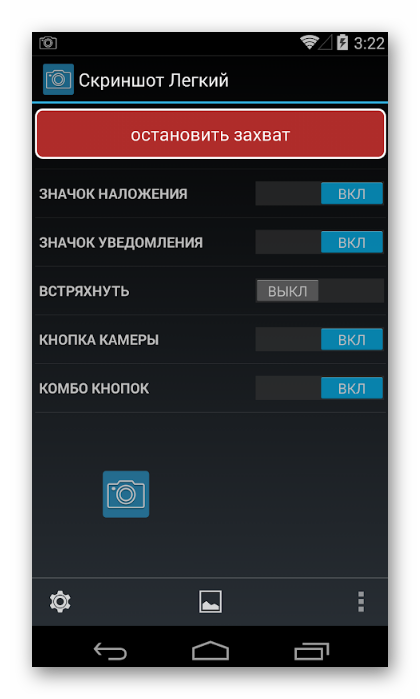
OK Screenshot
Еще одна программа, требующая рут-прав, но имеющая понятный и эргономичный интерфейс и впечатляющую скорость работы. Системные требования: Андроид 4.0.
Основные преимущества:
- Возможность делать скриншоты любыми методами.
- Выбор каталога для хранения картинки.
- Простейший редактор.
- Можно сделать скриншот касанием.
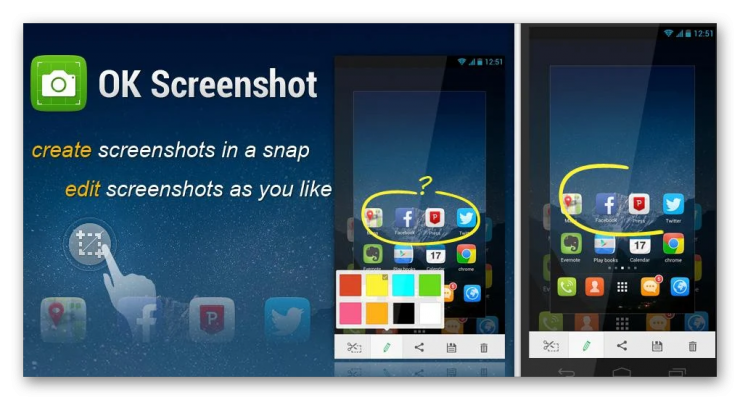
Screenshot Ultimate
Англоязычная программа, поддерживающая множество способов захвата:
- 1) голосовое управление;
- 2) тряска;
- 3) единичное нажатие;
- 4) сочетания внешних кнопок;
- 5) жесты.
Прочие возможности:
- Можно сделать «длинный» скриншот.
- Отправка на удаленный сервер.
- Встроенный ZIP-архиватор.
- Продвинутый редактор графических эффектов.
- Медиа-скан.
- Круглосуточная клиентская поддержка.

Ashampoo Snap
Продвинутая утилита, ничем не уступающая своим предшественникам. Достоинства:
- Пользователи могут сделать скриншот на Андроиде, мгновенно сохранить его или отправить друзьям.
- Документирование.
- Фоновый режим работы.
- Большое количество инструментов для рисования.
- Множество триггеров для захвата.
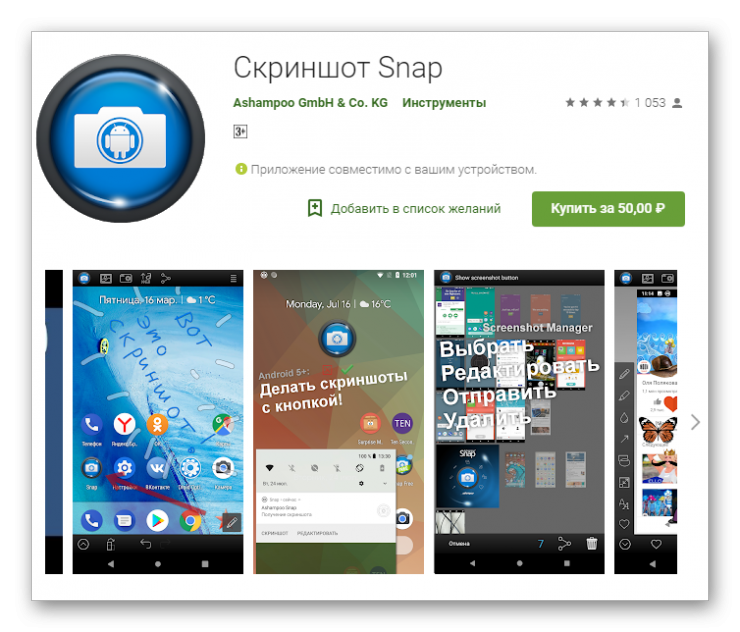
Screenshot UX
Бесплатная программа, наделенная базовым инструментарием. В ней представлены только самые необходимые опции:
- 1) минимум триггеров;
- 2) простейший редактор;
- 3) возможность сделать фото с задержкой;
- 4) обрезка картинки, изменение размеров холста.
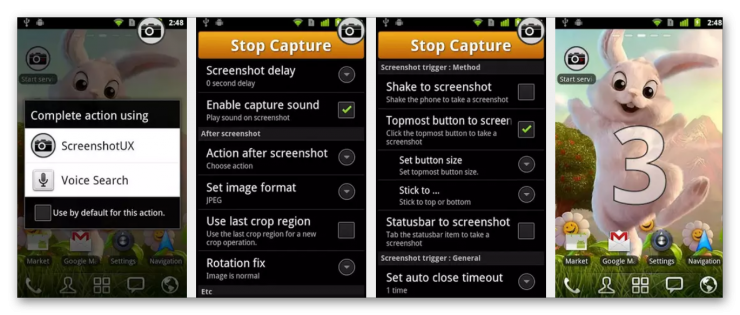
LongShot
Программа, основное назначение которой – создание скриншотов, «склейка» готовых картинок, скрины веб-страниц с прокруткой. Поддерживается серийная запись снимков. Идеальный вариант для «запоминания» переписок, сайтов, серии картинок.
Особенности:
- Автоматическое объединение скринов большого разрешения.
- Возможность снять скриншот плавающими кнопками.
- Ручное сопоставление кадров.
- Можно сделать захват в два нажатия.
- Готовое фото не содержит рекламы, водяных знаков.
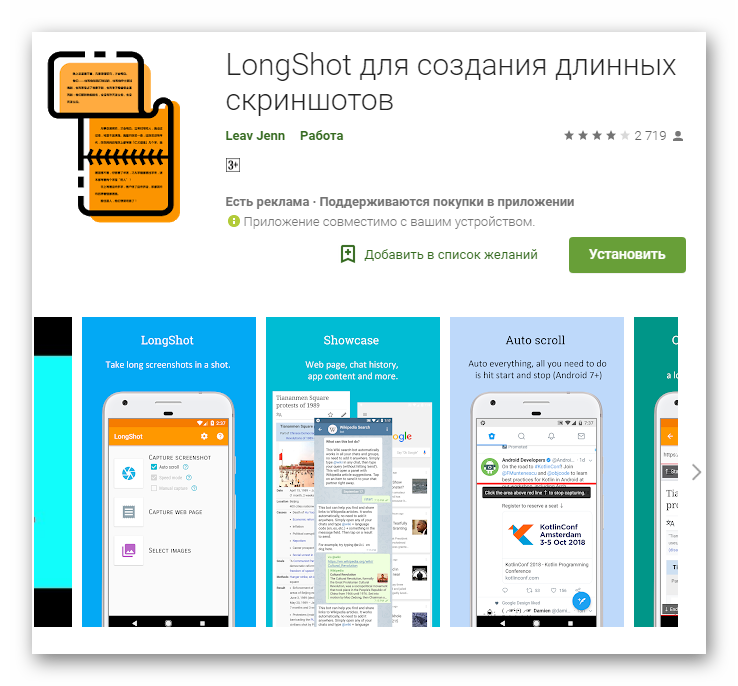
На Андроиде 6 и 7 версий
С появлением Android 6 разработчики смартфонов внедрили массу инновационных решений. Теперь пользователи могут использовать функцию управления жестами, фотографировать экран нажатием одной кнопки. Рассмотрим подробно способы, доступные владельцам смартфонов 6 и 7 версий.
Комбинации кнопок
Скриншот данным методом делается по следующему алгоритму:
- Подготовить дисплей, отключить лишние элементы.
- Одновременно зажать комбинацию «Питание» и «Снижение громкости».
- На некоторых телефонах настроено другое сочетание – «Домой» + «Возврат». Отдельные девайсы от Samsung реагируют на «Home» + «Power».
- Скриншот сохранится после вспышки экрана, сопровождаемого аудиосигналом.
Жесты
Инновационный способ, поддерживаемый множеством современных устройств – скриншот ладонью. Зародилась эта традиция во времена громкой популярности семейства Galaxy. В настоящий момент представленная опция функционирует на многих андроид-устройствах.
- По умолчанию инструмент «скрин ладонью» отключен. Требуется открыть настройки смартфона, включить функцию, задав определенный жест. Необходимый параметр обычно располагается в меню «Управление ладонью» и «Снимок экрана».
- Подготовить экран: открыть требуемое изображение или страницу веб-браузера.
- Повторить ранее заданное движение, чтобы сделать скриншот экрана на гаджете с Android.
Программный ассистент
Новые модификации смартфонов оснащаются встроенными «помощниками», способными запечатлеть текущее состояние дисплея. Чтобы воспользоваться ими, нужно:
- Нажать на кнопку «Home», удерживать ее 7 секунд.
- Дождаться, пока приложение «Now on Tap» выведет приветствие.
- Открывшийся интерфейс «помощника» оснащен функцией «Поделиться». Кликнуть данную опцию.
- Программное обеспечение гаджета самостоятельно создаст скриншот, после чего выведется предложение отправить файл через встроенные интерфейсы или соцсети. Сделать картинку для личного пользования можно, загрузив ее в любой из доступных сервисов Google (Диск, фото).
Прочие возможности
Все современные девайсы наделяются кнопкой «Быстрый скриншот», расположенной в меню верхней панели. Способ можно воспользоваться следующим образом:
- Вывести требуемое изображение.
- Движением пальца сверху вниз открыть панель уведомлений.
- Выбрать требуемую опцию.
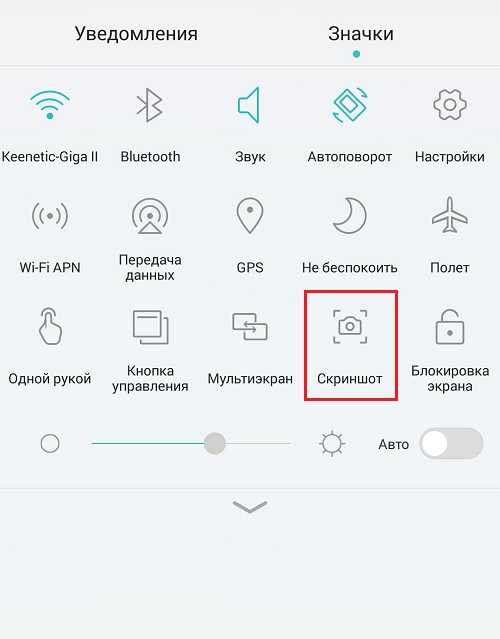
Смартфоны или планшеты, наделенные сенсорным пером, располагают отдельным меню, в котором совмещены часто используемые функции. Типичные представители такого модельного ряда – Samsung Galaxy.
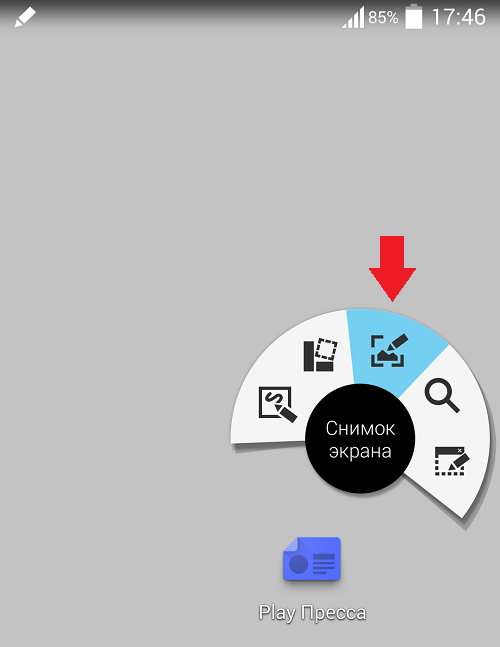
Как сделать скриншот на айфоне
В зависимости от того, какая у вас модель iPhone, действия будут различаться.
Для айфонов с кнопкой «Домой» (до iPhone X): нажмите кнопку «Домой» и боковую клавишу или сочетание кнопок «Домой» и питания («Сон»/»Пробуждение»).
Для айфонов без кнопки Home (с Face ID): одновременно зажмите боковую клавишу и кнопку увеличения громкости. Этот метод позволит сделать скриншот на айфоне 12 и 13.
Полученное изображение будет показываться в превью в левом нижнем углу экрана. Если на него нажать, откроется редактор, в котором предлагается изменить картинку. Далее скрин можно отправлять по переписке или сохранить в фотогалерею.
Как сделать скриншот на смартфоне Android
Здесь все просто: достаточно одновременно нажать клавишу включения/выключения питания и уменьшения громкости. Это универсальный и самый простой алгоритм для всех моделей на Android, хотя есть и другие способы.
Как сделать скриншот на телефоне Самсунг
Смартфоны Samsung Galaxy работают на Android. Для всех моделей на этой операционной системе инструкция будет похожа. Если у телефона безрамочный экран без кнопок, то используйте сочетание кнопки питания и уменьшения громкости. Этот метод также поможет сделать скриншот на телефоне ZTE, гаджетах Vivo, OPPO и других.
Если у смартфона Samsung есть механическая кнопка внизу («Домой») — то надо одновременно зажать ее и клавишу питания (сбоку).
На некоторых смартфонах Samsung также можно делать скриншоты с помощью жеста: проведя ребром ладони над экраном (направление не важно, слева направо или справа налево). Чтобы включить эту фишку, откройте настройки гаджета и перейдите в меню «Дополнительные функции» — «Движения и жесты» — «Снимок экрана ладонью»
Как сделать скриншот на телефоне Хуавей
На смартфонах Huawei на ОС Android тоже работает стандартный способ создания скриншотов: с помощью одновременного нажатия клавиш питания и уменьшения громкости.
Также сделать скрин можно через панель управления (шторку) — откройте ее с помощью свайпа сверху вниз и выберите соответствующий пункт. Самой шторки на скрине, конечно, не будет.
Возможность снимать скриншоты с помощью жестов есть не у всех моделей, информацию об этом можно найти в настройках. Попробуйте следующие варианты:
- Съемка сжатием руки в кулак: включается в меню «Настройки» — «Специальные возможности» — «Умное управление» — «Съемка скриншота сжатием руки». Руку во время действия надо держать на дистанции 20-40 см от экрана.
- Скриншот двойным постукиванием костяшкой пальца по экрану: для включения перейдите в меню «Настройки» — «Специальные возможности» — «Быстрый доступ и жесты» («Движения») — «Съемка скриншота» — «Скриншот костяшкой пальца».
- В зависимости от модели, также может быть доступна функция «Скриншот тремя пальцами»: включается в том же меню, что и скрины костяшкой пальца — только надо передвинуть соответствующий ползунок.
Как сделать снимок экрана на Android 12
Каждый раз, когда делается снимок экрана, экран либо немного мигает, либо слышен звуковой эффект захвата. На некоторых устройствах также будет отображаться уведомление о том, что был сделан снимок экрана. Все эти изображения затем сохраняются в папке со снимками экрана на вашем устройстве и могут быть просмотрены в приложении Google Фото для устройств под управлением стандартного Android и в приложении Галерея для OEM-устройств Android.
Метод 1: использование кнопок
Первый, простой и легкий способ сделать снимок экрана — нажать кнопку питания и кнопку уменьшения громкости. Когда вы сделаете снимок экрана таким образом, вы услышите звук захвата и немного мигнет экран. Снимок экрана, сделанный этим методом, захватит все и вся, что активно на экране.
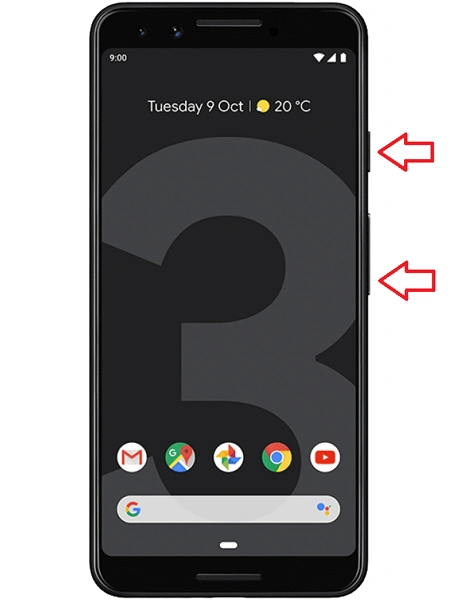
Метод 2: Использование ярлыка
Следующий способ сделать снимок экрана — использовать ярлык для снимков экрана, доступный в быстрых настройках, недавних приложениях или жестах. Шаги могут немного отличаться в зависимости от вашего устройства.
- Не закрывайте приложение, снимок экрана которого вы хотите сделать.
- Теперь откройте экран последних. Это включает в себя скольжение вверх от нижней части экрана.
- В зависимости от того, сколько приложений открыто на последнем экране, проведите пальцем по экрану, чтобы переместить приложение в середину.
- Внизу экрана недавних событий вы увидите параметры выбора и снимка экрана.
- Нажмите на вариант скриншотов.
- Теперь будет сделан снимок экрана приложения. Теперь захваченное изображение можно сразу же опубликовать или отредактировать.

Если опция доступна в быстрых настройках, сначала откройте страницу, снимок экрана которой вы хотите сделать, а затем нажмите на опцию скриншота в быстрых настройках. Теперь, если ваше устройство поддерживает поддержку жестов тремя пальцами, проведите тремя пальцами вниз по экрану, и он сделает снимок экрана на вашем телефоне Android 12.
Метод 3: прокрутка снимка экрана на Android 12
Третий способ сделать снимок экрана — сделать снимок экрана с прокруткой или прокруткой. Это новая функция Android 12, которая будет присутствовать в будущих версиях Android. Вот как вы можете сделать снимок экрана с прокруткой на телефоне Android 12.
- Откройте приложение, в котором вы хотите сделать снимок экрана с прокруткой или прокруткой. В основном мы используем скриншоты с прокруткой для захвата всей веб-страницы в браузерах.
- Используйте первый способ, чтобы сделать снимок экрана в приложении.
- Внизу предварительного просмотра изображения вы увидите три варианта: «Поделиться», «Редактировать» и «Захватить больше» или расширенный снимок экрана.
- Нажмите на «Захватить еще». Приложение теперь прокручивает само до конца и делает снимок экрана.
- Иногда вы не видите опцию «Захватить больше». Когда это произойдет, вы не сможете сделать снимок экрана с прокруткой.
- Как только он сделает снимок экрана с прокруткой, просто нажмите на экран. Теперь изображение будет захвачено.
- Просто выберите вариант сохранения, чтобы сохранить изображение. Позже вы можете поделиться или отредактировать мага в приложении Google Фото или в Галерее.
Метод 4: снимок экрана приложения или страницы с ограниченным доступом
Это лучший способ сделать снимок экрана приложения, для которого есть ограничения. Это означает, что вы можете использовать этот метод для приложений, которые не позволяют делать снимки экрана с помощью любого из вышеперечисленных методов. В этом случае помощник Google — ваш помощник.
- Перво-наперво убедитесь, что на вашем устройстве Android установлена последняя и обновленная версия Google Assistant.
- Откройте приложение Google Assistant и коснитесь значка «Исследовать».
- Теперь выберите изображение профиля своей учетной записи Google.
- Теперь вы увидите список различных вариантов. Прокрутите вниз, пока не найдете Общие параметры.
- Выберите его, а теперь выберите «Использовать контекст экрана».
- В разделе «Контекст экрана» выберите переключатели для «Использовать текст с экрана» и «Использовать снимки экрана».
- Закройте приложение Google Assistant.
- Теперь откройте любое приложение. Это может быть любое приложение или приложение, которое запрещает вам делать какие-либо снимки экрана.
- Вызовите Google Assistant, сказав ОК, Google.
- Просто введите или произнесите «Сделать снимок экрана».
- Ассистент сделает снимок экрана и сохранит его в вашей галерее.
- Оттуда вы можете просто отредактировать или поделиться им.
- Вот так можно делать скриншоты с помощью Google Assistant.
Инструкция по созданию скриншотов
Надо отметить, что способы выполнения этой операции на разных версиях операционной системы андроид разные.
Общие способы
Существуют основные способы, которые работают практических на всех устройствах на Андроид.
Кнопки
В основном скрин устройства андроид можно получить с помощью одновременного нажатия, которое должно длиться пару секунд, клавиш “Питания” и “Уменьшение громкости”, после чего вы увидеть сверху определенный значок и услышите звук затвора фотоаппарат, указывающий на то, что все прошло успешно и снимок сохранился на телефоне.

Данный способ используется на всех телефонах Android любых производителей — ZTE, Huawei, Sony Xperia, Fly, Nexus, Motorola, Samsung, Xiaomi и так далее, но только при условии того, что на устройстве стоит операционная система Android не младше, чем 4.0. Часто кнопки мобильного телефона через какой-то промежуток времени перестают нормально функционировать, из-за чего не получается сделать “фотографию” по стандартному методу, указанному выше. Но не стоит расстраиваться, есть и другие простые способы, позволяющие добиться того же результата.
Панель быстрых настроек
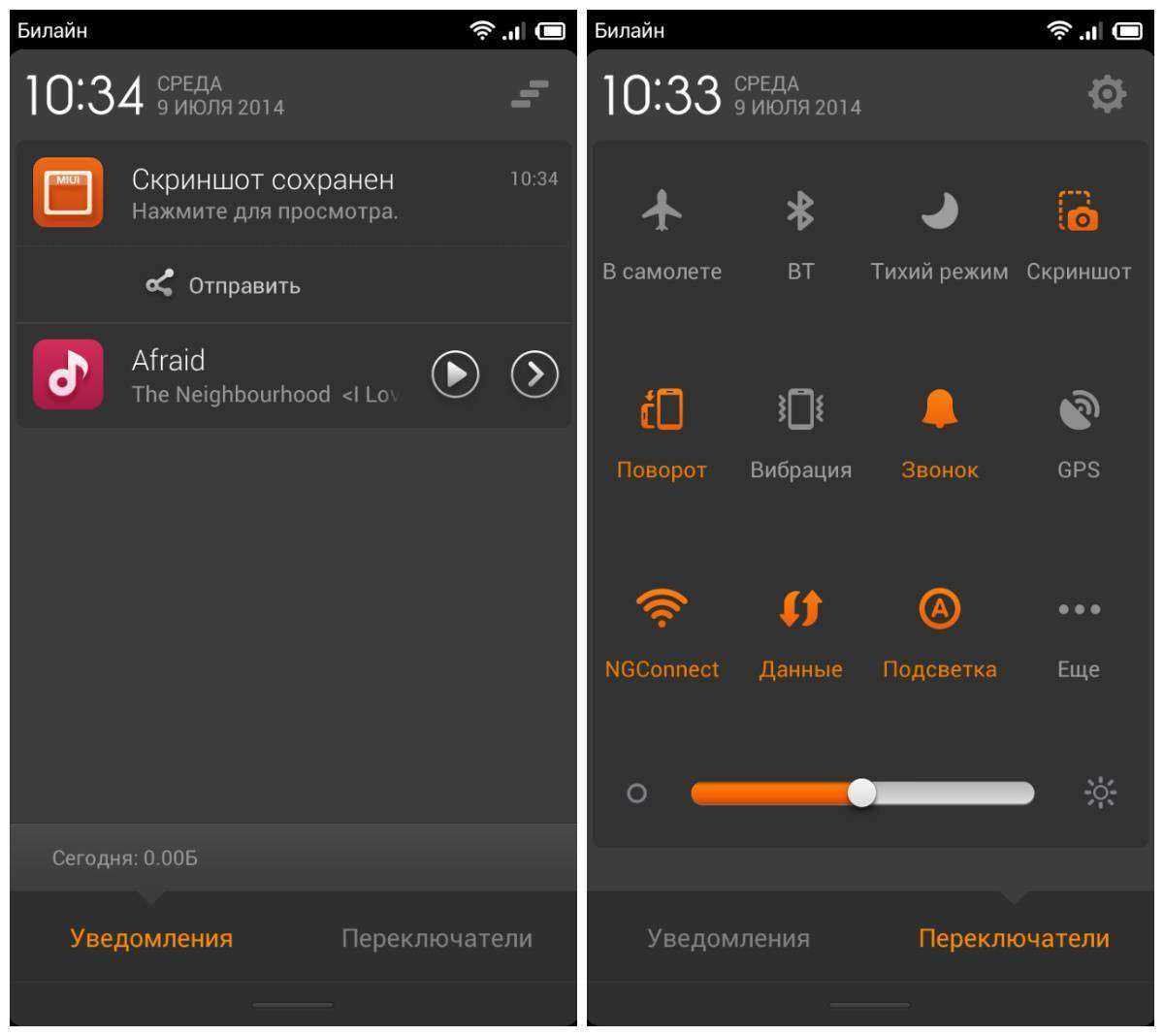
В панели быстрых настроек почти любого смартфона есть функция скриншот. В первую очередь вам надо получить доступ к указанной панели, для этого следует провести пальцем сверху вниз по экрану смартфона. После этого нужно найти клавишу “Параметры быстрых настроек”. Тут необходимо выбрать функцию “Скриншот” из списка, позже нажать кнопку “Сохранить”. После выполнения следующей последовательности действий в панели быстрых настроек появиться кнопка “Скриншот”, при нажатии которой он будет выполнен.
Жесты
Также у некоторых телефонов есть удобная функция “фотографирования” жестом. Эту функцию вначале нужно включить в настройках телефона, где будет дана вся информация. В основном, механизм заключается в том, что владелец смартфона проводит определенное количество пальцев по экрану устройства. Этот способ доступен только на последних моделях смартфонов, выпущенных в недавнее время.
Фирменные способы
Некоторые фирмы, производящие мобильные устройства на системе Android, разрабатывают дополнительные методы выполнения снимка. Внизу будет произведен обзор нескольких из них.
На телефонах Xiaomi
Китайская компания встроила еще один алгоритм выполнения скрина: одновременное нажатие кнопки “Уменьшение громкости” и клавиши в меню в виде трех полосок.
Samsung
Для того, чтобы получить скриншот на старых моделях смартфонов самсунг, надо нажать и удерживать кнопки «Назад» и «Домой» в течение двух секунд.
На моделях, которые были выпущены на продажу позднее 2014 года, используется упомянутый общий способ. На последних моделях, вышедших после 2016 года, например, Samsung J3, используется другой способ: надо одновременно нажать на кнопки «Включение» и «Домой». При этом, на некоторых устройствах работают два варианта, а на других — только последний.
Huawei
На некоторых устройствах хуавей после удержания кнопки «Включение» появляется меню, где в списке нужно выбрать клавишу «Screenshot» с изображением ножниц.
Программы
Можно еще найти огромное количество различных приложений, с помощью которых пользователь сможет облегчить процесс создания скриншота, а также получить доступ к различным дополнительным функциям. Рассмотрим самые популярные из них.
Screenshot Ultimate
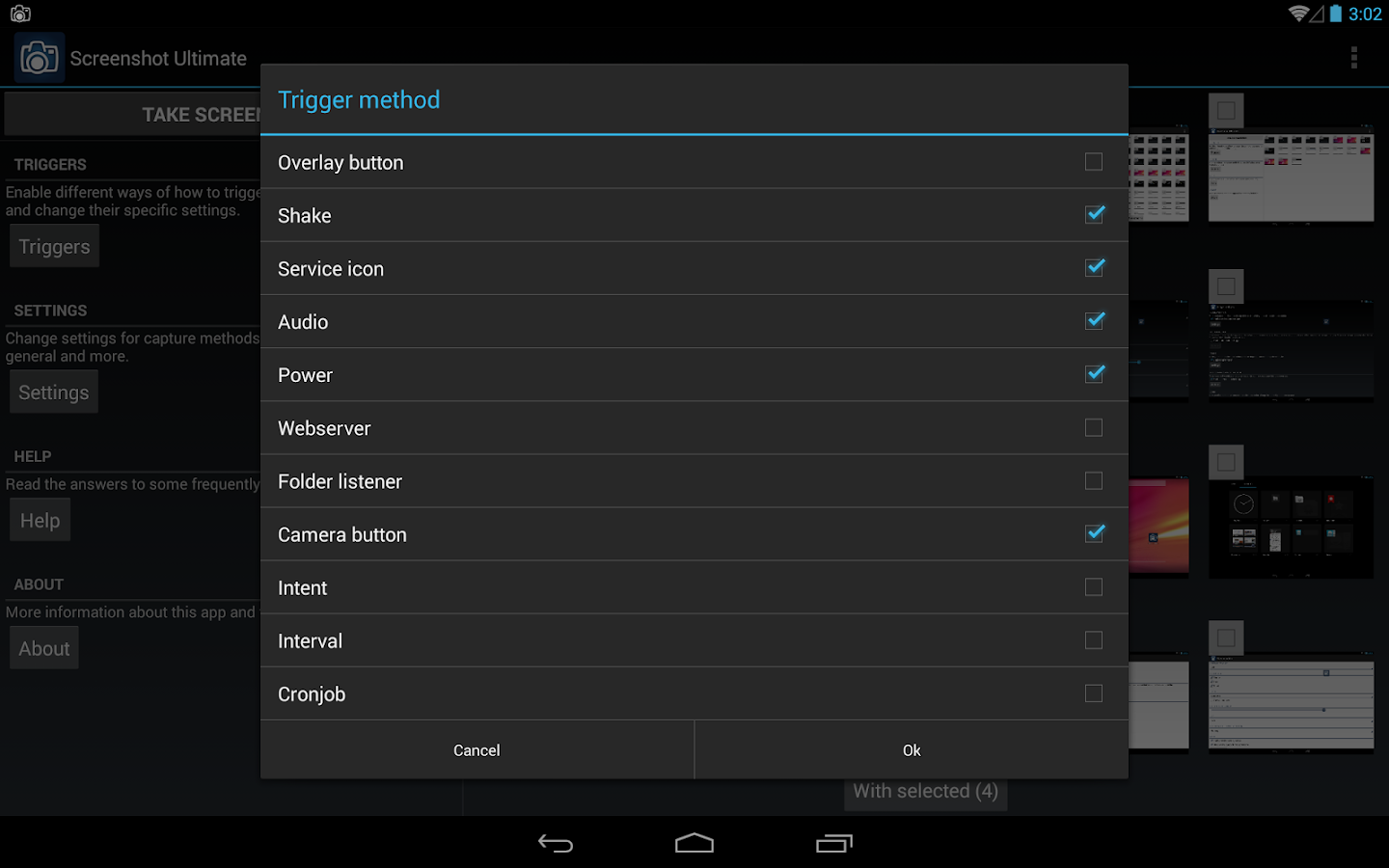 Одно из редких мобильных утилитов, не требующих предоставление root-прав. Но в приложении есть реклама.
Одно из редких мобильных утилитов, не требующих предоставление root-прав. Но в приложении есть реклама.
Есть несколько триггеров:
- кнопка в верхней части экрана
- встряска устройства
- голосовая команда
- аппаратная кнопка камеры
- виджет на рабочем столе
Screenshot Pro
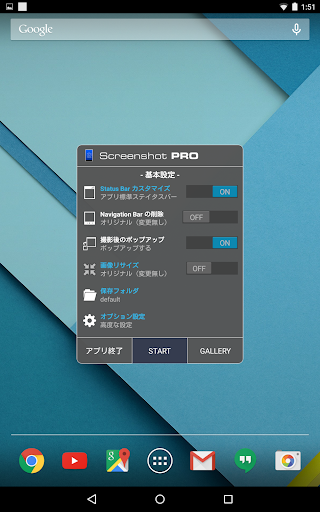
Приложение для создания скриншотов одним касанием. Зачем нажимать сразу несколько клавиш или трясти свой смартфон? Утилита просто выводит на экран маленькую панель, местоположение которой можно с легкостью менять, чтобы она не мешала вам при использовании девайса. Нажав на кнопку на панели выполняется скрин.

No Root Screenshot it
В данном приложении доступны разные способы: встряхивание, кнопка в панели управления, таймер. Установить его можно только на рутованные аппараты, на просторах Интернета существует неофициальная версия и для девайсов без root прав. Есть доступ ко многим дополнительным функциям: редакция размеров снимка, возможность рисовать на скриншотах, вставлять различную информацию (дата, время, температура, местоположение).
С помощью приложений
Рассмотрим популярные варианты.
Screenshot Touch
Screenshot Touch представляет собой бесплатную утилиту на Андроид для создания скринов. Также в приложении есть функция записи видео с экрана телефона. Чтобы сделать скриншот на Android, понадобится:
Скачать Screenshot Touch (разработчик — Daejeong Kim) через Play Market и открыть программу.
Нажать на кнопку «Запустить Screenshot» в главном меню и разрешить приложению доступ к изображению на экране.
На дисплее смартфона появится полупрозрачный значок в виде объектива камеры. Нужно один раз нажать на него, чтобы сделать скрин. Для перемещения значка в удобное место следует зажать его.
Фото сохраняются внутри приложения, где их можно отредактировать и переслать друзьям, а также в галерее телефона.
Дополнительные функции Screenshot Touch:
- выбор формата изображений (PNG, JPEG, WEBP);
- возможность исключить строку состояния и панель навигации из скриншота;
- создание снимка экрана при встряхивании телефона вместо нажатия кнопки.
Screen Master
Screen Master — удобная программа на Android, при помощи которой можно сфотографировать дисплей или записать видео с него. Как пользоваться приложением:
Скачать Screen Master (разработчик — Blossgraph) в Play Market и запустить его.
Кликнуть на кнопку «Включить захват экрана».
Чтобы сделать скрин, необходимо нажать на специальный значок, который появится на дисплее. Приложение предложит сразу отредактировать фото. Завершив данную операцию, следует кликнуть на кнопку в виде дискеты («Сохр.»).
Изображения сохраняются в папку «Screen Master» на внутренней памяти смартфона Android.
Другие возможности программы:
- установка формата и качества скриншота;
- автозапуск при включении телефона;
- захват веб-страницы;
- объединение нескольких изображений в одно.































