По Bluetooth
Этот способ позволяет выполнить перенос без траты денег на покупку MicroSD-карты или дополнительного пространства на Google Drive. Кроме того, данный вариант является универсальным и работает на всех устройствах, не требуя скачивания дополнительного софта.
Важно. Передача данных по Bluetooth осуществляется намного медленнее в сравнении с копированием по USB и через Wi-Fi
Поэтому Блютуз-соединение рекомендуется использовать при переносе небольшого количества фотографий.
Итак, чтобы перекинуть снимки, понадобится сделать несколько простых шагов:
Активировать Bluetooth на обоих устройствах и включить обнаружение (эти действия можно выполнить как через настройки телефона, так и через шторку уведомлений).
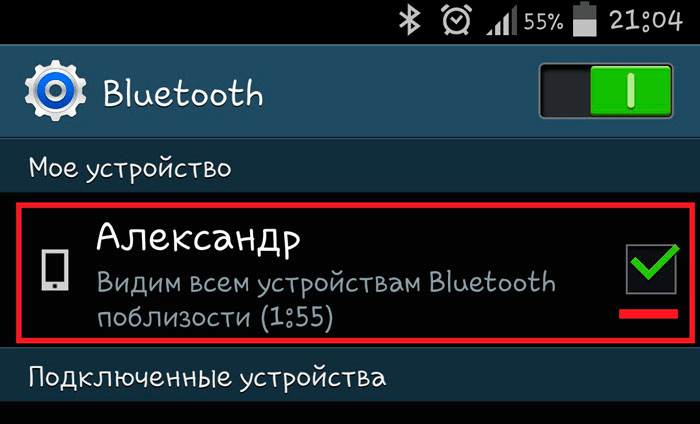
- Запустить «Галерею».
- Выделить необходимые снимки.

- Нажать кнопку «Передачи».
- Среди предложенных способов выбрать Bluetooth.
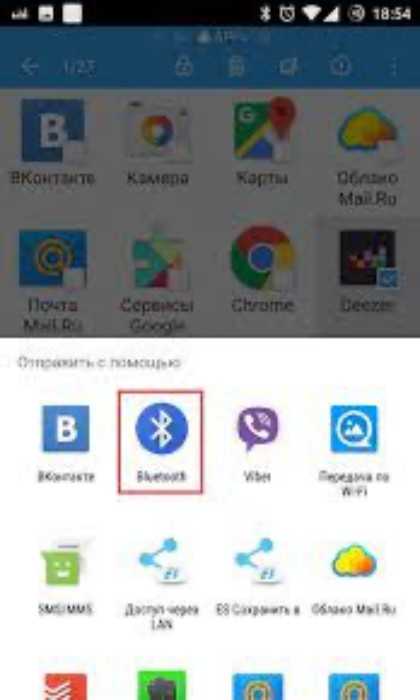
- Телефон начнет поиск устройств, доступных поблизости. Тапните по названию нового смартфона.
- Подтвердите прием данных на втором аппарате.
Количество времени, потраченное на перенос файлов, будет зависеть от количества фотографий, версии Bluetooth и близости расположения гаджетов. Старайтесь держать устройства на расстоянии до 5-10 метров и не передавайте большие объемы данных.
Перенос данных с одного устройства Андроид на другое: переезд без проблем
Приобрели новый девайс на Андроиде? Что же, поздравляем. Скорее всего, теперь вы захотите перенести на него данные и файлы со своего старого устройства. Как показывает практика, передать фото, музыку и видео совсем не сложно. Иногда пользователи сталкиваются с некоторыми трудностями в тех случаях, когда стоит вопрос о переносе другой информации, а точнее — контактов и установленных приложений. Но в зависимости от используемого устройства, решить задачу можно встроенными или сторонними инструментами, о чем вы узнаете далее.
Первым делом, поговорим о самом важном – переносе контактов. В отличии от смартфонов старого образца, к примеру, тех что работали на Symbian OS, в Андроид с переносом данных пользователя все намного проще
Вариант первый — Используя интернет и свой аккаунт Google
Все что нужно сделать, это зарегистрировать Google аккаунт и авторизоваться в нем со своего устройства, на котором в настройках должно быть включено «Резервное копирование» и «Автоматическое восстановление» . После этого все контакты с телефонной книги будут автоматически добавлены в аккаунт. Если зайти в аккаунт с другого устройства, например, нового, сохраненные ранее контакты в аккаунте, будут скопированы в телефонную книгу. Удобно и просто.
Вариант второй — Экспорт на карту памяти
Если вы из тех пользователей, которым интернет по каким-то причинам недоступен на данный момент, или просто желаете сделать перенос контактов вручную, то необходимо сделать их экспорт. Этот способ актуален только в том случае, если в обеих устройствах имеется слот для карт памяти.
Выполните следующие действия:
- Откройте приложение «Контакты» на своем Android-устройстве.
- Перейдите в меню настроек и найдите пункт «Экспорт контактов» или аналогичный ему.
- Экспортируйте контакты в отдельный файл и сохраните его на sd-карте.
- Переставьте sd-карту в устройство, на которое необходимо перенести контактные данные.
- Зайдите в приложение «Контакты» на устройстве для переноса.
- В настройках приложения найдите пункт «Импорт контактов» или аналогичный.
- Импортируйте контакты с карты памяти во внутреннюю память телефона, указав путь к файлу с экспортированными контактами.
Способы восстановления страницы в Тик ток
Существует несколько вариантов получения доступа к собственному профилю в тик токе. Большинство из них, доступны для самостоятельного выполнения. Но, некоторые случаи требуют привлечения работников из технической поддержки. Например: восстановление по нику, блокировка странички или если её удалили, и временной промежуток, с момента удаления составляет более 30 суток.
По имени пользователя
Чтобы восстановить тик ток аккаунт если помнишь только ник, можно попытаться войти через страницы других соцсетей, если они являются привязанными: контакт, через инстаграм, твиттер, фейсбук. Владельцы мобильных устройств работающих на андроид могут войти через гугл-аккаунт.
Когда человек знает имя под которым заводился аккаунт, то процесс восстановления, будет простым. Чтобы восстановить тик ток по имени пользователя, нужно:
В следующем окне, куда пользователь перенаправится системой, вводится новый пароль от профиля.
Когда придумывается новый пароль, необходимо использовать цифровые значения, буквы разной величины и символы. И избегать простых кодов: имя и фамилия, кличка питомца, простое слово или последовательные цифры.
Это обезопасит аккаунт от возможного взлома. Пароль лучше сохранить где-нибудь в блокноте или записать на бумагу. Тогда, он не потеряется и не забудется.
Если забыл пароль
Сначала пользователь проверяет правильность вводимого пароля, если он правильный, а доступ к профилю не открывается, значит она была взломана. Удостовериться в хакерской атаке, можно путём отслеживания активности страницы и действий происходящих на ней.
При обнаружении подозрительной активности, владелец аккаунта незамедлительно обращается к администрации сервиса. И уведомляет о взломе канала. Он будет на некоторое время заблокирован, до момента восстановления законным владельцем. При обращении в техподдержку придётся доказывать, что пользователь имеет права на данный канал.
Чтобы восстановить аккаунт в тик токе если не помнишь пароль, нужно:
И доступ к аккаунту открывается.
Если нет доступа к номеру телефона и почте
Пользователь может восстановить страницу в тик токе, и в том случае если нет доступа к номеру телефона и электронному ящику. Без телефонного номера, восстановление будет происходить через электронную почту.
Чтобы получить доступ к своему аккаунту без номера телефона и почты, необходимо сделать обращение к специалистам из технической поддержки.Если телефон под рукой, а смс-оповещения не приходят, и это не техническая ошибка, значит страница подверглась взлому, и администрация сервиса её заблокировала.
Если не помнишь ничего
Иногда у пользователя возникает такая ситуация, что нужно восстановить доступ аккаунту, а тут как назло, вся информация вылетела из головы. Так что же делать если не помнишь ничего? Тут только просить помощи у технической поддержки. Потому что, при отсутствии сведений об электронном ящике, имени или никнейме — вернуть аккаунт собственными усилиями не получиться.
Способы обмена файлами между Android и Windows 10
Передача файлов с Android на ПК: Wi-Fi
Общая беспроводная сеть — один из самых простых способов передачи файлов с Android на ПК и наоборот. Вам нужно использовать приложение для передачи файлов между двумя ОС. В Интернете доступны различные приложения, которые вы можете скачать. Мы используем Filedrop, чтобы показать вам в качестве примера, как вы можете передавать файлы:
- Искать Filedrop в Google или любой другой поисковой системе, которую вы используете, и загрузите и установите File drop как на устройство Android, так и на ПК с Windows
- После завершения установки откройте программы на обоих устройствах и нажмите кнопки сканирования.
- Программа на ПК с Windows запросит у вас тип устройства, которое вы пытаетесь подключить, и введите код устройства, который можно узнать, коснувшись значка параметров в приложении Filedrop для устройства.
- Введите код, чтобы завершить сопряжение двух устройств.
- После завершения установки обмен файлами становится довольно простым. Чтобы поделиться файлами с устройства Android на ПК с Windows, нажмите значок ПК в приложении и найдите файлы, используя параметр браузера / параметр галереи, чтобы выбрать файлы и затем отправить их.
- Вы должны принять перенос на устройстве Windows. Как только вы примете согласие, начнется передача файлов. Вы получите уведомление, показывающее прогресс файлов. После завершения передачи вы сможете щелкнуть и открыть файлы на своем ПК с Windows.
Передача файлов через Bluetooth
Для тех, у кого нет Интернета или Wi-Fi и он хочет передавать файлы со своего Android на ПК, они могут использовать Bluetooth. Помните, что использование Bluetooth для передачи файлов происходит медленнее по сравнению с другими режимами передачи. Вот что вам нужно сделать:
Bluetooth 3.0 поддерживает передачу файлов со скоростью до 25 Мбит / с. Это не так быстро, как другие способы передачи. Но это решение для передачи файлов Android не использует сторонних приложений и является хорошим способом обмена файлами между Android и ПК.
Включите Bluetooth как на Android, так и на ПК
- Зайдите в Настройки на Android> Подключенные устройства> Bluetooth> Включите
- Перейдите в Настройки ПК с Windows 10> Bluetooth и другие устройства> Включите> Связанные настройки> Отправлять / получать файлы через Bluetooth.
- После завершения сопряжения вы сможете увидеть компьютер, подключенный к Android, и наоборот на ПК с Windows.
- Теперь вы можете инициировать передачу файлов по Bluetooth. Вы можете выбрать его в своей галерее или в папке с файлами, которыми хотите поделиться.
- Просто щелкните и выберите все файлы, которые вы хотите отправить на ПК с Windows, и нажмите кнопку «Поделиться».
- Вы получите список опций, с помощью которых вы можете поделиться своими файлами, найдите значок Bluetooth, и вам будет предложен список устройств, сопряженных с телефоном Android.
- Выберите ПК с Windows, на который вы хотите отправить файлы со своего Android-устройства.
- Это инициирует передачу. Время, необходимое для завершения передачи, будет зависеть от размера и количества файлов, которыми вы делитесь.
Передача файлов с Android на ПК: USB-кабель
Если вы с нетерпением ждете возможности переноса больших файлов с Android на ПК, вы должны использовать USB для передачи. У вас должен быть USB-кабель, соединяющий Android и ПК с Windows. Поскольку не всегда возможно иметь с собой кабель USB, используйте этот метод, когда нужно передать большие файлы.
Просто подключите кабель к двум устройствам, выберите файлы, которые нужно передать, и отправьте их на ПК в выбранном вами месте.
Передача файлов через USB-накопитель
Перьевые диски удобны и просты для передачи файлов. Они хранят файлы для вас, которые вы можете перенести на любое совместимое устройство, которое захотите. Файлы можно копировать / вставлять на любом из устройств. Их можно подключить к Android с помощью диска OTG, и все ПК с Windows имеют слоты для USB-накопителей.
Передача файлов через вложения электронной почты
Еще один отличный способ перенести файлы с Android на ПК — отправить их в виде вложений по электронной почте. Могут быть ограничения на отправку очень больших файлов, но вы всегда можете отправить несколько писем для отправки файлов.
Это некоторые из способов, которыми вы можете обмениваться файлами с Android на ПК с Windows. Вы можете использовать любой способ, который считаете легким или осуществимым.
Перенос фотографий с помощью Bluetooth
Передача и получение медийной информации через Bluetooth не менее удобный способ беспроводной передачи. Это удобно, когда нужно перекинуть одно или несколько фото. Перед началом перекидывания нужно убедиться, что второй принимающий телефон включен и находится в режиме обнаружения
Что очень важно, устройство не должно быть занято другим соединением по Bluetooth
Чтобы перекинуть фотки следуйте пошаговой инструкции:
- Зайдите в «Настройки» — «Беспроводные соединения».
- В меню найдите «Bluetooth», перетяните ползунок в положение «Вкл».
- Нажмите на название своего девайса, чтобы открыть его видимость.
- На поиск устройства отводится всего 2 минуты, которых вполне хватает, если телефоны находятся на расстоянии не более 5 метров друг от друга. Когда первый девайс обнаружит видимость второго, на экране появится его название, тапните на него.
- Подтверждаем запрос на сопряжение, для этого на обоих телефонах должен высветиться одинаковый код. Если код одинаковый, подключайте одним нажатием на «Сопряжение».
- Надпись на дисплее «Подключенные устройства» с названием сопряженного устройства видимый показатель, что действие произведено успешно. Можно приступать к пересылке файлов.
- Далее переходим в раздел «Галерея». Выбираем фото или отмечаем сразу несколько изображений, не более 5 штук.
- На верхней панели нажимаем «Поделиться».
- Выбираем способ передачи, в нашем случае – «Bluetooth».
- Затем остается выбрать устройство, которое является получателем.
- Завершающий этап – подтверждение приема файла. Нажимаем «Принять».
- На этом все. Принятое изображение отобразится во входящих сообщения. Остается открыть и посмотреть.
Перенос данных через Google
Сервис без проблем перенесет ваши заметки, журнал звонков, контакты, музыку, фото и видео, историю поиска на новый телефон.
Как перекинуть данные через Google-аккаунт:
1. В «Настройках» старого устройства выберите раздел «Аккаунты» 2. Введите ваш гугл-аккаунт и щелкните «Синхронизация». Рядом с материалами должны стоять галочки, чтобы они загрузились на новое устройство 3. Добавьте Google-аккаунт на новый телефон. 4. Выберите «Еще» и далее кликните «Синхронизировать».
Теперь желаемые файлы и информация отобразятся на новом Android-устройстве. Длительность операции в среднем занимает в среднем от 5 до 10 минут.
У пользователя обязательно должна быть учетная запись Google. Если она отсутствует, зарегистрируйте аккаунт на сервисе Google:
После регистрации можно в несколько кликов скопировать всю информацию с одного смартфона на другой.
Как перенести данные на Samsung с Android-смартфона
Если ваш новый телефон от Samsung, значит на нем поддерживается специальное приложение Smart Smitch, доступное для загрузки из Google Play.
При открытии Smart Smitch на телефоне, пользователю предлагается 3 варианта передачи данных: беспроводная связь, USB-кабель и внешнее хранилище. Разберем наиболее простой – первый.
Для подключения беспроводным способом необходимо:
· Запустить программу на новом Samsung.
· Далее выбрать «Беспроводная связь»> «Получить»> «Android»;
· Установить и открыть Smart Switch на старом устройстве;
· Выбрать «Беспроводную связь», указать необходимые данные и нажать «Отправить».
С телефона Huawei на Android-смартфон
Подобно Samsung, китайский производитель Huawei создал специальную программу «Phone Clone», чтобы быстро переносить материалы между смартфонами.
1. Сперва скачайте приложение и запустите на двух устройствах;
2. Откройте «Phone Clone» на новом телефоне;
3. Нажмите «Это новый телефон (отправка)», чтобы активировать WiFi-соединение;
4. Откройте приложение со старого телефона;
5. Кликните «Это старый телефон». В открывшемся окошке обнаружения нового устройства введите пароль от WiFi-сети и подсоединитесь к новому телефону.
6. Укажите информацию для переноса на новый телефон и дождитесь завершения операции.
Перенос данных вручную
Для загрузки материалов со старых моделей Android-телефонов, вышеперечисленные варианты могут не подойти. У аппарата не будет возможности для их установки.
В таком случае данные можно перекинуть устаревшими, но не менее надежными способами:
Через USB-кабель
Подходящий вариант для тех, кто боится, что персональные данные могут попасть в Сеть.
- Подключите старый телефон к компьютеру
- Выберите на телефоне раздел «Передача файлов»
- Скопируйте на компьютер необходимую информацию (контакты, фото и видео, файлы)
- Отсоедините старое устройство, чтобы подключить новое
- Перенесите скопированные материалы
Через карту памяти Micro SD
- Откройте на старом смартфоне «Проводник»;
- Выберите файлы для переноса
- Кликните «Копирование на карту памяти»
- Извлеките Micro SD и вставьте в новый телефон.
Через Bluetooth/ NFC
- На обоих гаджетах включите Bluetooth или NFC в разделе «Беспроводные сети»
- Активируйте Android Beam
- Поставьте устройства на коротком расстоянии друг от друга
- На старом телефоне укажите необходимые для переноса файлы и нажмите «Передать».
Делитесь файлами между ноутбуком и мобильным телефоном без кабеля
Учетная запись Google, которую вы настроили на своем телефоне, дает вам доступ к 15 ГБ облачного хранилища через Google Диск. Это дает вам удобный способ перемещать файлы между ноутбуком и телефоном.
Вам необходимо установить приложение Google Drive на свой ноутбук. Если вы предпочитаете, вы можете использовать Dropbox или Microsoft OneDrive, так как все они работают практически одинаково.
При настройке Google Диска сначала необходимо войти в систему. Затем выберите «Резервное копирование всех типов файлов» и нажмите «Далее».
На следующем экране выберите «Дополнительные настройки» внизу. Выберите «Синхронизировать мой диск с этим компьютером», затем нажмите «ОК».
Это создаст папку Google Диска на вашем компьютере. Все в этой папке будет синхронизироваться с вашей учетной записью Диска и из нее. Итак, чтобы загрузить файлы на телефон, просто переместите их в папку на Диске. Откройте приложение на своем телефоне, и они будут там после синхронизации.
Главное предостережение, которое следует помнить, заключается в том, что файлы, отображаемые в приложении «Диск», не хранятся на вашем телефоне. Если вы попытаетесь открыть его, его необходимо сначала загрузить — гигантский файл может значительно сократить ваш ежемесячный лимит данных.
Чтобы обойти это, у вас есть два варианта загрузки нужных файлов на ваш телефон. Выберите файл и в меню выберите:
- Сделать доступным в автономном режиме. Это загрузит файл для просмотра в автономном режиме на Диске. Любые внесенные вами изменения будут синхронизированы при следующем подключении к Интернету.
- Скачать. Это сохранит новую копию файла в папке «Загрузки», и вы сможете открыть ее в любом совместимом приложении. Однако любые сделанные вами изменения не будут синхронизированы — вам нужно повторно загрузить файл в свою учетную запись на Диске.
Недостаток свободного места является основным ограничением этого решения. Однако вы всегда можете настроить дополнительную учетную запись и перенести файлы из одной учетной записи Google Диска в другую.
Скачать: Google Диск для рабочего стола (бесплатно)
Перенос данных с iPhone на iPhone
В отличие от Android-смартфонов, для переноса данных с iPhone на iPhone не нужны «костыли» в виде сторонних приложений. Все довольно просто делается штатными средствами.
Функция «Быстрое начало»
Функция впервые появилась в iOS 11. Поначалу она использовала для переноса iCloud и не подходила многим пользователям. Начиная с iOS 12.4, данные могут копироваться без резервной копии в облачном хранилище Apple и даже без доступа к Сети. В последнем случае понадобится соединить смартфоны кабелем, используя адаптер Lightning/USB.
Если оба устройства работают на iOS 12.4 и новее, они сами «разберутся», как им лучше перекинуть данные, а участие пользователя будет минимальным. Самое сложное, что от вас потребуется – положить старый смартфон рядом с новым и ввести свой Apple ID с паролем. Главное, чтобы были включены Bluetooth (обязательно) и Wi-Fi (опционально, если данные копируются не через кабель).
На iPad функция работает, начиная с версии iPadOS 13.4.
iTunes
Самый старый и ненадежный способ. Вызывает больше всего ошибок и не дает гарантий сохранности данных – но все еще пользуется популярностью среди фанатов Apple. Процесс передачи через iTunes идет медленно, особенно если у вас ПК на Windows. Так что этот метод стоит рассматривать только при невозможности прямого копирования или отсутствии места под бэкап в iCloud.
Алгоритм действий:
1. Подключите старый iPhone к Mac или ПК с Windows.
2. Запустите iTunes/Finder или iTunes для Windows.
3. На странице смартфона выберите тип бэкапа (наиболее важные или все данные).
4. Кликните «Создать резервную копию сейчас».
5. Подключите новый iPhone.
6. Если iTunes не определит устройство автоматически, выберите «Настроить с помощью iTunes» на странице смартфона.
iCloud
Чтобы восстановить данные из резервной копии, нужно сначала создать свежий бэкап. Для этого на старом айфоне понадобится войти в меню iCloud (самая верхняя строка в разделе «Настройки» с вашим Apple ID), затем тапнуть на пункте «Резервная копия» и выбрать «Создать резервную копию».
Дальнейшие действия:
1. Включите новый iPhone и подключитесь к Сети.
2. Появится страница «Приложения и данные». На ней выберите «Восстановить из копии iCloud».
3. Авторизуйтесь в хранилище и выберите необходимый бэкап по времени создания.
4. Не торопитесь отключаться от интернета. Дайте смартфону время скачать из облачного хранилища медиафайлы, приложения и другие данные.
Имейте это в виду, что при резервном копировании через облако могут не перенестись данные почты и AppStore, настройки Apple Pay, Touch ID и Face ID, а также аудиофайлы, загруженные не через сервисы Apple.
Перенос данных с Android на Android
Начнем с хорошей новости: часть данных будет перемещена автоматически, когда вы авторизуетесь в учетной записи Google на новом устройстве. Вместе с ней подтянется информация, хранящаяся на серверах производителя ОС. Так, если вы откроете Chrome и подтвердите синхронизацию, в нем появятся ваши закладки и история посещений.
Однако для переноса данных сторонних приложений, сообщений, контактов, документов и файлов мультимедиа понадобится выбрать другой способ бэкапа и перемещения на новое устройство. Рассмотрим основные из них.
С помощью сервисов Google
Названия пунктов меню в разных оболочках Android могут незначительно отличаться, но принцип настройки одинаков для всех устройств.
На старом телефоне:
1. Зайдите в секцию настроек «Аккаунты» («Учетные записи») — .
2. Откройте раздел «Резервное копирование» и убедитесь, что здесь включен тумблер «Загружать на Google Диск». Убедитесь, что в параметрах синхронизации проставлены нужные галочки.
3. Нажмите «Начать копирование» — «Продолжить».
4. Дождитесь окончания загрузки данных в облако.
На новом телефоне:
1. Подключитесь к интернету на новом смартфоне.
2. Во время первичной настройки при предложении перенести файлы выберите «Скопировать из облачного хранилища».
3. Введите данные для входа в аккаунт Google, найдите нужный бэкап и нажмите «Восстановить».
4. После восстановления подождите 10-20 минут, дав гаджету время установить приложения со старого устройства.
Если новый смартфон уже активирован, то можно сделать сброс настроек и восстановить данные через бэкап, как описано выше. Если вы не хотите сбрасывать устройство, то откройте в его меню раздел «Аккаунты», перейдите к вашей учетной записи и нажмите «Синхронизировать» — это также поможет перенести данные, зарезервированные на старом устройстве при последнем бэкапе.
Музыку, приложения и документы придется копировать вручную – их можно загрузить на Google Диск и скачать на новом устройстве. Снимки и видеоролики можно перенести с помощью Google Фото.
С помощью сторонних приложений
Также для клонирования можно использовать сторонние приложения. Самое популярное – CloneIt. Интерфейс интуитивно понятен, проблем с его эксплуатацией возникнуть не должно.
Если оба гаджета относятся к одному бренду, наверняка производителем предусмотрена функция или отдельная программа для переноса данных со старого смартфона на новый. Скорее всего, опция сама предупредит вас о своем существовании, когда вы включите новое устройство. К примеру, для переноса данных между смартфонами Samsung разработано приложение Smart Switch, а для устройств HUAWEI – Phone Clone.
Если у вас есть root-права на обоих смартфонах, то можете поставить на них Titanium Backup и скинуть на SD-карту резервную копию всей нужной информации (SMS, историю вызовов, установленные приложения и их данные). Метод подойдет для пользователей, которые не боятся рутировать свои устройства.
Восстановление из бэкапа на ПК
Штатными средствами Android сделать полный бэкап на компьютер не получится. Остается два варианта: либо вручную копировать данные через USB, оставив за кадром контакты, историю вызовов, сообщения и далее по списку; либо использовать стороннее ПО. Например, Apeaksoft Android Data Backup & Restore. Программа поможет скинуть все данные с телефона на ПК на базе MacOS или Windows в один клик. Причем и контакты, и документы, и сообщения, и файлы мультимедиа.


































