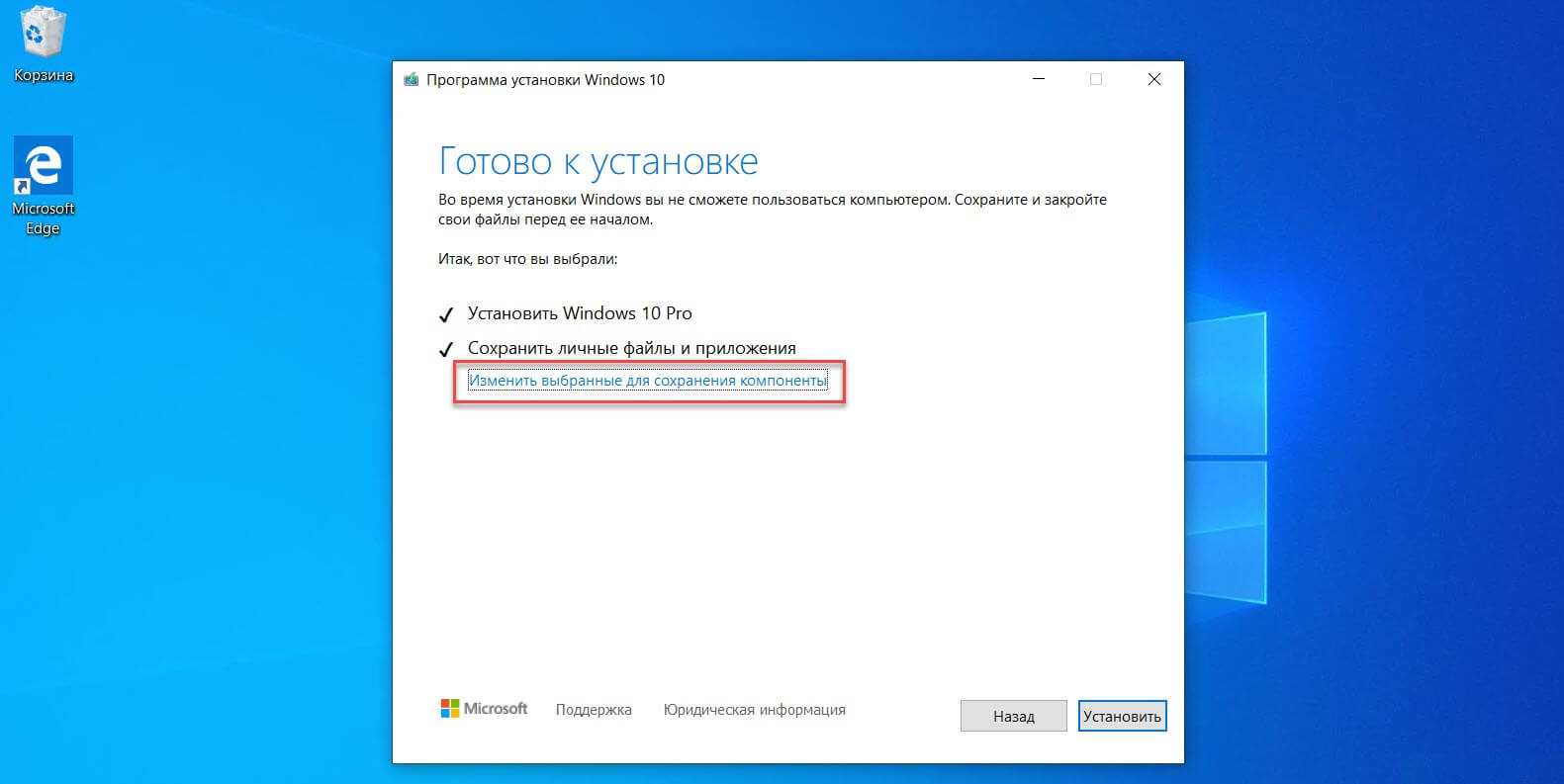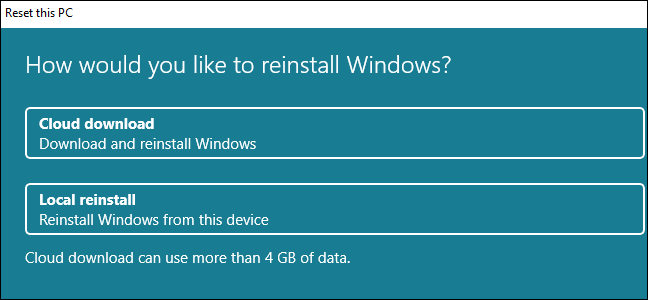Как установить Вин 11
В распоряжении пользователей много способов, как поставить Windows 11 официально. Для этого можно использовать опцию автоматической загрузки, специального помощника или сделать работу с применением флешки (образа). Рассмотрим основные методы и их особенности подробнее.
Обновление
Наиболее простой и правильный способ, как перейти на Виндовс 11 бесплатно — сделать это путем официального обновления. Для этого сделайте следующие шаги:
- Запустите софт и убедитесь, что ваше оборудование соответствует минимальным требованиям. Если PC Health Check не запускается, попробуйте обновить программу.
- Если все нормально, войдите в «Параметры».
- Кликните на пункт «Обновление и безопасность».
- Зайдите в «Центр обновлений Windows».
Если новый вариант доступен остается установить сейчас Windows 11 и перезапустить ПК. Весь процесс происходит автоматически, поэтому остается только следовать инструкции.
Применение помощника
Если рассмотренный выше метод не сработал, можно установить Виндовс 11 без флешки. Для этого применяется специальный помощник, который доступен на официальном сайте. Сделайте следующие шаги:
- Убедитесь, что у вас установлена «десятка» версии 2004 или позже, а ПК соответствует требованиям разработчика ОС. Также проверьте, что на компьютере имеется 9 Гб свободного места.
- Установите софт и жмите на кнопку «Запустить».
- Дождитесь проверки совместимости.
- Прочитайте условия соглашения, а после этого кликните «Принять» и «Установить».
- После появления соответствующей надписи жмите «Перезагрузить сейчас» для завершения процесса.
Такое средство установки Windows 11 позволяет получить новую операционную систему, если само ПО автоматически ставится на устройство. При наличии ограничений из-за ТПМ, может потребоваться запуск исполнительного файла через совместимость с Виндовс 7.
Загрузка через флешку
В качестве альтернативы можно использовать чистую установку Windows 11 с флешки. Преимущество метода в том, что при его использовании многие проверки не применяются. Алгоритм действий имеет следующий вид:
- Зайдите на сайт microsoft.com/ru-ru/software-download/windows11.
- Подготовьте USB флешку размером от 8 Гб и более, подключите ее к ПК / ноутбуку.
- В разделе «Создание установочного носителя Windows 11» кликните на кнопку «Скачать» для загрузки интересующего софта.
- Запустите софт и примите условия соглашения.
- Подтвердите заданные параметры и установите свои.
- Выберите носителя и задайте путь к установленному USB-устройству.
- Дождитесь завершения процесса записи на накопитель для дальнейшей установки Виндовс 11 с флешки.
После проведения рассмотренных выше шагов флешка готова и ее можно использовать для загрузки ОС с нуля. Перед тем как установить Виндовс 11 с флешки без потери данных, необходимо сохранить интересующую информацию в облаке или на выносных носителях. Что касается дальнейшей загрузки, она проводится стандартным способом путем входа через БИОС и следования инструкции.
Чтобы установить Windows 11 на компьютер с помощью ISO, сделайте следующие шаги:
- Войдите в БИОС после перезагрузки путем нажатия Del или другой клавиши в зависимости от ОС. Как вариант, можно перейти в Boot Menu.
- Выберите загрузку с флешки.
- Сохраните данные и перезапустите устройство.
- Выберите язык, время и метод ввода.
- Кликните «Установить».
- Введите ключ или выберите редакцию, в которой его ввод не требуется.
- Выберите место, куда нужно переустановить Windows 11.
- Следуйте дальнейшим рекомендациям и запустите процесс.
Выше рассмотрены основные способы, как установить новую ОС на ПК или ноутбук. Оптимальным является вариант с обновлением, а при отсутствии результата всегда можно использовать помощника или поставить Windows 11 путем создания образа.
Microsoft не хочет, чтобы Windows 11 работала на всех машинах: официальные требования к компьютерному «железу»
Как вы, наверное, слышали, требования Microsoft к оборудованию (т.е. «железу») для Windows 11 оказались довольно строгими. Чтобы загрузить и установить последнее обновление на свой компьютер официально одобренным Microsoft способом, вам потребуются:
- Intel 8-го поколения Coffee Lake или процессоры Zen 2 и выше;
- 64-битный процессор с тактовой частотой 1 ГГц (минимум с двумя ядрами);
- поддержка TPM 2.0 (криптографический модуль, который обеспечивает шифрование данных и защиту от взлома);
- 4 ГБ оперативной памяти;
- не менее 64 ГБ свободного места для хранения
Если ваш компьютер или ноутбук не соответствует этим требованиям, не волнуйтесь, все еще существуют обходные способы установить Windows 11 на ваш компьютер, но их обсудим позже.
На данный момент предположим, что ваш компьютер действительно поддерживает Windows 11. А что же дальше?
Автоматическое обновление до Windows 11 без проверки совместимости с помощью Universal Media Creation Tool.
Вы можете найти различные способы обхода минимальных системных требований Windows 11 для обновления для установки на несовместимый компьютер, например редактирование образа ISO или реестра. Также можно использовать чистую установку ОС с флешки, однако это не всегда удобно.
Я предлагаю использовать Universal Media Creation Tool — простой скрипт, изначально разработанный для возможности загрузки старых версий системы, но позволяющий также выполнить обновление до Windows 11 на неподдерживаемых компьютерах, минуя проверку наличия TPM 2.0, поколения процессора и других аппаратных характеристик. Способ обновления состоит из следующих шагов:
- Распакуйте архив в удобное вам расположение.
- Запустите файл MediaCreationTool.bat из папки.
- После запуска файла вы можете получить уведомление фильтра SmartScreen, связанное с тем, что программа неизвестна системе. Нажмите «Подробнее», а затем — выполнить в любом случае.

После запуска откроется командная строка и окно, в котором требуется выбрать версию системы, выбираем Windows 11.

В следующем окне предлагается выбрать необходимое действие, в нашем случае — Auto Setup (автоматическая установка).
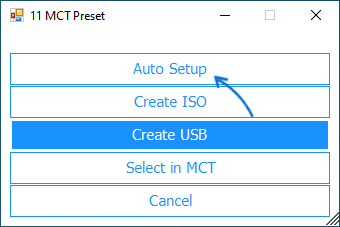
- После запуска автоматической установки сначала будут загружены необходимые файлы напрямую с сайта Майкрософт (что можно будет увидеть в окне командной строки), затем, после подтверждения в PowerShell запустится программа установки.
- Несмотря на то, что в программе установки будет указано, что выполняется загрузка Windows 10, по факту загружается обновление до Windows 11: суть в том, что для установки используется Media Creation Tool от предыдущей системы.
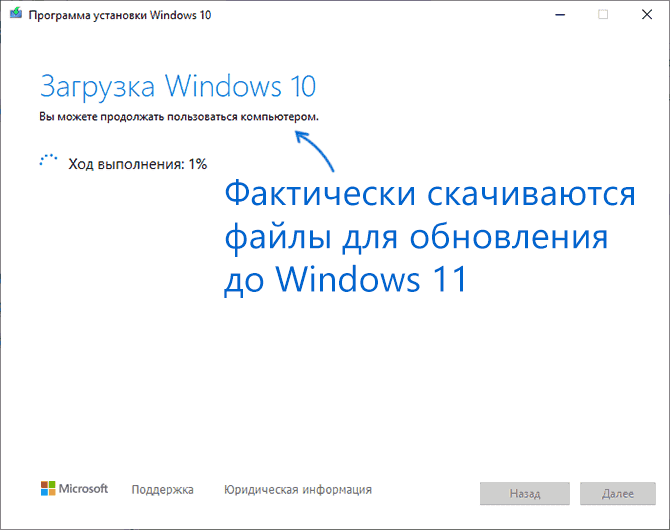
- Останется лишь дождаться завершения загрузки, «создания носителя» (по факту, никакой носитель не записывается и установки Windows 11 — всё это будет выполнено полностью автоматически, компьютер будет перезагружаться в процессе.
- После этапа «Работа с обновлениями» вы попадете на экран входа в Windows 11, а после входа будет выполнена подготовка к первому запуску.

В результате вы получите обновлённую до Windows 11 систему с возможностью отката обновления при необходимости, всё что потребуется с вашей стороны после 6-го шага — дождаться завершения процесса и не выключать компьютер. При «зависании» на каком-либо проценте, лучше не торопитесь что-либо предпринимать, подождите (даже если это займёт около часа). Читатели сообщают, что первые накопительные обновления на установленную таким образом систему успешно пришли.
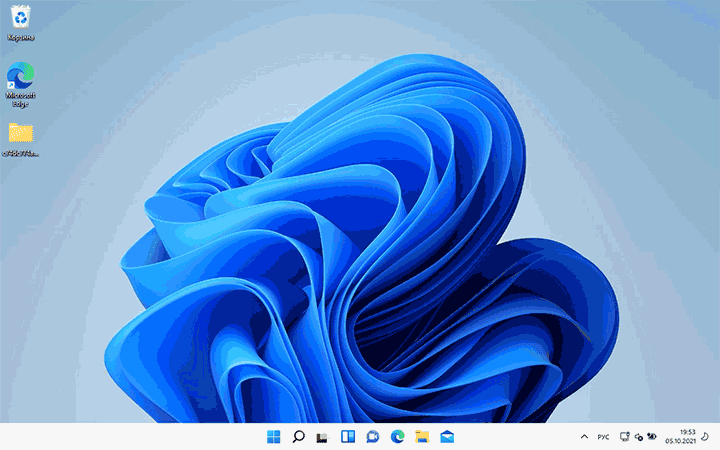
Какие устройства будут работать с системой?
Пожалуй, самый интересный вопрос для пользователей — какие устройства поддерживают новую систему Microsoft. Например, компания Ferra составила список ноутбуков, которые работают под управлением Windows 11.
В список вошли серии Zenbook, Vivobook и ProArt компании ASUS; все модели Acer старше трех лет, включая HP Pavillion, ENVY и Spectre; а также некоторые модели Dell, такие, как Inspirion, G и Alienwave.
Однако следует отметить, что перечисленные устройства не гарантируют, что новая система будет правильно работать на них. Microsoft рекомендует использовать приложение PC Health Check для проверки совместимости вашего ПК с операционной системой.
Где официальное обновление для Windows 11?
Хотя Windows 11 была выпущена 5 октября, очень много людей ждали, затаив дыхание, но безрезультатно. Это связано с тем, что Microsoft хочет выпускать обновление поэтапно, подобно тому, как это делалось с функциями Windows в прошлом.
Помимо получения дополнительных доходов от OEM-производителей, таких как Dell и HP, которые лицензируют ОС Windows, поэтапный выпуск также гарантирует, что любые обнаруженные проблемы могут быть исправлены до того, как большинство пользователей получат обновление. Однако ждать осталось недолго. Microsoft ожидает, что все совместимые Windows 10 получат обновление Windows 11 к лету 22 года.
Программы для Windows, мобильные приложения, игры — ВСЁ БЕСПЛАТНО, в нашем закрытом телеграмм канале — Подписывайтесь:)
Как установить обновление Windows 11 2022 с помощью Media Creation Tool
В Windows 11 вы больше не можете использовать Media Creation Tool для обновления на месте, но вы можете создать загрузочный USB-носитель, который затем можно использовать для обновления до версии 22H2.
Чтобы использовать Media Creation Tool для создания USB-носителя для обновления устройства до Windows 11 2022 Update, выполните следующие действия:
- Откройте веб-сайт поддержки Microsoft (откроется в новой вкладке).
- В разделе «Создать установочный носитель Windows 11» нажмите кнопку «Загрузить сейчас».

- Дважды щелкните файл MediaCrationToolW11.exe, чтобы запустить инструмент.
- Нажмите кнопку «Принять».
- Нажмите кнопку «Далее».
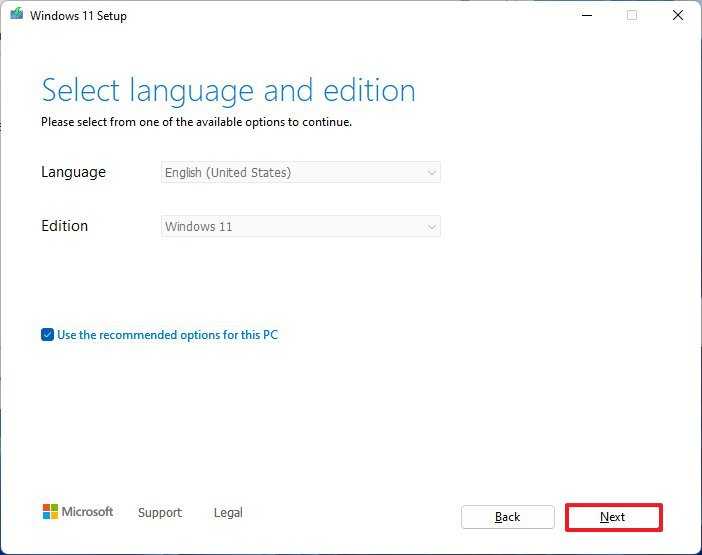
- Выберите вариант USB-накопителя.
Краткое примечание: вам потребуется подключить флэш-накопитель USB объемом не менее 8 ГБ
Любые данные на флэш-накопителе будут удалены в ходе этого процесса, поэтому обязательно сделайте резервную копию любой важной информации на нем
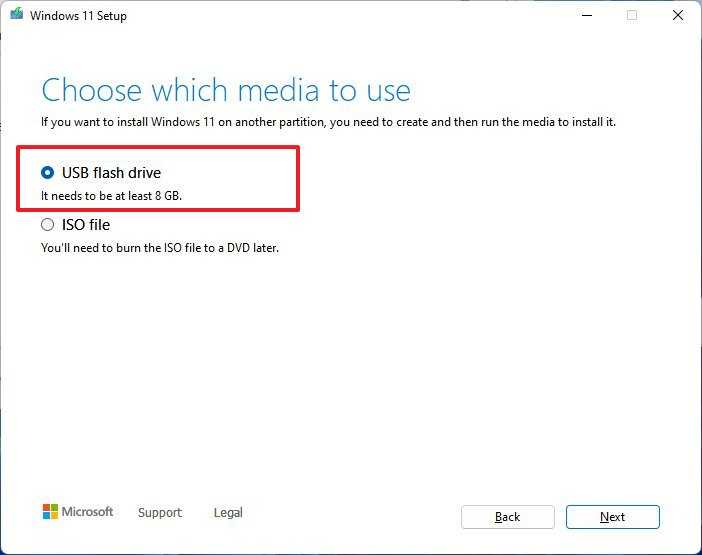
- Нажмите кнопку «Далее».
- Выберите флешку из списка.
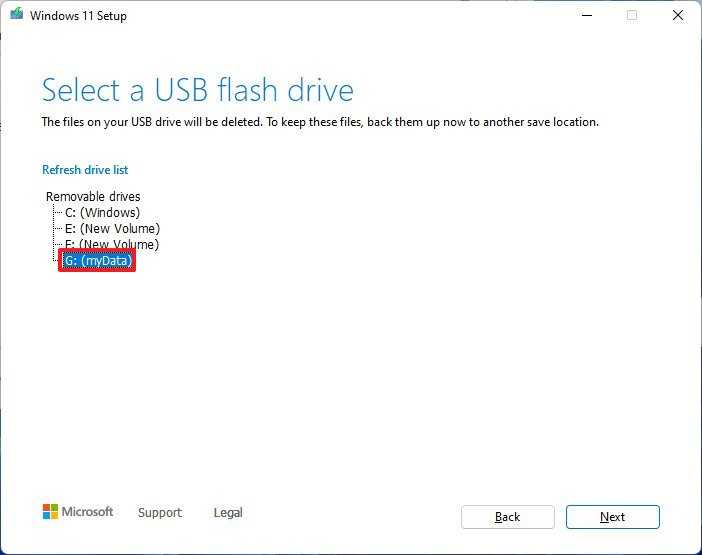
- Нажмите кнопку «Далее».
- Нажмите кнопку Готово.
- Откройте проводник.
- Нажмите «Этот компьютер» на левой панели.
- Откройте USB-накопитель с установкой Windows 11 2022 Update.
- Дважды щелкните файл setup.exe.

- Нажмите кнопку «Далее».
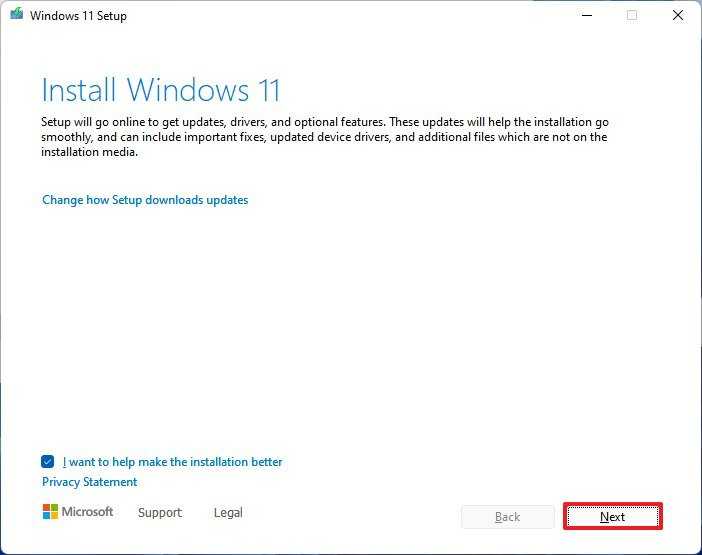
- Нажмите кнопку «Принять», чтобы принять условия.
- Нажмите кнопку Установить.
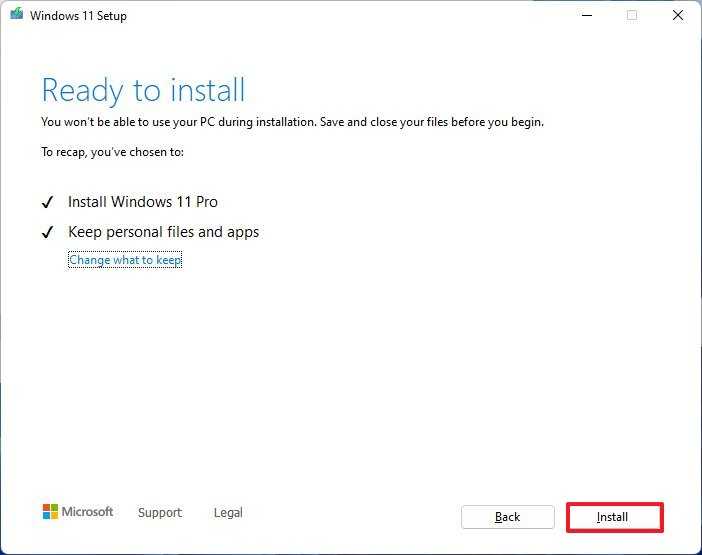
После выполнения этих шагов установка продолжится с обновлением на месте до Windows 11 2022 Update.
Как проверить, доступна ли Windows 11 на вашем компьютере
К сожалению, в Microsoft решили не выпускать это обновление на все компьютеры сразу. Вместо этого IT-компания решила сделать обновление постепенно, отдав приоритет для начала новому оборудованию.
При этом компания обещает, что для всех подходящих по техническим возможностям компьютеров будет предложено обновиться к середине 2022 года… Но это же так долго!
Тем не менее первое, что вам нужно сделать, это проверить, является ли ваш компьютер, по мнению Microsoft, подходящим для обновления.
Для этого перейдите в «Пуск» > «Параметры» > «Обновление и безопасность» > «Центр обновления Windows» и посмотрите, есть ли уведомления о новых обновлениях.
Microsoft
Если ваша машина — одна из счастливчиков, вы должны увидеть доступное обновление Windows 11. Вперед! Следуйте инструкциям на экране, чтобы загрузить и установить программное обеспечение.
Но может быть и так, как показано на скриншоте выше. Компьютер не будет отвечать требованиям к системе Windows 11.
Как узнать, обновиться ли комп
Чтобы не тратить время на ожидания, необходимо понимать, обновится ли Виндовс 10 до 11. Для этого необходимо знать минимальные требования или провести проверку с помощью программы PC Health Check. Для проверки сделайте следующее:
- Загрузите софт PC Health Check с официального сайта — aka.ms/GetPCHealthCheckApp.
- Установите программу и запустите процесс проверки.

Посмотрите на результат, можно ли обновиться с до Windows 11. Софт выдает одно из двух решений — возможность полного обновления или несоответствие. Во втором случае показывается, что именно не соответствует требованиям ОС. Чаще всего проблемы касаются процессора и модуля безопасности ТПМ 2.0. Если какое-то оборудование не соответствует, нужно знать, как обновить Виндовс до 11 версии на компьютере обходным путем. Алгоритм действий по решению этой задачи был рассмотрен выше. Для этого потребуется чистая установка с помощью образа, применение помощника или других инструментов (об этом уже писали в других статьях).
Windows 8.1
С помощью однократной загрузки этого пакета обновлений Windows 8.1 без доступа к Интернету и Центру обновления Windows, также могут быть обновлены после чистой установки. Однако настоятельно рекомендуется регулярно использовать Центр обновления Windows, чтобы новые исправления безопасности всегда устанавливались как можно быстрее. Кроме того, некоторые обновления Windows 8.1 не предлагаются для загрузки вручную, а распространяются только через Центр обновления Windows. К сожалению, мы не можем интегрировать их в пакет обновлений.
Этот пакет обновлений содержит все обновления, выпущенные для Windows 8.1 в указанную выше дату, включая исправления, которые не отображаются через Центр обновления Windows. Его также можно использовать, если некоторые из включенных исправлений уже установлены — тогда они будут автоматически пропущены.
Важное примечание: «Обновление 3» от ноября 2014 г. является необходимым условием для использования пакета обновлений.. Скачать полную версию
Скачать полную версию
Скачать пакет обновления Windows 8.1 — 32-разрядная версия.Размер: 1,2 ГБ.MD5 Контрольная сумма: 0C0E628EB7DA9CD76191D9362F053409.
Скачать пакет обновлений Windows 8.1 — 64-разрядная версия.Размер: 1,3 GB.
Скачать версию обновления(только новые и измененные обновления за последний месяц)
Скачать пакет обновления до 22 сентября для Windows 8.1 — 32 бит.Размер: 410 МБ.md5 контрольная сумма: 11dfe2ad777c0f74f3186493a85a0411.
Скачать пакет обновления до 22 сентября для Windows 8.1 — 64 бит.Размер: 639 МБ.md5 контрольная сумма: 6675c1ed74daff3cd940f680d2572d1c.
После завершения установки перезагрузите компьютер, чтобы все обновления применялись корректно.
Минимальные требования для установки Windows 11
Наличие минимальных требований к Windows 11 позволит вам узнать, входит ли ваш компьютер в число тех, которые поддерживают его установку.
- Процессор. Тактовая частота 1 ГГц и более. ЦП с двумя и более с 64-битной архитектурой.
- RAM. 4 ГБ или больше.
- Память. Требуется как минимум 64 ГБ. Для загрузки обновлений и включения определенных функций может потребоваться больше места.
- Видеокарта. Совместимость с DirectX 12 или новее, и у вас есть драйвер WDDM0.
- Системная прошивка. UEFI с безопасной загрузкой.
- TPM. Модуль доверенной платформы в версии 2.0.
- Экран. Разрешение 720p или выше. Монитор 9 дюймов или больше с 8 битами на цветовой канал.
- Интернет-соединение. Требуется в Windows 11 Home edition
Если на вашем компьютере есть все эти компоненты, мы советуем вам установить Windows 11 в обычном режиме, следуя официальным методам. В противном случае продолжайте читать.
Как установить Windows 11
Начать следует с проверки компьютера. Для этого нужно скачать и установить инструмент PC Health Check, который исследует «работоспособность» ПК и ответит, совместил ли этот ПК с новой версией ОС.
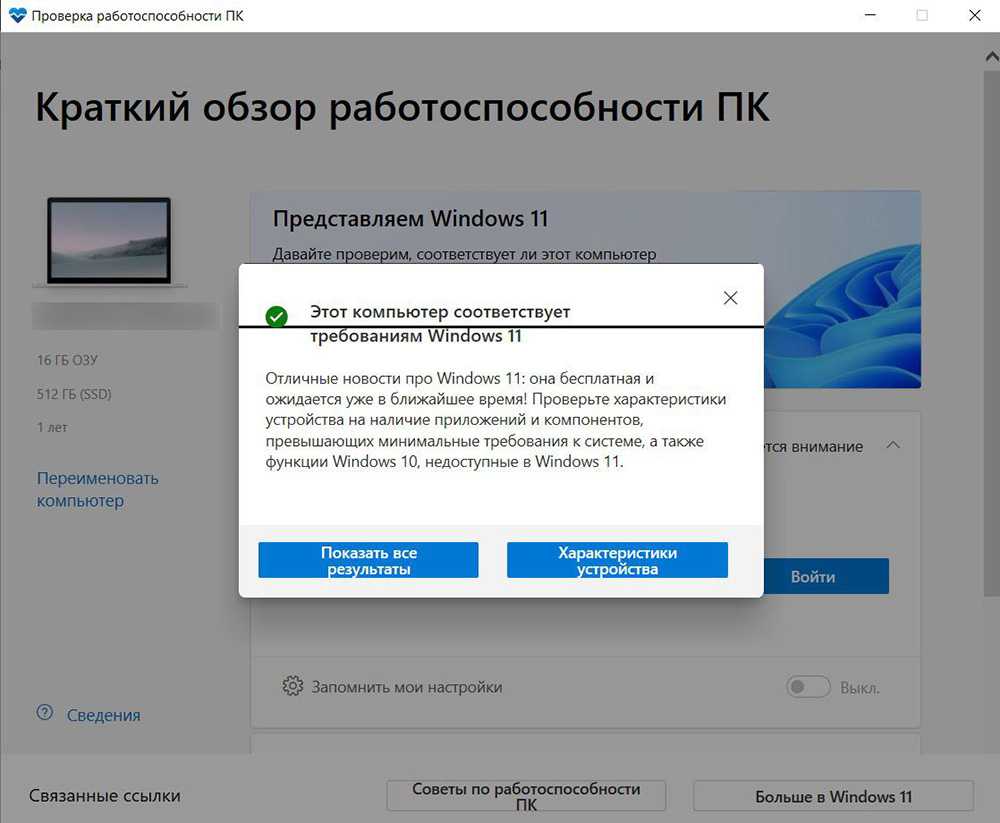
Если отобразится положительный результат – значит, все отлично, можно приступать к апдейту.
На совместимый ПК
В этом случае установка через «Центр обновления» действительно простая. Все сводится к нескольким щелчкам мыши и ожиданию, пока будет загружена, а затем установлена новая ОС:
- В системных настройках (Win + I) перейти в раздел «Обновление и безопасность».
- Здесь откроется вкладка «Центр обновления». Нужно нажать на кнопку «Проверить наличие обновлений».
- Кликнуть по кнопке «Загрузить и установить» и следовать подсказкам, отображаемым на экране.
Еще один способ – использовать «Помощник по установке». Для это необходимо перейти на сайт Microsoft и скачать утилиту.

Никаких трудностей в процессе не возникнет, если следовать инструкциям:
- Открыть установщик, после ознакомиться и принять лицензионное соглашение.
- Придется подождать, пока будут загружены необходимые файлы.
- Утилита предложит перезагрузить компьютер сейчас, или же будет запущена автоматическая перезагрузка через полчаса.
- Начнется процесс обновления.
На несовместимый ПК
Оказывается, можно внести довольно простые модификации, которые позволят обойти проверку совместимости процессора и поддержки TPM 2.0. Но Microsoft, несмотря на предложенную инструкцию, по-прежнему требует TPM хотя бы в более старой версии 1.2. Так что, если вообще нет TPM, это руководство будет бесполезным. Однако есть и другие методы, позволяющие установить Windows 11 даже на компьютер, на котором нет TPM.
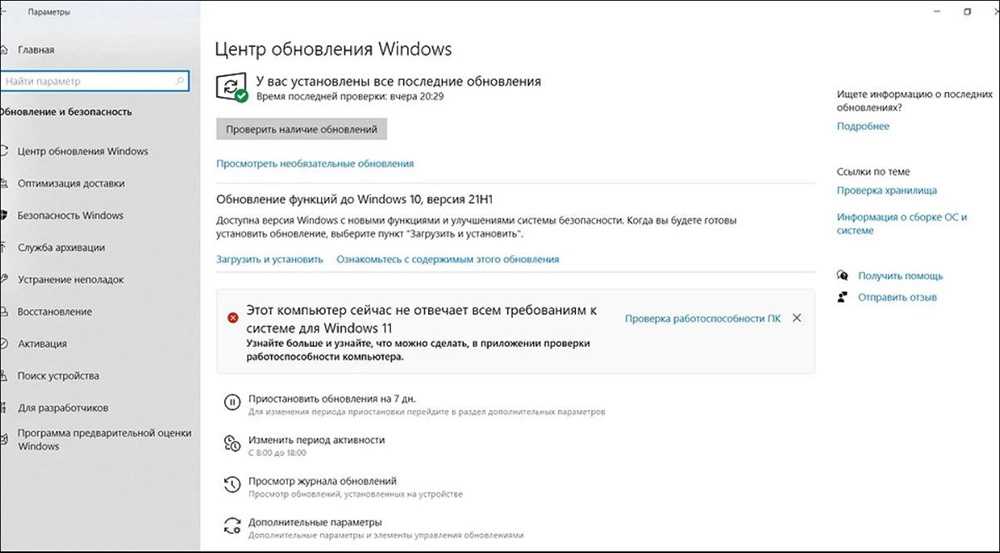
Важно! Описанные способы предназначены для опытных пользователей, поскольку подвергают компьютер риску неисправности, в том числе несовместимости или нестабильности программного обеспечения. Начать стоит с метода, который признает Microsoft и подходит для устройств со старой версией TPM 1.2
Простым изменением одной записи в редакторе реестра можно отключить проверку совместимости процессора и поддержку TPM 2.0
Начать стоит с метода, который признает Microsoft и подходит для устройств со старой версией TPM 1.2. Простым изменением одной записи в редакторе реестра можно отключить проверку совместимости процессора и поддержку TPM 2.0.
Чтобы внести изменения, необходимо добавить новую запись в системный реестр. Для этого:
- Нажать комбинацию клавиш Win + R, чтобы открыть окно «Выполнить». Затем ввести в поле команду regedit и нажать Enter.
- Разрешить приложению вносить изменения на ПК, кликнув по «Да».
- Запустится редактор реестра.
- Теперь нужно развернуть папку HKEY_LOCAL_MACHINE и перейти по пути System – Setup – MoSetup.
- После просмотра содержимого ключа MoSetup щелкнуть правой кнопкой мыши в правой части окна редактора и выбрать «Создать» – «Параметр DWORD (32 бита)».
- В списке появится новый файл. Присвоить ему название AllowUpgradesWithUnsupportedTPMOrCPU. Нажать Enter.
- Дважды щелкнуть по созданному файлу, чтобы открыть его свойства. Изменить значение на «1». Кликнуть по «Ок».
Теперь можно повторно запустить процедуру обновления Windows 11 – больше не будет отображаться ошибка о несовместимости системы. Если в «Центре обновления» недоступна возможность загрузки, нужно скачать «Помощник по установке», а затем запустить его.
Выводы статьи
Некоторые пользователи хотят перейти на Windows 11 с операционной системы Windows 8.1. Они могут обновить свою систему до Windows 11 с помощью ISO-файла, используя два способа. Пользователи могут обновить свою систему, если компьютер соответствует системным требованиям Windows 11, или в случае наличия на устройстве неподдерживаемого оборудования, используя метод установщика от Windows 10.
Обновление Windows 8.1 до Windows 11 (видео)
Похожие публикации:
- Обновление Windows 7 до Windows 11
- Как удалить временные файлы в Windows 11 — 6 способов
- Как удалить корзину с рабочего стола Windows
- Как установить Windows 11 поверх Windows 10 на несовместимом ПК
- Как обновиться до Windows 11 на неподдерживаемом оборудовании