Загрузочная флешка Windows 10 официальным способом
Сразу после выхода финальной версии новой ОС, на сайте Microsoft появилась утилита Windows 10 Installation Media Creation Tool (сегодня Microsoft Media Creation Tool), позволяющая создать загрузочную флешку для последующей установки системы, автоматически загружающая на накопитель последнюю выпущенную финальную версию Windows 10 и создающая USB-накопитель для загрузки как в UEFI так и в Legacy режиме, подходящий для GPT и MBR дисков HDD и SSD.
Тут важно отметить, что с помощью данной программы вы получаете оригинальную Windows 10 Pro (Профессиональная, в том числе для рабочих станций), Home (Домашняя), Home для одного языка с сайта Майкрософт. И в полной мере такая флешка подходит в том случае, если у вас либо есть ключ Windows 10, либо на компьютере или ноутбуке уже была установлена лицензионная Windows 10 или 8.1, а теперь хотите выполнить чистую установку (в этом случае при установке пропустите ввод ключа, нажав «У меня нет ключа продукта», система активируется автоматически при подключении к Интернету)
Вы можете установить Windows 10 с такого USB накопителя и без выполнения этих условий и работать без активации (без особых ограничений), либо активировать её ключом от предыдущей версии системы.
Шаги по созданию загрузочной флешки Windows 10 официальным способом будут выглядеть следующим образом, сам накопитель желательно подключить сразу, размер — не менее 8 Гб, данные с нее в процессе будут удалены:
Скачать утилиту для создания загрузочной флешки Windows 10 Microsoft Installation Media Creation Tool можно с официального сайта https://www.microsoft.com/ru-ru/software-download/windows10, нажав кнопку «Скачать средство сейчас».
Запустите загруженную утилиту и примите условия лицензионного соглашения.
Выберите пункт «Создать установочный носитель USB-устройство флэш памяти» и нажмите «Далее».
Через некоторое время появится окно выбора архитектуры, языка системы и её выпуска. По умолчанию установлены рекомендуемые параметры, в соответствии с характеристиками текущей системы, но сняв отметку, вы можете выбрать другой язык или разрядность — 64-бит или 32-бит. Учитывайте, что в одном образе содержатся сразу все редакции Windows 10: в поле выпуск ничего поменять нельзя, выбор профессиональной или домашней версии ОС происходит во время установки.
В случае, если вы сняли отметку «Использовать рекомендуемые параметры для этого компьютера» и выбрали иную разрядность или язык, вы увидите предупреждение: «Убедитесь, что выпуск установочного носителя соответствует выпуску Windows на компьютере, на котором вы будете его использовать». Учитывая, что на данным момент времени в образе содержатся сразу все выпуски Windows 10, обычно на это предупреждение не следует обращать внимания.
Выберите пункт «USB-устройство флэш-памяти», если требуется, чтобы программа сама записала загрузочную установочную флешку, либо, при желании, вы можете выбрать пункт «ISO-файл», чтобы скачать оригинальный образ Windows 10 и записать его на USB или DVD самостоятельно.
Выберите накопитель, который будет использоваться из списка
Важно: все данные с флешки или внешнего жесткого диска (со всех его разделов) будут удалены. При этом, если вы создаете установочный накопитель на внешнем жестком диске или на USB накопителе размером более 32 Гб, вам пригодятся сведения в разделе «Дополнительная информация» в конце этой инструкции
Начнется скачивание файлов установки Windows 10, а затем — их запись на флешку: Создание установочного накопителя. Эти этапы могут занять продолжительное время.
По завершении вы получите сообщение «USB-устройство флэш-памяти готово», можно закрыть утилиту и использовать созданный накопитель.
По окончании у вас будет готовый накопитель с оригинальной Windows 10 последней версии, который пригодится не только для чистой установки системы на системах UEFI и Legacy (CSM), но и для ее восстановления в случае сбоев.
5 способов сделать загрузочную установочную флешку Windows 10 — видео инструкция
Также могут оказаться полезными некоторые дополнительные способы создания установочного накопителя Windows 10 x64 и x86 для систем UEFI GPT и BIOS MBR, описанные ниже.
Активация чистого образа Windows 10
Предвижу вопрос об активации Windows 10. Рекламировать пиратские методы я не буду — при желании Вы легко найдете их великое множество. Я же предполагаю, что Вы собрались установить чистую Windows 10, уже имея на неё лицензию. Если лицензионная «десятка» была установлена на компьютере хоть раз, то ключ уже привязан к нему и после чистой установки операционной системы она будет активирована автоматически. Если у Вас нет лицензии и использовать пиратские методы активации Вы (совершенно правильно) не хотите, то советую почитать мою статью «Как бесплатно и легально получить лицензионную версию Windows 10 после июля 2016».
P.S.: На всякий случай добавлю, что найти пункт активация в параметрах можно через поиск (лупа на панели управления). Начав набирать в строке поиска слова «Активац…», Вы увидите пункт «Активация. Параметры системы». Его-то и нужно запустить, просто нажав Enter.
Что такое чистая установка Windows 10 и зачем она нужна
В процессе выполнения чистой установки имеющиеся на ПК программы, игры, сервисы и файлы удаляются, предоставляя пользователю ничем не засорённую Windows с заводскими параметрами и стандартными приложениями Microsoft. Если устанавливать новую Windows поверх старой, выполняя обновление, то ваши файлы будут сохранены, но есть вероятность того, что некоторые из них приведут к поломке или замедлению системы. Именно поэтому чистая установка предпочтительней.
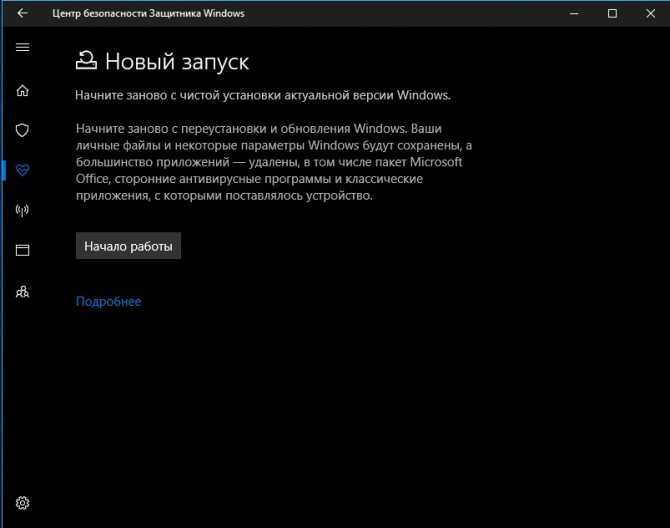
С чистой установкой Windows действительно возможно «начать всё заново»: параметры и настройки старой системы больше не будут учитываться, что поможет разрешить возникшие в ней ранее проблемы
Чистая установка может пригодиться в двух случаях:
- во время перехода с предыдущей версии операционной системы (Windows 7, на новую;
- когда уже установленная Windows 10 стала работать медленней или излишне засорилась.
Запись чистого официального образа Windows 10 на флешку или на диск
После того, как все необходимые параметры установлены, необходимо выбрать, на какой носитель Вы хотите записать чистый образ Windows 10. Если это будет USB накопитель (флешка), то образ будет записываться сразу на неё.
Если же вы выберете DVD диск, то программа предложит сначала выбрать место для сохранения программы на вашем компьютере или ноутбуке — для удобства можно поместить её прямо на рабочий стол. Только затем вы сможете записать созданный образ чистой Windows 10 на диск DVD. Один из способов как именно это сделать, подробно рассмотрен в моей статье «Как записать образ на DVD диск в Windows 10».
Загружаем «десятку»
Получить Windows 10 можно многими путями:
- скачав одну из сборок операционной системы с предустановленными приложениями, системными компонентами, драйверами, множеством твиков и настроек, которые предпочитает огромное число пользователей;
- использовав утилиту Media Creation Tools;
- загрузив образ операционной системы с сайта Microsoft или стороннего ресурса;
- проверив апдейты через «Центр обновлений».
При установке ОС с первым случаем проблем быть не должно: заходим на любимый варезный сайт или торрент-трекер, загружаем понравившуюся сборку «десятки», создаем загрузочную флешку на его основе для чистой установки. Остальные рассмотрим детальнее, так как они являются, так сказать, официальными.
Обновление или чистая установка
Если на компьютере установлена масса приложений, и вы не хотите выполнять их инсталляцию и настройку заново после замены операционной системы, а также переносить все личные файлы, расположенные на системном диске, рекомендуем выполнить обновление до Windows 10.
Обновление выполняется и из-под работающей операционки, в то время как чистая инсталляция Windows 10 потребует загрузочного устройства с ее инсталляционными файлами.
В процессе апдейта Виндовс будут удалены некоторые системные приложения со всеми настройками, например, Media Center, и антивирусная программа, так что ее рекомендуется деинсталлировать на подготовительном этапе.
Для выполнения чистой инсталляции «десятки» все необходимые вам приложения, а также значительную часть драйверов аппаратных компонентов системы придется установить и сконфигурировать вручную. Такой метод установки операционной системы позволяет избежать множества проблем с совместимостью приложений и обзавестись чистой ОС без мусора в файловой системе и реестре, который представлен настройками и остаточными файлами от удаленных программ.
Создание загрузочного накопителя
Загрузите ее с сайта Microsoft. Созданный с помощью утилиты установочный накопитель может использоваться даже при отсутствии доступа к интернету. Для загрузки утилиты и системы соединение с Сетью необходимо.
Запустите программу. Для продолжения потребуется согласиться с условиями использования.
Выберите пункт «Создать установочный носитель (USB-устройство флэш-памяти, DVD-диск или ISO-файл)». Щелкните мышью по кнопке «Далее».
Выберите язык системы и ее архитектуру: 32- или 64-битную. При объеме оперативной памяти 4 Гб и более, выбирайте x64, при меньшем объеме – x32. «Далее».
Следующий экран предлагает вам сразу создать загрузочный USB-носитель или образ ISO. Его вы сможете записать на DVD или флэшку.
В первом варианте вам будет предложено выбрать подключенный к компьютеру накопитель, емкость которого должна быть не менее восьми гигабайт. Во втором — указать место на жестком диске или твердотельном накопителе, где станет располагаться ISO-файл.
Далее экран показывает вам ход процесса загрузки системы. И это может продлиться довольно долго, поскольку объем Windows 10 — более четырех гигабайт.
Следующим шагом стартует создание носителя. В ходе выполнения этого действия данные размещаются на флэшке или формируется ISO-образ.
Возврат в исходное состояние
Существует еще один вариант восстановления Windows 10 с сохранением личных файлов и настроек. Для этого необходимо:
- Зайти в Параметры».
- Кликнуть на раздел «Обновление и безопасность».
- Перейти в подраздел «Восстановление».
- Нажать на кнопку «Начать», отмеченную на скриншоте.
- Если вы хотите сохранить личные файлы и настройки ОС, то выберите первый вариант, если хотите удалить все данные – второй.
- Дождитесь окончания подготовительного процесса.
- На следующем экране нажмите «Сброс».
После этого ПК перезагрузится и начнется процедура восстановления. Все программы будут удалены: Windows 10 вернется в первоначальное состояние, но личные файлы на жестком диске останутся.
Требования
Прежде всего при установке какого-либо программного продукта необходимо убедиться, что он будет работать на вашем компьютере. Системные требования, которые Microsoft предъявляет к аппаратному обеспечению ПК, практически идентичны требованиям к Windows 7, потому проблем с этим быть не должно. Разве для должного функционирования элементов нового интерфейса Metro необходима более мощная видеокарта, чем для работы «семерки» с ее интерфейсом Aero. Останавливаться на требованиях смысла нет, разве перечислим их в очередной раз.
Компьютер должен быть оснащен 1 Гигабайтом оперативной памяти при установке 32-х битной редакции «десятки» и 2-мя Гб – для х64. ЦП или однокристальной системы с рабочей тактовой частотой от 1 ГГц для функционирования основных элементов Windows 10 достаточно. Для хранения ее файлов нужно 16 (а для 64-х разрядной версии порядка 20) Гб дискового пространства.
При установке обновления до «десятки» необходимо выполнение следующих условий:
- установленный пакет обновлений SP1 для «семерки»;
- наличие пакета обновлений Update 1 для Виндовс 8.1;
- лицензионная копия вышеперечисленных операционных систем.
При отсутствии этих обновлений любой пользователь может заполучить их в считанные минуты через центр обновлений.
Решаем проблему с возвратом ПК в исходное состояние
Итак, вы попытались сделать восстановление системы, но что-то пошло не так. Проблема может возникнуть, если нужные для восстановления файлы небыли обнаружены. При восстановлении операционной системы используются файлы, которые расположены в папке WinSxS, если их нет, тогда может появляться ошибка.
SFC
Если не удалось вернуть в исходное состояние Windows 10, нужно использовать системную утилиту, помогающую восстановить поврежденные системные файлы или скачать недостающие. Запустим ее, для этого нужно открыть командную строку.
Совет! Если вам нужна качественная и не дорогая игровая мышь, закажите данную модель в М видео по привлекательной цене.
Поэтому нужно запустить ее с правами администратора:
-
- Откройте поиск Виндовс 10 и введите в поисковую строку «CMD».
-
- Кликните правой кнопкой мыши по найденному приложению и выберите в контекстном меню «Запустить от имени администратора».
- Откроется командная строка, где следует вписать команду , а затем нажать клавишу Enter.
Далее начнется проверка системных файлов.
Переустановка Windows
Если предыдущий метод не помог и компьютер при восстановлении опять завис и появилась ошибка, следует перестанавливать систему. Разработчики операционной системы создали отличную утилиту – Media Creation Tool. Она поможет создать загрузочный диск или флешку с официальным дистрибутивом Виндовс 10. Ее интерфейс интуитивно понятный, так что проблем возникнуть не должно.
Скачать Media Creation Tool
Некоторые настройки
После завершения установки Windows 10 с флешки, программа предложит Вам отрегулировать некоторые настройки. Первым делом от Вас потребуют выбрать беспроводную сеть, к которой в дальнейшем будет происходить автоматическое подключение. Этот шаг можно пропустить, нажав на маленькую соответствующую надпись внизу окна. Далее будут доступны два пункта «использовать стандартные параметры» или «настроить».
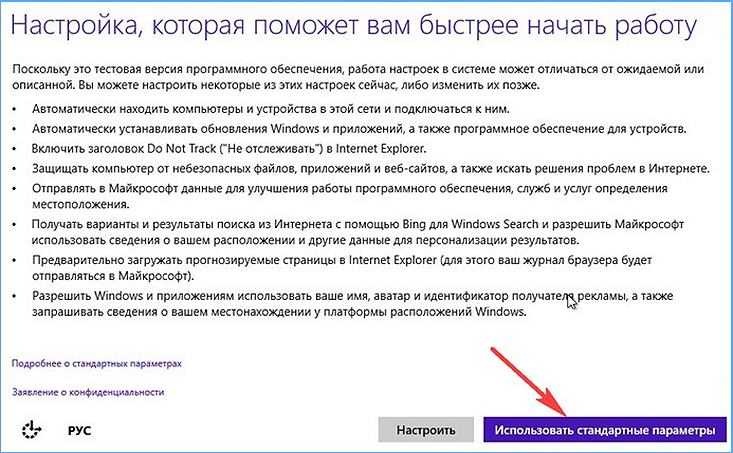
Во втором случае Вы сможете отрегулировать такие параметры как «тип беспроводного подключения (домашний/общественный)», «включение/отключение автоматических обновлений», «защита компьютера и конфиденциальности», «помощь Майкрософт в улучшении продукта и служб». Выбираем пункт «использовать стандартные параметры», при этом вышеупомянутые параметры настроятся автоматически.
Следующим шагом будет создание учетной записи Microsoft, если таковая еще не имеется. Для этого в открывшемся окне нажимаем на соответствующую фразу.
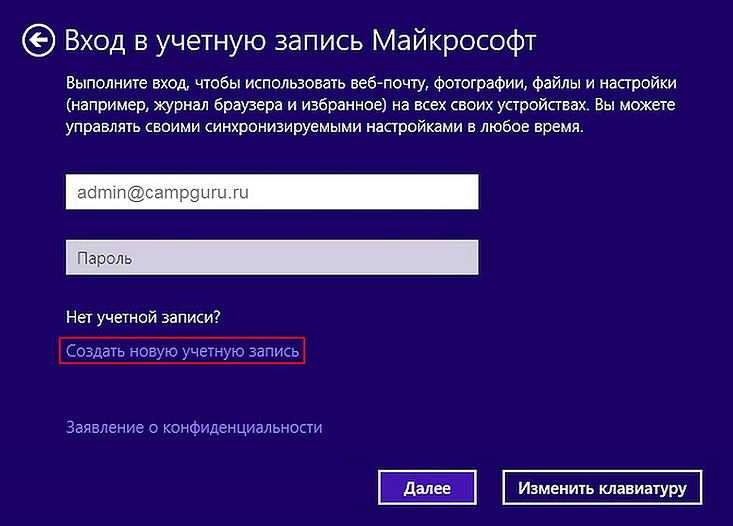
Перед Вами откроется форма, где нужно ввести свои данные. Делать это необязательно, поэтому продолжим установку нажатием на надпись «войти без учетной записи Майкрософт», которая располагается в самом низу меню создания учетной записи. Возможен технический глюк, когда эта надпись пропадает, в случае чего достаточно вернуться в предыдущее меню (стрелка в кружочке вверху), и вновь выбрать «создать новую учетную запись».
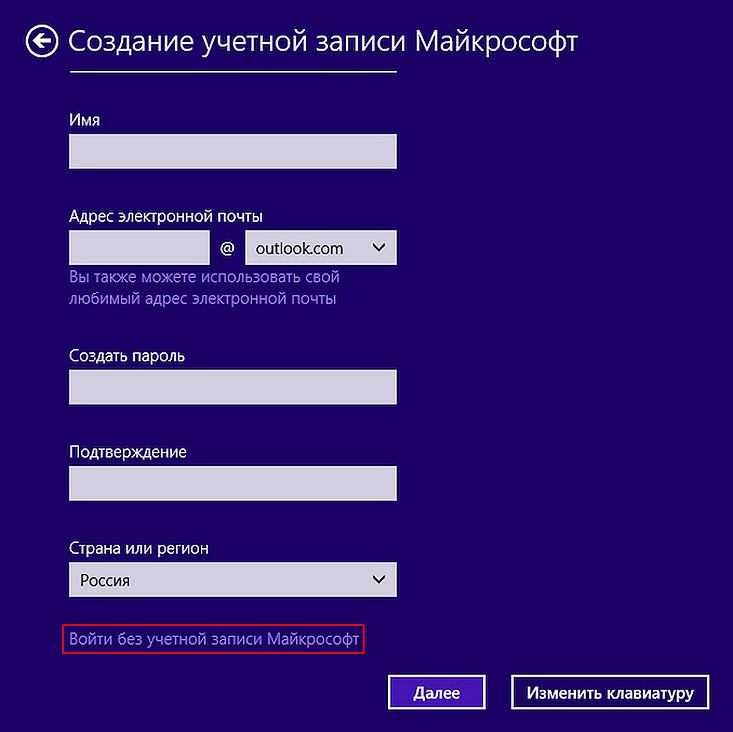
Далее Вы перейдете к созданию собственной локальной учетной записи, где достаточно ввести имя (желательно английскими символами) и по желанию – пароль. Жмем «готово». Вот и все, что нужно сделать, чтобы установить Windows 10 с флешки на чистый жесткий диск.
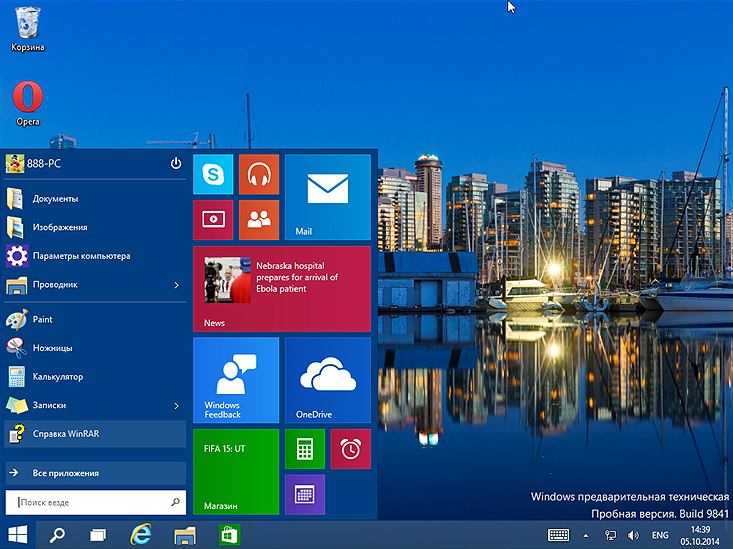
Центр обновлений
Подготовка компьютера для установки на него «десятки» посредством центра обновлений дополнительно включает в себя очистку директории
![]()
- После этого кликаем по пиктограмме «Получить Windows 10», расположенной в трее.
- Жмем «Зарезервировать бесплатное обновление» и ждем очереди.
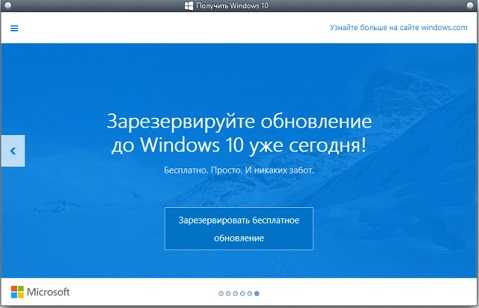
- Если после 10-20 минут ожидания статус резервирования не изменился, вызываем командный интерпретатор через поисковую строку и выполняем команду «wuauclt.exe» с параметром «updatenow».
- После начнется немедленная загрузка «десятки».

Спустя десяток-второй секунд загрузка установочного дистрибутива завершится.
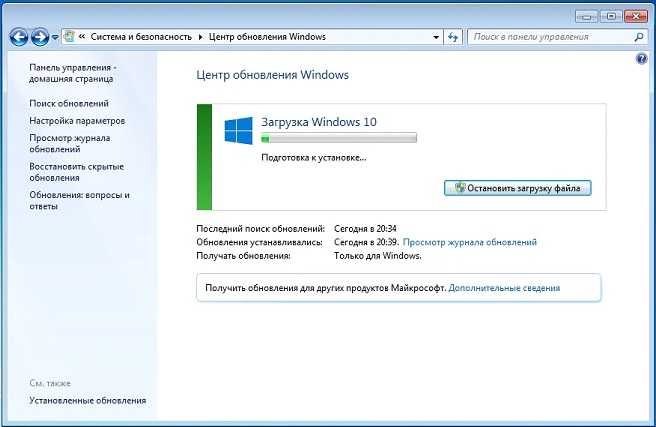
Кликаем «Проверить компьютер» для поиска несовместимых приложений.
Вскоре компьютер запустится под управлением новой операционной системы, которая порадует глаза пользователя. Далее юзером производится загрузка и установка недостающего ПО, которое было удалено при установке «десятки».
И напоследок. Проверить, выполнилась ли установка с сохранением лицензии, можно при помощи командной строки. Для этого вводим в нее последовательно три команды:
slmgr /dli
slmgr /dlv
slmgr /xpr.
Вследствие запуска каждой на экране отобразится информационное окно с данными о текущем состоянии лицензии.
Что такое чистая загрузка Windows 10 и как её выполнить
Чистая загрузка — вид запуска Windows, при котором вместе с системой загружаются не все драйверы и сторонние приложения. В список загружаемых элементов входят только те сервисы, которые принадлежат самой системе и выбраны лично пользователем. Данный метод загрузки применяется для анализа, запуская лишь некоторые программы и драйверы. Таким образом можно выяснить, при запуске какого сервиса возникает ошибка.
Допустим, система работает некорректно, но вы не знаете, из-за какой программы или драйвера именно. В этом случае вы несколько раз выполняете чистую загрузку, поочерёдно запуская разные сервисы, пока не найдёте ту комбинацию запущенных программ, при которой система начинает глючить. Выяснив это, вы сможете устранить причину возникновения проблемы, удалив конфликтующий элемент.
Как выполнить чистую загрузку Windows 10
Чтобы выполнить чистую загрузку, проделайте следующие шаги:
- Нажмите комбинацию клавиш Win+R, с помощью которой откроется окно «Выполнить». Пропишите в нём команду msconfig и запустите её, нажав OK.
Выполните команду msconfig, которая откроет конфигурацию системы
- На вкладке «Общие» установите галочку напротив варианта «Диагностический запуск». Он гарантирует, что будут запущены исключительно системные сервисы.
Отметьте диагностический тип запуска, который запустит основные службы и драйверы
- На вкладке «Службы» разрешите скрытие системных служб и нажмите «Отключить все». Тем самым вы завершите все службы, запущенные сторонними программами.
Завершите все несистемные службы с помощью кнопки «Отключить все»
- Через вкладку «Автозагрузка» перейдите к диспетчеру задач.
Откройте диспетчер задач через список автозагрузок для дальнейших действий
- Удалите все программы из автозапуска, иначе они автоматически запустятся со всеми своими процессами при следующем запуске системы.
На вкладке «Автозагрузка» отключите программы, запускающиеся автоматически
После перезагрузки компьютера система загрузится «чистой», конфликтов быть не должно. Если же они есть, то причину нужно искать в системных процессах, а не в сторонних программах.
Видео: как выполняется чистая загрузка Windows 10
Как отключить режим чистой загрузки
Когда проблема будет успешно решена, можно вернуть обычный метод загрузки. Для этого выполните все действия, описанные в пункте «Как выполнить чистую загрузку Windows 10», при этом выставляя параметры, которые были изначально: укажите тип запуска «Обычный запуск» и верните в автозапуск все программы, необходимые вам.
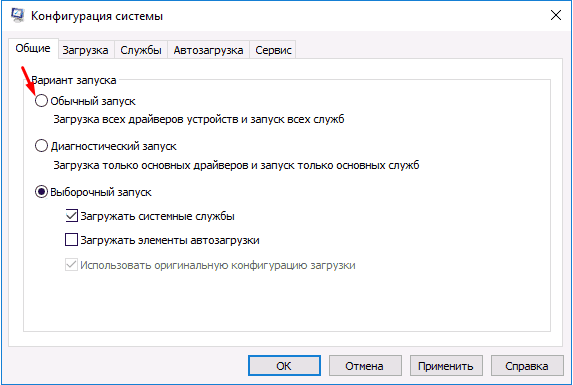
Чтобы вернуть обычный режим загрузки, установите тип запуска «Обычный» в конфигурации системы
AnVir Task Manager — дополнение к чистой загрузке Windows
Вышеописанный способ может не удовлетворять все ваши потребности из-за отсутствия более тонкой настройки. Поэтому стоит воспользоваться программой AnVir Task Manager, которая помогает управлять процессами системы. Установив её, вы получите доступ к большему количеству настраиваемых параметров. Если хотите произвести чистую загрузку с помощью этой программы, выполните шаги:
- Откройте программу и перейдите к вкладке «Автозагрука».
- Нажмите на нужный процесс правой кнопкой мыши и выберите функцию «Отключить».
- Когда все лишние сервисы деактивируются, перезагрузите компьютер и, поочерёдно запуская все программы, найдите конфликтующее приложение.
Программа AnVir Task Manager служит прекрасным дополнением процесса чистой загрузки и позволяет отключить все лишние процессы системы
Подходит ли мой компьютер для Windows 10?
Далеко не все обладают устройствами, способными использовать данное программное обеспечение. Если Вы не можете сказать с уверенностью о соответствии всем требованиям, следует использовать специальный инструмент Get Windows 10. Его можно скачать ил же он автоматически появится в окне обновления. Основным условием работы является подключение к сети интернет.
Будет проведен детальный анализ текущих параметров устройства. На основании полученной информации выдается сообщение о возможности использования Windows 10. Дополнительным моментом является проверка совместимости с установленным программным обеспечением и устройствами периферии.
Сохранение данных перед установкой Windows
Как переустановить 10 Windows без потери данных? Для этого, перед тем как начать установку, нужно перенести всю важную информацию с жесткого диска на внешний накопитель. Это могут быть:
- видео, фото, текстовые документы;
- сохраненные страницы интернет-браузеров;
- скачанные из Интернета файлы, находящиеся в папке загрузки;
- достижения в видеоиграх.
Обратите внимание! Удобнее всего перекинуть сразу все данные на жесткий диск. Если у пользователя его нет, или он только один, то можно воспользоваться флеш-накопителем, DVD или CD диском, облачным хранилищем
Сохранение личной информации
Восстановление системы без накопителей
Если по каким-либо причинам у вас нет возможности инсталлировать Windows с диска или флешки, тогда стоит попробовать восстановить ОС стандартными способами. Они позволяют сохранить личные данные пользователя, поэтому прежде, чем приступить к чистой инсталляции системы, стоит попробовать указанные ниже методы.
Подробнее: Восстанавливаем ОС Windows 10 к исходному состоянию Возвращаем Windows 10 к заводскому состоянию
На этом наша статья подошла к концу. После применения любого из методов вам остается лишь установить нужные программы и драйвера. Затем можно приступить к использованию устройства с новой операционной системой.
Опишите, что у вас не получилось. Наши специалисты постараются ответить максимально быстро.
Второй этап — загрузка компьютера с диска Windows 10
Предыдущий этап завершен: диск создан. А теперь с этого диска необходимо загрузить компьютер. Чтобы это сделать, во-первых, нужно войти в BIOS, а, во-вторых, включить загрузку.
Войти в программу легко, после выполнения следующих нехитрых действий:
- Перезагрузить компьютер
- Дождаться начала загрузки
- Нажать кнопку входа
Сложностей данная процедура не вызовет, тем более что на экране обычно высвечивается поле с подсказкой.
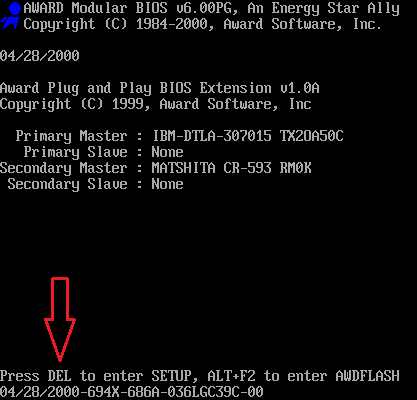
Зайдя в настройки загруженной программы, перейдите в раздел BOOT (в переводе это слово обозначает «Загрузка»).
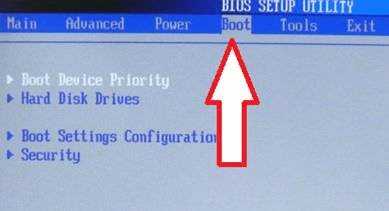
В поле, которое Вы увидите после нажатия этой кнопки, необходимо выбрать подраздел с названием, как на представленном ниже фото:
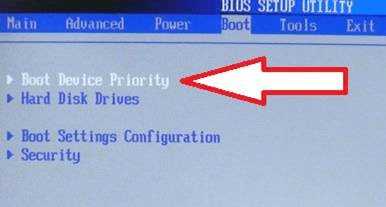
После его выбора появится список из трех или более пунктов, напротив которых разъяснено, какое устройство будет загружаться на каждом конкретном этапе.
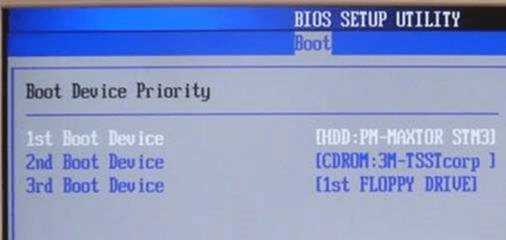
Так как сейчас мы занимаемся загрузкой с диска, необходимо выбрать первый пункт, который на приведенной выше картинке выделен белым цветом. А затем изменить его значение на CDROM.
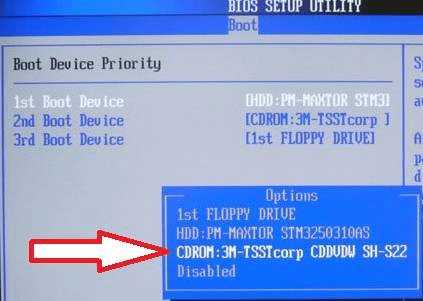
Итак, дело подходит к завершению. Окончательно завершаем смену значения сохранением настроек. А уж потом можно и вообще выйти из программы. Выполняется это обыкновенно с помощью клавиши F10.
Остается самая малость: вставить диск заново и перезагрузить компьютер. При включенной в программе загрузке с диска на экране высветится поле с надписью «Press any key to boot from CD or DVD».
И вот остается последний штрих: нажать на любую клавишу и ждать появления установщика, с помощью которого можно перейти к третьему этапу и начать непосредственно процесс обновления Windows 10.
Краткий отзыв вместо вывода
Несмотря на то, что Windows 11 принесла много изменений (в т.ч. поддержку Wi-Fi 6, DNS-on-HTTPS, DirectX 12 и т.д.), технически, новая ОС от Microsoft – это Windows 10, только в обёртке от Windows 11. Поэтому если вы зайдёте на сайт проверки User-Agent браузера, вы заметите, что ОС будет отображаться по-прежнему как Windows 10 (т.к. номер ядра Windows NT и User-Agent ОС не изменился).
Даже больше напишу: Microsoft оставила лазейку включения панели задач и меню Пуск от Windows 10 (правда, панель не будет работать, но всё-же). Несмотря на это, в целом, я советую перейти на новую ОС, т.к. она сильно изменилась по дизайну в лучшую сторону, да и в целом стала удобнее.
Надеюсь, моя статья помогла вам сократить время на поиски решения тех или иных проблем, которые могут возникнуть при работе с Windows 11.
































