Какой видеоредактор подойдет вам
Пользователям, которые давно занимаются видеомонтажом и хорошо изучили возможности разных редакторов, эти советы не нужны.
Что же касается новичков, то при выборе оптимально подходящего инструмента им стоит обращать внимание на следующее:
-
Удовлетворяет ли компьютер системным требованиям программы. Монтаж видео — довольно ресурсоемкая операция и на неподходящем для этого «железе» может «тормозить».
Профессиональные видеоредакторы, которые используются в производстве телепрограмм и кинофильмов, рассчитаны на высокопроизводительные компьютеры.
На маломощном ноутбуке или ПК офисного класса раскрыть все возможности такого приложения не получится. - Уровень пользователя. Программы для монтажа любительского видео рассчитаны на непрофессионалов, поэтому работать с ними легче.
Профессиональные видеоредакторы изобилуют массой кнопок и команд непонятного для неспециалиста назначения, и чтобы в них разобраться, требуется время.
Если вы не планируете засесть за учебники, дабы в совершенстве освоить искусство видеомонтажа, остановите свой выбор на любительском приложении.

- Функциональные возможности. Определившись с классом и системными требованиями программы, остается выбрать ту, что отвечает вашим задачам.
Сюда входит поддержка нужных вам видеоформатов, возможность их конвертации, наличие функций редактирования звука, набор спецэффектов и прочее, что вы считаете важным. - Цена. Профессиональные программы для монтажа видео — исключительно платные и стоят далеко не дешево.
Любой бесплатный видеоредактор обладает лишь частью их возможностей, но избавляет от необходимости покупки лицензии или поисков средства взлома.
Далее — обзор известных видеоредакторов: от наиболее простых до профессиональных.
Полезная информация:
Также в вопросе создания видеороликов может помочь программа CyberLink PowerDirector. Это универсальный редактор видео, который способен на многое. Даже несмотря на то, что для профессионалов он не предназначен. Тем не менее, программа способна создать очень даже крутой ролик.
Полное описание
Программа Wondershare Filmora — удобный и мощный инструмент для создания, редактирования и персонализации видео файлов. Содержит большое количество эффектов, красивых анимаций и фильтров. Позволяет добиться естественного и плавного перехода между двумя клипами.
Вондершаре Филмора поддерживает форматы AVI, DV, DIF, NUT, H261, H264, NSV, FLV, MKV, MP4, M4V, PSP, 3GP, MOV, MPG, MPEG, VOB, DAT, EVO, RM, RMVB, TS, TP, TRP, M2TS, WMV, ASF, DVR-MS и т.д. Приложение умеет накладывать аудио, фотографии и стильные надписи (с изменением цвета шрифта) на созданные клипы.
Готовые работы можно сохранять на жесткий диск компьютера, записывать на DVD или отправлять в различные социальные сети. Имеется возможность оптимизировать клип для мобильных устройств, к примеру: iPhone, PSP, iPod, Wii, Zune и т.д.
Простой в использовании интерфейс выполнен на русском языке. Специально для новичков, есть удобный пошаговый мастер. Бесплатная версия софта, будет оставлять водяные знаки на проектах, для отключения потребуется покупка лицензии.
Как размыть лицо на видео в Filmora X
Иногда, встречаются ситуации, когда необходимо скрыть лицо на видео, сделав его размытым. В этом случае, остальные объекты в видео фильме останутся не измененными. Часто это нужно в целях соблюдения конфиденциальности или по другим причинам.
Сейчас, мы посмотрим, как решить эту задачу в редакторе видео Филмора 10. Вам потребуется пройти последовательные шаги:
- Добавьте исходный видеоролик в окно программы Wondershare Filmora X.
Сделать это можно несколькими способами: нажмите на кнопку «Импорт медиафайлов здесь», находящуюся в центральной области приложения, затем в окне Проводника выберите нужное видео, или поступите проще — используйте сочетание клавиш «Ctrl» + «I».
- Перетащите с помощью мыши медиа файл на временную шкалу видео.
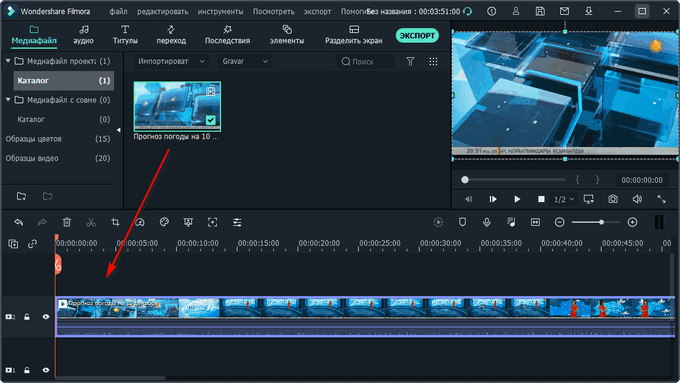
- На верхней панели программы нажмите на кнопку «Последствия».
- В боковом меню выберите «Утилиты».
- Выберите инструмент «Face-off». Программа самостоятельно скачает нужные файлы, необходимые для работы этого эффекта.
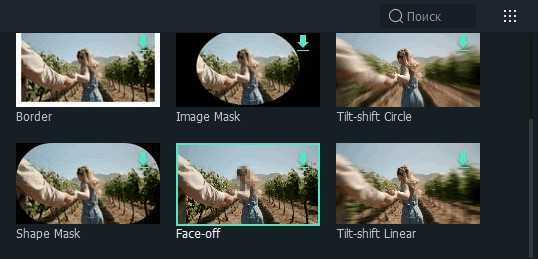
- Перетяните с помощью мыши изображение эффекта на монтажную шкалу с видео.
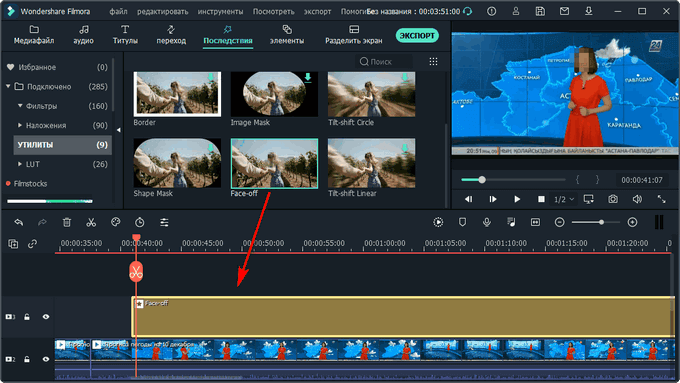
- Во встроенном плеере вы увидите, что лицо человека в кадре стало размытым.

- Для изменения предустановленного изображения, наложенного на лицо, щелкните два раза левой кнопкой мыши по фильтру «Face-off» на временной шкале.
- В окне программы отобразятся доступные эффекты, которые можно применить для скрытия лица человека, находящегося в кадре. В программе Filmora X имеются различные забавные изображения, используемые в качестве предустановленного лица.
Лучший способ сжатия видео в UniConverter

- После того, как все необходимые операции были завершены, посмотрите созданное видео во встроенном медиа плеере. Нажмите на соответствующую кнопку во встроенном медиа плеере для запуска воспроизведения, на один из пунктов в меню «Посмотреть», или на клавишу «Space» (пробел).
Эффект «Face-off» выполняет функцию размытия лица в движении при перемещении человека в кадре. Эффект мозаики или забавного изображения применяется и для неподвижного лица.
- Нажмите на кнопку «Экспорт», чтобы сохранить готовое видео. В приложении доступны следующие варианты экспорта проекта:
- Создать видео — сохранение видео по выбранным пользовательским параметрам.
- Экспорт в устройство — сохранение проекта для воспроизведения на определенном устройстве — iPhone, iPad, SmartTV, Apple TV, Xbox one, PlayStation 4, Samsung Galaxy или на других девайсах.
- Загрузить на YouTube — отправка видео непосредственно на популярный видеохостинг.
- Загрузить на Vimeo — загрузка видео на известный видеохостинг.
- Запись на DVD — запись видео на DVD-диск по заданным параметрам.
- Выберите подходящий формат для кодирования, присвойте имя файлу, выберите место сохранения, настройте разрешение и другие параметры качества видео.
- Чтобы запустить кодирование, нажмите на кнопку «Экспорт».
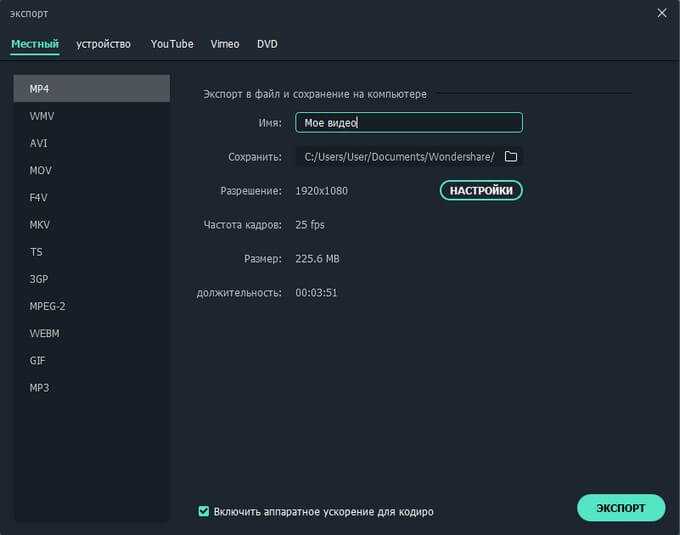
- Далее программа некоторое время обрабатывает видеоролик.
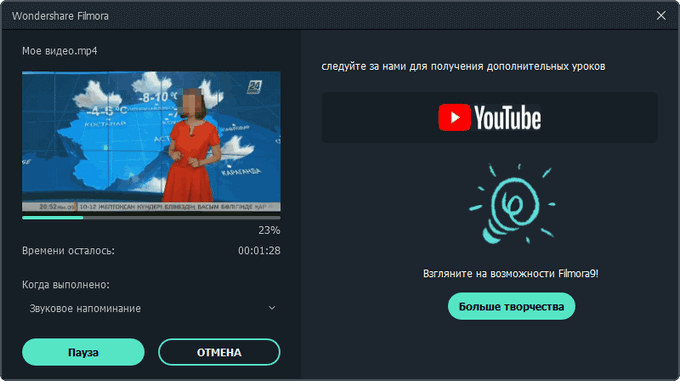
- После завершения кодирования, запустите готовый видео файл на своем компьютере или на другом устройстве для просмотра.
Wondershare Filmora 9.5.1.5
Wondershare Filmora 9
— программа для редактирования видео, обладающая простым интерфейсом и огромным инструментарием для создания нелинейного монтажа. Утилита создана с целью угодить новичкам в области монтажа, имея в своем запасе все самые необходимые пресеты и библиотеки, позволяющие быстро и легко создать видео для блога или экспортировать проект в социальные сети. Загрузить торрент можно нажав на ссылку ниже. Репак распространяется с таблеткой. Активация не требуется. Необходимо скачать приложение и установить на компьютер. Утилита доступна на Windows 7, 8 и 10.Особенности софта:
- совместимость со всеми популярными форматами: MP4, AVI, MOV, MPEG, WMV, MTS, FLV, BOB, MKV, MP3, M4A, AAC, JPG, TIFF, PNG и т.д.;
- 2 режима редактирования: простой — для новичков в области монтажа и продвинутый — для опытных монтажеров;
- большой инструментарий для создания субтитров;
- множество различных эффектов, фильтров и слоев;
- в возможности Wondershare Filmora 9 входит добавление музыки в библиотеку или в строку таймлайна;
- простой экспорт готового материала в социальные сети или видеоплощадки.
Готовый проект можно сохранить в разных форматах или сразу записать на DVD или Blue-Ray диски. В работу программы включена поддержка множества форматов различных устройств, которые можно выбрать при сохранении проекта. Особенностью утилиты выступает пошаговое руководство в использовании, что делает софт приложением, которое можно рекомендовать новичкам, как первый видеоредактор. При создании видео программа предоставляет 5 самых важных элемента в создании ролика: выбор рабочих элементов, выбор основной темы, подбор музыки, предпросмотр проделанной работы и рендеринг проекта в любом формате. Поддерживается работа с высоким разрешением, а также доступны множество инструментов для редактирования видео: обрезка краев, масштабирование, повороты, наклоны, наложение фильтров и полный пост-продакшн изображения.
Режим для новичков содержит упрощенный интерфейс и предоставляет только самый необходимый инструментарий, позволяющий создать видеоролик всего в несколько кликов мыши. Продвинутый режим содержит расширенную библиотеку пресетов, фильтров и эффектов, значительно расширяя функции приложения, позволяя создать полноценный фильм.
В работу программы входит возможность произвести захват экрана. С помощью софта можно редактировать текст и создать субтитры и конечные титры. Присутствует возможность создать анимированные надписи. Работа со звуком включает в себя полноценный аудио-микшер, позволяющий произвести обработку аудиодорожки.
Базовое редактирование
После того, как ваши медиа-файлы (видео, изображения и т. д.) будут импортированы, можно приступать непосредственно к использованию Wondershare Filmora.
Выбор клипов в библиотеке мультимедиа:
- Чтобы выбрать один медиа-файл, нажмите на его миниатюру.
- Чтобы выбрать последовательность мультимедийных файлов, щёлкните первый (первый) эскиз, нажмите и удерживайте Shift, а затем щёлкните последний эскиз.
Определённые мультимедийные файлы можно найти с помощью панели поиска.
Удаление мультимедиа из библиотеки мультимедиа:
В библиотеке щёлкните ПКМ клип, который хотите удалить, и выберите «Удалить».
При удалении видеоклипа или другого фрагмента мультимедиа из библиотеки вы удаляете его только из Filmora, но не удаляете с ПК.
Добавление видео и других медиафайлов на временную шкалу:
- Способ 1 – нажмите на миниатюру проекта, затем перетащите его на свою временную шкалу.
- Способ 2 – щёлкните ПКМ по нужному эскизу мультимедиа и выберите один из следующих вариантов: Вставить – добавьте медиа к выбранной дорожке в поле воспроизведения. Любой носитель, который уже находится на дорожке справа от вставленного носителя, будет перемещаться вправо на длину вставленного клипа.
- Перезаписать – добавьте свои медиафайлы к выбранной дорожке в области воспроизведения и замените все присутствующие здесь эффекты.
- Добавить (добавить в конец) – добавьте медиа как последний фрагмент в выбранной дорожке.
- Добавить к новой дорожке – добавьте медиа во вновь созданную дорожку, в которой нет других медиафайлов.
Нельзя добавлять медиафайлы к дорожкам с включённой блокировкой. Аналогично проводится обрезка видеороликов.
Присоединение к видео
Функция объединения предназначена для случаев, когда у вас есть несколько видеоклипов и вы хотите объединить их в один. Чтобы объединить видео, разместите их на временной шкале в нужном порядке, и экспортируйте их как одно видео. Улучшение видеоклипов – совершенствуйте свои проекты, регулируя баланс белого, тон, цвет, свет, HSL и добавляя виньетки:
- Дважды щёлкните нужный клип на временной шкале, чтобы перейти на панель «Редактирование», и выберите меню «Цвет».
- Перетащите ползунки, чтобы настроить цветовую температуру, оттенок, контраст, насыщенность и яркость. Вы также можете ввести числовое значение, если знаете точную настройку. Также доступны эффекты 3D LUT, если вы хотите изменить весь вид вашего видео сразу. Посмотрите окно предварительного просмотра, чтобы увидеть, как новые настройки влияют на внешний вид видео.
- Нажмите «Дополнительно», чтобы перейти на панель «Расширенная настройка цвета», где вы найдёте предустановки, а также параметры для настройки цветов, освещения, оттенков, насыщенности, яркости, виньеток и т. д.
- Вы также можете войти в Расширенную настройку», щёлкнув правой кнопкой мыши клип и выбрав «Коррекция цвета» или «Цвет» на панели инструментов.
Стоп-кадр – это неподвижное изображение, представляющее один кадр вашего видеоклипа. Обычно стоп-кадры используются, чтобы создать впечатление, что время остановилось в определённый момент в вашем видео. Вот как создать стоп-кадр в Filmora:
- На временной шкале переместите точку воспроизведения к кадру, который хотите зафиксировать.
- Нажмите значок спидометра на панели инструментов и выберите «Стоп-кадр».
- Установите длительность стоп-кадра, перетаскивая его край. Вы также можете изменить длительность стоп-кадра по умолчанию, выбрав Файл/Настройки/Редактирование.
Изменение размера видеоклипов:
- Если вам нужно изменить размер видеоклипа, перетащите его на временную шкалу.
- Вы также можете изменить разрешение, частоту кадров и битрейт в окне экспорта, чтобы уменьшить размер файла.
- Если вам нужно изменить размер отображения видео, используйте ползунок «Масштаб».
Дополнительные материалы по Filmora
Системные требования
Системные требования Wondershare Filmora:
- Supported OS: Windows 7 | Windows 8 | Windows 10 (64-bit)
- Processor: Intel or AMD processor, 2GHz or above
- RAM: At least 2GB physical RAM (8GB required for HD and 4K videos)
Лицензионный ключ для Filmora 9
Как пользоваться Filmora Wondershare
Как сохранить видео в mp4
Как сохранить или экспортировать видео в Filmora Wondershare
Скачать эффекты для Filmora
Эффекты и переходы для Filmora:
Скачать Wondershare Filmora на андроид
Отзывы, достоинства и недостатки и что лучше для начинающих?
Wondershare Filmora (Филлмора) – отличный видеоредактор, который можно рассматривать в качестве альтернативы Adobe Premiere или Sony Vegas Pro. Он включает все самые необходимые инструменты для профессионального видеомонтажа: цветокоррекцию, маски, фильтры с гибкой настройкой, медиа слои (видео, текст, аудио и фотографии), встроенный редактор изображений, менеджер файлов, возможность подключение видеокамеры и прочие. В свою очередь, для новичков в программе предусмотрен специальный режим, который позволяет быстро отредактировать видео, добавить звуковую дорожку и различные эффекты.
Достоинства:
- – наличие огромной библиотеки видеофильтров и переходов;
- – возможность работать с графическими слоями для добавления сложных композиций и масок на монтажный стол;
- – наличие удобного интерфейса, который позволяет взаимодействовать с элементами путем их перетаскивания в различные области экрана;
- – возможность загружать красивые эффекты из магазина приложений Филлмора;
- – широкий выбор субтитров и текстовых анимаций;
- – возможность монтировать видео в формате 4K;
- – наличие элегантного интерфейса с удобной группировкой файлов и инструментов по соответствующим разделам;
- – наличие поддержки GIF-изображений;
- – возможность быстрого удаления шума;
- – наличие инструментов для работы с цветовой палитрой видеофайлов или фотографий;
- – наличие простого режима для тех, кто только начинает свое знакомство с миром видеомонтажа;
- – возможность просмотра обработанного видео в превью-окне.
Недостатки:
– отсутствуют
Какой редактор лучше для начинающих? Filmora VS Movie Maker VS Adobe Premiere Pro!
Как поменять язык
Чтобы как перевести Филмору на русский или любой другой язык, переходим в File — Preferences — User Interface и выбираем нужный язык.
Как ускорить видео в Филморе
Как ускорить видео в Filmora (замедлить видео, изменить скорость видео)
https://youtube.com/watch?v=8hsSSx62X9Y
Как использовать Auto Reframe в Wondershare Filmora X
После того, как вы закончили редактирование видео, вы можете использовать его для нескольких различных видеоуслуг. Хотя вы можете использовать обычную альбомную ориентацию для YouTube, вы должны учитывать вертикальное видео, когда речь идет о TikTok и некоторых других сервисах.
Вы можете повторно отредактировать видео для каждой службы или воспользоваться инструментом Auto Reframe в Wondershare Filmora X.
Инструмент Auto Reframe может помочь вам преобразовать горизонтальное видео в видео, лучше подходящее для TikTok.
Имея под рукой отредактированное видео, повторно откройте Filmora X и нажмите «Дополнительные инструменты» на открывшемся экране, затем нажмите «Автоматическое изменение кадра». Это вызовет простое окно, в котором вас попросят перетащить ваше видео в него, хотя вы можете нажать « Импорт » и перейти к нему, если хотите.
Инструмент откроется, чтобы показать ваше видео вместе с выбором соотношения сторон. Выберите один, и инструмент автоматически обрежет видео до этого размера. Он также автоматически отслеживает объекты, максимально удерживая интересные объекты в кадре.
Положение рамки можно изменить, щелкнув переключатель «Настроить рамку» и переместив его в области предварительного просмотра. Расширенный вызывает дополнительные параметры, например, следует ли отслеживать основной объект видео или второстепенный объект, а также то, насколько быстрой должна быть скорость отслеживания.
После настройки по вашему желанию нажмите «Экспорт», чтобы создать новый видеофайл с новым соотношением сторон.
Производительность
Экспорт проектов доступен в нескольких форматах, разрешениях и не только. Правда, для экспорта в любом виде необходим логин в профиль Wondershare ID. К счастью, единоразовый, после чего вы сможете рендерить видео даже без доступа к Интернету.
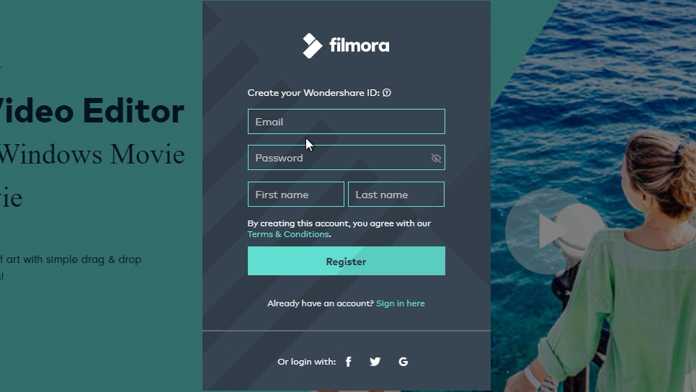
И скажу так. Wondershare Filmora9 — это одна из самых оптимизированных программ для видеомонтажа, которые я когда-либо использовал. Она роскошно распределяет нагрузку между процессором и видеокартой, не в пример кое-какому приложению от Adobe, и — возможно — даже находится на уровне DaVinci Resolve.
Разумеется — для активации ускорения GPU вам нужно включить этот пункт в настройках программы. И я не имею ни малейшего понятия, насколько широкие возможности у данного ускорения, какие видеоядра поддерживаются и так далее. Но факт — нагрузка CPU/GPU отлично балансируется, и это круто.
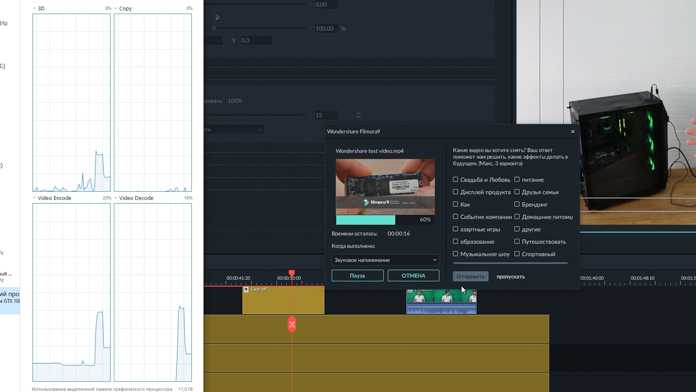
А если вам и этого будет недостаточно, то имеется в том числе и поддержка прокси! Более того, приложение само будет предлагать вам создавать их для работы с видеофайлами 4К и, в теории, даже больше. Причём они даже сетевыми могут быть.
Обзор простого в использовании видео редактора Wondershare Filmora
Вячеслав и Валерия : Софт для вебмастера к записи Обзор простого в использовании видео редактора Wondershare Filmora нет
Приветствуем вас! Сегодня мы хотим познакомить вас с очень интересным видео редактором Wondershare Filmora. Это простое программное обеспечение для редактирования видео. Любой может научиться использовать это программное обеспечение, независимо от уровня его квалификации. В нем есть все необходимое для создания высококачественных видеороликов.
Обзор видео редактора Wondershare Filmora
Главное окно интерфейса обеспечивает полный контроль над вашим видео проектом. Вы можете редактировать свой проект на временной шкале. Это приложение предлагает стандартную обрезку, переходы, наложения и эффекты.
В нем отсутствуют более продвинутые и современные функции, такие как отслеживание движения, многокамерность и т.д, которые вы найдете в более устоявшихся конкурентах.
Его интерфейс и рабочий процесс являются одними из самых простых для понимания из всех программ для редактирования видео, которые мы знаем. Все инструменты и функции, такие как добавление текста, применение фильтров и экспорт, доступны из главного окна интерфейса. Вы можете научиться ориентироваться в Filmora всего за несколько минут.
При экспорте вы можете создать простой видеофайл и оптимизировать его для воспроизведения на определенных устройствах, таких как смартфоны, планшеты и другие мобильные устройства.
Если вы только начинающий пользователь, то вы нашли, то что вам нужно. Однако, если вам нужны более продвинутые инструменты для более сложных проектов, вам следует взглянуть на программы, предназначенные для более опытных редакторов.
Интерфейс пользователя
Интерфейс Filmora очень прост без скрытых меню или бесконечных меню функций.
1. Область библиотеки, в которой вы можете организовать все свои видео, аудио и графические ресурсы, а также получить доступ к эффектам, фильтрам и переходам.
Здесь вы также можете импортировать мультимедиа через Instant Cutter, который является инструментом для загрузки видеоряда и, одновременно предлагая возможность мгновенно изолировать сегменты этого видеоряда и немедленно рендерить в новые файлы.
Это очень эффективный способ предварительной обработки отснятого материала до того, как он попадет в библиотеку.
2. Окно предварительного просмотра, в котором вы можете воспроизвести отдельные клипы, раздел проекта или весь проект перед экспортом.
3. Временная шкала, где вы можете добавлять, упорядочивать и индивидуально редактировать все ваши видеоклипы, аудиофайлы и файлы изображений. Здесь вы можете добавлять переходы, фильтры, специальные эффекты и т.д. Можно удлинить или укоротить файл, поместив курсор в конец, щелкнув и перетащив его.
Нажмите и перетащите элементы на временную шкалу, выберите и нажмите «Удалить», чтобы избавиться от них.
Инструменты редактирования
В Filmora доступно довольно много инструментов для редактирования, показанных на изображении ниже. Существует семь типов или стилей предлагаемых инструментов, которые имеют достаточно хороший уровень настройки.
Переходы и эффекты
В фоновом режиме скрыты до 300 специальных эффектов, объектов, наложений, звуковых эффектов, музыкальных треков и переходов, которые вы можете использовать.
Программное обеспечение содержит 51 аудиосэмпл, содержащий 25 звуковых эффектов и 26 музыкальных треков, которые вы можете использовать в своих проектах.
Кроме того, имеется 137 настраиваемых пресетов титров, 178 переходов, большинство из которых можно настроить, 158 фильтров, 87 оверлеев и 191 элемент маски.
Существует специальная функция Pan and Zoom для добавления и настройки анимации для неподвижных изображений, а также возможность настраивать и анимировать текст.
Программа имеет элементы движения, так что вы можете перетаскивать движущуюся графику на ваше видео, а также отдельный модуль отслеживания движения.
В общем, Wondershare Filmora — отличное программное обеспечение для редактирования видео, которое сочетает в себе мощные функции с интуитивно понятным интерфейсом. Он поддерживает все современные форматы видео, а также редактирование и вывод видео в HD и 4K. Скачиваем, устанавливаем и пользуемся. А у нас на этом все. Всем пока!
С уважением Вячеслав и Валерия!
Интересное на блоге
- Как добавить информацию об авторе в сообщениях WordPress
- Как сменить дизайн сайта?
- Тормозит работа компьютера
- Что такое группировка ключевых слов и как она может помочь вашему бизнесу?
- Плагин All in One Seo Pack
- Баден баден фильтр яндекса
- 14 лучших бесплатных новогодних шрифтов
- Изменение URL-адреса поиска по умолчанию в WordPress
Работа с титрами и заставками
У любой компьютерной программы есть сильная сторона, то, что программа делает лучше всего. Для Wondershare Filmora это, безусловно, работа с титрами, заставками, перебивками, концовками и “открывашками” и прочей графикой. Кстати, на жаргоне начальная заставка называется “опенер”, от английского to open, открывать, или “открывашка”. Когда начинаешь изучать возможности программы, глаза разбегаются, можно сказать, что вариантов слишком много, и что-то подходящее сходу выбрать непросто. Для удобства поиска титры и заставки разбиты на тематические разделы, таким образом можно в едином стиле оформить и тревел блог, и интервью, и свадьбу, и лавстори, и вообще любое видео.
Настройки титров позволяют оформить различные надписи на любой вкус, цвет, размер, стиль и так далее и так далее
В программе Filmora есть большая коллекция анимированных титров с стиле “lower third”, нижняя треть, – это графический элемент, который размещается в безопасной нижней части экрана, чаще всего в левой, хотя это дело вкуса. Разумеется, текст и графика в этих титрах редактируются на монтаже согласно сценарию фильма. Разнообразию предлагаемых Filmora элементов может позавидовать любая программа, кроме того, можно запросто создать собственную анимированную надпись, если не получилось найти что-то подходящее по стилю.
Лайк и подписка – платные ![]()
Также, разумеется, здесь есть огромная коллекция всевозможных графических элементов, зазывающих в социальные сети. Здесь и ссылки на Инстаграм, и на YouTube, и подписка, и лайк, и колокольчик, и всё вместе сразу, так что современные блогеры, обожающие эти словечки, найдут целую россыпь этих самых колокольчиков, анимированных всевозможными способами. Правда, повторимся, многие из самых симпатичных элементов платные, программа предупредит, что выбранный элемент необходимо приобрести.











![Filmora 10.1.20.16 скачать крякнутый на русском со всеми эффектами [252 mb]](http://clipof.ru/wp-content/uploads/9/9/d/99d1a19f7b41b2d80a9ffb341434ed59.png)













![Filmora 10.1.20.16 скачать крякнутый на русском со всеми эффектами repack (& portable) by elchupacabra [252 mb]](http://clipof.ru/wp-content/uploads/e/3/5/e35807164b6012d3a5e116b2ce3f453c.jpeg)






