Как скачать музыку с YouTube
Вот список некоторых популярных программ для скачивания видео с YouTube, которые являются бесплатными, ну и конечно есть платные. Вы можете скачать по ссылкам ниже…
- YouTube Premium Video, YouTube Music Premium…
- Загрузка 4K…
- TubeMate для Android, IPhone…
- Конвертер YouTube в MP3…
- Icecream Screen Recorder…
Скачать музыку с YouTube с помощью YouTube Music Premium
YouTube — это бесплатная платформа. Конечно же видео можно смотреть бесплатно, но предостережение в том, что пока вы смотрите видео, периодически вам приходиться смотреть рекламу. Так платформа зарабатывает денюшки. По общему признанию, эта реклама может раздражать, особенно если вы хотите послушать музыкальный плейлист…
Есть простой способ избежать этого — подписавшись на YouTube Premium…
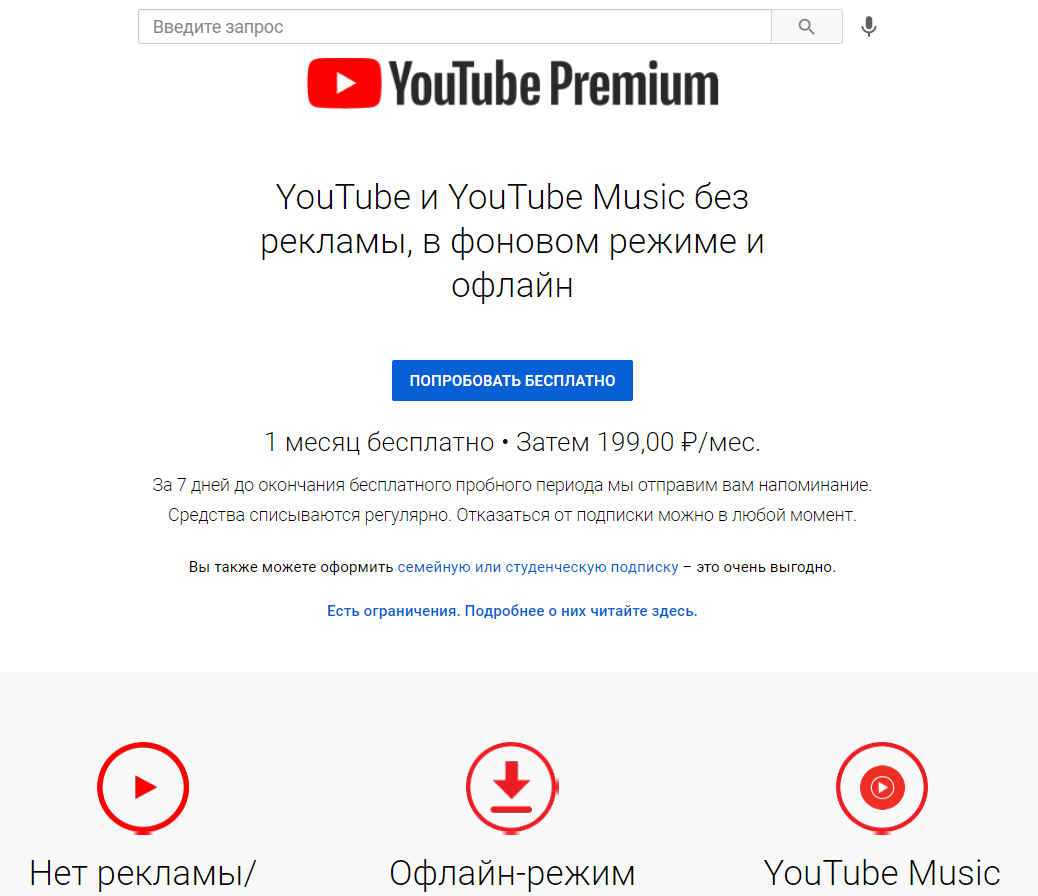
Или YouTube Music Premium…
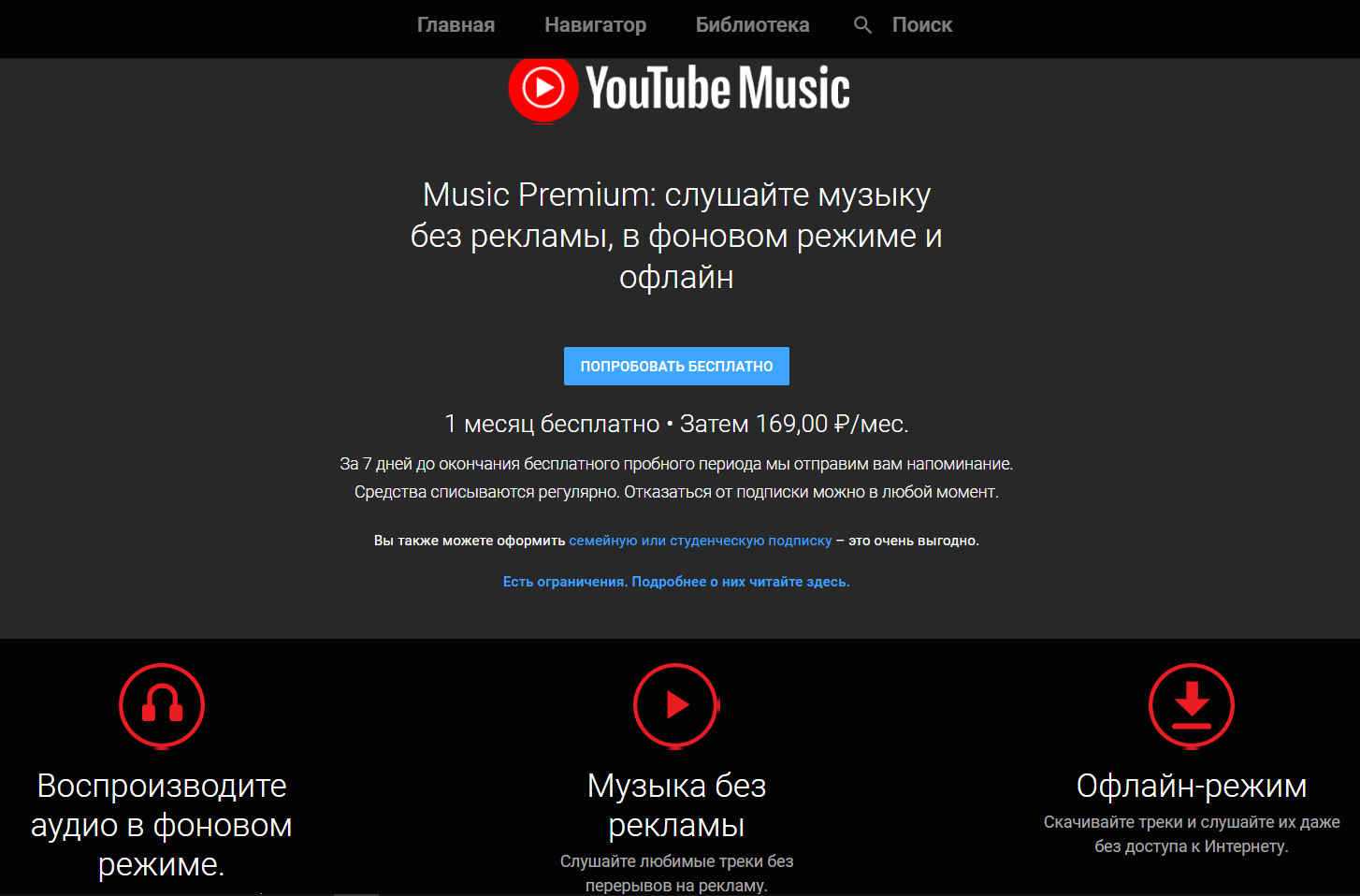
Это платные услуги, которые по сути удаляют рекламу из видео. Это означает, что вы можете смотреть целые музыкальные плейлисты без рекламы…
Как скачать музыку с YouTube на компьютер с помощью приложения загрузка 4K
Вы можете установить различное программное обеспечение, которое действует как менеджер загрузки и помогает скачивать музыку с YouTube. Отличным примером является загрузка 4K…

Это программа для загрузки видео и музыки, которую используют миллионы людей во всем мире. Ее можно использовать бесплатно, и вы можете загружать аудио с YouTube вместе с видео в полном разрешении 4K HD или других разрешениях, например 1080p…
Кроме того, как только видео будет загружено, вы можете извлечь из него аудио. После завершения синтаксического анализа должен появиться раскрывающийся список либо «скачать видео», либо «извлечь аудио». Если вы используете функцию извлечения аудио, вы можете выбрать формат файла и качество для аудиофайла. Также можете выбрать место для сохранения файла…
Это эффективный способ скачивания музыки с YouTube. Кроме того, он имеет функцию пакетной обработки. Поэтому вы можете загружать и затем извлекать несколько музыкальных треков одновременно. 4K Download — один из лучших доступных вариантов и надежный сервис…
Скачиваем музыку с YouTube на Android или iPhone
Если у вас нет доступа к настольному компьютеру или MAC, вы все равно можете загрузить музыку с YouTube на свой смартфон. Существует ряд приложений, которые вы можете бесплатно скачать в Play Маркета или Apple Store, например, TubeMate…
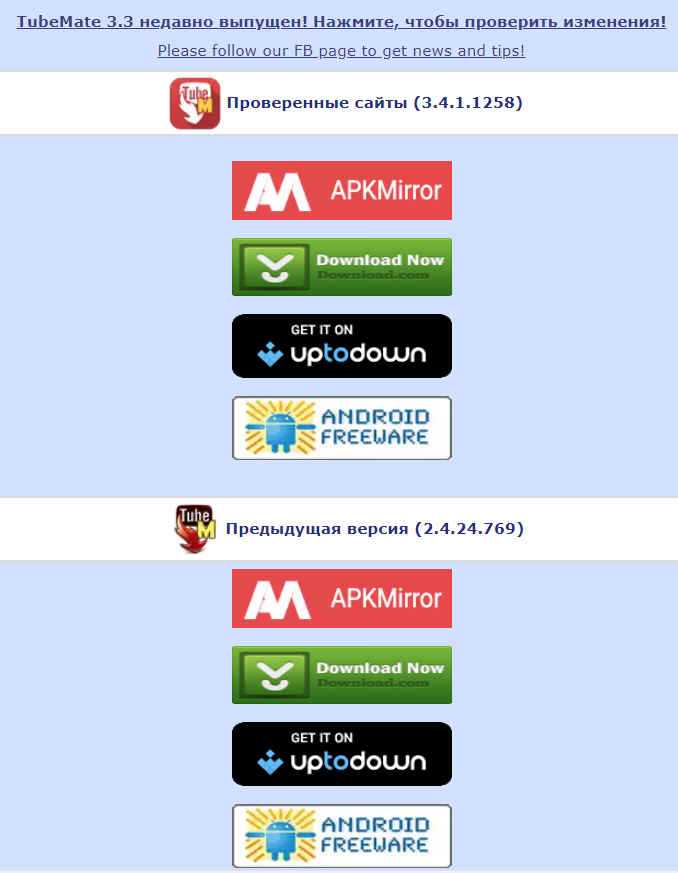
TubeMate — популярное приложение, которое позволяет загружать аудио с YouTube прямо на ваш телефон. Приложение простое в использовании и имеет интуитивно понятный интерфейс, в котором вы быстро разберетесь. Кроме того, загруженные файлы можно сохранить в памяти телефона или на SD-карте…
Как скачать музыку с YouTube через онлайн-сервис
Помимо программного обеспечения, существует множество веб-сайтов, которые могут помочь вам скачать музыку с YouTube. Имейте в виду, что подавляющее большинство этих веб-сайтов являются поддельными, а некоторые могут даже содержать вредоносный контент. Будьте особенно осторожны при использовании такого веб-сайта.
Одним из авторитетных сервисов, которые могут скачивать песни с YouTube, является конвертер YouTube в MP3…
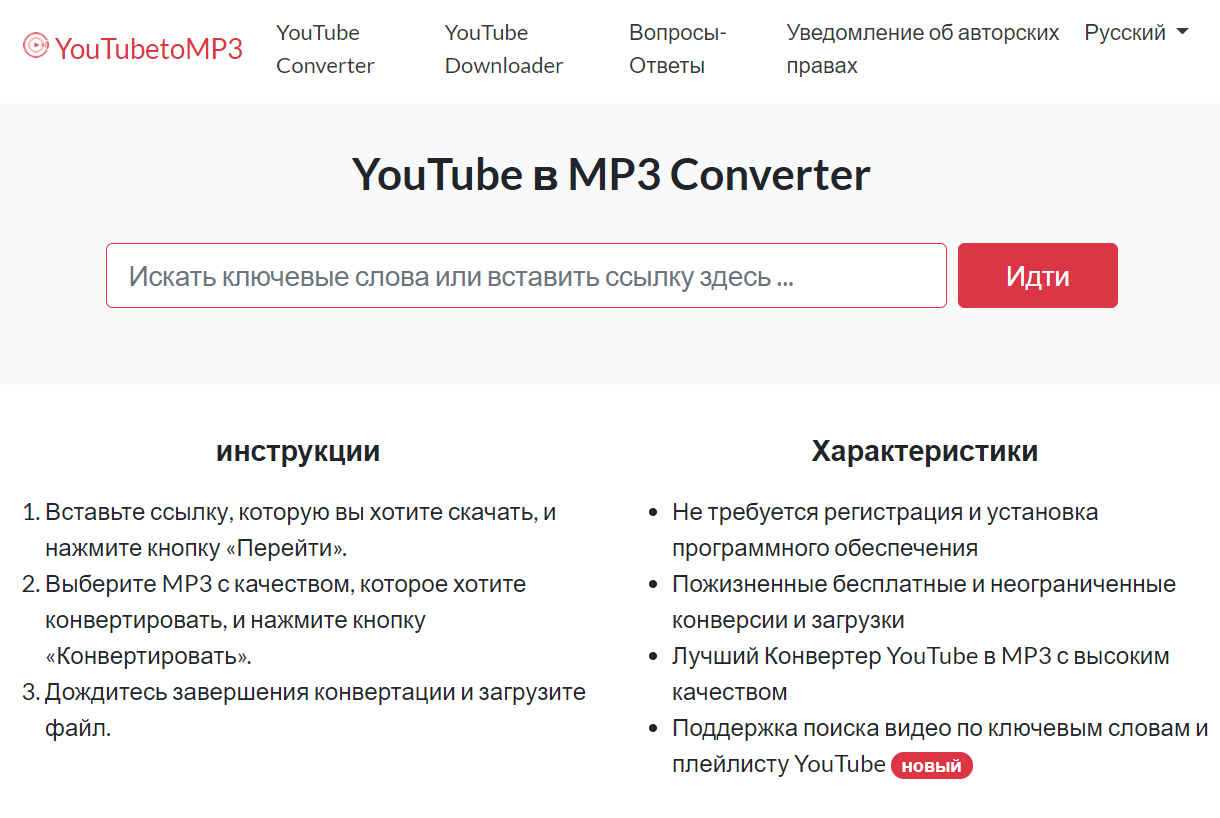
Это быстрый и эффективный веб-сайт, который дает отличные результаты в считанные секунды. Для начала необходимо открыть желаемый музыкальный клип или плейлист на YouTube. Затем скопируйте URL-адрес из адресной строки. После этого откройте веб-сайт, вставьте адрес веб-сайта в поле вверху и нажмите «Перейти»…
Начнется процесс конвертации, после чего вы сможете скачивать музыку с YouTube. Можете выбирать из множества различных типов файлов, включая MP3 и MP4. Эта услуга бесплатна, и это быстрый способ загружать эпизодические треки с YouTube…
Запишите звук с YouTube с помощью программы Icecream Screen Recorder
Это не очевидный способ, но вы можете воспроизвести видео и записать его звуковую часть с помощью диктофона по вашему выбору. Icecream Screen Recorder…

Это отличный инструмент для записи. Запустите видео YouTube и нажмите кнопку «Захватить звук», чтобы начать запись. Вы можете приостановить и возобновить запись, если в видео всплывают рекламные ролики. Записанный аудиофайл сохраняется в формате MP3. Этот метод — простой и безопасный способ бесплатно конвертировать YouTube в MP3…
Способ 2. Онлайн-конвертер
Онлайн-сервисы — хороший вариант, если вы хотите извлечь аудио из видео, но нет времени искать подходящий софт. Также этот способ подойдет для пользователей смартфонов на Android или iPhone, так как многие популярные видеоредакторы для карманных девайсов, такие как Иншот, не умеют преобразовывать видео в аудиофайлы. Онлайн-конвертеры станут в данном случае отличной альтернативой. Рассмотрим этот способ на примере сайта Audio Extractor
- Перейдите на сервис и кликните по кнопке «Открыть видео».
- Найдите видео на жестком диске и загрузите его на сайт.
- Выберите исходный формат аудио: MP3, WAV, M4A, FLAC, OGG, рингтон для айфона.
- Нажмите «Извлечь звук».
- После окончания конвертации экспортируйте файл на ваше устройство, кликнув «Скачать».
Этот способ удобен простотой и мобильностью, однако на сайте действует ограничение на количество и размер файлов. Из-за того, что клип загружается на сервера сайта, конвертация займет длительное время. Также стоит учесть, что видеоролик и аудио нельзя обработать, так что вы не сможете вырезать музыкальный фрагмент из длинного фильма.
Способ 3. Проигрыватель VLC media player
VLC media player используется для проигрывания видеофайлов и аудио различных форматов. Кроме того, с его помощью можно смотреть DVD и онлайн-трансляции. Плеер также включает в себя инструменты для конвертации, в том числе в нем можно извлечь музыку из видео
- Запустите проигрыватель и раскройте пункт «Медиа» в верхнем меню.
- Найдите строчку «Конвертировать/сохранить».
- Загрузите в программу файлы для конвертации. Для этого щелкните «Добавить» и найдите нужное видео на жестком диске.
- Нажмите «Конвертировать/Сохранить».
- Выберите нужный формат аудио, раскрыв меню «Профиль». Плеер позволяет экспортировать видео в OGG, MP3, FLAC.
- В поле «Конечный файл» кликните «Обзор» и укажите папку для сохранения.
- Запустите экспорт кнопкой «Начать».
Плюс этого способа в том, что вы можете «снять» аудио с видеофайла прямо во время просмотра. Однако VLC в первую очередь — проигрыватель, в нем нет функций редактирования. Если вы хотите вытянуть отдельный фрагмент из большого файла, этот вариант не подойдет, так как вы не сможете обрезать видео.
Как видите, вырезать песню из видеоролика – не такая трудная задача, как может показаться. Однако стоит учитывать, что не все варианты помогут, если вы имеете дело с крупными файлами. Если нужно достать музыкальный фрагмент из фильма или клипа, лучше всего подойдет конвертер ВидеоМАСТЕР. Это единственный вариант, который позволяет конвертировать видеофайлы для карманных плееров и вытянуть звук из видео в Ютуб. Вы можете лично убедиться в функциональности программы, скачав бесплатный дистрибутив на официальном сайте.
Не помогло
Программы для извлечения исходной аудио дорожки
Описанные способы всем хороши, но они не подходят чтобы вытащить из видео исходную звуковую дорожку, т.е. без конвертации и потери качества. Хотя, если выбирать битрейт 320 kbps, то «потеря качества» — это лишь формальность. Услышать ухом это невозможно. Здесь я вижу недостаток больше во времени преобразования, что заметно при видео длительностью от 10 минут.
Есть программы для извлечения исходного звука, и делают они это быстрее, т.к. процессору не нужно преобразовывать аудио в другой формат. Но для каждого формата придётся использовать отдельную программу.
Из формата фильмов и клипов высокого качества – MKV
Чтобы извлечь аудио из видео формата MKV скачайте и установите утилиту MKVToolNix. Запустите mkvmerge GUI
Сначала добавляем свой фильм или клип. Затем в списке «Дорожки, главы и теги» нужно снять галочки со всех дорожек, кроме той, которую нужно сохранить. Самая первая сверху – это само видео (в скобках так и написано), далее идёт аудио и субтитры (если есть). Звуковых дорожек обычно несколько, могут быть разные языки, переводы и качество (Dolby Digital, DTS, MP3). Если не представляете какая дорога вам нужна – экспортируйте все, лишние удалите.
Далее ниже выбираем путь сохранения и жмём «Начать обработку». По окончании процесса ищите звуковые файлы в указанной папке. Здесь хочу отметить, что извлечённые дорожки скорей всего будут иметь расширение «.mka». Если будут проблемы с их воспроизведением на различных устройствах или плеерах, поменяйте расширение у дорожек формата Dolby Digital на «.ac3» или «.wav» (бытовые DVD-плееры отправляют поток на ресивер, а тот понимает что это DD). Аудио формата DTS можно переименовать в «.dts» или «.wav».
Если будете часто пользоваться этой утилитой, то советую скачать небольшое дополнение к ней MKVExtractGUI. Архив нужно распаковать в папку с программой MKVToolNix и запустить файл «MKVExtractGUI2.exe»
Здесь интерфейс попроще и сразу видно на каком языке звуковая дорожка.
Для формата AVI
Для этого старого доброго формата есть программка AVI-Mux GUI. Установка не требуется, нужно просто распаковать папку из архива и запустить файл «AVIMux_GUI.exe»
Теперь:
- Чтобы добавить свой клип нужно его перенести мышкой из проводника в верхнее окошко программы
- Далее нужно кликнуть по клипу, чтобы он выделился, и нажать кнопку «generate data source from files»
- Программа просканирует все имеющиеся дорожки и выдаст их в окне. Вам нужно найти нужную звуковую дорожку (они начинаются со слова «audio»)
- Кликаем по ней правой кнопкой и в меню выбираем «extract binary»
- Указываем куда сохранить
Вот такой нехитрый план действий. Кстати, как выяснилось, AVIMux работает и с некоторыми MKV файлами тоже.
Видео MP4, WEBM, HEVC
Это один из самых популярных форматов, для него скачиваем утилиту «MP4.tool». Установка не требуется, запускается сразу после распаковки, но как-то долго, может показаться, что программа не работает. Порядок работы такой:
- Переносим видео в окно MP4.tool
- Переходим на вкладку «Extract»
- Выбираем галочкой какую аудио-дорожку вырезать
- Путь для сохранения в поле «SavePath»
- Переключатель оставляем в положении «extract raw» (скопировать чистый трек, «как есть»)
- Нажимаем «Start Job» (начать работу).
Музыкальный трек будет сохранён по указанному пути в соответствующем формату контейнере (у меня AAC LC 5.1). С помощью MP4.tool также можно вырезать и сохранить отдельно только видео. Поддерживается много форматов: MP4, WEBM, 3GP, VOB, VC1, H264, H265, AVC, HEVC.
Для FLV
С этим форматом всё очень просто – качаем FLVExtract, распаковуем архив и запускаем «FLVExtract.exe»
В окошке оставляем только галочку «Audio» и переносим мышкой из проводника свой клип. Аудио файл появится в той же папке.
Смотрим видео по работе с программами:
Как из видео вытащить музыку с помощью программ
С помощью установки программ можно извлекать аудио из видео любых размеров, не опасаясь за интернет трафик, и, к тому же, в разы быстрее. Преимущества и недостатки этого способа прямо противоположны онлайн-методу
Представляю Вашему вниманию Freemake Video Converter – бесплатная программа на русском языке для конвертации видео. Вам повезло, работает она очень просто, не сложнее интернет-сервисов.
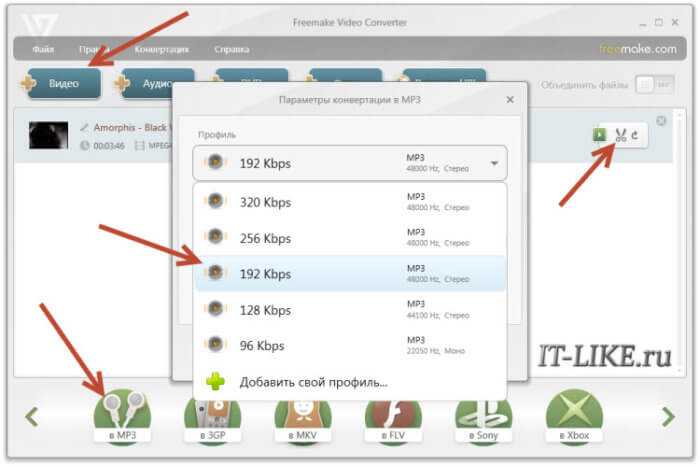
Для начала нужно выбрать файл на диске по кнопке «Видео». Программа его распознает и сообщит о параметрах клипа. Далее внизу выбираем «MP3» и в диалоговом окне выбираем путь сохранения аудио и его качество. Какой битрейт выбирать, я уже описал выше. Всё, давим кнопку «Конвертировать» и ждём завершения процесса.
Небольшая ремарка: чтобы открыть формат «DVD» нужно открывать файлы по кнопке «DVD». А для вставки ссылок, соответственно – «Вставить URL» (ссылка должна быть в буфере обмена). Можно вставлять ссылки прямо на ролики в ютубе и многих других видеохостингах! Раньше я уже описывал эту программу для скачивания музыки и видео из ВКонтакте. Там описано как в неё можно добавлять клипы одним кликом из браузера.
Чтобы вытащить фрагмент музыки из видео нужно воспользоваться встроенным инструментом обрезания (кнопка с ножницами):
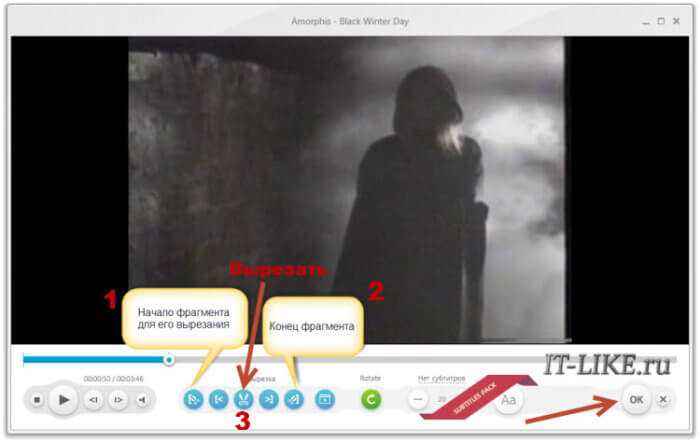
Здесь нужно вырезать всё ненужное и оставить только нужное. Например, если важный фрагмент находится посередине, то надо обрезать видео сначала и с конца. Алгоритм такой:
- Находим начало вырезаемого фрагмента и нажимаем кнопку начала, помеченную как «1».
- Затем находим конец и нажимаем кнопку «2». У вас должен выделиться синим тот промежуток, который мы сейчас удалим (реально ничего не удаляется, на диске файл остаётся неизменным!)
- Теперь жмякаем по ножницам, номер «3»
- Если нужно удалить ещё фрагменты, то повторяем процедуру, пока не останется только нужное
- Выходим из инструмента по кнопке «ОК»
Заметьте, что если добавить в программу несколько видео, то итоговое аудио можно объединить в один файл. Для этого справа вверху достаточно поставить переключатель «Объединить файлы» в положение «ON».
Часть 1. Лучшее приложение для записи адио с YouTube — Wondershare UniConverter 13 (Windows/Mac)
Wondershare UniConverter 13 — это лучшее приложение на Windows и macOS для записи музыки с YouTube </ span> в оригинальном качестве. Инструмент просто использовать, осуществляется поддержка записи аудио с более чем 10 000 платформ, включая YouTube, Vine, Vimeo, TikTok, Like и других площадок. Теперь вернемся к нашей главной теме, Wondershare UniConverter позволяет пользователям извлекать аудио с YouTube в MP3, M4A или WAV формат. В дополнение, вы можете редактировать аудио, обрезая, объединяя, копируя, удаляя и регулируя громкость. Да, вам доступна запись высококачественных YouTube-видео перед сохранением в MP4, VOB, FLV, MTS и т.д.
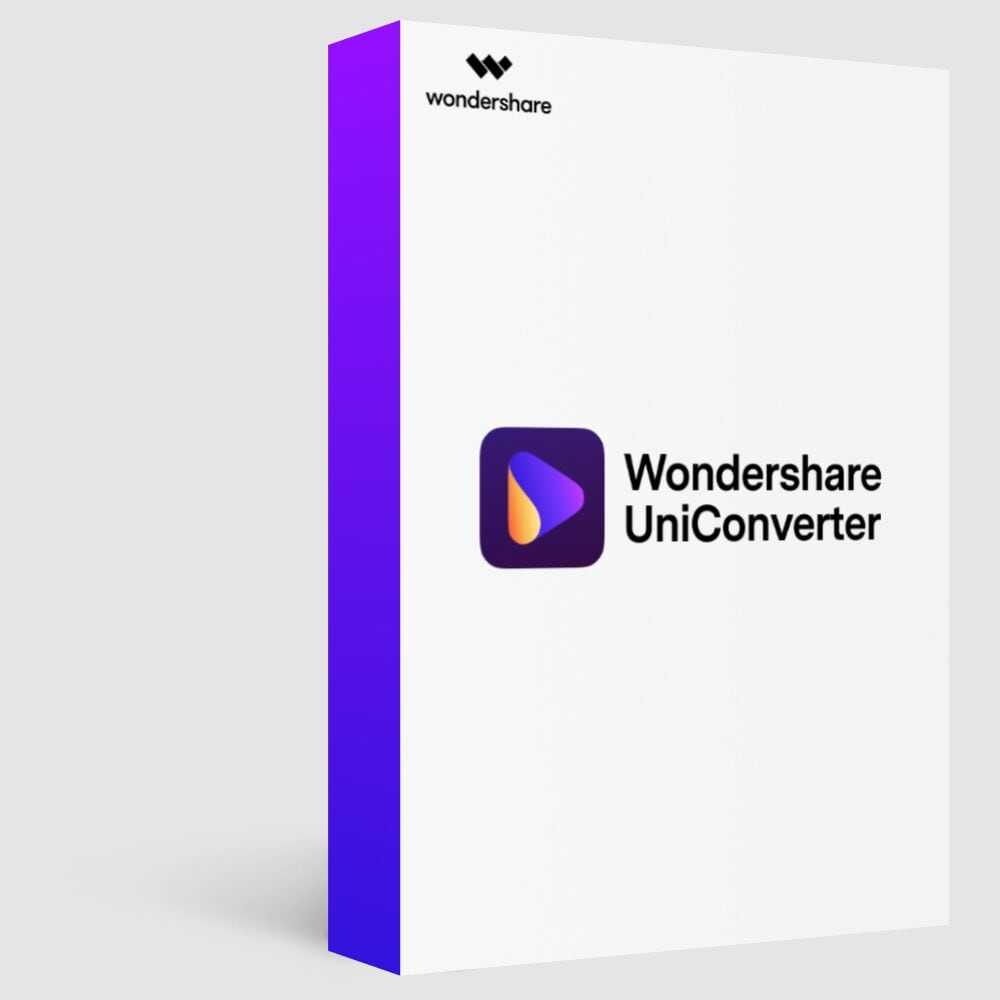
Wondershare UniConverter — Лучшее программное обеспечение для записи аудио с YouTube на macOS 10.9+ &Win 10/8.1/8/7.
Попробуйте Бесплатно Попробуйте Бесплатно
Безопасность Проверена. 3,591,664 человек уже скачали.
Записывайте YouTube-аудио в MP3, AAC, WAV, FLAC и другие форматы.
Записывайте аудио с тысяч сайтов обмена видео, включая Vimeo, Vimeo, Like, Tik Tok и т.д.
Извлекайте видео с YouTube в формате MP4, MOV, FLV, MTS, AVCHD и других.
Редактируйте извлеченный звук, разделяя, обрезая, копируя, удаляя отрывки и регулируя качество звука.
Ниже вам представленно руководстводля записи музыки с YouTube на компьютер с помощью UniConverter 13:
Шаг 1 Запустите инструмент для записи аудио
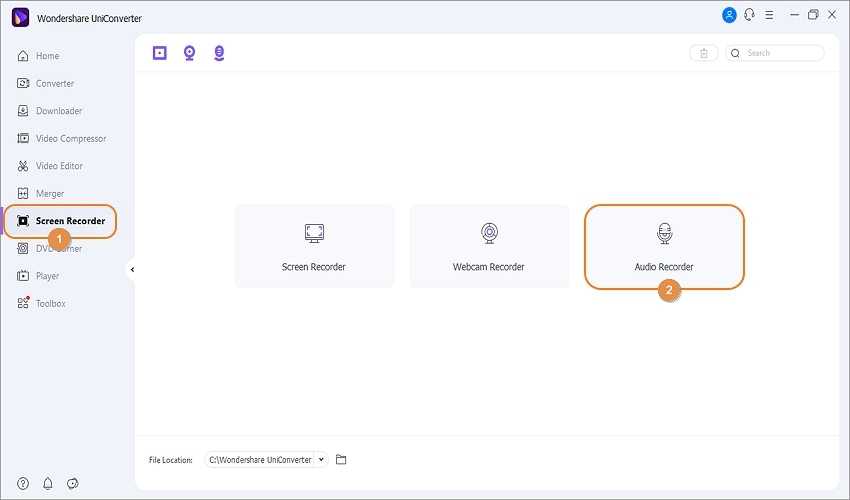
Установите и запустите UniConverter 13 на своем компьютере, а затем перейдите на вкладку «Запись экрана» . Затем вы увидите функции для «Записи экрана» , «Записи веб-камеры» и «Записи звука». Для задачи, которая рассматривается в этой статье, щелкните на первый вариант, чтобы запустить инструмент.
Шаг 2 Выберите формат вывода и записывающие устройства.
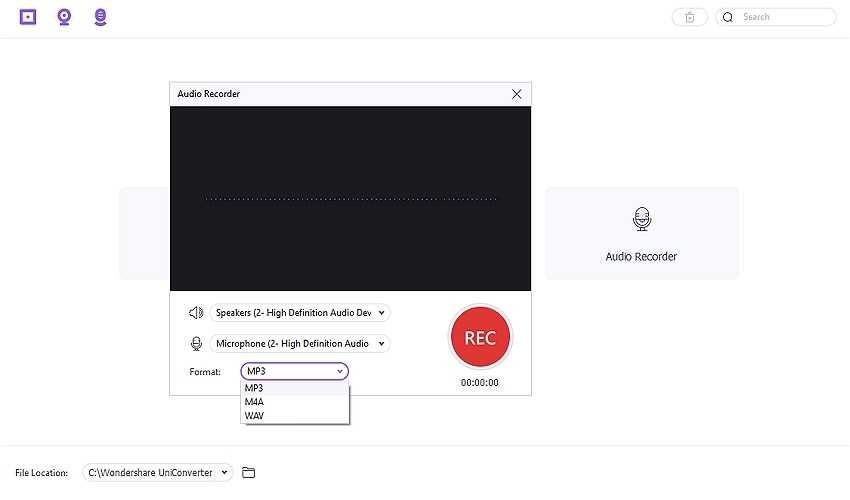
Вы хотите записать YouTube в MP3, M4A или WAV? Какой бы формат вы ни выбрали, откройте меню «Формат» и выберите нужный формат вывода. Для достижения наилучших результатов отключите «Микрофон» или запись голосового сопровождения.
Шаг 3 Быстро скачайте аудио с YouTube без потери качества.
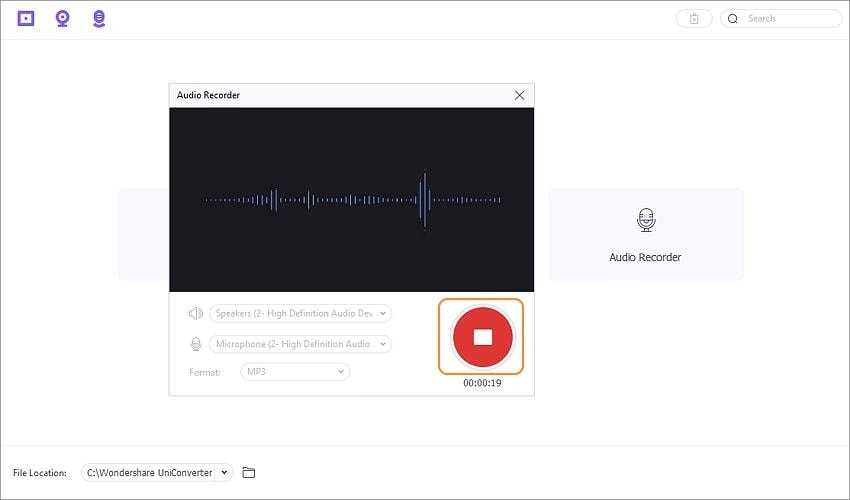
После выбора формата вывода найдите и воспроизведите YouTube-видео, которое вы выбрали. Затем вернитесь в UniConverter и нажмите REC. Программа запишет файл YouTube без потери качества. Наконец, нажмите «Стоп», как только вы запишите аудиоконтент. Вот и все!
Wondershare UniConverter — Лучший создатель видео с Олимпийских игр на Mac/Windows
Попробуйте Бесплатно Попробуйте Бесплатно
Безопасность Проверена.3,591,664 человек уже скачали.
Простой в использовании видеоредактор, позволяющий создать яркие спортивные ролики.
Отличное приложение для записи Олимпийских игр через экран устройства без потерь с наложением изображения и голоса.
Надежная запись DVD-дисков для сохранения лучших моментов олимпийских игр на Blu-ray или DVD.
Лучший редактор видео для macOS 10.9 + & Window 10/8/1/7.
Добавляйте или удаляйте водяные знаки изображений и текста с ваших видео без особых усилий.
Совет профессионала: Вы можете отредактировать аудио YouTube, чтобы создать более интересное аудио для воспроизведения на вашем устройстве. Для этого нажмите на «Добавить в другой список» меню записанного аудио, а затем выберите «Конвертер» . Теперь перейдите на вкладку «Конвертер» и нажмите «Обрезать» или «Кадрировать» , чтобы профессионально отредактировать музыкальный файл.
Скачиваем музыку с YouTube с помощью сайта flvto на компьютер
Сервис flvto позволяет качать как видео, так и аудиоформаты. Можно конвертировать и скачивать файлы прямо на сайте или с помощью специальной программы, которую предоставляет сервис. Сохранить видео или аудио можно только на компьютер, уже потом скопировать их на мобильное устройство.
Как качать музыку с ютуба на сайте flvto
Если вам нужно найти способ, как скачать музыку или видео с ютуба без программ, то этот вариант идеально подойдет.
Всего за несколько минут вы получаете музыкальную дорожку, теперь вы можете загрузить ее на мобильное устройство, выгрузить в интернет, да и вообще делать любые манипуляции с файлом. Представленный способ самый простой и не имеет недостатков, кроме одного: не знает, как скачать видео с ютуба через телефон, качает только на ПК. Пожалуй, чего бы хотелось еще от сервиса, это возможность массового конвертирования видео в MP3. Но и ручная обработка, т.е. по одному файлу за раз, вполне приемлемый способ, если вам не нужно конвертировать 100 видео в день.
Установка программы Flvto YouTube Downloader для Windows
Нажав зеленую кнопку «скачать конвертер бесплатно», вы попадаете на страничку скачивания приложения, здесь нужно нажать кнопку «скачать». Появляется простая трехшаговая инструкция по установке.
Запустив скачанный файл установки, проделайте следующие действия:
- выбираете язык: русский;
- выбираете папку для сохранения программы;
- жмете «далее» для запуска установки.
После завершения установки ярлык программы появится на вашем рабочем столе. Запустив его, попадете в интерфейс программы. Несмотря на то, что я выбирал при установке русский язык, интерфейс все же англоязычный. Но программа настолько проста, что разобраться в ней легко и без знания английского, поэтому музыка с YouTube без проблем появится на вашем ПК.
Как работать с программой Flvto YouTube Downloader
- В главном меню программы, в строку ввода нужно вставить ссылку на видео, затем нажать «convert». Вот и ответ на вопрос «Как скачать музыку с ютуба?» Больше никаких манипуляций производить не надо. Запустится процесс обработки, время конвертирования одного музыкального клипа занимает не больше 30 секунд.
- Чтобы увидеть готовый результат, зайдите в папку «Ready», здесь и будут храниться все обработанные файлы, чтобы посмотреть где они лежат в папке компьютера, нажмите «Show in folder»
Приложение может работать не только с ютубом, но и с другими популярными сервисами. Чтобы скачать, например, аудиотрек с Инстаграма, просто выберите на панели слева соответствующий сайт, затем также вставьте ссылку на видео и нажмите конвертировать. Если вы заинтересованы в том, чтобы выполнять конвертирование видео постоянно, то самостоятельно легко разберетесь во всех особенностях приложения.
Flvto YouTube Downloader позволяет загружать файлы на облако и менять их название. Чтобы узнать, как скачать видео с ютуба через телефон, попробуйте самостоятельно освоить один из сервисов: Dropbox, Google Drive, OneDrive – это все простые хранилища файлов, на которые удобно загружать файлы, и потом их скачивать. Алгоритм действий прост: загружаете файл на облако с компьютера, потом оттуда качаете его через телефон. Этот способ особенно востребован среди пользователей, у которых нет возможности подключить телефон к компьютеру через USB или блютуз. Также в программе очень удобная навигация, поэтому, когда у вас будет скачанных файлов больше 50-ти, вы легко сможете найти нужный.
В случае необходимости воспользуйтесь нашими советами как обрезать часть видео или аудио трека.
Часто задаваемые вопросы
Где сохраняется извлеченное аудио?
Путь к будущему месту расположения файла можно посмотреть при настройке конвертации.
В большинстве конвертеров можно указать место для сохранения результата вручную: это может быть как внутренняя память устройства, так и внешний накопитель, подключенный к компьютеру
При настройке параметров процесса важно учитывать формат, который подойдет для места сохранения файла
Сколько времени длится извлечение музыки из видео?
Это зависит от многих факторов: какие применяются кодеки и фильтры кодирования, от оперативной памяти устройства и качества материала для работы. Если файл весит 1,5 ГБ, на процесс может уйти час или более.
Зачем в программе для извлечения музыки планировщик?
Для того, чтобы запускать конвертацию, уходя из дома или оставляя ее на ночь. Планировщик задает компьютеру задачу завершить работу после выполнения изменения файла и его сохранения.
Как извлечение аудио (звук) из видео на iPhone или iPad
Для решения этой задачи можно задействовать приложение iMovie, но работа с отделением аудио от видео может оказаться более сложной, чем изначально кажется. Быстрее и проще использовать для таких целей стороннее приложение. В App Store без труда можно найти несколько вариантов. Однако если задача эта разовая и ее не планируется осуществлять часто, то платить за приложение смысла нет. Мы подскажем несколько вариантов решения проблемы.
Из бесплатных приложений стоит выделить MP3 Конвертер Плюс. Это приложение можно установить как на iPhone, так и на iPad. Привлекает простота использования конвертера. Установите его, откройте, разрешите доступ к фотографиям, а потом осуществите следующие действия:
ВНИМАНИЕ: При первом запуске приложение предложит оформить пробную бесплатную подписку. Откажитесь и нажмите крестик в левом верхнем углу
1. В нижней части приложения в самом центре надо нажать на значок «+».
2. Выбрать, откуда будет осуществляться импорт видео: из iCloud или приложения Фото (Импорт из фотопленки).
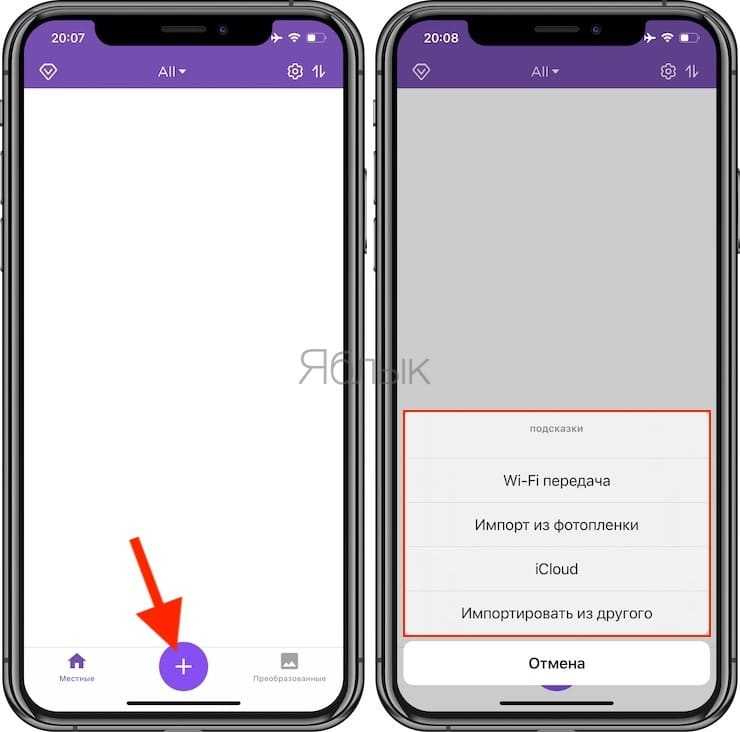
3. На этом шаге необходимо выбрать требуемое видео и нажать кнопку Добавить. Добавленное видео появится во вкладке Местные, выберите его.
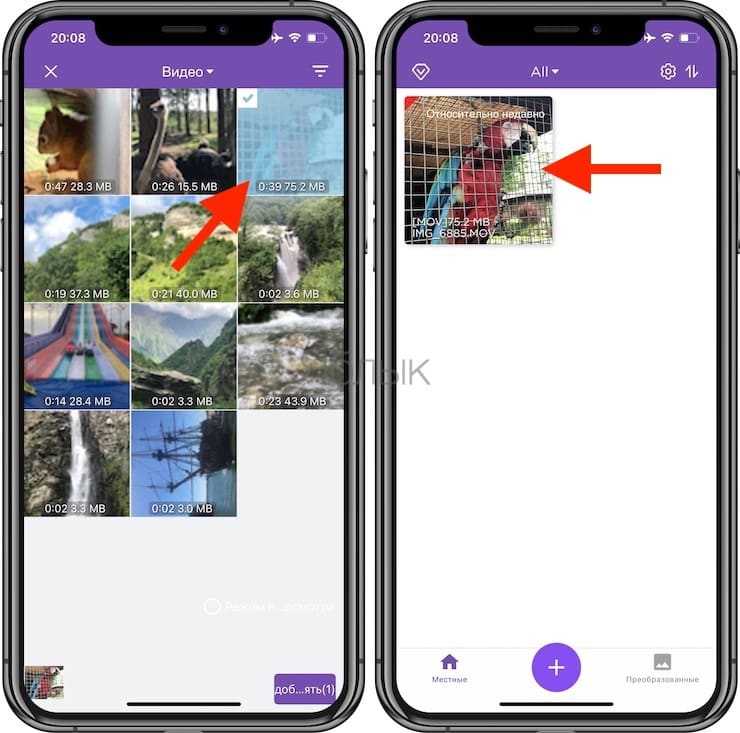
На следующем экране появится редактор аудио и множество различных опций.
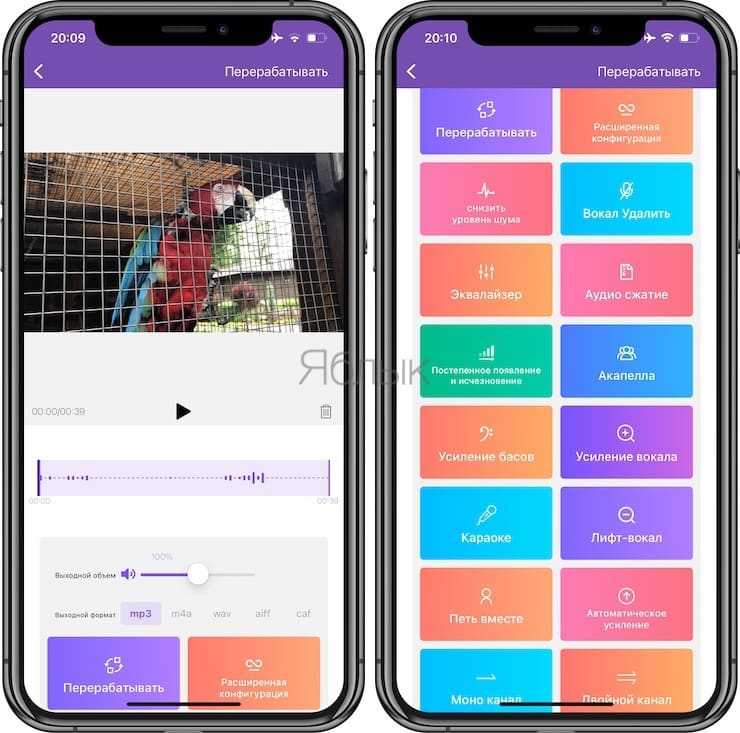
4. На следующем шаге требуется выбрать формат для сохранения аудио. По умолчанию предлагается вариант с mp3. Если необходимо просто сохранить звук из видео в отдельный MP3-файл, нажмите Перерабатывать.
Тем, кому требуется дальнейшая работа с другим форматом, волноваться не стоит. Выбрать из множества форматов и настроек аудио можно в Расширенная конфигурация.
В этом меню можно настроить такие параметры сохранения видео как битрейт, частоту дискретизации и другие.
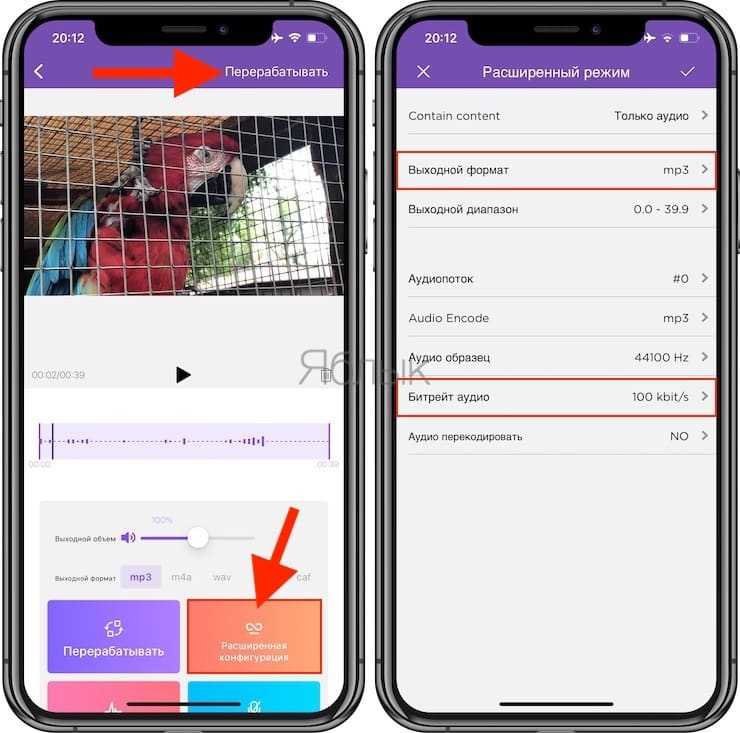
Для доступа к получившемуся аудиофайлу перейдите на вкладку Преобразованные, которая находится в нижнем правом углу.
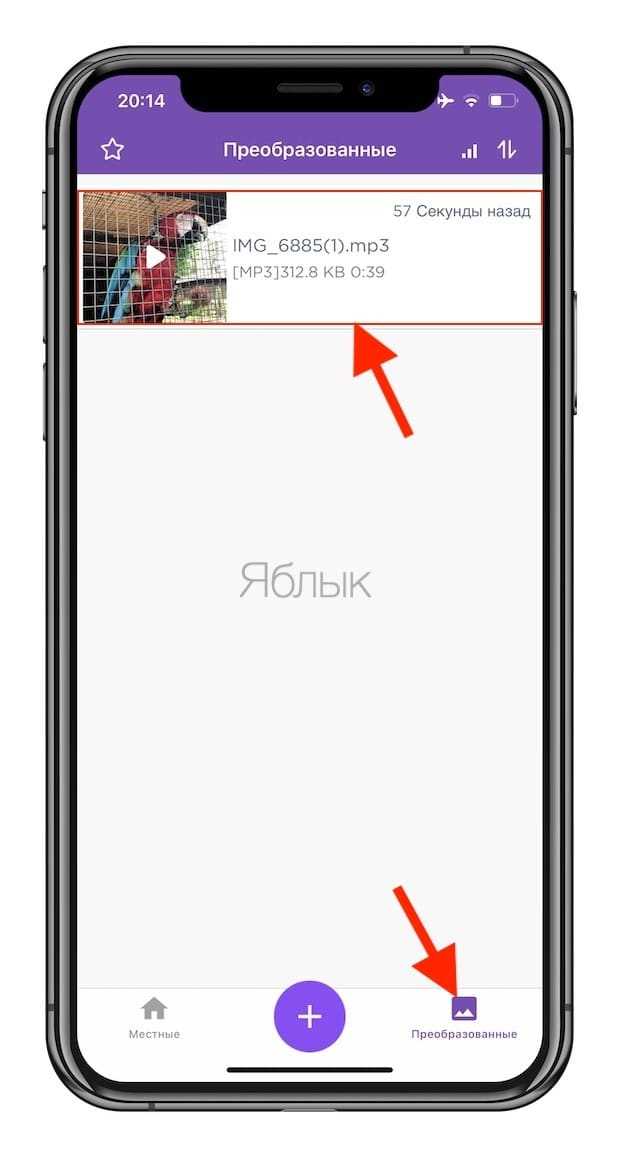
Там видны будут все преобразованные пользователем файлы. При нажатии на них появится меню. Оно позволяет воспроизвести файл, а через меню «Экспорт» трек можно отправить через AirDrop, сохранить в другое место или вложить в сообщение.
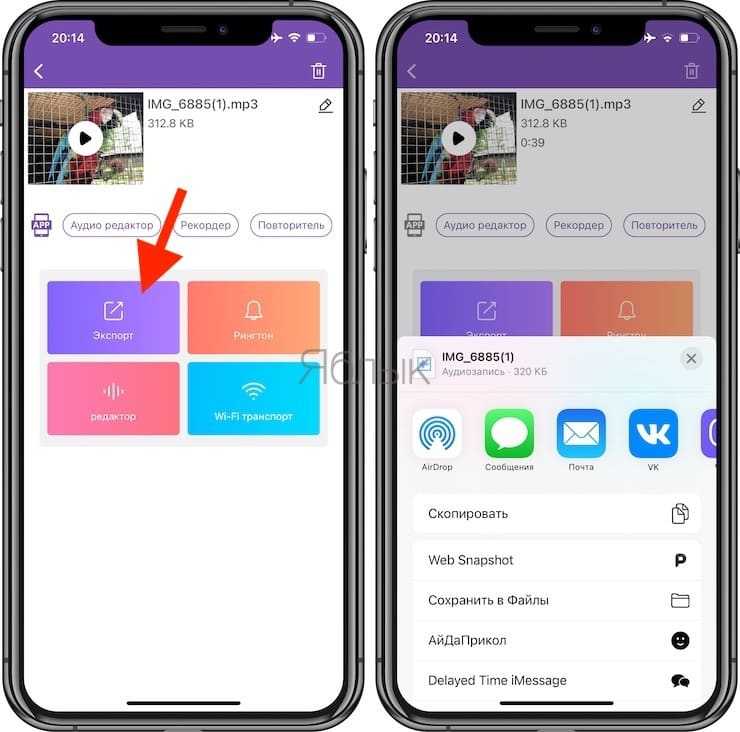
MP3 Конвертер Плюс имеет всплывающую рекламу, но она не настолько навязчивая, как в других приложениях. Уведомления можно и убрать, переведя приложение в платный статус с помощью встроенных покупок. Помимо удаления рекламы расширится и функционал MP3 Конвертер Плюс: появятся дополнительные форматы видео, аудио, исчезнут лимиты времени.
Мы рассказали о двух простых и удобных способах извлечения аудио из видеороликов. Порой это надо для сохранения детского смеха, предложения руки и сердца, песен ребенка и даже глупых звуков домашнего питомца. Все эти вещи можно оценить с помощью звука. Попробуйте использовать один из рекомендованных способов для выделения аудио из видео.
Применение видеоредакторов
Можно найти кучу платного и бесплатного софта, который умеет работать с видео. Это может быть как универсальная программа для конвертирования разных форматов, так и специальная утилита для файлов с конкретным расширением.
Киностудия Windows
Зачем искать сторонние приложения, если в Windows есть программа, которая позволяет редактировать видеофайлы? Раньше использовалось приложение Movie Maker, но, начиная с Windows 7, поставляется Киностудия, которая предлагает больше функций. Сохранение аудио отдельно от видеоряда – одна из самых простых операций.
- Запустите Киностудию Windows.
- Нажмите «Добавить видео или фотографии». Выберите через проводник файл, из которого необходимо извлечь звуковую дорожку.
- Щелкните по стрелке на кнопке «Сохранить фильм». Пролистните список до конца и выберите пункт «Только звук».
К сожалению, встроенный видеоредактор Windows предлагает ограниченный выбор форматов аудио – MPEG4/AAC и Windows Media Audio. В принципе, в этом нет ничего страшного: можно воспользоваться конвертером и превратить файл в MP3 или любой другой формат аудио.
Извлечение исходной дорожки
Если вы хотите получить не конвертированный звук, а исходную дорожку, то придется пользоваться отдельными программами для разных форматов видео. Например, для работы с файлами FLV нужна утилита FLV Extract, MKV – mkvToolNix, AVI – AVI-Mux GUI и т.д. Работают они все по одному принципу: добавить видео, запустить извлечение дорожки, дождаться завершения процесса. Можно попробовать извлечь исходную дорожку с помощью программы YAMB:
- Запустите приложение, перейдите на вкладку «Settings», щелкните дважды по разделу «Advanced Settings».
- Выделите слева «Yamb» и установите язык «Russian». Нажмите «Вперед», чтобы продолжить работу с программой.
- Выделите вкладку «Редактирование». Запустите инструмент «Разделение потоков из файлов».
- Нажмите на папку и добавьте видеоролик, из которого необходимо извлечь звук.
- Выделите аудиодорожку.
- Установите режим «Извлечь RAW» и нажмите «Вперед».
Файл будет сохранен в папку, которая указана внизу окна программы в строке «Output».
Удобная обработка любых звуковых файлов
АудиоМАСТЕР – многофункциональный редактор аудиофайлов. Вырезание музыкальных дорожек из видеофайлов – только одна из его многочисленных функций. С его помощью вы не только разберетесь, как из видео извлечь музыку, но также сможете обработать извлеченную дорожку и даже записывать подкасты. Программа работает с любыми аудиоформатами, даже такими редкими, как OGG. Рассмотрим некоторые возможности редактора.

Извлеченную звуковую дорожку вы сможете отредактировать по своему вкусу
Запись системных звуков или голоса
В нижней панели инструментов находится кнопка записи. Вы можете подключить микрофон и делать озвучку роликов, вести подкасты и прочее. Либо вы можете захватить системные звуки: проигрывание музыки на компьютере или аудиозвонки.
Вырезать, копировать, вставить
Это полезные инструменты, если вам нужно удалить определённый фрагмент из трека или продублировать какой-то эпизод. Чтобы обрезать дорожку или вырезать часть файла, выделите нужный участок и нажмите на значок ножниц. Чтобы повторить фрагмент, обозначьте его курсором мыши и нажмите кнопку «Копировать». Затем установите курсор там, куда вы хотите продублировать участок, и нажмите «Вставить». Такой прием пригодится, к примеру, если вы отделили звук от видео и теперь хотите вставить его в подкаст.

В программе вы найдете инструменты для склейки и обрезки аудиофайлов
Изменение частоты и темпа голоса
Функции «Изменить темп» и «Изменить голос» будут полезны для тех, кто создает подкасты или записывает озвучку для обучающих курсов или фильмов. Ускоряя или замедляя воспроизведение аудио, а также изменяя звучание голоса, вы сможете создавать уникальные художественные эффекты.
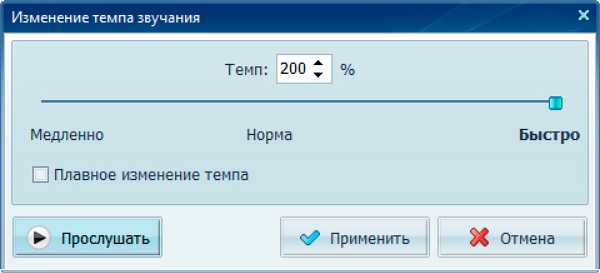
При желании вы можете ускорить или замедлить темп аудиодорожки
Регулировка громкости
Если музыка записана слишком тихо или громко, выберите уровни «Тихо», «Норма» или «Громко» в разделе «Изменить громкость». Функция «Выровнять громкость» автоматически подберет уровень звучания.
Возрастание громкости можно вставить в начале звуковой дорожки, а затухание, соответственно, в конце песни. Это бывает полезно, если вы пытались сделать аудио mp3 из видео и слишком резко обрезали клип.
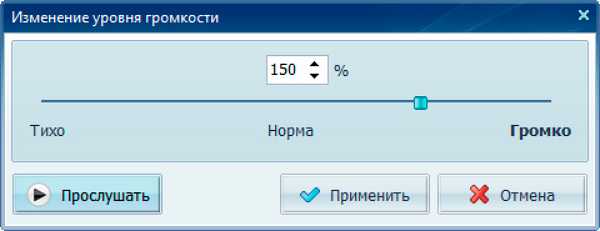
Скорректируйте уровень громкости трека на свой вкус
Добавление эффектов
Пункт «Создать атмосферу» накладывает на аудиофайл дополнительные звуки. Вы можете создать впечатление, что находитесь в кафе, холле музея, школе или в парке. Это отличный инструмент для тех, кто делает озвучку для видео или записывает подкасты дома и хочет создать симуляцию того, что запись велась в общественном месте. Также вы можете добавить эхо и ревербацию (эффект вибрации звука, например, отражение голоса от стен зала).
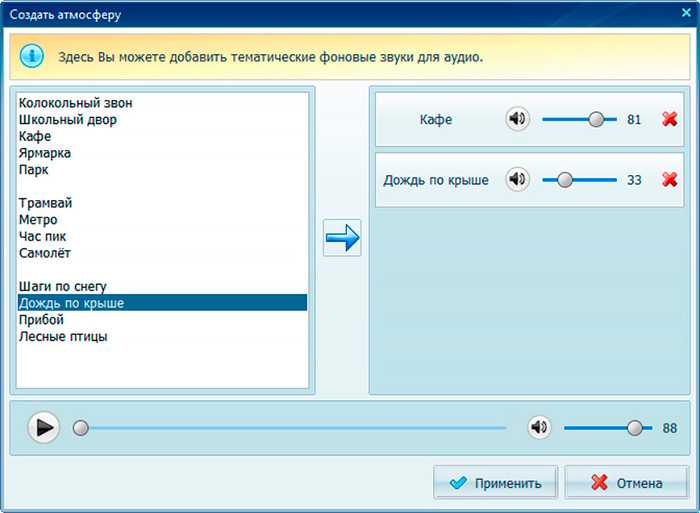
Разнообразьте звучание трека, создав уникальную звуковую атмосферу
Профессиональные инструменты
Для пользователей с продвинутыми знаниями обработки аудио есть целый ряд полезных инструментов: эквалайзер, частотный фильтр, возможность изменения высоты тона и частотного спектра.


































