Избегайте использования файлов подкачки — чтобы ускорить Windows 7
Так называемый файл подкачки необходим для хранения информации, когда RAM заполнена. В современных компьютерах, где память обильна это совершенно не нужно.
Если ваш компьютер имеет 4 Гб оперативной памяти или больше, то вы можете читать дальше и применить совет, как ускорить Windows 7.
Перейдите в меню «Пуск» и щелкните правой кнопкой мыши на «компьютер», выбрав «Свойства».
Как и в предыдущем шаге выберите «Дополнительные параметры системы», затем вкладку «Дополнительно» и еще раз «Дополнительно»:
Здесь есть раздел «Виртуальная память» нажмите кнопку «Изменить».
В верхней части напротив строки «Автоматически выбирать объем файла подкачки» снимите галочку, а поставьте ее напротив строки «указать размер» и введите начальный и конечный.
В целом, не надо выбирать файл подкачки, который полностью предотвратит лишнее использование системных ресурсов и дополнительную память. Чтобы изменения вступили в силу необходимо перезагрузить компьютер.
Оптимизация работы жесткого диска
На жестком диске постепенно накапливаются ненужные файлы, раздробленные на части. Для улучшения работы диска необходимо его оптимизировать.
Ускорение копирования и перемещения файлов
Система автоматически определяет разницу в объеме отдельных загружаемых файлов, выполняя сжатие тех, что занимают больше места, чем другие.
Для отключения опции нужно открыть панель управления и перейти в раздел «Программы и компоненты». Здесь следует выбрать подпункт «Включение и отключение компонентов Windows» и убрать галочку рядом со строкой «Удаленное разностное сжатие».
Дефрагментация жесткого диска
Для проведения дефрагментации необходимо щелкнуть правой кнопкой по диску и в выпадающем меню выбрать пункт «Свойства». Во вкладке «Сервис» следует нажать на кнопку «Выполнить дефрагментацию» и дождаться окончания процесса. Эту процедуру можно провести со всеми имеющимися дисками.
Чистка винчестера
Открыв меню «Компьютер», нужно перейти к «Свойствам» локального диска C. После этого останется только щелкнуть по кнопке «Очистка диска» во вкладке «Общие». Далее следует пометить галочками все лишние файлы на диске и подтвердить их удаление. В завершение нужно снять о и подтвердить все действия, нажав ОК.
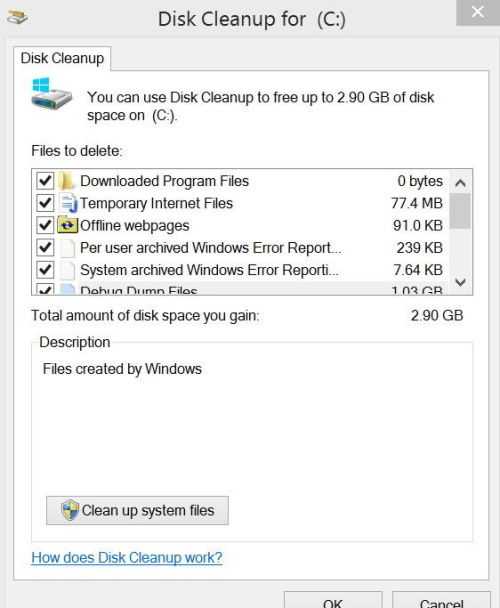
Программа для улучшения работы компьютера WinTuning Utilities
Мало популярный, но функциональный комплекс приложений для оптимизации и тонкой настройки любой версии Windows. Кроме стандартных возможностей аналогичных программ, содержит в себе множество системных настроек, в том числе неимоверное количество скрытых от глаз пользователя параметров. Все они разгруппированы по тематике, что не вызовет у пользователя никаких сложностей в работе с программой.
Утилита позволяет выполнить детальнейшую настройку внешнего вида операционной системы и содержит в себе немалое количество полезных утилит, предназначение которых выходит за рамки оптимизатора или твикера. Визуализация последствий применения некоторых настроек, особенно касающихся внешнего вида – еще одна особенность WinTuning.
К недостаткам относится 30-тидневный пробный период работы приложения без ограничений, после чего придется заплатить или удалить утилиту.
Windows Aero
Графический интерфейс Windows Aero уже не раз подвергался критике за чрезмерную трату системных ресурсов. По сути, это просто визуальное украшение системы, которое не несет практически никаких полезных функций, а служит просто усладой для глаз пользователя. Тем не менее, Windows Aero можно оптимизировать и, тем самым, добиться значительного уменьшения системных ресурсов, которые ему требуются для работы. Как правило, настройка рабочего стола в системе Windows 7 начинается именно с этого. В первую очередь, можно отключить практически незаметные элементы Windows Aero, которые, тем не менее, создают нагрузку на ваше железо. Чтобы выполнить это, пройдите по пути Панель управления – Система – Дополнительные параметры системы – Дополнительно – Параметры.
- Затухание меню после вызова команды – малозаметная функция, которая, тем не менее, может снизить плавность работы с меню.
- Отбрасывание теней значками на столе и Отображение тени под указателем мыши – вы их вряд ли видите, а они забирают ресурсы системы.
- Анимированные элементы управления и элементы внутри окна – отключение добавит плавности при работе с окнами.
- Отображение содержимого окна при перетаскивании – достаточно ресурсоемкая функция, ее отключение вносит существенный вклад в оптимизацию.
Если у вас достаточно слабый компьютер, прирост производительности будет заметен после отключения вышеперечисленных функций. Кроме них весьма сильное влияние на быстродействие оказывает эффект прозрачности, его отключение дает ощутимый результат. Если же вы равнодушны ко всем украшательствам и хотите получить максимальную скорость работы, вам нужно выбрать пункт настройки Обеспечить наилучшее быстродействие.
Устанавливаем второй HDD диск
Также, если у вас нет денег на SSD диск, можно поступить по другому. А именно, можно установить ещё один HDD диск. Такой диск намного дешевле SSD, но на нём значительно больше дисковой памяти. Например, мой друг неделю назад приобрел подобный накопитель на целых 4 Гб. всего за 6000 рублей по акции. Это очень дёшево, если учесть, сколько они стоили лет 5 назад.
Что вам даст установка подобного диска? У вас увеличится производительность компьютера, так как сейчас производители научились делать HDD, которые значительно быстрее работают, чем их предшественники. На новый диск я и советую установить систему. Также, и это главное, у вас значительно увеличится дисковый объём!
Программы, которые можно использовать для увеличения производительности
CCleaner
Программа-уборщик. Подчищает временные и повреждённые файлы, чистит реестр от пустых записей и ошибок, может дефрагментировать диски. Обладает мощной бесплатной версией.
Скачать можно с сайта: http://ccleaner.org.ua/download.
Advanced System Care для ПК
Организует автоматическое удаление вирусов, очистку реестра, защиту личных данных пользователей, вычищение системы от временных и ненужных файлов. Есть модули, которые защищают браузер, но полноценный антивирус он заменить не может. Однако вполне годится для улучшения состояния ПК.
Скачать можно с сайта: http://ru.iobit.com.
Итак, мы разобрали все известные способы увеличить производительность компьютера. Главный совет — бережно относиться к своему устройству и ухаживать за ним: очищать системный и реестровый мусор, удалять вирусы, дефрагментировать диск. Стоит не забывать и о внешнем уходе: компьютер должен быть в чистоте и порядке.
Усовершенствования программного обеспечения Windows 10
9. RAM-накопитель
Из всех приложений, которые утверждают, что повышают производительность, ни одна программа не делает это лучше, чем RAM-накопитель. Программа RAM drive создает виртуальный диск, используя физическую оперативную память, которая работает неприлично быстро. Затем пользователи перемещают части основного программного обеспечения на диск RAM, что приводит к значительному увеличению скорости.
Однако я рекомендую использовать RAM-диск только тем, кто хочет повысить производительность одного приложения. Наиболее важными примерами программного обеспечения, которое использует диски с оперативной памятью, являются Photoshop, браузеры и программы для редактирования видео.
Давайте рассмотрим, как объединить RAM-диск с браузером Chrome. Во-первых, я рекомендую иметь как минимум 1 ГБ свободной оперативной памяти. В идеале пользователи должны иметь не менее 8ГБ оперативной памяти для 64-разрядной системы и не менее 4ГБ оперативной памяти для 32-разрядной системы. Но вам может подойти и меньший объём ОЗУ.
Существует множество программ для оперативной памяти. Популярный фаворит не является бесплатным: SoftPerfect RAM Disk.
Однако, если вы просто хотите немного увеличить скорость работы системы, попробуйте использовать RamDisk от DataRAM. Размер бесплатной версии ограничен 1 ГБ. Но если у вас есть система на базе AMD, вместо этого вы получаете максимум 4 ГБ.
Как настроить RAM-накопитель
Для настройки RAM-диска требуется просто загрузить и установить программное обеспечение. После запуска программного обеспечения необходимо настроить его со следующими параметрами:
Выберите максимальный размер диска RAM, который составляет около 1 ГБ. Вы можете использовать любой размер, но меньшая емкость ограничивает его полезность.
Установите флажок «Установить метку диска». Таким образом, вы сможете идентифицировать диск на следующем шаге. Затем выберите «Запустить RAMDisk». Настройте свой браузер на чтение и запись файлов кэша на RAM-диск и обратно.
Щелкните правой кнопкой мыши ярлык вашего браузера Chrome и выберите «Свойства» в контекстном меню. В Windows 10 доступ к ярлыку браузера стал проще, чем когда-либо. Вы можете сделать это прямо с панели задач.
В разделе Свойства выберите вкладку Ярлык. Затем в поле ввода Target: text добавьте следующий код в конец текста, где «R» — это ваша собственная буква диска RAM:
—disk-cache-dir=R:\
Полная строка кода должна выглядеть примерно так:
«C:\Program Files (x86)\Google\Chrome\Application\chrome.exe» —disk-cache-dir=R:\
Ваш собственный код может отличаться в зависимости от конфигурации Chrome.
Наконец, нажмите кнопку ОК и перезапустите браузер. Отныне Chrome будет считывать и записывать файлы кэша на оперативный диск.
Хотя некоторые считают, что RAM-накопители неосуществимы, критики делают хорошие замечания. Один из самых больших недостатков заключается в том, что накопители оперативной памяти могут замедлять работу вашего компьютера. А поскольку они работают в фоновом режиме, старые компьютеры могут не очень хорошо справляться с дополнительными мощностями.
Скачать: DataRAM RamDisk | Windows (бесплатно)
10. Сканер вредоносных программ
Я не зря писал о сканерах вредоносных программ: большинство проблем с производительностью возникают из-за того, что вредоносные программы работают в фоновом режиме. Некоторые из лучших бесплатных сканеров вредоносных программ включают Malwarebytes, SUPERAntiSpyware, ClamWin, Касперский или ESET. Выбираем понравившийся антивирус, и сканируем компьютер на предмет вредоносного ПО.
11. Очиститель реестра
В реестре Windows есть все настройки для Windows и других программ. Установка программного обеспечения изменяет реестр. Однако, иногда при удалении программы эти изменения удалить не удается.
Со временем тысячи и тысячи изменений реестра снижают производительность системы. Программа очистки реестра удаляет эти изменения и другие остатки удаленных программ.
Однако, средства очистки реестра иногда вызывают больше проблем, чем решают. Хотя вы можете заметить незначительное улучшение производительности, по большей части вы, вероятно, увидите сбои в работе ОС после запуска программы очистки реестра.
Лучшая программа для очистки реестра — CCleaner. Однако компания Piriform, производитель CCleaner, столкнулась с нарушением безопасности, которое позволило хакерам внедрить вредоносный код в две версии CCleaner. Текущие продукты CCleaner не содержат вредоносных программ.
Настройка системного диска
На системном разделе должно быть хотя бы несколько гигабайт свободного места. Даже если его вполне достаточно, наверняка в папках для хранения временных файлов полным-полно мусора. Как бы мы ни оптимизировали операционную систему, без должного обслуживания жесткого диска большинство усилий пойдёт насмарку.
Как повысить быстродействие HDD? Первым делом давайте очистим его от временных файлов. Для этого выполняем приведённый ниже алгоритм.
- Вызываем «Проводник» при помощи Win + E.
- Открываем «Свойства» системного тома через его контекстное меню.
- Кликаем «Очистка…» и ждём, пока программа для очистки проведёт поиск ненужных файлов и оценит освобождаемое пространство.
Также в свойствах системного раздела можно отключить индексацию файлов на нём. Она хоть и осуществляется, по большому счёту, когда компьютер не загружен, простаивает, но лишние фоновые службы нам ни к чему.
- Отмечаем флажками, какие файлы хотим удалить (обязательно ставим галочку напротив «Временные…») и щелкаем «ОК».
- Подтверждаем свои намерения.
- Ждём, пока все операции завершатся.
Окно закроется автоматически.
Ещё повышение быстродействия осуществляется путём дефрагментации системного тома. Файлы на нём расположены хаотично, а дефрагментация позволит собрать части одного файла таким образом, чтобы они находились в секторах, идущих по порядку. Таким образом считывающей головке при обращении к файлу не придётся перемещаться по всей поверхности магнитной пластины с целью поиска ячеек с фрагментами нужного объекта. Вторая особенность дефрагментации – перемещение критически важных для системы файлов на дорожки, которые расположены ближе к центру магнитной пластины. Этим уменьшается время доступа к ним. Ниже подробно описано, как ускорить Windows 7 путём дефрагментации системного тома.
- >Открываем «Свойства» диска C:\, как и в предыдущем случае.
- Переключаемся на вкладку «Сервис».
- Выполняем клик по кнопке «Выполнить дефрагментацию…».
При необходимости можете настроить расписание запуска процесса оптимизации разделов HDD.
- Кликаем «Дефрагментация диска», чтобы повысить его быстродействие.
Пока проблемы с фрагментацией объектов файловой системы решаются, выполним ускорение загрузки ПК путём задействования для этого обоих ядер многопроцессорной системы.
Периодическое выключение ПК
Часть пользователей использует функции гибернации или сна на своих компьютерах, чтобы быстро переходить к незаконченным делам. Это экономит время, которое бесполезно тратится на загрузку операционной системы.
В тоже время данные сохраняются в оперативной памяти. В памяти ПК накапливаются ошибки, различные сбои процессов и служб. С течением времени, из-за этого замедляется работа компьютера.
Перезапуск Windows поможет устранить некоторые проблемы. Чтобы очистить память и завершить работу всего программного обеспечения, необходимо время от времени отключать компьютер от электрической сети.
Убираем виджеты рабочего стола
Календарь, часы, прогноз погоды выглядят красиво, но они замедляют работу системы за счет использования ресурсов оперативной памяти. Поэтому для повышения производительности системы в случае, если объем памяти ограничен и компьютер долго загружается при включении, лучше их выключить. Для этого щелкните правой кнопкой мыши соответствующий виджет и выберите «Закрыть гаджет». Или нажмите на крестик вверху справа.
Оптимизируем дисковое пространство
Производительность системы во многом зависит от состояния жесткого диска, т.е наличия свободного места на его системном разделе «C». Дело в том, что все записанные в него файлы для рационального использования дискового пространства разбиваются на фрагменты, которые, как правило, записываются не последовательно, а в разные разделы. Это также называется фрагментацией. Следовательно, при чтении данных компьютеру требуется определенное время, чтобы прочитать их. Чем больше эффект фрагментации, тем ниже скорость чтения со всеми вытекающими отсюда последствиями.
Исходя из этого, нужно периодически дефрагментировать жесткий диск. Это позволяет не только увеличить скорость вашего ПК, но и освободить место на его дисковой системе.
Контролируем запуск приложений
Чем больше программ будет загружено при запуске, тем больше времени потребуется для включения вашего компьютера. Кроме того, большое количество программ, работающих в фоновом режиме, загружают оперативную память компьютера. А, как известно, количество свободной оперативной памяти напрямую влияет на скорость работы системы в целом.
Поэтому для оптимизации производительности ПК следите за тем, какие программы загружены вместе с операционной системой, и своевременно исключайте запуск ненужных. Как это сделать в Windows 7 подробно рассказано в этой статье.
Задействуем весь потенциал процессора
Поскольку сегодня в основном используются многоядерные процессоры, необходимо по возможности использовать их полную мощность. Чтобы попробовать задействовать все ядра процессора, нужно открыть раздел конфигурации системы. Это делается с помощью команды «msconfig» и интерпретатора команд «Выполнить».

Откройте и перейдите во вкладку «Загрузки».

Затем нажимаем кнопку «Дополнительные параметры». Если у вас многоядерный процессор (2 или более) и для загрузки системы используется только одно ядро, вам необходимо использовать их все, чтобы оптимизировать и увеличить скорость работы. Для этого установите флажок «Количество процессоров» и выберите максимальное значение. Нажмите «ОК», затем нажмите «Применить». После этого также потребуется перезагрузка.

Панель конфигурации системы позволяет отключить ненужные службы. Для этого откройте соответствующую вкладку.
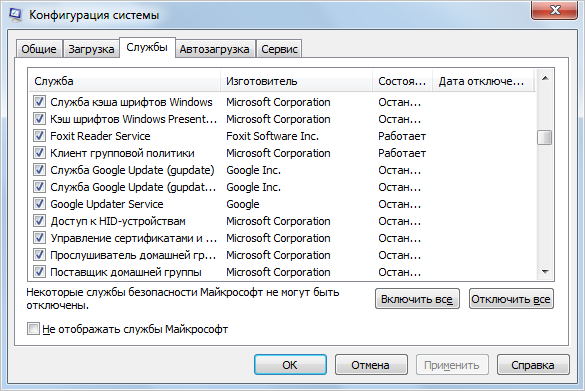
Затем снимите флажки рядом с названиями тех служб, которые, по вашему мнению, влияют на производительность. Однако категорически не рекомендуется отключать службы Microsoft Corporation, поэтому вы также можете установить флажок «Не показывать службы Microsoft».
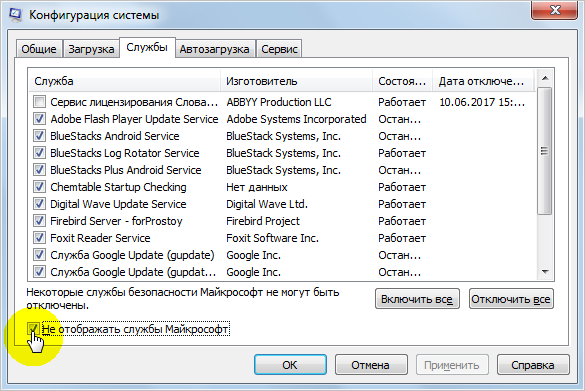
Теперь можно выключить хоть все, но помните, что они необходимы для стабильной работы соответствующих программ. После всех изменений нажмите «Применить» и «ОК», перезагрузите компьютер.
Проверка оперативной памяти
Как уже говорилось, оперативная память очень важна для оптимальной производительности системы. Поэтому не лишним будет его диагностировать, несмотря на то, что проводится стандартными средствами. Для этого откройте меню «Пуск» и введите в поиске «Диагностика проблем с оперативной памятью компьютера».
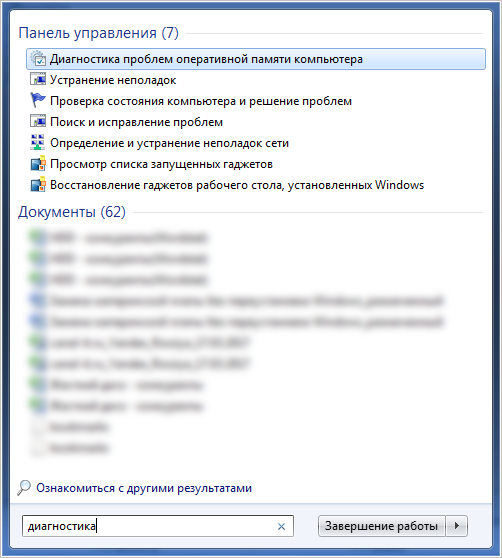
Появится окно, в котором мы выбираем первый вариант:
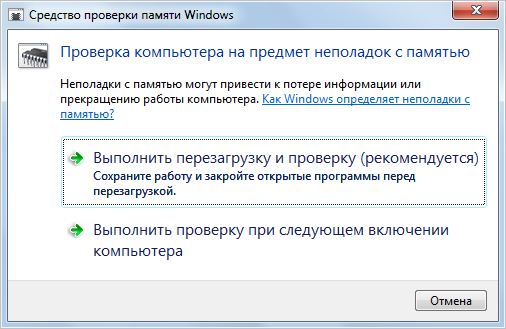
После этого компьютер перезагрузится и начнет проверять оперативную память. Поскольку это довольно долгий процесс, мы рекомендуем вам делать это, когда вы уже выполнили основные задачи. Если все в порядке, система загрузится нормально.
Задействуем режимы электропитания
И хотя это не самый главный совет, не зря мы его упоминаем в последнюю очередь, отчасти он может помочь. Однако этого не следует делать владельцам ноутбуков с исправным аккумулятором. Если вы используете настольный компьютер или ноутбук от сети, этот способ вам подойдет.
- Если у вас ноутбук, щелкните значок аккумулятора внизу и выберите «Дополнительные параметры питания». Для владельцев настольных компьютеров инструкции о том, как получить доступ к разделу настроек питания, можно найти здесь.
- Выбираем «Высокая производительность».
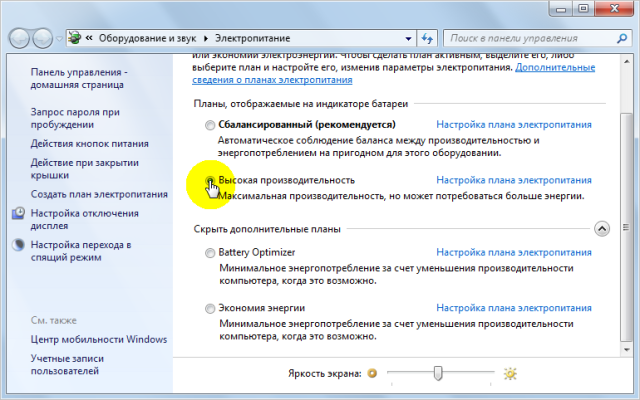
Чистим и оптимизируем жесткий диск
Вы никогда не задумывались, куда попадают файлы при скачивании? Они хранятся на жестком диске вашего компьютера. Со временем на нем скапливается много ненужного мусора, что значительно замедляет работу вашего устройства. Если вы думаете, что удалив файл с рабочего стола, он исчезнет навсегда, то вы сильно ошибаетесь. Он будет дальше храниться на памяти персонального компьютера. Время от времени необходимо «чистить» ваш винчестер от ненужных программ. Также стоит удалить музыку, фильмы, установочные файлы и другие неиспользуемые приложения. Что касается удаления программ, то поговорим более конкретно, как от них избавиться. Инструкция по удалению неиспользуемых программ:
1. Заходим в «Пуск» и находим строчку «Панель управления.
2. Откроется окошечко нужной нам панели, там ищем абзац «Удаление программ» и заходим в него.
3. Открывается длинный список приложений, которые сохранены на вашем компьютере. Внимательно просмотрите его. Наверняка вы увидите программы, которыми уже давно не пользуетесь. Их и нужно будет удалить. Выбрав подходящее приложение, нажмем на него правой кнопкой мыши и выберем «Удалить».
4. Готово! Таким нехитрым способом можно избавиться от приложений, которые нагружают ваш винчестер. Такую очистку нужно проводить время от времени, так как скапливать неиспользуемые программы совершенно ни к чему.
5. Теперь пришло время избавиться от системного мусора. Для этого нам понадобится команда «Выполнить». Её можно найти через «Пуск», достаточно лишь в строчке «Найти программы и файлы» написать «Выполнить». В открывшемся окне вводим следующую команду – %temp%. После этого жмем Enter.
6. После этого перед нами открывается папка, в которой содержится огромное число временных файлов. Благодаря этой команде, нам не придется искать весь этот мусор вручную. Для нас его уже собрали в одном месте.
7. Не переживайте, все что хранилось в этой папке – временные файлы. Это мусор, который подлежит удалению.
ВАЖНО! Если всплывает окно «Файл уже используется», то нужно пропустить эти приложения. 8
Есть ещё один вариант очистки жесткого диска от ненужных программ. Для этого нужно зайти в «Мой компьютер» и кликнуть правой кнопкой мыши на «Локальный диск С». Выбираем пункт «Свойства»
8. Есть ещё один вариант очистки жесткого диска от ненужных программ. Для этого нужно зайти в «Мой компьютер» и кликнуть правой кнопкой мыши на «Локальный диск С». Выбираем пункт «Свойства».
9. Всплывает окно со свойства диска уже в нужном нам разделе «Общие». Нажимаем на «Очистка диска».
10. Системе компьютера понадобится время, чтобы подсчитать примерный объем ненужных файлов. В открывшемся меню отмечаем все возможные файлы галочками и жмем «ОК», чтобы подтвердить удаление файлов.
11. После того как очистка завершится, возвращаемся в свойства Локального диска С и убираем галочку с пункта «Разрешить индексировать содержимое файлов на этом диске в дополнение к свойствам файла». Нажимаем левой кнопкой мыши на «ОК». Открывается окно, в нем ничего не меняем и повторно жмем на «ОК».
ВАЖНО! Если открывается окошечко «Отказано в доступе», то нужно нажать на строчку «Продолжить». Если всплывает «Ошибка изменения атрибутов» – жмем «Пропустить все»
Это один из самых действенных и лучших способов по ускорению работы персонального компьютера. Удалив весь ненужный мусор с устройства, вы не только облегчите ему работу, но и освободите место на жестком диске для новых программ. Ведь любой файл в той или иной степени нагружает ваш ПК.
Конфигурация системы
Теперь попробуем изменить несколько вещей в конфигурации системы. Для этого опять открываем окно «Выполнить» и вводим команду msconfig. В открывшемся окне выбираем вкладку «Автозагрузка». Здесь отображаются все программы, начинающие автоматически загружаться во время включения системы и в процессе ее работы. Решать, конечно, вам, но лучше убрать галочки с большинства процессов. Оставить только те, которые имеют отношение к работе Windows и антивирусных программ. В крайнем случае сюда всегда можно вернуться и включить все заново. Нажимаем «Применить» и после рестарта системы они перестают автоматически включаться. Это очень повышает скорость загрузки компьютера. Далее, в том же окне заходим во вкладку «Загрузка».
Здесь нам нужно ускорить само включение компьютера. Нажимаем на «Дополнительные параметры». Вверху ставим галочку напротив числа процессоров и выставляем их максимальное количество на компьютере. Здесь считаются ядра как физические, так и логические. Также ставим галочку напротив максимума памяти. Здесь должно появиться максимальное количество RAM на вашем компьютере. Далее жмем «Применить» и ОК.
Но тут нужно быть осторожным. Бывает, что после выставления максимального количества ядер после перезагрузки происходит сбой системы. В этом случае необходимо загрузиться в безопасном режиме и в окне msconfig («Загрузка») вернуть параметры по умолчанию. Затем нужно перезагрузить компьютер.
Ускорение работы меню Пуск
При открытии меню Пуск система тратит некоторое время на определение и подсветку недавно установленных программ. Если вы не нуждаетесь в данной опции, то можете отключить ее, сократи время открытия меню.
Кликните правой кнопкой на кнопку Пуск и выберете в появившемся меню Свойства.
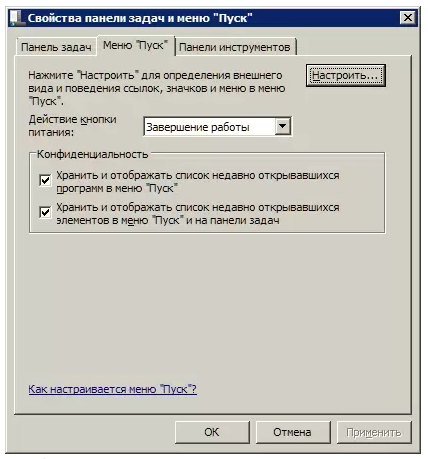
Во вкладке Меню нажмите на кнопку Настроить. В появившемся окне со списком настроек уберите галочку с элемента «Выделять недавно установленные программы».
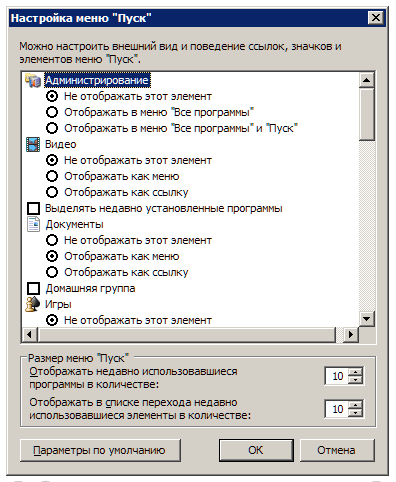
Перед открытием меню Пуск возникает небольшая пауза, уменьшить которую можно изменив соответствующий параметр реестра. Для этого первоначально запустим реестр, введя в строку меню Пуск слово regedit и нажав Enter.
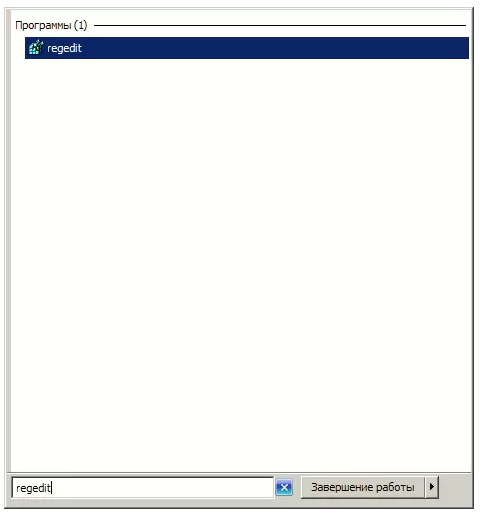
В открывшемся редакторе реестра найдите ключ HKEY_CURRENT_USER -> Control Panel -> Desktop и измените значение ключа MenuShowDelay с 400 до 50. После этого пауза при открытии меню заметно сократится.
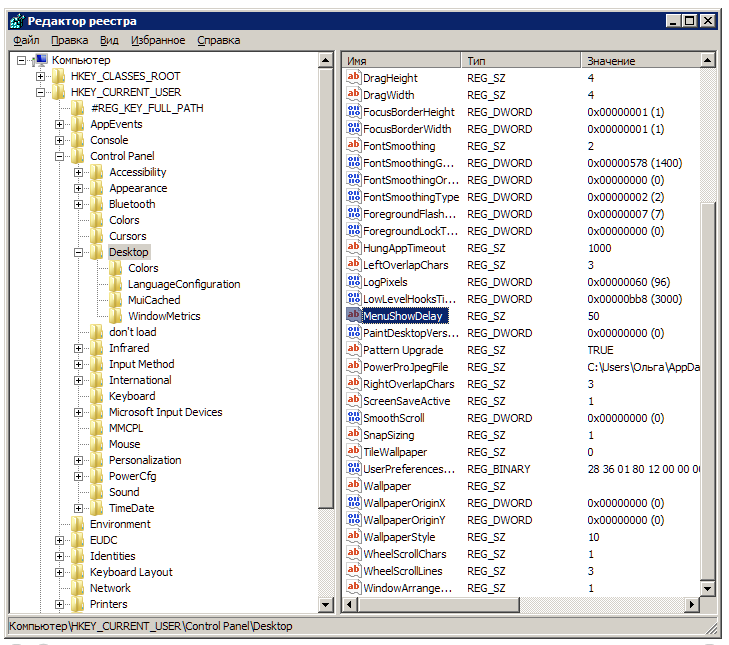
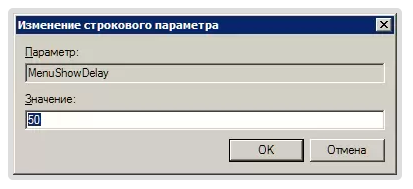
Параметры BIOS материнской платы
BIOS хранит в себе самые основные настройки компьютера. В него можно войти во время включения компьютера с помощью клавиш Delete, F2, F10 или какой-нибудь другой (написано на экране во время включения компьютера). Сильное снижение производительности может быть только из-за критических косяков в настройках. Обычно он настроен нормально и вмешиваться туда не нужно и даже вредно.
Самый простой путь исправить настройки на оптимальные это зайти в BIOS и выбрать опцию типа «Load Optimal Settings» (написание может отличаться в зависимости от BIOS’а), сохранить настройки и перезагрузиться.

































