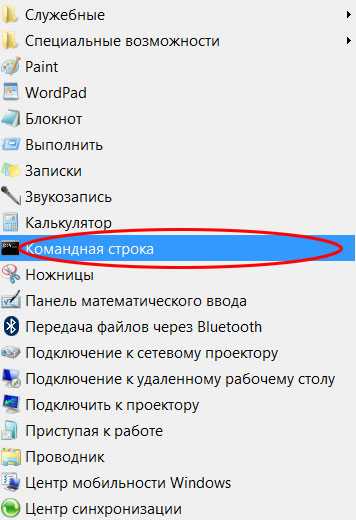Экстремальные решения для разгона компьютера
Здесь мы приводим более рискованные способы ускорения компьютера. Вы узнаете также их разумные альтернативы.
Выключите опцию восстановления системы
Эта функция не ускорит работу компьютера, но позволит сэкономить место на диске, что может создать дополнительное место для файла подкачки и повысить, благодаря этому, производительность компьютера.
Однако, если Вы знакомы с законами Мерфи, то можете ожидать, что, хотя функция восстановления системы никогда ранее Вами не использовалась, сразу после отключения она Вам потребуется.
Отключить восстановление системы можно в Свойствах системы (нажмите ярлык Компьютер правой кнопкой мыши и нажмите Свойства), а затем Защита системы, Настройка и поставьте отметку Отключить защиту системы. Нажмите OK, чтобы сохранить.
Однако, мы рекомендуем немного менее навязчивое решение: снижение максимального пространства, которое может быть использовано для сохранения точек восстановления. Вы найдете эту опцию в окне Защита системы.
Разрешите кэширование записей
Это увеличивает производительность системы благодаря тому, что набор данных, отправленных на запоминающее устройство, будет кэшироваться до тех пор, пока носитель памяти их обработает.
Эту опцию Вы найдете, щелкнув правой кнопкой мыши на ярлык Компьютер, Свойства, Диспетчер устройств и выбрав из выпадающего списка Дисковые устройства и дважды щелкните на выбранном устройстве. Выберите Разрешить кэширование записей для этого устройства и нажмите ОК.
Тем не менее, это немного рискованный метод, так как в момент сбоя питания и внезапного выключения компьютера, вы рискуете потерей данных. Эту опцию рекомендуется использовать, в крайнем случае, только на ноутбуке с заряженным аккумулятором или настольном компьютере подключенном к ИБП.
Выключите процедуру входа в систему
Конечно, это немного ускорит процесс загрузки вашего компьютера. Нажмите одновременно клавиши Win + R и в окне Выполнить введите: control userpasswords2 и нажмите Enter. Перейдите на вкладку Пользователи и снимите флажок Требовать ввод имени пользователя и пароля. Подтвердите действие вводом пароля и нажатиями ОК.
Обратите внимание, однако, что это снижает безопасность ваших данных. Используйте этот способ, если вы пользуетесь компьютером только дома и вы являетесь единственным его пользователем
В противном случае вы рискуете дать доступ посторонним лица к вашим документам.
Редактируем автозагрузку
Для удобства пользователя при включении компьютера операционная система автоматически включает некоторые программы, такие как антивирусы, сетевые программы и так далее. Но некоторые приложения также могут попасть в этот список – загрузчики, хранилища и другие программы. Все они сильно затормаживают запуск системы, при чём о многих таких программах пользователи даже не знают.

Чтобы оптимизировать устройство и убрать программы из автозапуска достаточно просто зайти в раздел «Настройки» и в поиске ввести «Параметры автозапуска». В вышедшем меню будут отображаться все программы, которые так или иначе запускаются вместе с компьютером.
Также, посмотреть такие программы можно через приложение Cleaner.
Правильный источник установки
Переходим ко второму фактору, который влияет на скорость установки игр более косвенно чем оптимизация дисковой подсистемы. Это источник загрузки. Актуально это только для тех случаев, когда инсталляция производится со съемного накопителя, оптического диска и сетевого хранилища.
Выглядит все это примерно так:
- Установка игры с оптического диска. Когда мы используем DVD, скорость скачивания оставляет желать лучшего. Даже если в нашей системе будет установлен современной твердотельный накопитель, его производительность не будет использоваться, так как пропускной канал ограничится низкой скоростью CD/DVD. Если игра присутствует только на оптическом носителе, решить такую проблему нельзя. Единственное, что может сделать пользователь, это аккуратно протереть поверхность диска специальными средствами.
- Установка игры с флешки. Производительность внешних накопителей в виде флешки ненамного выше, чем у оптических дисков. Если вам пришлось устанавливать игру таким образом, рекомендуем сначала скопировать установочный файл на накопитель компьютера, и только после этого запускать инсталляцию. Также для переноса различного программного обеспечения могут быть использованы более быстрые флешки.
- Последний вариант наиболее редко встречается. Это установка игры из сетевого хранилища. Такие медиасерверы очень распространены и роль устройств сводится к тому, чтобы безопасно хранить все данные пользователя при этом постоянно делая резервную копию. Так как подобного рода гаджеты обладают собственной операционной системой и USB-разъемами, лучше скопировать установочный файл на накопитель и только после этого запускать установку. Низкая скорость инсталляции непосредственно с сетевого хранилища обуславливается невысокой пропускной способностью или загруженностью домашней W-Fi-сети.

Установка SSD
Если на компьютере присутствует постоянная нехватка оперативной памяти, лучше всего установить немного больший объем.
Такой вариант подходит, если вы регулярно удаляете программы из автозагрузки, сканируете компьютер и удаляете вирусы и другие программы, а оперативная память все еще заполнена.
Возможно, на вашем компьютере слишком мало ОП для стабильного функционирования установленной операционной системы.
Увеличить оперативную память можно с 2ГБ до 4 ГБ или с 4ГБ до 8 ГБ.
Чтобы программы запускались быстрее, следует приобрести дополнительный SSD и подключить его к системному жесткому диску.
Важно! Стоит заметить, если вы хотите повысить производительность только в играх, целесообразнее будет купить более мощную видеокарту
Меняем видеокарту
О том, насколько видеокарта важна для ПК уже описано выше. Обычно, её срок службы – это около 7 лет с года выпуска, уже после она считается «устаревшей», хоть и может работать нормально. Замена старой видеокарты на новую – это отличная оптимизация ПК.
Перед тем, как проводить любые операции с внктренностями ПК – обесточте его. Также, корпус нужно размесить так, чтобы у Вас был доступ к любой его части, чтобы быстро выполнить всю работу. Также, обеспечите себя хорошим освещением.
Когда блок разобран, можно отключать видеокарту от материнской платы. Для этого необходимо просто открутить болт, держащих элемент в корпусе. Далее (при необходимости) отключите видеокарту от питания. Правда, не все модели имеют дополнительное питание.
Сама видеокарта имеет несколько креплений, которые нужно аккуратно снять. После этого, необходимо просто убрать компонент в сторону и взять новый.
Данный процесс требует меньшей подготовки и усилий:
- Вставьте новую видеокарту на то же место.
- Зафиксируйте компонент.
- Закрутить фиксирующий болтик
- Подключить дополнительное питание (при необходимости)
- Закройте крышку и соберите корпус.
- Подключите устройство к питанию и сделайте проверку.
Как оптимизировать скорость сайта?
Работу следует вести в нескольких направлениях. Во-первых, сервер должен работать как часы, поэтому стоит отказаться от хостинга, у которого постоянные проблемы и сайты довольно часто падают. Для проверки доступности ресурса можно использовать счетчик Яндекс.Метрики: если сайт недоступен, на почту или по смс придет сообщение, причем эта услуга бесплатная. Для оптимизации скорости загрузки сайта необходимо сделать следующее:
- Сократить размер страниц. Длинные статьи разбивайте на несколько частей, используйте спрайты для верстки, включите сжатие данных протокола http (можно сделать через службу поддержки хостинга);
- Снизить размер и вес графических файлов. Не публикуйте слишком тяжелые картинки, сжимайте фотографии, используйте «легкие» форматы, например, jpeg, очистите с файла все ненужные данные, которые его утяжеляют (информацию о снимке, автора, комментарии и пр.);
- Сжать js и css-файлы. Можно использовать технологии gzip, применять less, подключать сжатые файлы;
- Включите кэширование статического содержимого. Эту технологию можно подключить на стороне сайта или сервера. Кэшированные страницы не нужно загружать каждый раз, на них не тратятся дополнительные ресурсы. Но использовать кэш для оптимизации скорости сайта необходимо грамотно, чтобы он не блокировал динамические данные;
-
Оптимизация работы сервера. Чем ближе территориально расположен сервер к посетителям сайта, тем быстрее будет загрузка содержимого.
Для тяжелых проектов применяются сети доставки контента, CDN. На них размещаются графические файлы, скрипты, стили и быстрее загружаются с сервера, расположенного ближе к пользователю.
На проектах, созданных с использованием разных систем управления, могут возникать свои проблемы с оптимизацией скорости загрузки сайта. Особенно это касается ресурсов, сделанных на готовых темах дизайна и использующих большое количество разных плагинов и модулей. В этом случае проблемы часто касаются html-кода: скрипты и файлы стилей подгружаются непосредственно на страницу в местах нахождения хуков, иногда блокируя другое содержимое.
Создать ярлык «Быстрое завершение работы»
Ещё один способ ускорить завершение работы системы – это создание ярлыка «Быстрое завершение работы», который использует некоторые из описанных выше операций, проводимых с реестром, чтобы создать кастомизированную процедуру быстрого завершения. На рабочем столе надо создать новый ярлык, ведущий к «shutdown.exe -s -t 00 -f». При помощи данного ярлыка можно быстро организовать запуск утилиты shutdown.exe, используя кастомный таймер (-t 00) и задав параметры, при которых система принудительно закрывает работающие программы, не спрашивая пользователя (-f). Двойной клик по новому ярлыку должен запустить процедуру завершения работы. Убедитесь в том, что иконка ярлыка заметна на Рабочем столе и размещена там, где вы не сможете кликнуть по ней случайно.
Оптимизация Windows 7 с помощью ReadyBoost
Проблема. Операционная система Windows 7 может использовать скоростные устройства флэш-памяти для эффективного кэширования данных наиболее часто запускаемых приложений. Фактически память USB флэшки или SD карты может быть использована вместо файла подкачки. Такая хитрая манипуляция дает возможность ускорить процедуру чтения-записи, что в итоге положительно повлияет на скорость работы компьютера и общую производительность системы.
Не все пользователи Windows 7 могут увеличить объем оперативной памяти стандартным способом (покупкой новой планки). Воспрепятствовать этому могут самые различные причины. Это и ограничения, которые накладывает производитель чипсета или материнской платы на свою продукцию, и невозможность покупки оперативной памяти подходящего формата.
Решение. Для расширения оперативной памяти компьютера можно использовать стандартные USB флешки и флэш карты формата SDHC/SD/MS. Для использования флэш карты Вам понадобится специальный кард-ридер, который будет совместим с форматом карты. Технология ReadyBoost изначально встроена в операционную систему, поэтому Вам не придется скачивать и устанавливать дополнительное программное обеспечение.
Минимальные требования для накопителей при их использовании в ReadyBoost:
- Поддержка стандарта USB 2.0/3.0
- Минимальная скорость чтения 2,5 МБ/с для информации блоками по 4 КБ
- Минимальная скорость записи 1,75 МБ/с для информации блоками по 512 КБ
- Минимальный объем свободного места 64 МБ
Перед выбором накопителя для ReadyBoost обязательно уточните его скоростные характеристики и убедитесь, что они соответствуют требованиям. Использование скоростных флеш-карт обеспечит максимальный прирост производительности.
Заходим в “Мой компьютер”, кликаем правой кнопкой мыши на внешний носитель и нажимаем “Свойства”. Переходим во кладку “ReadyBoost”. Устанавливаем селектор напротив пункта “Использовать это устройство” и при помощи ползунка задаем лимит используемого объема памяти. Далее нажимаем “Применить” и “ОК”. Если Вы хотите предоставить системе доступ ко всей свободной памяти внешнего носителя, то устанавливаем селектор напротив пункта “Предоставлять это устройство для технологии ReadyBoost”.
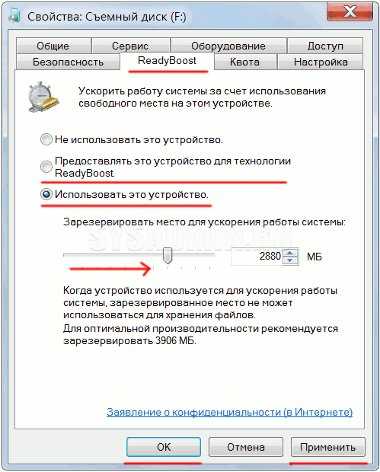
Используйте этот хитрый способ. Надеемся, он поможет Вам ответить на вопрос как ускорить компьютер.
Отключаем ненужные параметры Windows
Сейчас мы отключим некоторые ненужные параметры операционной системы. Из приложения «Параметры» войдите в настройки системы.
В окне «Система» откройте раздел «Фокусировка внимания». Отключите все автоматические правила.
Нажмите на ссылку «Список приоритетов».
В окне «Список приоритетов» снимите флажок напротив пункта «Отображать уведомления от закрепленных контактов на панели задач» и удалите все программы из опции «Приложения». Снимите флажки в опции «Вызовы, SMS и напоминания».
Войдите в раздел «Память устройства», отключите функцию контроля памяти.
Откройте раздел «Режим планшета». Пользователям компьютеров (стационарных ПК, ноутбуков и нетбуков) можно отключить использование данного режима:
- В параметре «При входе в систему» установите настройку «Использовать режим рабочего стола».
- В параметре «Когда устройство автоматически включает или выключает режим планшета» выберите «Не запрашивать разрешение и не переключать режим».
Отключите остальные опции.
Войдите раздел «Многозадачность». Если вы не прикрепляете окна на экране, то можно отключить эти настройки.
Выключите ненужные параметры в опции «Работа с несколькими окнами», а затем отключите опцию «Временная шкала».
Войдите в параметр «Приложения», откройте раздел «Автономные карты». Нажмите на кнопку «Удалить все карты», а затем отключите обновления карт.
Зайдите в параметр «Специальные возможности». В разделе «Дисплей», в параметре «Упрощение и персонализация Windows» отключите доступные опции.
Ограничение числа одновременно запущенных приложений
Большое количество одновременно запущенных приложений или открытых вкладок браузера значительно снижает производительность. Происходит перегрузка оперативной памяти — один из основных элементов, влияющих на быстродействие.
Важно контролировать открытые программы и вовремя завершать работу приложений, которые больше не нужны. Только в этом случае компьютер будет обладать некоторым количеством свободной памяти для поддержания необходимой производительности
Особое внимание нужно уделять антивирусным программам. На компьютере должно активно работать только одно защитное программное обеспечение
Несколько приложений безопасности многократно повышают нагрузку на процессор. Об этом может своевременно напомнить «Центр поддержки».
Измените часы активности Центра обновления Windows
Центр обновления Windows, о чем вы можете и не знать, потребляет ресурсы системы, работая в фоновом режиме. Вы можете настроить его на запуск только в определенное время. Лучше всего дать возможность работать Центру обновления в отсутствие пользователя
Это гарантирует, что перезапуска системы не произойдет, когда вы погружены в решение какой-то важной задачи
Для настройки запуска Центра обновления Windows только в определенные часы:
1. Введите Дополнительные параметры Центра обновления Windows в строку поиска Windows и перейдите в Центр обновления Windows.
2. Выберите «Изменить период активности».
3. Вы можете задать часы своей работы в следующем меню. А для работы Центра обновлений оставить время, когда компьютер включен, но не используется.
Примечание. Этот параметр лишь задает время, в течение которого Windows не будет автоматически устанавливать обновления и перезагружаться. Но Центр обновления Windows по-прежнему будет загружать обновления и на протяжении этих часов.
Как очистить кэш на телефоне
В конце урока я покажу вам как можно заметно освободить место на телефоне и ускорить его работу почистив кэш в мобильных браузерах и настройках приложений ОС Android.
В популярных мобильных браузерах
Google Chrome
1. Запустите браузер, в правом углу нажмите на значок «три точки», выберите «История».
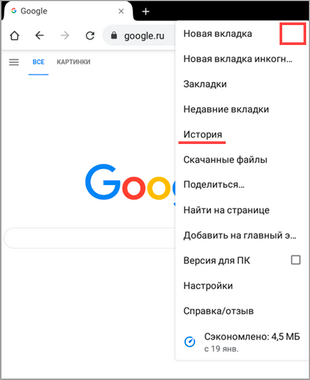
2. В меню истории нажмите на пункт «Очистить историю».
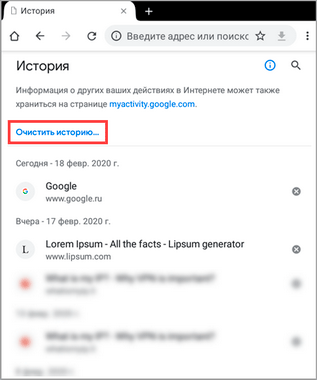
3. Во временном диапазоне укажите «Всё время», и установите галочку в чекбокс «Изображения и другие файлы».
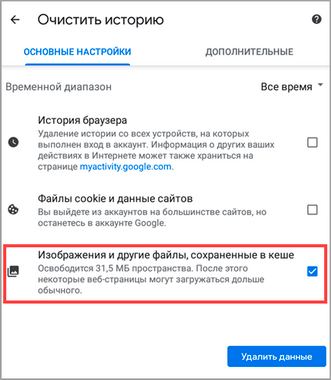
4. Нажмите на кнопку «Удалить данные», и подтвердите удаление коснувшись пункта «Удалить».
Яндекс.Браузер
1. В главном окне программы, нажмите на значок «три точки» и откройте «Настройки».
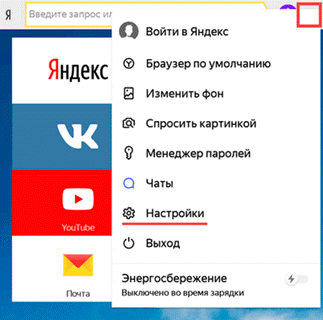
2. Во вкладке «Конфиденциальность» выберите пункт «Очистить данные».
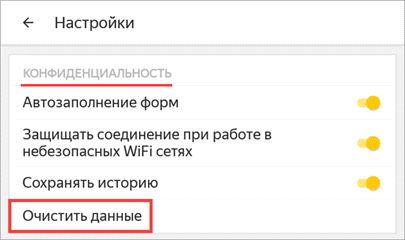
3. Отметьте галочкой пункт «Кэш» и нажмите кнопку «Очистить данные».
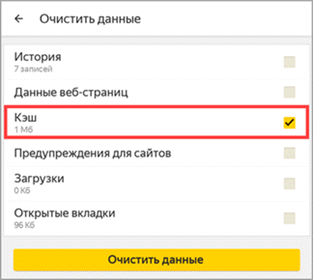
4. На запрос подтверждения очистки, выберите «Да».
Mozilla Firefox
1. В окне браузера нажмите на значок «три точки» и откройте пункт «Параметры».
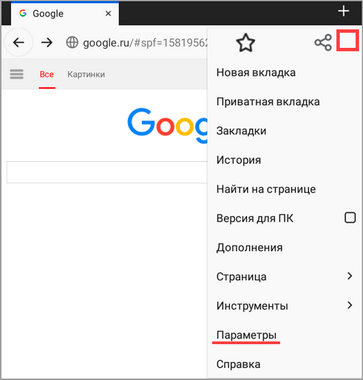
2. В меню настроек откройте пункт «Удалить мои данные».
3. Отметьте галочкой пункт «Кэш» и нажмите «Удалить данные».
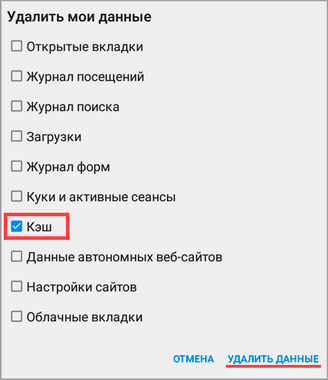
Как очистить кэш в настройках
Мобильные приложения, особенно популярные соц. сети и мессенджеры, сохраняют в свой кэш большое количество данных, для быстрого доступа к ним в момент открытия. Для телефонов с ограниченной памятью чистка кэша приложений может стать спасением.
Способ 1: Конкретного приложения
1. В меню телефона откройте «Настройки».
2. Перейдите в раздел «Приложения».
3. Выберите из списка приложение, кэш которого хотите очистить.
4. Нажмите кнопку «Очистить кеш».
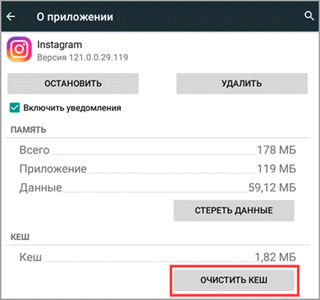
Способ 2: Удаление всего кэша
1. В настройках телефона откройте раздел «Память».
2. Выберите пункт «данные кеша».
3. На запрос «Очистить кеш?» нажмите «Ок».
Очистка кэша с помощью приложений
Рассмотренные приложения можно загрузить в магазине Google Play в строке поиска по названию.
Clean Master
1. Откройте приложение и нажмите значок «Мусор».
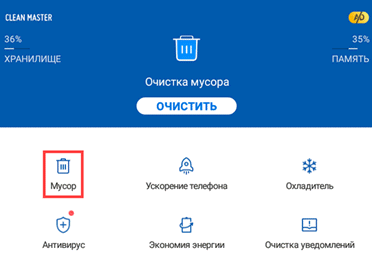
2. Приложение автоматически просканирует телефон и покажет остаточные файлы. Отметьте галочкой вкладку «Ненужный кэш» (для более глубокой очистки можете открыть и выбрать пункты для очистки в остальных вкладках).
3. Для старта очистки нажмите кнопку «Очистить мусор».
CCleaner
1. После запуска приложения нажмите на вкладку «Быстрая очистка».
2. После сканирования, отметьте галочкой пункты очистки кэша и завершите чистку.
Таким образом всего в пару действий можно быстро и эффективно очистить память телефона и ускорить его работу.
Отключаем совместимость программ в Windows 7
Если вы пользуетесь Windows 7 Professional, Enterprise или Ulimate, откройте меню Пуск, введите gpedit .msc в Поле поиска и нажмите Enter для запуска редактора локальной групповой политики (gpeditmsc недоступен в версии Home Premium). Разверните ветвь Конфигурация пользователя > Административные шаблоны > Компоненты Windows > Совместимость приложений (Local Computer Policy > Computer Configura tion > Administrative Templates > Windows Components > Application Compatibility). В разделе Совместимость приложений (Application Compatibilily) сконфигурируйте настройки:
Выключить режим совместимости программ
Используйте эту опцию, чтобы выключить систему, проверяющую каждую запускаемую программу, что позволит программам запускаться быстрее.
Побочным эффектом будет то, что часть функций управления учетными записями пользователей (UAC) может перестать работать со старыми приложениями.
Профилактика: чтобы в будущем не было проблем с быстродействием
Как ускорить Windows 7, если возникло множество из вышеперечисленных проблем, а времени жалко для их устранения? Тогда лучший способ решения — переустановка операционной системы Windows 7. В таком случае после завершения инсталляции позаботьтесь, чтобы у вас были все необходимые программы, которые предотвратят проникновение к вам в компьютер вредоносного ПО или фишинговых программ. Имея в запасе арсенал необходимых инструментов, вы обеспечите стабильную работу компьютера на долгие годы. Надеемся, что в этой статье вы получили исчерпывающие ответы на вопрос о том, как ускорить Windows 7.
Компьютер тормозит из-за большого количества программ
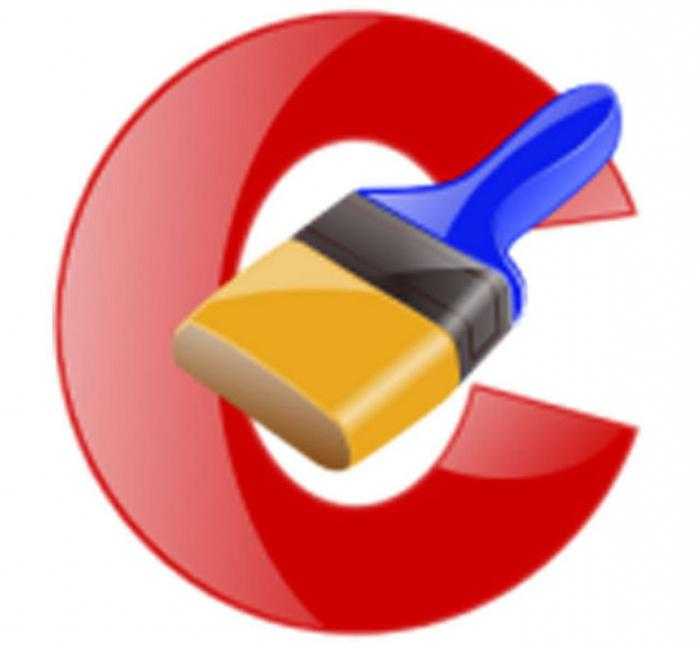
Если вы любитель испытывать новое ПО, то, помимо вирусов, система захламляется остатками удаленных программ и может терять быстродействие из-за большого количества ошибок в реестре, которые оставляют после себя удаленные утилиты. Кроме того, программы могут конфликтовать между собой, если установлены две программы, которые мешают друг другу правильно функционировать. Если одна из выше перечисленных ситуаций соответствует вашей, тогда нужно обязательно установить одну из программ-дворников, к примеру, Ccleaner. Она может помочь очистить систему от мусора, который остался после деинсталированного програмного обеспечения. Кроме того, с ее помощью можно исправить ошибки в реестре. Вы можете не переживать за то, что система будет не слаженно работать после такой настройки, так как Ccleaner имеет функцию отката изменений, если возникли проблемы после регуляции реестра. Кроме того, чтобы не оставалось мусора после удаления неисправного или ненужного ПО, лучше пользоваться не стандартной утилитой удаления Windows 7, а специальной, отдельно установленной.
Что можно сделать еще
Выше мы рассмотрели, как улучшить быстродействие компьютера средствами системы, но существуют также и другие способы оптимизации, не предполагающие использование сторонних программных инструментов. Таковым, к примеру, является аппаратная модернизация ПК – установка дополнительной памяти, замена HDD более быстрыми SSD, а также оверлокинг процессора. А ещё можно отказаться от антивирусной защиты. Мера кажется излишне радикальной, но если ваш Интернет-провайдер поддерживает антивирусную проверку трафика, почему бы не попробовать отключить локальный антивирус, высвободив тем самым изрядный объем потребляемой им памяти.
Как ускорить Windows 10
Настройка и оптимизация системы позволит несколько повысить быстродействие Windows. В некоторых случаях, чудес ждать не следует из-за «узких мест» в «железе» компьютера, на многих ПК, после проведения соответствующих мероприятий, увеличится производительность работы операционной системы, по сравнению с тем, что было раньше.
Оптимизацию Windows проводят по-разному, в этой статье мы рассмотрим способы, позволяющие решить проблему: как ускорить работу Windows 10. Для оптимизации работы и повышения быстродействия системы, потребуется изменить некоторые настройки.
Первые этапы не влияют непосредственно на ускорение работы Windows, но они подготовят компьютер к проведению других работ по оптимизации операционной системы. С помощью последующих шагов изменятся настройки системы, в результате получится ускорение работы компьютера Windows 10.
Подготовительные действия:
- Установка обновлений для системы и программ.
- Наведение порядка на компьютере.
- Проверка на вирусы.
- Проверка системных файлов на целостность.
- Проверка диска на ошибки.
- Устранение неполадок встроенными инструментами.
- Освобождение места на системном диске.
- Очистка системы.
- Выбор антивируса.
- Периодическое выключение и перезагрузка компьютера.
Шаги, непосредственно влияющие на ускорение работы Windows 10:
- Использование функции быстрого запуска.
- Удаление программ из автозагрузки для уменьшения тайм-аута.
- Контроль за работой программ.
- Настройка персонализации.
- Отключение ненужных параметров системы.
- Настройки конфиденциальности.
- Отключение спецэффектов.
- Выбор приоритета в параметрах быстродействия.
- Настройка схемы электропитания.
- Отключение уведомлений, рекомендаций и советов.
- Отключения контроля учетных записей (UAC).
- Отключение фоновых приложений.
- Удаление ненужных программ.
Делайте на своем ПК то, что вам подходит из предложенных способов: оставляйте настройки, которыми вы пользуетесь, остальное можно отключить. Выполнение многих рекомендаций, дающих незначительный эффект, в сумме может дать положительный результат.
Перед выполнением работ по оптимизации Windows, создайте точку восстановления системы или резервную копию Windows 10. Если что-то пошло не так, вы сможете сделать откат операционной системы в состояние до применения измененных настроек.
Используйте RAM-диск
Из всех приложений, претендующих на улучшение производительности, ни одна программа не справляется с этой задачей лучше, чем RAM-диск. Приложение создает виртуальный диск из имеющейся в распоряжении оперативной памяти. Такое устройство оказывается просто неприлично быстрым. Пользователи переносят части необходимого им программного обеспечения на этот RAM-диск, что приводит к значительному увеличению скорости работы.
Тем не менее, рекомендуется использовать RAM drive для повышения производительности какого-то одного приложения. Наиболее важными примерами таких программ, которым поможет RAM drive, являются графические редакторы, браузеры и программное обеспечение для редактирования видео.
Рекомендуется иметь в наличии минимум 1 ГБ свободной оперативной памяти. Считается, что компьютер обычного пользователя должен быть оснащен минимум 8 ГБ ОЗУ для 64-битной системы и не менее 4 ГБ ОЗУ для 32-битной системы. Но вы можете попробовать работать и с меньшими объемами памяти.
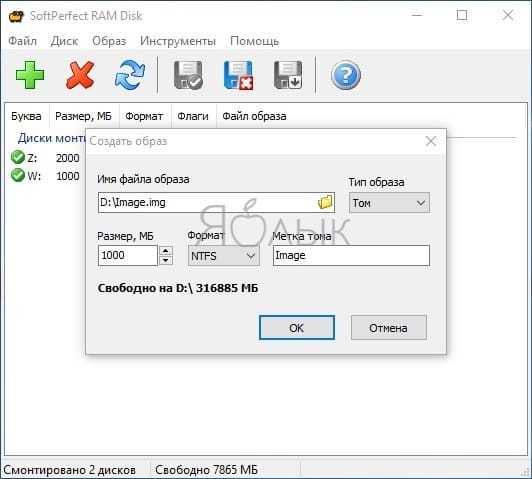
Существует много программного обеспечения для создания RAM-диска. Можно выделить пусть и не бесплатный, но весьма удачный продукт SoftPerfect RAM Disk. Но если вы хотите просто опробовать возможности такого решения, то выберите RamDisk от DataRAM. В бесплатной версии размер диска ограничен 1 ГБ. А если у вас система на базе AMD, то вы можете использовать диск размером вплоть до 6 ГБ.
Некоторые эксперты считают, что RAM-диски вообще не нужны, но с этим можно поспорить. Тем не менее стоит учитывать и недостатки такого решения. Оно может замедлить работу компьютера. А с учетом работы RAM-дисков в фоновом режиме старые компьютеры могут из-за этого хуже справляться с дополнительной нагрузкой.
Загрузить: DataRAM RamDisk для Windows (бесплатно)
Комплексное сканирование и удаление вредоносного ПО
Большинство пользователей даже не подозревают о том, что ресурсы их компьютера потребляет один из распространенных типов вирусов.
Как правило, большое количество ресурсов может отбирать троян, вирус-шпион или сторонние рекламные баннеры, которые периодически появляются в окнах.
Подобные нежелательные утилиты можно подхватить во время установки программы из подозрительного источника.
Большинство антивирусов обновляют свои базы регулярно, однако, даже они не способны на сто процентов обнаружить и обезвредить абсолютно все нежелательные программы на компьютере.
Если вы заметили, что Виндоус загружается слишком долго, программы загружаются по несколько минут, а режим автозагрузки не включает в себя нежелательные приложения, проблема состоит в заражении вашего устройства вирусами.
Примечание! Удалив вредоносные программы, вы не только обеспечите стабильную работу системы, но и обезопасите себя от возможной кражи личных пользовательских данных: номера кредитных карт, пароли, личная переписка и прочее.
К примеру, приложения Malwarebytes и Antimalware.
Их можно скачать абсолютно бесплатно, при этом, они способны очень точно просканировать систему, отобразить и удалить найденных вредителей.

Результат сканирования программой Antimalware
С помощью подобных приложений можно очень быстро очистить компьютер и значительно ускорить работу операционной системы за счет освобождения дополнительных ресурсов, которые ранее использовались вирусами в фоновом режиме.
К слову, вредоносные программы не отображаются в автоматической загрузке, поэтому найти их можно только с помощью специализированных утилит.
Полезная информация:
Также обратите внимание на программу SpyHunter. Ее ключевой особенностью является наличие встроенной мини-ОС под названием Compact OS
Она позволяет бороться с особо стойкими вирусами. Даже с теми, что затрагивают системные файлы и папки Windows.
Какой лучший способ ускорить работу Windows 10?
Лучший и самый дешевый совет по оптимизации скорости для большинства пользователей — ремонт на месте. Если вы не возражаете против потери некоторых установленных программ, сброс настроек к заводским настройкам — еще один отличный вариант. Основная причина любого замедления — плохо написанные программы. А удаление или оптимизация этого программного обеспечения обычно решает большинство проблем с производительностью.
Если вы геймер, то возможно, вам захочется попробовать настройки производительности, чтобы повысить производительность игр на вашем компьютере. Например, вы должны убедиться, что ваш компьютер не забит пылью, чтобы компьютер оставался прохладным и работал наилучшим образом. Успехов!
Меняем термопасту
Термопаста – это то вещество, которое отвечает за теплопроводность. Без неё процессор очень быстро бы перегревался. Но как и любой другой компонент, термопаста имеет срок жизни и иногда требует замены, чтобы ПК работал быстрее. Сами улучшения более наглядно можно посмотреть в специальных программах анализаторах. Для этого перед заменой термопасты проверьте температуру и частоту процессора, а затем после.
Первым делом нужно подготовить место в правильно вскрыть корпус от компьютера. Уже там необходимо найти радиатор, который закрывает процессор. Обычно он держится на болтиках, поэтому не пытайтесь снять его силой. После откручивания, снимите его и уберите в сторону.

После снятия радиатора можно наносить термопасту на сам процессор. Делать это нужно аккуратно и без излишнего надавливания на тюбик. Слой самой пасты должен быть тонким, иначе от неё самой может быть перегрев. После нанесения растирать или как-то иначе взаимодействовать с ней не нужно. Просто аккуратно положите радиатор на место и закрутите болты обратно.
После этого можно запускать компьютер и проверять работоспособность.
Также, термопасту можно нанести и на видеокарту. Процесс примерно такой же, только наносится сама паста на такой же процессор внутри корпуса видеокарты. С его разборкой нужно быть осторожным. Делайте всё аккуратно, иначе можно сильно повредить кристалл, из-за чего видеокарта придёт в негодность. Также, сам слой термопасты для неё должен быть ещё меньше.