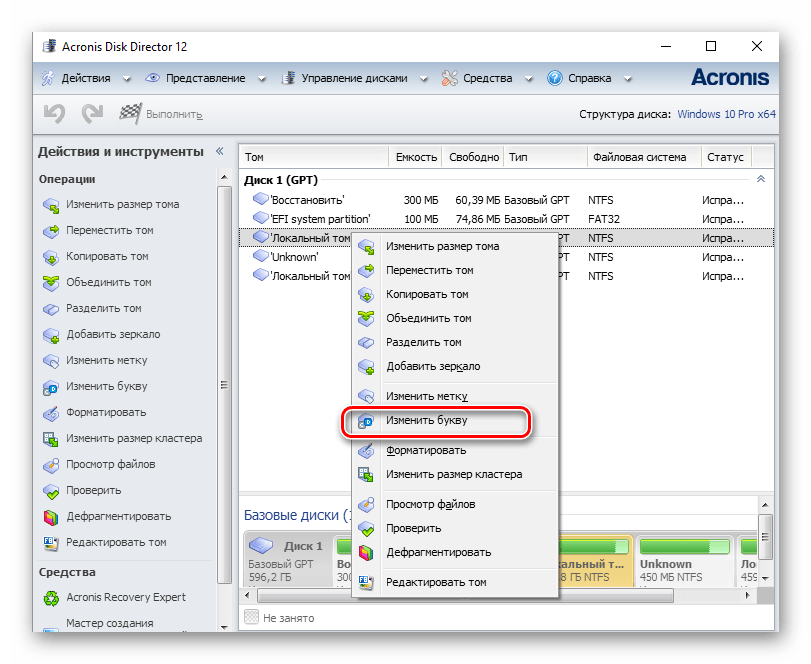Как управлять нумерацией (перечислением) дисков в Windows 7 «Управление дисками»?
настольная система имела два диска (назначенные C и D, которые были перечислены в Disk Management как Диск 0 и Диск 1). Новый SSD был добавлен в качестве загрузочного диска после копирования диска C на SSD. SSD был подключен к порту SATA 0 (master) на материнской плате. Предыдущий диск C был перемещен в SATA 2 и переформатирован как не загружающийся раздел NTFS. Диск D остался на SATA 1.
система загружается и все вроде хорошо. Я смог вручную настроить диск Письма. Однако список в разделе Управление дисками упорядочен. Диск 0-это предыдущий диск 2 (диск D), на SATA 1, диск 1-это новый загрузочный диск (Теперь с) на SATA 0, а диск 2-бывший диск C (в настоящее время указанный Вами e) на SATA 2.
означает ли Диск 0, 1, 2, обозначение что-нибудь? Я бы предпочел, чтобы они отображались в управлении дисками как диски C, D и E сверху вниз. Перечисление дисков основано на порте SATA или на чем-то другом? (Если он был основан на порте SATA, то они должен быть заказан C, D, E. есть ли способ переупорядочить назначения номеров дисков? Что на самом деле определяет перечисление номера диска?
2 ответов
нумерация зависит от того, к какому порту sata они подключены. На некоторых материнских платах (у меня есть гигабайт) он имеет маркировку прямо на плате, чтобы сказать вам, какой порт, какая нумерация. единственный способ изменить это-поместить их в порты так, как вы хотите, чтобы они отображались в управлении дисками. Это физические «адреса», которые нельзя изменить.
обновление:
Я сожалею, что сделал ошибку. Я был только наполовину завершен в своем ответе как ну как я перепутал настройки.
нумерация дисков SATA определяется положением в портах. Однако вы можете изменить порядок, отображаемый в Disk Management, установив новую ОС на другой диск. При использовании дисков SATA Windows решает мастеров и ведомых по порядку загрузки Bios. Первый диск с ОС Windows будет указан как C: и как Диск 0 в разделе «Управление дисками». Поэтому, если вы устанавливаете новый диск и помещаете его на место другого диска (Диск 0), вам нужно проверить bios и убедиться это первый жесткий диск в порядке загрузки, если вы хотите, чтобы он отображался как Диск 0 в управлении дисками. Это нормально иметь другие устройства перед ним, но должен быть первый жесткий диск. Кроме того, вы должны проверить документацию материнской платы. Некоторые производители делают специальные порты master или slave.
мой микс в настройках было то, что перемычки действительны только для master и slave на IDE дисках. На сатах есть перемычки, но они ограничители. Например, мой жесткий диск 3 Гб/с рабочий режим. Я могу установить перемычку, чтобы ограничить его до 1,5 Гбит/с.
по данным KB937251, порядок, в котором диски SATA перечисляются и отображаются в Windows, не гарантируется, что соответствует портам SATA, к которым подключены диски, и может даже варьироваться в зависимости от запуска операционной системы. В статье говорится, что это связано с ограничением дизайна Windows:
статус
Корпорация Майкрософт подтвердила, что эта проблема связана с конструкторскими ограничениями в продуктах Майкрософт, перечисленных в «Относится к разделу». Эта проблема возникает, поскольку диски перечислены в порядке, в котором они представлены в операционной системе BIOS системы.
там, кажется, нет никакого обходного пути, чтобы заставить диски быть перечислены в определенном порядке. Тем не менее, подразумевается, что эта проблема не вызовет никаких проблем в работе системы, поэтому ее можно игнорировать.
Зачем переименовать
Переименовать разделы жесткого диска может понадобиться, как минимум, для удобства, в особенности, когда вам приходится работать с множеством жестких и переносных накопителей. Чтобы не запутаться в разделах и устройствах, можно каждому дать свое имя в зависимости от назначения или содержимого, и это значительно упростит вашу работу.
Кроме того, переименовать локальный диск бывает просто необходимо. Такие ситуации возникают, когда операционная система была установлена с подключенным накопителем, который не используется постоянно на этом компьютере. В таком случае, Windows учтет занятость назначенной устройству буквы, в результате чего привычная для DVD-Rom буква D или E превратиться в X.
Фото: папка Мой компьютер
Столкнувшись с такой проблемой, есть два варианта решения:
- назначить имя диску, соответствующее ему;
- сменить букву раздела и постараться переупорядочить их.
Но ведь вам может понадобиться одновременная работа с 2-3 образами, при этом еще можно посчитать разделы вашего винчестера или нескольких и прибавить туда подключенные напрямую и по сети устройства (DVD-Rom, флешка, дисковод, сетевые папки). Работа с таким списком не только вызовет трудности с поиском необходимого раздела или оборудования, но и может стать причиной сбоя, в результате которого некоторые буквы перепутаются.
Создание нового раздела
Если первый способ не помог и компьютер по-прежнему не видит разделы жесткого диска, то проблема может быть в том, что сама ОС не может его увидеть из-за потери файловой системы, как часто бывает, при этом данные на нем все равно сохранятся.
В этом случае для исправления ситуации, мы будет использовать один очень эффективный инструмент, а именно программу Acronis Disk Director. С ее помощью мы распознаем исчезнувший локальный раздел жесткого диска, отделим от него небольшую часть, из которой мы сделаем новую область с файловой системой NTFS, а затем просто объединим их.

Некоторым это может показаться очень сложным, но если придерживаться следующей инструкции, которая подробно описывает, что делать в сложившейся ситуации, вы легко справитесь с этой задачей:
- Скачиваем программу с официального сайта или любого другого проверенного ресурса и устанавливаем на компьютер.
- Создаем в ней загрузочную флешку или CD диск.
- Заходим в настройки BIOS.
- Переходим в «Advanced BIOS Features» и в графе «First Boot Device» указываем созданный ранее загрузочный диск или флешку. В зависимости от версии BIOS, названия пунктов могут немного отличаться.
- Сохраняем настройки (обычно используется клавиша F10) и выходим из биоса.
- После загрузки компьютера заходим в интерфейс программы Acronis.
- В главном окне программы будут отображены все существующие разделы, как и тот, который у вас исчез, так и другие, с не распределенной областью.
- В левом меню основного окна выберите инструмент «Разделить том».
- Укажите новый размер и нажмите «ОК».
- Для применения изменений в верхней части окна нажмите кнопку «Применить ожидающие операции».
- На следующем этапе необходимо щелкнуть «Продолжить» чтобы запустить процесс.
После того как вы создадите раздел, остается только объединить проблемный и новый разделы, воспользовавшись функцией «Объединить».
Теперь нужно сохранить проведенные изменения и перезагрузить систему. Для этого нужно снова войти в БИОС и вернуть загрузку на прежнее место – с Hard Disk. Выйдя из BIOS, система автоматически загрузится под ОС Windows. Снова проверяем раздел диска, теперь он точно должен правильно отображаться.
Как разделить диск С на два диска на Windows 10: инструкция

Из этого руководства вы узнаете, как разбить новый SSD на разделы и как создать новый раздел на существующем или внешнем SSD в Windows 10 без форматирования или потери данных. Поскольку все это можно сделать с помощью управления дисками — встроенного диспетчера дисков Windows 10, вам не нужно платить или устанавливать какое-либо стороннее программное обеспечение только для форматирования или разделения вашего SSD.
Разделите новый SSD в Windows 10 с помощью управления дисками
Когда вы подключаете новый твердотельный накопитель, который вы недавно купили, он не сразу отображается в этом компьютере или проводнике. В общем, есть 3 состояния, в которых может находиться SSD или HDD.
- Не инициализирован — сначала необходимо инициализировать SSD, чтобы его можно было обнаружить и использовать в Windows. Обычно это бывает с совершенно новым SSD.
- Нераспределен — SSD инициализирован, но дисковое пространство еще не выделено. Это состояние, при котором вы можете создать новый том / раздел на SSD из нераспределенного пространства.
- Уже разбит на разделы — если SSD уже разбит на разделы, разделенные тома будут отображаться в «Этот компьютер». Это означает, что SSD можно использовать сразу (или что SSD уже используется). Вы по-прежнему можете создать новый раздел из доступного пустого дискового пространства на SSD без форматирования (следуйте второй части этого руководства о том, как «разбить существующий SSD без форматирования» ниже).
Чтобы проверить, в каком состоянии сейчас находится ваш SSD, в строке поиска Windows 10 найдите открытое «Управление дисками». Оттуда вы можете увидеть, отображается ли SSD «не инициализирован», «не выделен» или на нем уже есть разделы.
Все диски, независимо от того, являются ли они жесткими дисками или твердотельными накопителями, будут отображаться как Disk # в управлении дисками. Вы можете идентифицировать их, щелкнув их правой кнопкой мыши и выбрав «Свойства». Имя диска будет показано в окне свойств.
Инициализировать SSD
Чтобы инициализировать новый твердотельный накопитель, щелкните правой кнопкой мыши на твердотельном накопителе с надписью «Не инициализирован» и выберите «Инициализировать диск».
Затем вам будет предложено два варианта стилей разделов, которые будут использоваться на SSD — MBR или GPT (вы можете изучить это, прежде чем сделать свой выбор). Выберите предпочтительный стиль раздела и приступайте к инициализации диска.
Создать раздел на нераспределенном пространстве
После инициализации SSD диск должен отображаться как «Online» с нераспределенным пространством в управлении дисками. Чтобы создать раздел на нераспределенном пространстве, щелкните правой кнопкой мыши твердотельный накопитель и выберите «Новый простой том».
Когда вам будет предложено указать размер тома, введите размер тома для нового раздела.
Например, если вы хотите создать только один раздел, который полностью использует все нераспределенное пространство, просто введите «максимальное» дисковое пространство в качестве размера тома.
Если вы хотите разделить дисковое пространство, чтобы вместо этого вы могли создать на нем несколько разделов, введите размер тома по вашему выбору (между минимальным и максимальным дисковым пространством). Вы можете повторить процесс «Новый простой том» позже, чтобы создать другой новый раздел, используя оставшееся дисковое пространство.
На следующем экране назначьте букву диска для нового раздела. Щелкните Далее, чтобы продолжить.
Затем выберите «отформатировать этот том со следующими настройками» и введите метку тома (имя раздела, которое будет отображаться в таких местах, как «Этот компьютер»). Щелкните Далее, чтобы начать форматирование нового тома.
После завершения процесса форматирования будет создан новый раздел. Теперь вы можете начать использовать новый раздел / том.
Если у вас есть существующий или уже используемый SSD (даже после установки на нем Windows 10), вы все равно можете создать новый раздел из доступного пустого дискового пространства на SSD без форматирования или потери данных. Это стало возможным благодаря функции «Сжать том» в «Управлении дисками».
Несколько полезных рекомендаций
Напоследок отмечу несколько нюансов, которые нужно знать:
- Первые два способа являются универсальными. Они работают для всех ОС: Windows 7, 8, 10 и даже XP. Так что если вам надо поменять букву диска в Windows XP – выберите один из первых двух вариантов.
- После переименования раздела появится предупреждающее сообщение о том, что некоторые программы могут перестать запускаться. Именно поэтому локальный диск C категорически не рекомендуется трогать вообще.
- После назначения новой буквы у вас могут некорректно работать ярлыки, которые ссылались на тот локальный раздел. Поэтому обязательно проверьте их работоспособность. А в случае чего – создайте новые ярлыки.
Как правило, необходимость сменить название раздела появляется только в одном случае – когда вы используете внешний HDD-накопитель, который постоянно подключен к компьютеру или ноутбуку. Если вам не нравится присвоенное название, его можно поменять. Аналогичные действия можно проделать и для флешки, но она обычно используется только временно.
Впрочем, есть еще одна ситуация, когда название новому устройству не присваивается. Обычно это касается тех же внешних HDD-накопителей. В таком случае вам нужно вручную установить букву диска описанным выше способом.
Как сетевому диску назначить или удалить букву в командной строке в windows –
Подключить сетевой диск к общей папке из графического интерфейса Windows несложно. Но если вы уже знаете сетевой путь к общей папке, вы можете гораздо быстрее подключить диски с помощью командной строки.
При подключении диска к общему сетевому ресурсу этому общему ресурсу назначается буква диска, чтобы с ним было легче работать. Мы будем использовать команду net use в командной строке для подключения сетевого диска в этом руководстве. Вы также можете использовать ту же команду в PowerShell, если хотите.
Чтобы подключить сетевой диск, введите следующую команду и нажмите Enter:
net use ДИСК: ПУТЬ
ДИСК — это буква диска, которую вы хотите использовать, а ПУТЬ — это полный UNC-путь к общему ресурсу. Так, например, если мы хотим сопоставить букву диска S с расшаренной папкой \towermovies, мы бы использовали следующую команду:
net use s: \towermovies
Если общий ресурс, к которому вы подключаетесь, защищён какой-либо аутентификацией, и вы предпочитаете не вводить учётные данные каждый раз, когда открываете сетевой диск, вы можете добавить имя пользователя и пароль в команду с помощью переключателя /user:. Например, если мы хотим подключить тот же общий ресурс, указанный выше, но с именем пользователя HTG и паролем CrazyFourHorseMen, мы должны использовать команду:
net use s: \towermovies /user:HTG CrazyFourHorseMen
По умолчанию подключённые диски не являются постоянными. Если сопоставить диски с помощью команд, о которых мы говорили до сих пор, подключённые диски исчезнут, когда вы перезагрузите компьютер. Если вы предпочитаете, чтобы подключённые диски оставались неизменными, вы можете сделать их постоянными с помощью переключателя /persistent. Переключатель работает как тумблер:
- /persistent:Yes: делает соединение, которое вы создаёте, постоянным. Будущие подключения, которые вы устанавливаете с помощью этой команды во время того же сеанса, также будут постоянными (вам не нужно продолжать использовать переключатель), пока вы не используете переключатель /persistent:No для его выключения.
- /persistent:No: отключает переключатель постоянства. Будущие соединения, которые вы устанавливаете, не будут постоянными, пока вы не включите переключатель снова.
По сути, вы можете ввести что-то вроде следующей команды:
net use s: \towermovies /user:HTG CrazyFourHorseMen /persistent:Yes
И сетевой диск сохранит букву даже после перезагрузки. Все будущие сопоставления, которые вы создаёте (даже если вы не используете переключатель /persistent:Yes), также будут постоянными, пока вы не отключите это с помощью переключателя /persistent:No.
Если вам когда-либо понадобится удалить подключенный сетевой диск, все, что вам нужно сделать, это указать букву диска и добавить переключатель / delete. Например, следующая команда удалит сопоставление дисков, которое мы назначили диску S:
Чтобы вывести список всех сетевых папок и привязанных к ним букв дисков, выполните команду:
net use
Если вам когда-либо понадобится удалить подключенный сетевой диск, все, что вам нужно сделать, это указать букву диска и добавить переключатель /delete. Например, следующая команда удалит сопоставление дисков, которое мы назначили диску S:
net use s: /delete
Вы также можете использовать звёздочку в качестве подстановочного знака, если когда-нибудь захотите удалить все подключённые диски за один раз:
net use * /delete
Вот и все. Когда вы привыкнете использовать эту команду, вы обнаружите, что это намного быстрее, чем щёлкать по интерфейсу проводника, особенно если вы часто работаете с подключёнными дисками.
Присвоение буквы
Если ваш ПК или ноутбук не видит один из разделов жесткого диска, то первым делом необходимо зайти в специальное меню управления и проверить, отображается ли он в соответствующем списке. Если он там есть, то ему нужно присвоить букву.
Давайте разберем процесс по порядку:
- Заходим в меню «Панель Управления» — «Администрирование».
- В новом окне находим пункт «Управление компьютером» и щелкаем по нему дважды.
- Откроется еще одно окно, в его левой области находим и открываем «Управление дисками».
Запрошенная информация будет мгновенно отображена на экране. Необходимо просмотреть локальные диски, и если есть исчезнувший, то нужно задать букву.
Чтобы сделать это, нужно:
- Щелкнуть правой кнопкой по пустой области, и в контекстном меню выбрать «Изменить букву… или путь …».
- В появившемся окне щелкаем «Добавить».
- Выбираем подходящую букву из списка и сохраняем изменения.
- Дальше вы увидите уведомление о том, что установленные программы могут прекратить свою работу. Нажимаем «Да».
Чтобы внесенные изменения успешно применились, нужно перезагрузить компьютер. Как только операционная система прогрузиться, проверьте, виден ли раздел, он должен появиться под указанной вами буквой.
Как изменить метку тома
Переименование тома легко сделать как из командной строки, так и через проводник Windows или управление дисками.
Откройте Управление дисками и щелкните правой кнопкой мыши диск, который вы хотите переименовать. Выберите « Свойства», а затем на вкладке « Общие » сотрите все, что там есть, и добавьте собственную метку тома.
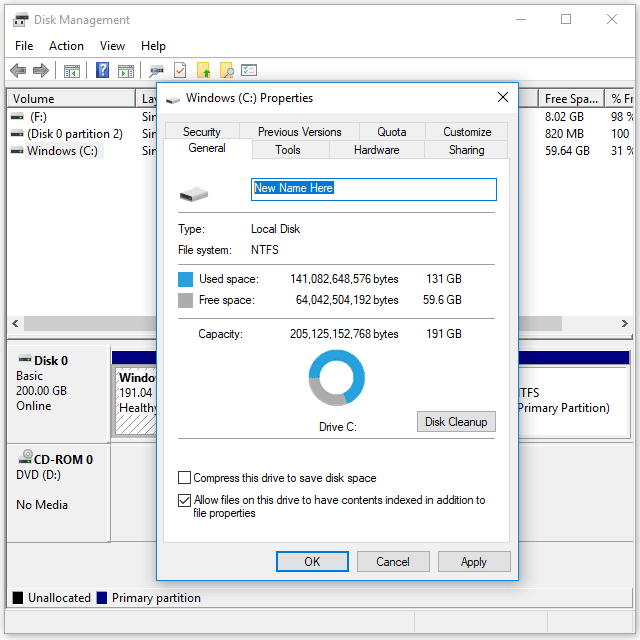 Изменение метки тома из управления дисками (Windows 10).
Изменение метки тома из управления дисками (Windows 10).
Вы можете сделать то же самое в Windows Explorer с помощью ярлыка WIN + E. Щелкните правой кнопкой мыши любой диск, который вы хотите переименовать, и перейдите в Свойства, чтобы настроить его.
См. Как изменить букву диска, если вы хотите сделать это через Управление дисками. Шаги аналогичны изменению метки тома, но не совпадают.
Как и при просмотре метки тома из командной строки, вы также можете изменить ее, но вместо нее используется команда метки .
В открытой командной строке введите следующее, чтобы изменить метку тома:
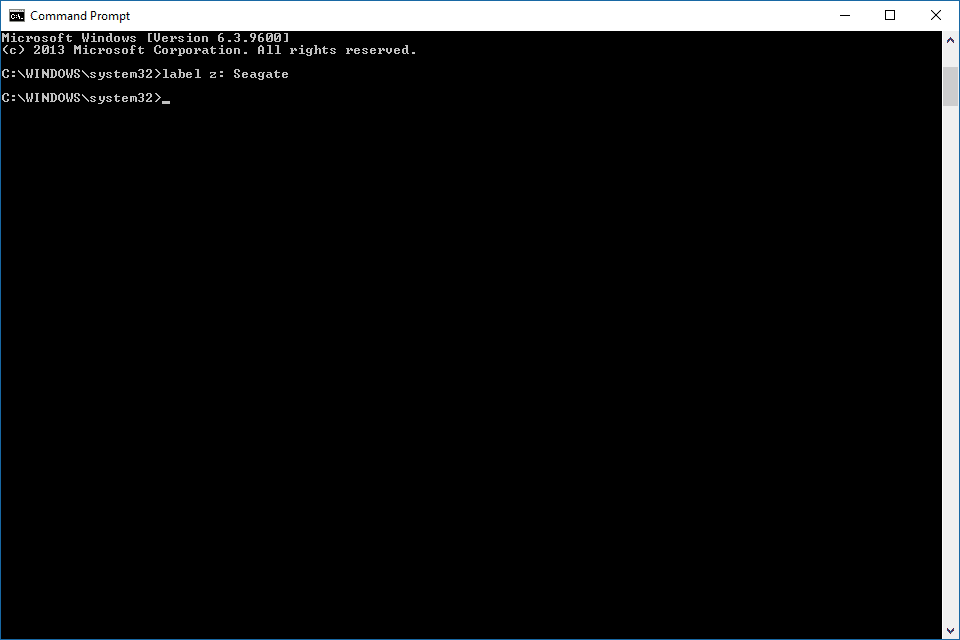 Команда Label (Windows 10).
Команда Label (Windows 10).
Как вы можете видеть в этом примере, метка тома диска Z изменяется на Seagate . Настройте эту команду так, чтобы она соответствовала вашей ситуации, изменив букву на букву диска и имя на любое, которое вы хотите переименовать.
Если вы изменяете метку тома «основного» жесткого диска, на котором установлена Windows, вам может потребоваться открыть командную строку с повышенными правами, прежде чем она заработает. Как только вы это сделаете, вы можете запустить команду, как это:
Чтобы изменить метку тома из реестра, вам нужно создать несколько разделов реестра и изменить значение реестра . Это довольно просто, но определенно не так быстро, как описанные выше методы.
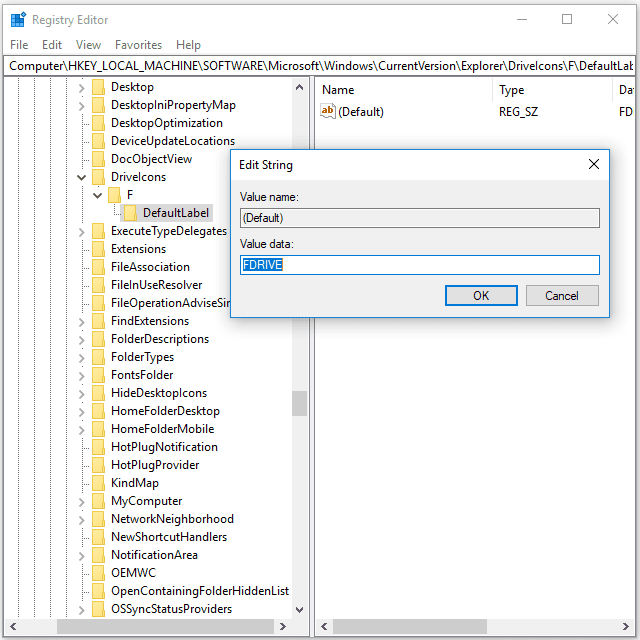 Изменение метки тома из реестра (Windows 10).
Изменение метки тома из реестра (Windows 10).
Вот что нужно сделать:
-
От куста HKEY_LOCAL_MACHINE перейдите к следующему ключу:
-
Создайте новый ключ с именем DriveIcons, если он еще не существует.
-
Нажмите или коснитесь этой клавиши, чтобы выбрать ее, а затем введите в нее другую клавишу и назовите ее буквой тома, для которого вы хотите изменить метку.
Например, на изображении выше я заставил мое прочитать F, так как это имя моего жесткого диска, на котором я хочу изменить метку тома.
-
Сделайте еще один ключ внутри того, который называется DefaultLabel .
-
Выберите ключ DefaultLabel, чтобы увидеть его значение (по умолчанию) справа. Дважды щелкните или дважды нажмите это значение, чтобы открыть окно Редактировать строку» .
-
Нажмите ОК, чтобы сохранить изменения.
-
Закройте редактор реестра и перезагрузите компьютер, чтобы изменения вступили в силу.
Не хотите перезапустить? Еще один способ внесения изменений — перезапустить Проводник. Это можно сделать, открыв диспетчер задач и завершив процесс explorer.exe , а затем с помощью параметра « Файл»> «Выполнить новую задачу», чтобы запустить новый экземпляр проводника, для этого введите в этом поле explorer.exe .
Будьте осторожны, чтобы избежать пробелов в Шаге 3 и Шаге 5. Эти ключи должны быть помечены точно так, как показано выше, без пробелов, иначе настройка реестра не будет работать.








![Управление дисками windows 10 – руководство по управлению дисками [2020]](http://clipof.ru/wp-content/uploads/3/6/6/36655afb0be568fe446d87a30c8a9148.jpeg)