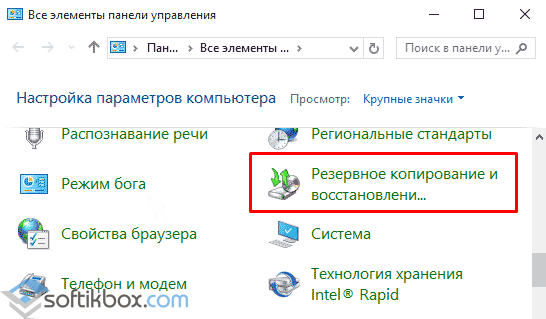Резервное копирование и восстановление реестра в Windows 10
Программы для Windows, мобильные приложения, игры — ВСЁ БЕСПЛАТНО, в нашем закрытом телеграмм канале — Подписывайтесь:)
Прежде чем начать, рекомендуется сначала создать точку восстановления системы.
Резервный реестр
Вы можете сохранить или сделать резервную копию своего реестра с помощью Regedit или редактора реестра в Windows. Открыть Запустить коробка, тип regedit и нажмите Enter, чтобы открыть редактор реестра.
Чтобы создать резервную копию всего реестра, откройте Regedit, выберите «Компьютер» и щелкните его правой кнопкой мыши. Теперь выберите Экспорт. Дайте файлу имя и укажите место, где вы хотите его сохранить.
Полная резервная копия реестра будет сохранена в виде файла .reg.
Чтобы создать резервную копию части реестра, перейдите к разделу реестра или кусту, который вы хотите. Чтобы создать резервную копию, щелкните Файл> Экспорт.
Вы можете сохранить или сделать резервную копию реестра в следующих форматах:
- Регистрационный файл .reg,
- Файлы кустов реестра. Сохраняет двоичное изображение
- Текстовые файлы, которые можно читать в Блокноте
- Более старый формат Win9x / NT4.
Выберите свой Диапазон экспорта и Сохранить как введите и нажмите Сохранить чтобы сохранить резервную копию.
Прочтите: Как восстановить реестр с помощью командной строки.
Ключи реестра, резервные копии которых не создаются при создании точки восстановления системы
При создании точки восстановления системы создается резервная копия большей части реестра. Я говорю больше, потому что ключи, которые не включены, перечислены по адресу:
HKEY_LOCAL_MACHINE System ControlSet001 Control BackupRestore KeysNotToRestore
Когда и почему Windows автоматически сохраняет реестр
Операционная система Windows автоматически сохраняет реестр каждый раз, когда создается точка восстановления системы — автоматически или вручную вами.
Это полезно, потому что, когда вы восстанавливаете свой компьютер до предыдущей точки, ОС также требуется старая резервная копия реестра, чтобы создать работающий восстановленный компьютер
Важно не только восстановить файлы, но не менее, если не больше, важно восстановить резервную копию реестра. Вот когда и почему Windows автоматически сохраняет реестр
Восстановление системы повлияет на ваши системные файлы, программы и настройки реестра. Он также может вносить изменения в сценарии, командные файлы и другие типы исполняемых файлов на вашем компьютере с Windows. Таким образом, любые изменения, внесенные в эти файлы, будут отменены. Восстановление системы не повлияет на вашу папку с документами или личные файлы, такие как фотографии, электронные письма и т. Д., Но вы можете обнаружить, что файлы на вашем рабочем столе пропадают. Таким образом, вы можете захотеть переместить свои личные документы со своего рабочего стола в безопасное место, прежде чем выполнять восстановление системы.
Прочтите: Сделайте Windows 10 автоматическим резервным копированием реестра.
Восстановить реестр
Чтобы восстановить реестр из экспортированного куста, на левой панели редактора реестра выберите нужный раздел реестра, в котором вы хотите выполнить восстановление.
Затем щелкните Файлы> Импорт в меню Файл. Перейдите к файлу резервной копии. Нажмите ОК в ответ на запрос подтверждения.
Кроме того, вы также можете просто дважды щелкнуть резервную копию REG-файла, чтобы напрямую добавить его.
Если вам это покажется немного трудным, вы всегда можете использовать бесплатные инструменты, чтобы добиться того же.
Читайте: Как восстановить поврежденный реестр.
Бесплатное программное обеспечение для резервного копирования реестра
- RegBack — это бесплатное программное обеспечение для резервного копирования реестра, которое позволяет создавать резервные копии и восстанавливать реестр Windows за несколько секунд.
- ERUNTgui — это графический пользовательский интерфейс для популярной программы резервного копирования и восстановления реестра ERUNT и NTREGOPT.
- Registrar Registry Manager позволит вам легко управлять реестром Windows.
.
Программы для Windows, мобильные приложения, игры — ВСЁ БЕСПЛАТНО, в нашем закрытом телеграмм канале — Подписывайтесь:)
Установка средства, используемого для выполнения резервного копирования
Для установки Windows Server backup необходимо выполнить последовательно действия:
- Откройте Диспетчер серверов. В ней на панели мониторинга необходимо нажать Добавить роли и компоненты.
- На вкладке Перед началом работы используйте Далее.
- Выберите Установка ролей или компонентов и жмите Далее.
- Установите переключатель Выберите сервер из пула серверов и найдите подходящий сервер, куда будет устанавливаться средство копирования. Жмите Далее.
- На вкладке Выбор ролей сервера нажимайте Далее.
- На вкладке Выбор компонентов необходимо выбрать Система архивации данных Windows Server и нажать Далее.
- На вкладке Подтверждение установки компонентов используйте кнопку Установить. Дождитесь завершения установки.
- Нажмите Закрыть, чтобы окончательно выйти из окна мастера, используемого для добавления ролей и компонентов.
Рис. 1. Установка компонентов
Создаём копии реестра на автомате
Начиная с версии Виндовс 10 1803 система больше не создаёт копии реестра на автомате, которые она создавала ранее с периодичностью в 10 дней. У вас папочка с этим каталогом будет пуста. Но, её можно активировать. Для этого сделаем следующее:
- Вновь открываем реестр и переходим по адресу: HKEY_LOCAL_MACHINE\SYSTEM\CurrentControlSet\Control\Session Manager\Configuration Manager
- Теперь нам нужно кликнуть ПКМ по пустому полю в правом окне, и в ниспадающем меню выбрать «Создать», в другом выпадающем меню выбираем «Параметр DWOD (32 бита)» (это касается и 64х битных систем);
- После этого нам нужно дать созданному файлу название: EnablePeriodicBackup
- Затем кликнем по созданному файлу пару раз, в открывшемся параметре прописываем цифру 1 и нажимаем ОК;
- Теперь нам осталось закрыть реестр и перезагрузить компьютер.
Адрес, где находится активированный нами каталог с копиями реестра, расположен по адресу: C:\Windows\System32\config\RegBack. В данный адрес будут направляться все созданные копии реестра. Напомню, создаваться они будут во время простоя компьютера.
Если же вам именно на данный момент нужно выполнить создание реестра по этому методу, то нужно нажать на клавиши Win+R и в команде «Выполнить» вписать следующее сочетание: taskschd.msc, тем самым запустив это задание ручным методом.
Данный файл можно быстро найти, зайдя в библиотеку «Планировщика заданий» по адресу: \Microsoft\Windows\Registry, который начал работать после проведённой нами операции. Файл называется RegIdleBackup и мы его успешно создали, как видно из скриншота планировщика.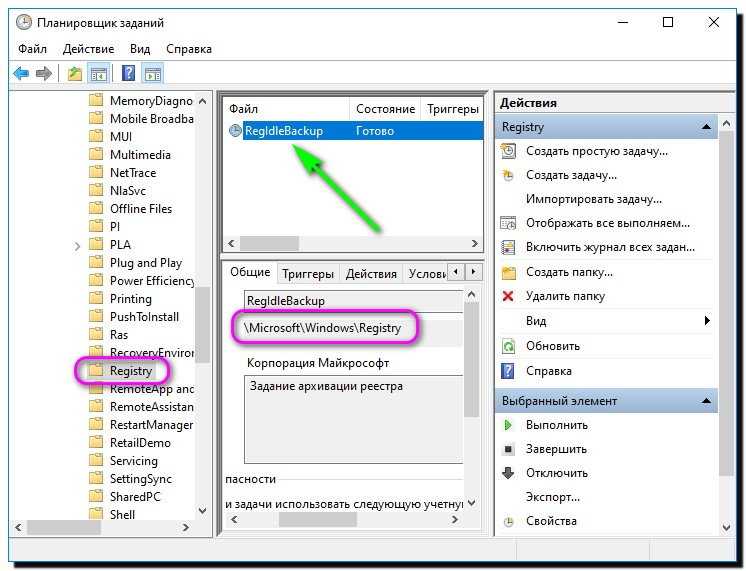
Если вы решите восстановить реестр, используя это метод, то вам необходимо скопировать нужный файл копии реестра, который находится по адресу: C:\Windows\System32\config\RegBack и вставить этот элемент по другому адресу: C:\Windows\System32\config. После этого необходимо перезагрузить ПК.
Резервное копирование и восстановление отдельных разделов реестра
Как известно, многие программы, драйвера и сама операционная система хранят свои настройки в определенных разделах (ветвях) реестра. Поэтому если вы хотите изменить какие-то параметры, то достаточно знать, как сделать резервную копию того раздела, в котором вы хотите произвести изменения.
Этот процесс достаточно простой. Нужно только знать, в какой ветви хранятся необходимые нам настройки. Если вы хотите сохранить настройки для какого-то конкретного приложения, то необходимо найти соответствующий раздел в ветке HKEY_CURRENT_USER\Software или HKEY_LOCAL_MACHINE\ Software.
Некоторые приложения не используют системный реестр. Они могут хранить свои настройки в ini-файлах. Но для тех, что используют, вы можете легко сохранить настройки в файл и при необходимости использовать. Например, после переустановки Windows нет необходимости настраивать какую-либо программу с нуля. Достаточно установить ее и импортировать настойки в реестр из ранее сохраненного файла.
Давайте рассмотрим процесс сохранения раздела реестра на конкретном примере. Возьмем не параметры какого-либо приложения, а настройки самой ОС Windows. Допустим, вы захотели изменить язык ввода по умолчанию при загрузке системы. Параметры, отвечающие за это, находятся в следующем разделе:
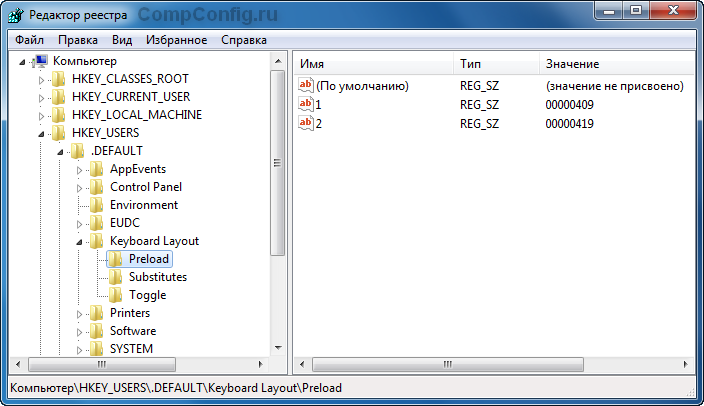
Для того, чтобы сделать резервную копию этого раздела нужно навести на него курсор и нажать правую кнопку мыши. В контекстном меню следует выбрать пункт «Экспортировать».
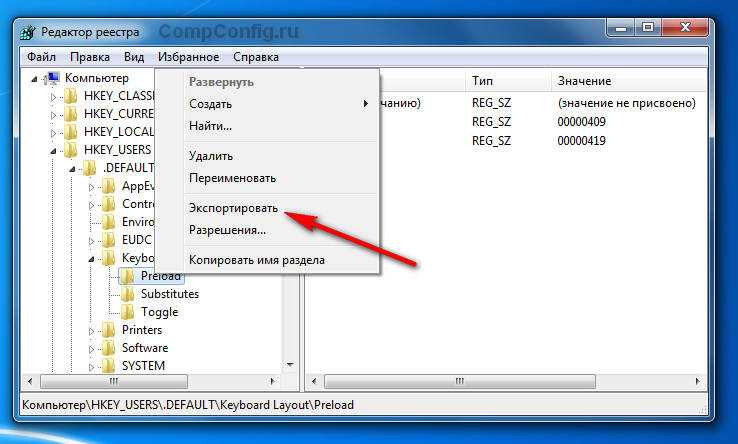
Далее откроется окно, в котором нужно указать путь для сохранения, имя файла экспорта и нажать кнопку «Сохранить». В нашем случае файл экспорта будет называться preload.reg.
Теперь, когда у вас есть резервная копия раздела реестра, в ней можно делать любые изменения.
В нашем примере, чтобы изменить язык ввода по умолчанию нужно поменять значения параметров «1» и «2» местами.
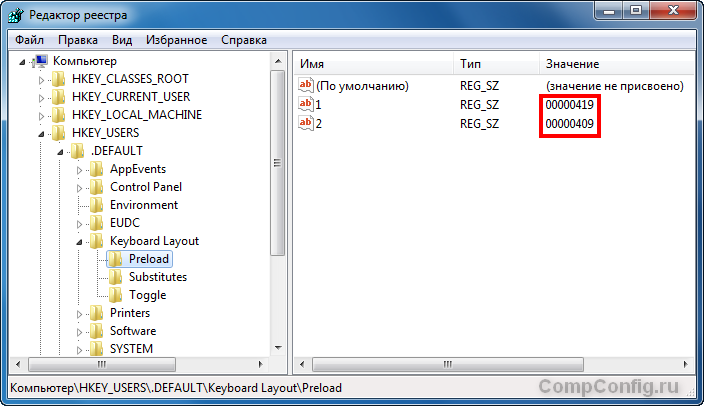
Чтобы восстановить раздел, достаточно запустить, ранее сохраненный файл. В нашем случае запускаем preload.reg.

Используя эту технику, вы можете делать резервные копии ветвей реестра, содержащих настройки системы или конкретных программ.
Как сделать резервную копию отдельных ключей реестра [2 ways]
Вы также можете сделать резервную копию отдельных разделов реестра в своих системах, используя любой из приведенных ниже способов.
Способ 1: использование редактора реестра
Нажмите Windows + R, введите следующее и нажмите Enter.
regedit
Теперь нажмите и выберите ключ, который вы хотите экспортировать, на боковой панели слева.
Нажмите «Файл» и выберите «Экспорт».
Убедитесь, что внизу выбрана Выбранная ветвь. Если нет, нажмите и выберите то же самое.
После этого перейдите в папку, в которой вы хотите сохранить резервную копию. Введите имя для резервной копии и нажмите Сохранить.
Выбранный раздел реестра теперь должен быть экспортирован в файл .reg. Вы можете использовать то же самое для восстановления ключа в будущем, если это необходимо.
Способ 2: использование командной строки
Команды, которые мы использовали выше, создают индивидуальное резервное копирование каждого корневого ключа в редакторе реестра. Таким образом, мы можем изменить и использовать те же команды для экспорта отдельных ключей реестра из редактора реестра. Следуйте инструкциям ниже, чтобы помочь вам в этом процессе.
Нажмите Windows + R, введите следующее и нажмите Ctrl + Shift + Enter на клавиатуре.
команда
Введите следующую команду и замените RPATH на путь к ключу, который вы хотите экспортировать, а PATH на путь к папке, в которой вы хотите сохранить резервную копию.
reg экспорт RPATH ПУТЬ /y
После выполнения команды резервная копия выбранного раздела реестра будет автоматически сохранена в выбранном месте.
Иные средства восстановления реестра
Среди дополнительных вариантов выполнить реанимацию файлов реестра числятся:
- эксплуатация точек отката системы;
- выполнение сброса «десятки» к изначальному состоянию без потери данных пользователя;
- реанимация из собственноручно созданных копий.
При помощи интегрированного редактора реестра копия системной базы данных создается следующим образом:
- запускаем редактор реестра, выполнив команду «regedit» в окне, которое открывается посредством Win+R;
- жмём по иконке компьютера в левом фрейме и вызываем контекстное меню;
- выбираем «Экспортировать»;
- задаем месторасположения создаваемой копии и ее имя.
Впоследствии для восстановления необходимо выполнить созданный файл с расширением «reg» и подтвердить внесение изменений в систему.
Такой способ реанимации слабо эффективен, ведь в реестр вносятся далеко не все изменения, поэтому рекомендуется пользоваться точками восстановления Windows 10.
Реестр — важная часть любой версии Windows. В этом хранилище находятся все данные о настройках компонентов ПК, профилей пользователей, программ и другая информация. Сам владелец устройства или какой-либо вредоносный файл могут внести изменения в реестр, что может привести к сбою в работе системы или даже к её краху. В этом случае необходимо в срочном порядке сделать его восстановление. О конкретных действенных способах сегодня и поговорим.
Как выполнить резервное копирование реестра вручную
Резервное копирование может быть выполнено вручную, если необходимо сохранить «профиль» системы на данный момент, и воспользоваться им в будущем. Это действие не предусматривает дальнейшего автоматического копирования.
- Открыть меню «Пуск» (левый нижний угол, значок с флажком) и ввести в строке для поиска команду «regedit.exe» без кавычек.
- Скорее всего, будет предложен единственный вариант – приложение с иконкой из кубиков и подходящим названием. На иконку нужно нажать левой кнопкой мыши, чтобы открыть окно редактора реестра.
- Перед пользователем предстанет окно редактора реестров. В левой части этого окна расположен список основных каталогов (если ранее проникновений в редактор не было, каталоги будут закрыты).
- К каждой папке следует подвести указатель манипулятора и нажать правую кнопку мыши. В выпавшем меню выбрать «Экспортировать» или просто «Экспорт». Появится новое окно, в котором нужно будет выбрать папку и название файла для сохранения всех настроек. Эти настройки можно будет сбросить на носитель, после чего в любое время воспользоваться, переместив на компьютер и запустив файл опций.
- Для сохранения всего реестра следует проделать описанную выше манипуляцию с каждой папкой, дав файлам разные имена.
Способы восстановления реестра Windows 10:
Если база данных реестра повреждена в Windows 10, есть 2 пути решения: использовать консоль (если ПК не включается, имеет серьезные сбои в работе) или воспользоваться резервной копией.
Через командную строку
Если в системе нет подходящего файла (вручную созданного) для исправления реестра в Windows 10, лучше воспользоваться этим способом. Он подразумевает применение оригинального бекапа, регулярно выполняющегося системой.
Инструкция:
- Перезагружаем компьютер и запускаем его с диска восстановления (оригинального дистрибутива или LiveCD-накопителя).
- На странице «Выбор действия» переходим в «Диагностика» и открываем «Командная строка».
- Копируем содержимое папки RegBack в оригинальное хранилище (config). Для этого используем следующую команду реестра — Xcopy c:\windows\system32\config\regback c:\windows\system32\config. Без точки.
Совет! Восстановление системы восстанавливает реестр, поэтому можем воспользоваться предыдущей точкой бекапа и не заниматься ремонтом отдельных библиотек.
Из резервной копии
Если есть файл с резервной копией, можем выполнить ремонт реестра Windows 10 без перезагрузки ОС и консоли.
Последовательность действий:
- Открываем библиотеку. Запуск реестра выполняется так: нажимаем Win + R, вводим команду regedit и нажимаем кнопку «Ок».
- Жмем на кнопку «Файл» и выбираем «Импорт».
- Указываем путь к файлу с рабочей копией реестра (имеет расширение .reg) и нажимаем «Открыть».
- Перезапускаем компьютер.
Сбой шрифтов и черный экран
Система начала нормально загружаться, и мы с удивлением переглянулись. Однако на экране приветствия нас ждал сюрприз, который выглядел примерно так:
Сбой шрифтов мы созерцали буквально несколько секунд, после чего экран стал черным, а жесткий диск полностью прекратил активность.
— Ватсон, что скажете теперь?— Очевидна проблема со шрифтами, наверное, после установки игры. А вот почему появляется черный экран, пока трудно сказать. Но думаю, что надо вернуть параметры реестра к рабочему состоянию, а там видно будет.— И какой ход вы хотите сделать первым?— Нужно попробовать откатиться к последней удачной конфигурации.
Холмс кивнул и жестом пригласил меня заняться делом.
Что такое реестр
Системный реестр – информационная база, представленная в структурированном виде, которая преимущественно используется для сбора и последующего хранения данных и сведений о процессах, происходящих на ПК. В реестре собраны все настройки системы, данные о предустановленных приложениях, об инструментах и различных сервисов. В реестре список настроек компьютера гораздо шире, чем в стандартном интерфейсе операционной системы.
Создание реестра позволило спрятать от рядовых пользователей продвинутые тонкие настройки системы, неправильное изменение которых может спровоцировать серьезные сбои в работе ПК.
Структурированный вид реестр имеет только в различных версиях ОС Windows. В Linux реестр также присутствует, но представлен он в виде одного файла.
Как восстановить реестр в Windows 10
Чтобы восстановить реестр Windows, нужно резервные файлы разместить в папке, где хранится текущая версия реестра операционной системы. Используемые данные реестра в Windows располагаются по следующему адресу:
{Системный жесткий диск}:\Windows\System32\config\
Если компьютер работает без сбоев, но пользователь решил восстановить значения реестра по умолчанию, он может перенести информацию из резервного хранилища в папку с данными реестра. Однако чаще всего необходимость восстановления реестра возникает при наличии проблем на компьютере, которые не позволяют запуститься системе. В такой ситуации перенести резервные файлы реестра можно через командную строку, но ее тоже необходимо сначала запустить.
В ситуации, когда операционная система не загружается, запустить командную строку можно следующими способами:
- Если имеется доступ к экрану блокировки, нужно нажать на кнопку выключения компьютера, расположенную в правом нижнем углу, после чего откроется всплывающее меню. Зажмите на клавиатуре Shift и выберите пункт «Перезагрузка». После этого компьютер запустится в среде восстановления. Чтобы открыть командную строку, нажмите «Поиск и устранение неисправностей» — «Дополнительные параметры» — «Командная строка»;
- Если операционная система не загружается даже до экрана блокировки, то можно использовать загрузочный диск или загрузочную флешку для запуска командной строки. Для этого необходимо на первом установочном экране нажать комбинацию клавиш Shift+F10, после чего командная строка запустится.
После запуска командной строки для восстановления реестра необходимо сделать следующее:
- Определить букву системного диска, поскольку она может отличаться от той, которой обозначается накопитель в операционной системе. Чтобы узнать, какая из букв присвоена системному разделу, нужно ввести команду diskpart и нажать Enter. Далее вводится команда list volume и снова нужно нажать Enter. На экране отобразится список дисков, среди которых необходимо определить, какая буква задана у системного раздела. Определившись с этим, можно завершить команду, написав exit;
- После этого потребуется через командную строку скопировать резервные файлы реестра в системную папку. Для этого пропишите следующую команду, используя вместо C (представленного в примере ниже) букву системного раздела на вашем компьютере, если она отличается:
Xcopy c:\windows\system32\config\regback c:\windows\system32\config
После ввода команды потребуется подтверждение. Используйте английскую букву A, чтобы подтвердить замену файлов.
Когда процесс замены файлов реестра будет завершен, можно перезагружать компьютер и проверять, удалось ли восстановить работоспособность системы.
Обратите внимание: Восстановить файлы реестра можно не только способом, описанным выше, используя резервные данные, но и обратившись к одной из созданных до возникновения проблемы точек восстановления или сбросив операционную систему Windows 10 до начального состояния
Программы для создания резервной копии реестра
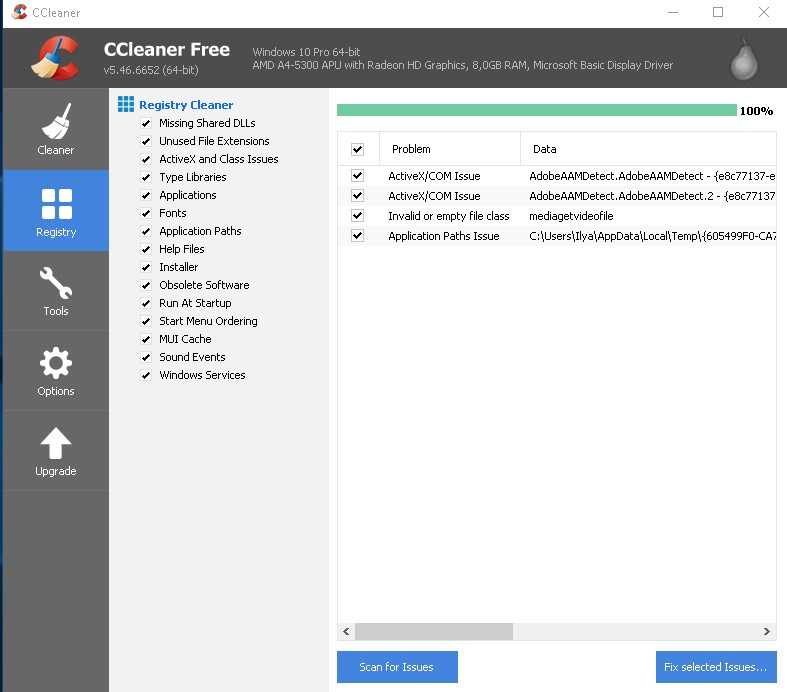
Для выполнения задачи можно использовать и сторонний софт. Сегодня можно найти немало бесплатных утилит, работающих в данном направлении. Рассмотрим, как с использованием программ создать копию реестра:
- RegBak. Удобная в использовании утилита, позволяющая быстро и просто сделать копию реестра Windows 7, 8, 10, для чего следует нажать «New Backup», указать путь сохранения объекта и запустить процесс кнопкой «Start».
- ERUNTgui. Ещё одна простая программка, которая доступна, в том числе в портативной версии. Здесь можно выполнить процедуру нажатием кнопки «Backup the Registry», поменять путь сохранения можно в опциях (кнопка Options).
- OfflineRegistryFinder. Утилита доступна только в портативной версии, скачивается она с учётом разрядности ОС (32х или 64х). Есть также возможность установки русификатора. В окне программы нажимаем кнопку «Заполнить автоматически», чтобы утилита нашла пути и место, куда сохранятся элементы, затем «Создать снимок реестра».
- CCleaner. Популярное приложение для очистки и оптимизации системы, функционал которой позволяет также сделать копию реестра Windows 10 или других версий ОС, для чего в меню слева выбираем «Реестр», жмём кнопку «Поиск проблем» и по завершении процесса «Исправить выбранное». Утилита предложит создание бэкапа, соглашаемся и указываем место сохранения копии. Для восстановления нужно будет запустить сохранённый файл.
Способов выполнить процедуру немало, и вы можете выбрать любой удобный для вас вариант. При этом нужно учитывать, что нередко приходиться работать в среде восстановления, когда система не желает запускаться, по этой причине лучше использовать метод, предполагающий данную возможность.
Причины повреждения реестра
Возникновение каждой ошибки имеет за собой определенную цепочку событий, которая вызвала ее
Неважно в чем именно произошел сбой — повредился реестр или вредоносная программа поразила драйвер. Всему есть причина и следствие
5 распространенных причин повреждения реестра:
1. Запись отсутствующего программного обеспечения.Уровень угрозы:низкий.Появляется вследствие удаления программы, которая после стирания оставляет за собой некоторые фрагменты кода. Несмотря на то, что многие программы по чистке реестра смело назовут такую запись опасной, она не представляет высокой угрозы и занимает в памяти компьютера не больше нескольких килобайт.
2. Дубликаты.Уровень угрозы:низкий.Данный феномен возникает вследствие повторной установки программного обеспечения. Ключ может храниться как в двух экземплярах, так и в большом количестве. Программы по чистке реестра утверждают, что избыток дубликатов придет к снижению производительности приложения, однако на деле это не критично.
3. Высокая фрагментация реестра.Уровень угрозы:средне-низкий.Не является серьезной проблемой, поскольку это явление весьма похоже на ситуацию с дубликатами. Только в отличие от многократно повторяющихся записей, здесь мы наблюдаем их “разбросанностью” по веткам.
4
Ошибки при отключении питания.Уровень угрозы:средний.Не стоит недооценивать важность корректного выключения компьютера. Если вы привыкли при завершении работы нажимать на “большую красную кнопку” в системном блоке, то рано или поздно наверняка столкнетесь с реестровой ошибкой
Каждый раз при выключении компьютера, Windows сохраняет текущее состояние реестра в системную память. Если же питание пропало внезапно посреди работы важного процесса, вероятно при включении ПК, Windows уведомит вас об ошибке.
5. Вредоносное программное обеспечение и вирусы.Уровень угрозы:высокий.Любое заражение вирусом подразумевает или внедрение опасного для системы ключа или модификацию уже существующих программ. Каждое из этих изменений способно привести к катастрофическим для компьютера последствиям.
Права доступа (Разрешения)¶
Все разделы реестра имеют права доступа или разрешения. Если у текущего пользователя нет прав на определенный раздел, то будет выведено сообщение об ошибке и запрете доступа к данному разделу.
Прав доступа может не быть по нескольким причинам:
- У текущего пользователя, залогиненного в системе, нет прав администратора;
- Группа «Администраторы» является владельцем раздела, но не имеет полных прав на него. В этом случае достаточно просто выдать группе «Администраторы» полные права.
- Владельцем раздела является системная служба TrustedInstaller.
- Владельцем раздела является системная учетная запись «Система».
В первом случае необходимо обращаться к системному администратору, чтобы он предоставил доступ к учетной записи администратора или дал администраторские права пользователю.
Во втором случае необходимо присвоить полные права и сменить владельца.
Получение полных прав и смена владельца
- Нажать правой кнопкой мыши на раздел и выбрать пункт «Разрешения»;
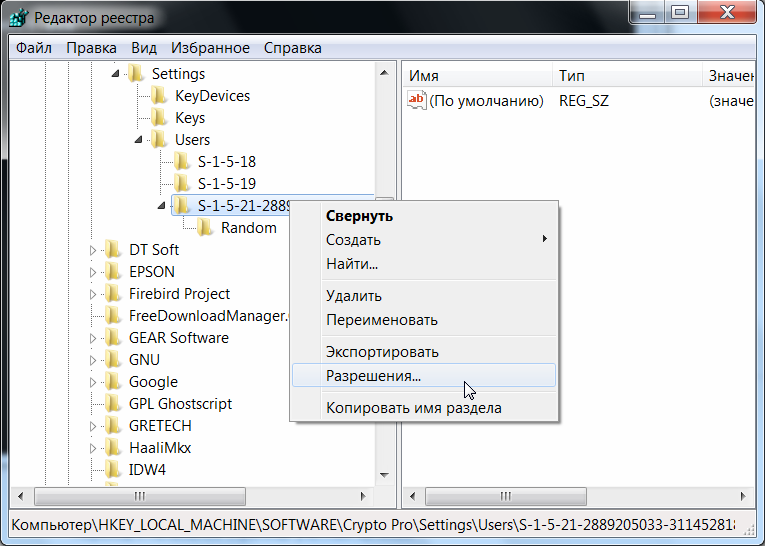
Рис. 10 – Вызов диалога работы с разрешениями
- Выделить текущего пользователя:
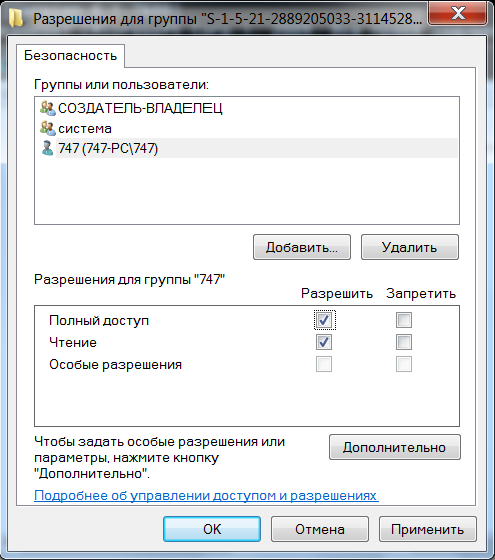
Рис. 11 – Открытие Полного доступа гурппам и пользователям
Если отсутствует необходимый пользователь, флажок «Полный доступ» недоступен или возникает сообщение об ошибке, переходите к пункту 3.
- В меню разрешений нажать кнопку «Дополнительно»;

Рис. 12 – Добавление или смена владельца
Примечание
Во время добавления разрешений и владельцев могут возникать сообщения об отсутсвии прав доступа. Данные сообщения можно смело игнорировать.
Перейти на вкладку «Владелец» и добавить текущего пользователя;
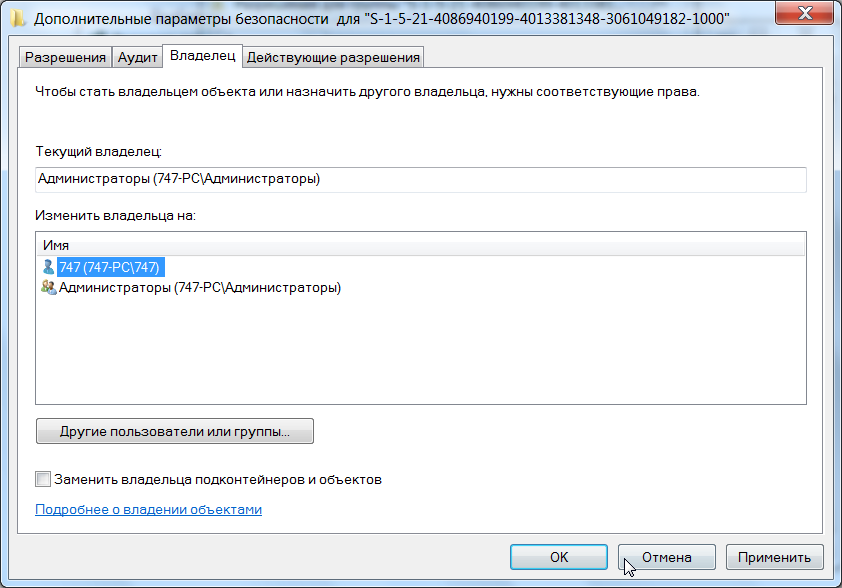
Рис. 13 – Выбор владельца
На вкладке «Разрешения» нажать кнопку «Добавить»;
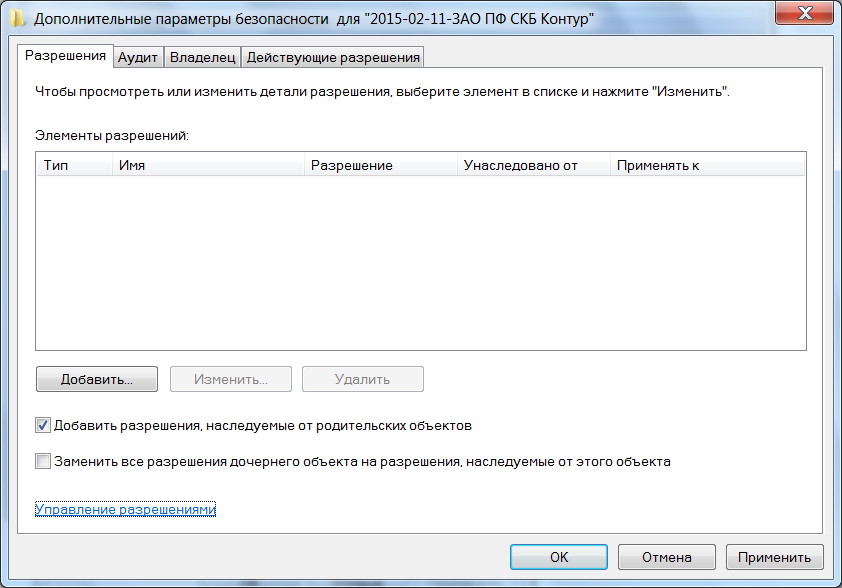
Рис. 14 – Добавление разрешений владельцу
В поле «Введите имена выбираемых объектов» ввести имя текущей учетной записи и нажать кнопку «Проверить имена», затем нажать «ОК»;
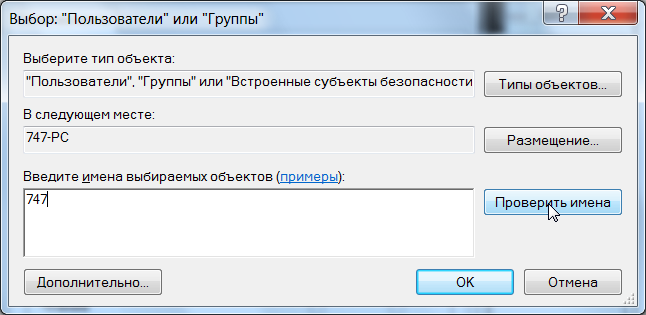
Рис. 15 – Ввод имени выбираемых объектов
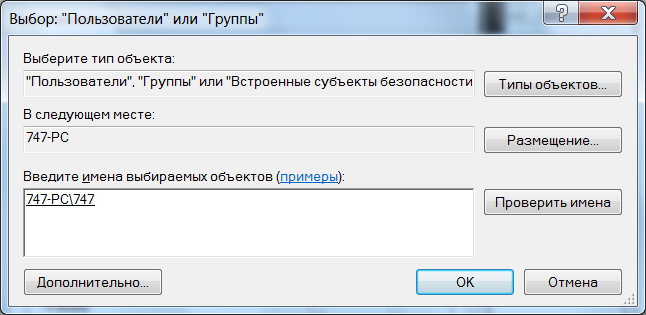
Рис. 16 – Проверка имен
Появится диалог разрешений. Поставить галочку напротив «Полный доступ» и нажать «ОК»;

Рис. 17 – Установка полного доступа текущему владельцу
После добавления владельца и назначения прав нажать клавишу или «Вид → Обновить». Напротив непустого раздела появится треугольник, который означает, что у текущего пользователя есть права на доступ в него.
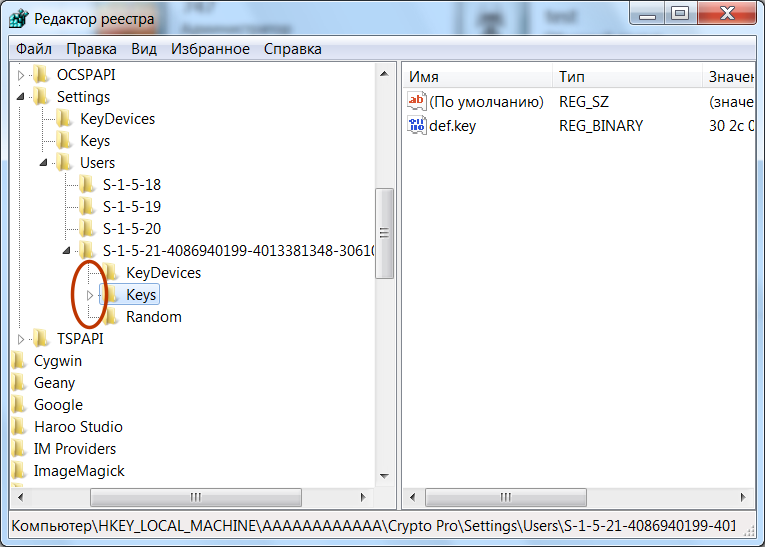
Рис. 18 – Доступ к подразделам
На рисунке 18 видно, что у текущего пользователя есть доступ к подразделу , но нет прав на открытие разделов и . Треугольника напротив подраздела может не быть, если данный подраздел пуст.
Примечание
В Windows 8 и выше порядок работы с диалогом смены и добавления владельца немного отличается – владелец выбирается сверху.
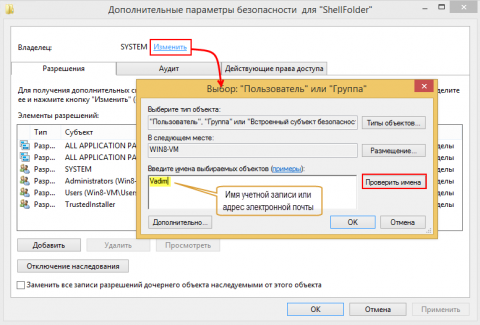
Рис. 19 – Выбор/смена владельца в Windows 8 и выше
Совет
Ручное добавление владельцев и прав доступа удобно, если нужно получить доступ всего к нескольким разделам. Если нужно получить доступ к большому количеству разделов, то гораздо целесообразнее воспользоваться утилитой . Работа с данной утилитой рассматривается в разделе .