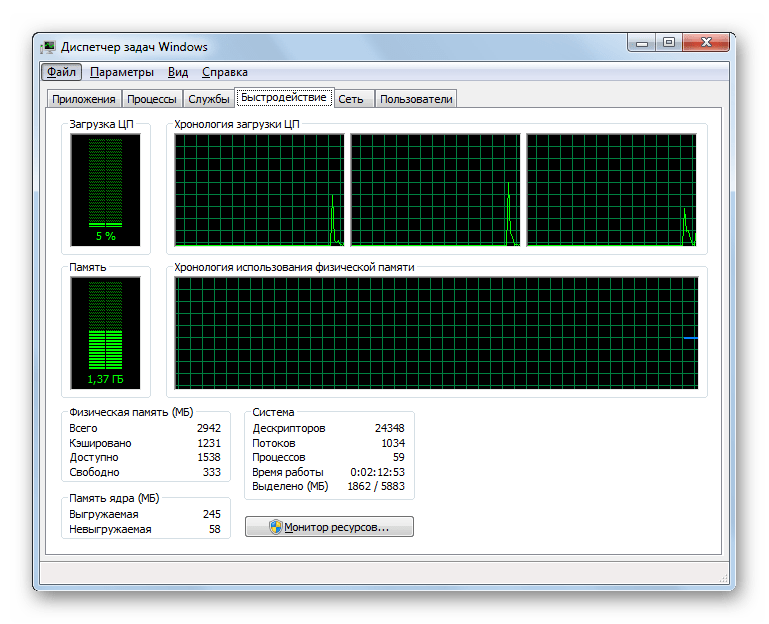Диспетчер задач отключен администратором – причины?
Как правило, диспетчер задач отключается вирусами с расчетом на то, что Вы не знаете как включить его обратно, а следовательно не сможете убить ряд вирусных процессов висящих в памяти. Это довольно частая практика, повсеместно используемая вирусописателями.
Как Вы понимаете, сие сильно способствует использованию Вашего компьютера в целях вируса, а так же существенно ограничивает Ваши возможности по защите системы в дальнейшем.
Можно конечно залезть в реестр и включить его вручную, а можно обойтись способом попроще для неопытного пользователя. Выбирайте сами. Начну с пары способов попроще.
Давайте рассмотрим решения.
Как отключить зависшую программу
Самое популярное применение Диспетчера задач — выключение зависших приложений. Собственно, это его наиважнейшая функция — отрубать те программы, которые не получается закрыть обычным способом.
А также он спасает, когда из-за проблем с одной программой виснет вся система. То есть компьютер не реагирует ни на какие действия (бывает, даже курсор мыши не двигается).
Решается эта проблема так:
- Запускаем Диспетчер задач.
- Щелкаем по нужной программе во вкладке «Приложения» один раз левой кнопкой мышки (чтобы выделить ее) и нажимаем на кнопку «Снять задачу» внизу.
В графе «Состояние» показывается статус каждого запущенного приложения. У проблемной программы он обычно указан как «Не отвечает».

На заметку. Если после этого программа по-прежнему «висит», щелкните по ней правой кнопкой мыши и в списке выберите «Перейти к процессу». Откроется вкладка «Процессы», где уже будет выделен тот, что нужно выключить. Для этого нажмите на кнопку «Завершить процесс» (внизу).
Для чего еще нужен Диспетчер задач
Еще здесь можно найти данные об объеме занятой оперативной памяти, нагрузке на центральный процессор и общем количестве запущенных процессов. Эта информация всегда показывается внизу, независимо от открытой вкладки.
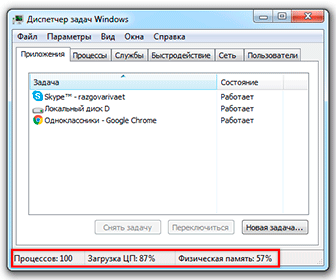
Но самую ценную информацию можно получить из вкладок программы (вверху). Там же можно управлять некоторыми процессами компьютера.
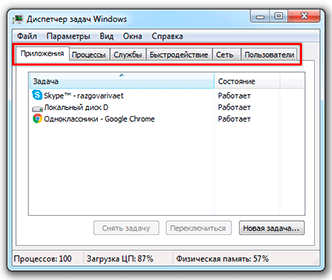
Процессы. Здесь показывается детальная информация обо всех процессах, которые сейчас запущены — то, как они нагружают процессор и занимают оперативную память. Их можно сортировать: по убыванию, возрастанию, в алфавитном порядке. Для этого просто нажать на нужный столбец.
Таким образом, например, можно узнать, какой процесс использует больше всего памяти.

В отличие от вкладки «Приложения», здесь мы можем управлять и теми, которые не видны на Панели задач — работают в фоновом режиме или находятся в системном трее.
С каждым из них можно проделать различные манипуляции: открыть папку, в которой хранится этот файл, установить для него приоритет, завершить процесс и др. Для этого нужно щелкнуть по нему правой кнопкой мышки.
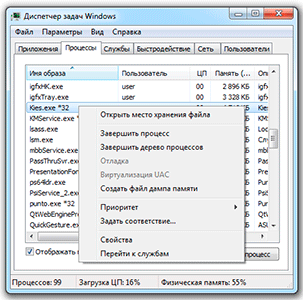
Если нужно получить больше данных, нажмите кнопку «Вид» вверху, выберите пункт «Выбрать столбцы», птичками отметьте то, что нужно отображать, и нажмите ОК.
Также именно здесь (среди процессов) можно обнаружить работу вирусов и вредоносных программ. Но закрывать их особого смысла нет, так как после перезагрузки компьютера они запустятся снова. Избавляться от них нужно по-другому — при помощи хорошего антивируса.
На заметку. В попытках ускорить работу компьютера некоторые пользователи начинают завершать разные неизвестные им процессы
Делать этого не рекомендуется, так как можно случайно закрыть что-то важное и компьютер начнет работать неправильно или вообще зависнет. Страшного в этом ничего нет – после перезагрузки все они запустятся снова
Но все же лучше не рисковать, ведь можно потерять несохраненную информацию.
Службы. В этой вкладке показаны приложения, которые запускаются операционной системой (как правило, в автоматическом режиме) и выполняются вне зависимости от статуса пользователя.
Через правую кнопку мыши эти службы можно редактировать. Но лучше этого не делать, так как все они нужны для корректной работы компьютера.
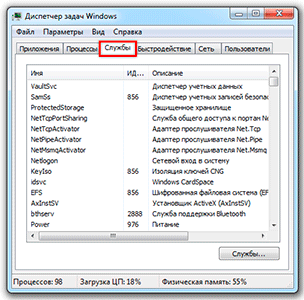
Быстродействие. Полная информация о загруженности процессора и объеме занятой оперативной памяти.
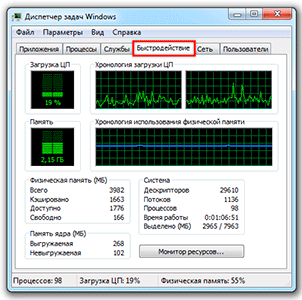
При желании можно получить еще более подробную информацию, нажав на кнопку «Монитор ресурсов» внизу.
Сеть. Информация о сетевых подключениях. Используется крайне редко в случае неполадок с интернет-соединением.

Пользователи. Предоставляет информацию о пользователях системы. А также здесь можно отключать отдельных пользователей, отправлять им сообщения и завершать сеансы.
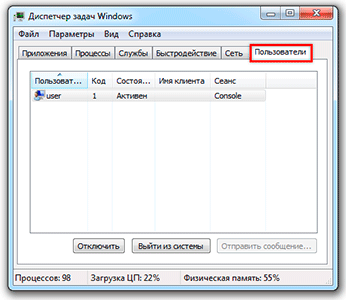
Эта вкладка может пригодиться только в том случае, если к вашему компьютеру кто-то подключается удаленно.
Не запускается «Диспетчер задач»
Отказ запуска «Диспетчера задач» имеет под собой несколько причин. Чаще всего это удаление или повреждение файла taskmgr.exe, находящегося в папке, расположенной по пути
Происходит такое из-за действия вирусов (или антивирусов) или самого пользователя, по ошибке удалившего файл. Также открытие «Диспетчера» может быть искусственно заблокировано все теми же вредоносными программами или системным администратором.
Далее мы разберем способы восстановления работоспособности утилиты, но для начала настоятельно рекомендуем проверить ПК на наличие вредителей и избавиться от них в случае обнаружения, иначе ситуация может повториться снова.
Подробнее: Борьба с компьютерными вирусами
Способ 1: Локальные групповые политики
С помощью данного инструмента определяются различные разрешения для пользователей ПК. Это касается и «Диспетчера задач», запуск которого можно запретить с помощью всего одной настройки, выполненной в соответствующем разделе редактора. Обычно этим занимаются системные администраторы, но причиной может стать и вирусная атака.
Обратите внимание, что данная оснастка отсутствует в редакции Windows 10 Home
-
Получить доступ к «Редактору локальных групповых политик» можно из строки «Выполнить» (Win+R). После запуска пишем команду
Нажимаем ОК.
-
Раскрываем по очереди следующие ветки:
- Кликаем по пункту, определяющему поведение системы при нажатии клавиш CTRL+ALT+DEL.
- Далее в правом блоке находим позицию с названием «Удалить диспетчер задач» и кликаем по ней дважды.
- Здесь выбираем значение «Не задано» или «Отключено» и жмем «Применить».
Если ситуация с запуском «Диспетчера» повторяется или у вас Домашняя «десятка», переходим к другим способам решения.
Способ 2: Редактирование системного реестра
Как мы уже писали выше, настройка групповых политик может не принести результата, так как прописать соответствующее значение можно не только в редакторе, но и в системном реестре.
-
Кликаем по значку лупы возле кнопки «Пуск» и в поисковое поле вводим запрос
Нажимаем «Открыть».
-
Далее идем в следующую ветку редактора:
-
В правом блоке находим параметр с названием, указанным ниже, и удаляем его (ПКМ – «Удалить»).
- Перезагружаем ПК, чтобы изменения вступили в силу.
Способ 3: Использование «Командной строки»
Если по каким-то причинам не удается выполнить операцию удаления ключа в «Редакторе реестра», на помощь придет «Командная строка», запущенная от имени администратора
Это важно, так как для совершения приведенных ниже манипуляций требуются соответствующие права
Подробнее: Открытие «Командной строки» в Windows 10
-
Открыв «Командную строку», вводим следующее (можно скопировать и вставить):
Жмем ENTER.
- На вопрос, действительно ли мы хотим удалить параметр, вводим «y» (Yes) и снова нажимаем ENTER.
- Перезагружаем машину.
Способ 4: Восстановление файла
К сожалению, восстановить только один исполняемый файл taskmgr.exe не представляется возможным, поэтому придется прибегнуть к средствам, с помощью которых система проверяет целостность файлов, а в случае их повреждения заменяет рабочими. Это консольные утилиты DISM и SFC.
Подробнее: Восстановление системных файлов в Windows 10
Способ 5: Восстановление системы
Неудачные попытки вернуть «Диспетчер задач» к жизни могут говорить нам о том, что в системе произошел серьезный сбой. Здесь стоит задуматься о том, чтобы восстановить Windows до того, состояния, в котором она была до его возникновения. Сделать это можно с помощью точки восстановления или вовсе «откатиться» к предыдущей сборке.
Подробнее: Восстанавливаем ОС Windows 10 к исходному состоянию
Заключение
Восстановление работоспособности «Диспетчера задач» приведенными выше способами может не привести к желаемому результату из-за значительного повреждения системных файлов. В такой ситуации поможет только полная переустановка Windows, а если имело место заражение вирусами, то и с форматированием системного диска.
Мы рады, что смогли помочь Вам в решении проблемы.
Опишите, что у вас не получилось.
Помогла ли вам эта статья?
- http://pyatilistnik.org/kak-vosstanovit-rabotu-dispetchera-zadach-v-windows-10-windows-7-windows-8-1-ne-rabotaet-dispetcher-zadach-v-windows-10-windows-7-windows-8-1/
- https://lifehacker.ru/dispetcher-zadach-v-windows-10/
- https://lumpics.ru/task-manager-does-not-open-in-windows-10/
Запуск обслуживания системы
Автоматическое обслуживание системы запускается ежедневно и устраняет разные проблемы, включая неработающие ссылки, пути к файлам или ярлыкам, и даже ошибки тома диска. Но иногда пользователи отключают автоматическое обслуживание, например, когда сталкиваются с зависанием ПК во время простоя. Если возникли неполадки с Диспетчером задач нужно проверить включена ли функция на ежедневное сканирование ОС, в противном случае запустите ее вручную.
Откройте строку поиска клавишами Win + S и впишите «обслуживание». Под найденным результатом «Центр безопасности и обслуживание» нажмите на «Открыть».
В следующем окне разверните вкладку «Обслуживание». Затем кликните на кнопку «Начать обслуживание».
В ходе проверки Windows уведомит об отсутствующих или неисправных ссылках на ярлыки или ошибках. Перезапустите компьютер и проверьте, решена ли проблема
Редактор групповой политики
Теперь переходим в меню «Пуск», дальше нажимаем ссылку, «выполнить», и в окно вбиваем это слово —gpedit.msc, нажимайте «ОК»
Откроется окно, в котором нас интересует пункт «Политика «Локальный компьютер»». С правой стороны выбираем пункт «конфигурация пользователя».

Теперь, снова с левой стороны, нужно выбрать пункт «адаптивные шаблоны». Снова с правой, «система». И вот, наконец, мы добрались до нужно настройки, которая называется, «Возможности Ctrl+Alt+Del».

Теперь, открываем папку и находим настройку, удалить диспетчер задач. Не бойтесь, ничего на самом деле плохого нет. Нажимайте два раза на это свойство, и поставьте галочку напротив – отключен.

После этих двух, диспетчер задач должен появиться. Если, у вас не работает групповая политика, скорее всего у вас вирус. Вам нужно его убрать, с помощью, антивирусных программ. Я не могу подсказать, какая лучше справиться с этой задачей, потому что, я уже писал, почему я не устанавливаю и отказался от них.
Но могу подсказать, как убрать всплывающие окна и вирус из браузера. Советы рабочие и отлично чистят.
Но, даже если эти два совета не помогли, тогда, прямо сейчас, мы полезем редактировать реестр.
Как подключить диспетчер задач
Включить диспетчер задач можно несколькими способами но прежде всего нужно проверить компьютер на наличие вирусов и удалить их.
- Первый способ это включение диспетчера задач с помощью редактора реестра. Сначала нужно запустить редактор реестра, а для этого нажимаем одновременно на клавиатуре клавиши Win+R и в открывшемся окне «Выполнить» нужно вписать regedit и нажать кнопку «ОК». Откроется редактор реестра который состоит из двух окон.
В редакторе реестра нужно сделать изменения в двух местах. Сначала в левом окне постепенно раскрываем следующие разделы для текущего пользователя и делаем изменения.
HKEY_CURRENT_USER \ Software \ Microsoft \ Windows \ Current Version \ Policies \ System
Потом нужно в левом окне постепенно раскрыть следующие разделы для всех пользователей и сделать изменения.
HKEY_LOCAL_MACHINE \ SOFTWARE \ Microsoft \ Windows \ Current Version \ Policies \ System
В первой и второй строчке разделов обычно раздел System создаёт вирус и когда вы нажмёте на раздел System то в правом окне редактора реестра нужно найти параметр DisableTaskMgr.Затем нажимаем на DisableTaskMgr правой кнопкой мыши и в появившемся контекстном меню выбираем «Изменить».
Откроется окно под названием «Изменение параметра DWORD (32-бита)». В этом окне нужно изменить значение и установить 0 и нажать кнопку «ОК».
Чтобы отключить диспетчер задач обычно раздел System в первой и во второй строчке разделов нужно создать самому, а для этого нажмите на раздел Policies правой кнопкой мыши. Откроется контекстное меню в котором нужно навести указатель мыши на пункт «Создать» и в открывшемся следующем меню выбираем «Раздел». Появляется новый раздел который переименовываем в System. Затем нажимаем на System правой кнопкой мыши и в появившемся контекстном меню выбираем «Параметр DWORD (32-бита)»
появляется новый параметр который переименовываем в DisableTaskMgr. Затем нажимаем на DisableTaskMgr правой кнопкой мыши и в появившемся контекстном меню выбираем «Изменить». Откроется окно под названием «Изменение параметра DWORD (32-бита)». В этом окне нужно изменить значение. чтобы разблокировать диспетчер задач нужно установить значение 0, а чтобы заблокировать диспетчер задач нужно установить значение 1. - Второй способ это включить диспетчер задач Windows с помощью редактора групповой политики.Запускаем редактора групповой политики, а для этого нажимаем одновременно на клавиатуре клавиши Win+R и в открывшемся окне «Выполнить» нужно вписать gpedit.msc и нажать кнопку «ОК». Откроется окно редактора локальной групповой политики которое состоит из двух окон.
В левом окне нужно поэтапно раскрывать:
Конфигурация пользователя \ Административные шаблоны \ Система \ Варианты действий после нажатия Ctrl+Alt+Del
После нажатия на пункт «Варианты действий после нажатия Ctrl+Alt+Del» переходим к правому окну редактора локальной групповой политики и нажимаем правой кнопкой мыши на пункт «Удалить диспетчер задач», в появившемся контекстном меню выбираем изменить. Откроется окно под названием «Удалить диспетчер задач».В этом окне чтобы включить диспетчер задач нужно поставить точку у пункта «Отключено» и нажать кнопку «ОК».
Чтобы произвести отключение диспетчера задач нужно в окне «Удалить диспетчер задач» поставить точку у пункта «Включено» и нажать кнопку «ОК».
Похожие заметки:
Как удалить китайскую программу
Режим инкогнито в Яндекс браузере
Ummy Video Downloader portable
Пропал значок переключения языка
Программа TreeSize Professional + portable
Панель задач в Windows 8
Как открыть приватную вкладку в Опере, закрытую вкладку, закрыть вкладки и панель
Скачивание с одноклассников музыки и видео
Не запускается «Диспетчер задач»
Отказ запуска «Диспетчера задач» имеет под собой несколько причин. Чаще всего это удаление или повреждение файла taskmgr.exe, находящегося в папке, расположенной по пути
Происходит такое из-за действия вирусов (или антивирусов) или самого пользователя, по ошибке удалившего файл. Также открытие «Диспетчера» может быть искусственно заблокировано все теми же вредоносными программами или системным администратором.
Далее мы разберем способы восстановления работоспособности утилиты, но для начала настоятельно рекомендуем проверить ПК на наличие вредителей и избавиться от них в случае обнаружения, иначе ситуация может повториться снова.
Подробнее: Борьба с компьютерными вирусами
Способ 1: Локальные групповые политики
С помощью данного инструмента определяются различные разрешения для пользователей ПК. Это касается и «Диспетчера задач», запуск которого можно запретить с помощью всего одной настройки, выполненной в соответствующем разделе редактора. Обычно этим занимаются системные администраторы, но причиной может стать и вирусная атака.
Обратите внимание, что данная оснастка отсутствует в редакции Windows 10 Home
-
Получить доступ к «Редактору локальных групповых политик» можно из строки «Выполнить» (Win+R). После запуска пишем команду
Нажимаем ОК.
-
Раскрываем по очереди следующие ветки:
- Кликаем по пункту, определяющему поведение системы при нажатии клавиш CTRL+ALT+DEL.
- Далее в правом блоке находим позицию с названием «Удалить диспетчер задач» и кликаем по ней дважды.
- Здесь выбираем значение «Не задано» или «Отключено» и жмем «Применить».
Если ситуация с запуском «Диспетчера» повторяется или у вас Домашняя «десятка», переходим к другим способам решения.
Способ 2: Редактирование системного реестра
Как мы уже писали выше, настройка групповых политик может не принести результата, так как прописать соответствующее значение можно не только в редакторе, но и в системном реестре.
-
Кликаем по значку лупы возле кнопки «Пуск» и в поисковое поле вводим запрос
Нажимаем «Открыть».
-
Далее идем в следующую ветку редактора:
-
В правом блоке находим параметр с названием, указанным ниже, и удаляем его (ПКМ – «Удалить»).
- Перезагружаем ПК, чтобы изменения вступили в силу.
Способ 3: Использование «Командной строки»
Если по каким-то причинам не удается выполнить операцию удаления ключа в «Редакторе реестра», на помощь придет «Командная строка», запущенная от имени администратора
Это важно, так как для совершения приведенных ниже манипуляций требуются соответствующие права
Подробнее: Открытие «Командной строки» в Windows 10
-
Открыв «Командную строку», вводим следующее (можно скопировать и вставить):
Жмем ENTER.
- На вопрос, действительно ли мы хотим удалить параметр, вводим «y» (Yes) и снова нажимаем ENTER.
- Перезагружаем машину.
Способ 4: Восстановление файла
К сожалению, восстановить только один исполняемый файл taskmgr.exe не представляется возможным, поэтому придется прибегнуть к средствам, с помощью которых система проверяет целостность файлов, а в случае их повреждения заменяет рабочими. Это консольные утилиты DISM и SFC.
Подробнее: Восстановление системных файлов в Windows 10
Способ 5: Восстановление системы
Неудачные попытки вернуть «Диспетчер задач» к жизни могут говорить нам о том, что в системе произошел серьезный сбой. Здесь стоит задуматься о том, чтобы восстановить Windows до того, состояния, в котором она была до его возникновения. Сделать это можно с помощью точки восстановления или вовсе «откатиться» к предыдущей сборке.
Подробнее: Восстанавливаем ОС Windows 10 к исходному состоянию
Заключение
Восстановление работоспособности «Диспетчера задач» приведенными выше способами может не привести к желаемому результату из-за значительного повреждения системных файлов. В такой ситуации поможет только полная переустановка Windows, а если имело место заражение вирусами, то и с форматированием системного диска. Мы рады, что смогли помочь Вам в решении проблемы.Опишите, что у вас не получилось. Наши специалисты постараются ответить максимально быстро.
Помогла ли вам эта статья?
Здравствуйте админ! У меня в Windows 10 пропал диспетчер задач! Если щёлкнуть на панели задач правой кнопкой мыши, то пункт Диспетчер задач неактивен, смотрите сами.
Если применить клавиатурное сочетание Control-Alt-Delete, то выйдет окно, в котором опять нет пункта Диспетчер задач.
Я нашёл в папке C:WindowsSystem32 файл Taskmgr.exe, отвечающий за работу Диспетчера и щёлкнул на нём двойным щелчком левой мыши,
открылось окно с сообщением: Диспетчер задач отключен администратором! Что делать?
Полезные программы
1) AVZ. Отличная антивирусная утилита от российского программиста Олега Зайцева. Оптимальный вариант для тех, у кого не открывается «Диспетчер задач» Windows 7. Разблокировать системное приложение можно всего в пару кликов («Файл» > «Восстановление системы»).
2) UVS. Более сложная по функционалу программа, предназначенная для IT-специалистов. Включить менеджер процессов можно в меню «Дополнительно»>»Твики». Кроме того, позволяет создавать свои списки безопасных файлов, критерии обнаружения вирусов и т. д.
3) RegWorks/Registrar Registry Manager. Альтернативные редакторы реестра, которые можно использовать для поиска и удаления параметров, внесённых вредоносным ПО.
4) Hacker. Если у вас не открывается «Диспетчер задач» Windows 10 (или в другой версии операционной системы), вы можете использовать вместо него стороннее приложение. Данные программы отличаются простым интерфейсом, а по возможностям кое в чём даже превосходят стандартные инструменты.
Диспетчер задач является одним из наиболее важных инструментов Windows, позволяющих управлять запущенными процессами, службами и элементами автозагрузки, поэтому и атакуется он вирусами чаще всего. Вследствие такой атаки Диспетчер задач нередко оказывается отключенным, а запустить его не получается ни через меню панели задач, ни нажатием Ctrl + Alt + Del, ни кликом по исполняемому файлу Taskmgr.exe в системном каталоге System32.
В первом случае пункт меню оказывается неактивным, во втором – он вовсе отсутствует, а при попытке запустить его из «родного» каталога Windows выдает ошибку «Диспетчер задач отключен администратором». Бывает и так, что файл Taskmgr.exe и вовсе не обретается в системе, будучи удален зловредом. Что делать в такой ситуации и можно ли как-то его восстановить?
Начнем с того, что не все так безнадежно, поэтому в большинстве случаев нормальную работу Диспетчера задач удается восстановить. Первым делом необходимо убедиться, что исполняемый файл Taskmgr.exe находится там, где ему и полагается находиться. Для этого выполняем в консоли CMD команду C:\Windows\system32\taskmgr.exe. Если система сообщает, что Диспетчер отключен администратором, значит файл на месте.
Чтобы он нормально запускался, нужно его разблокировать. Для этого командой regedit откройте редактор реестра и разверните следующую ветку:
HKEY_CURRENT_USER\Software\Microsoft\Windows\CurrentVersion\Policies
Скорее всего, в последнем подразделе вы найдете каталог System, а в нем – DWORD-параметр DisableTaskMgr со значением 1. Этого параметра там быть не должно, как правило, он создается вирусом. Значение 1 в данном случае указывает, что Диспетчер задач должен быть отключен. Следовательно, вам нужно заменить 1 на 0 или просто удалить сам параметр DisableTaskMgr. После этого Диспетчер задач снова заработает.
Если при выполнении команды C:\Windows\system32\taskmgr.exe через консоль CMD вы получаете сообщение «…taskmgr.exe не является исполняемым файлом…», при запуске из меню Пуск сообщение «Этому файлу не сопоставлена программа для выполнения…», а через окошко «Выполнить» сообщение «Не удается найти «C:\Windows\system32\taskmgr.exe»…», то вероятнее всего, исполняемый файл Диспетчера задач был удален вирусом.
Неприятно, но сладить можно и с этой бедой. Запустите от имени администратора командную строку и выполните в ней команду восстановления sfc /scannow. При этом программа выполнит и восстановит поврежденные или отсутствующие из резервных копий.
Отличного Вам дня!
Добрый день. Наконец-то я сел писать первую статью в этом году. Как-то совсем расслабился за такие длинные новогодние праздники, уже даже прошла одна рабочая неделя и мы её успешно пережили. А ещё я теперь записан на турнире BFCL Cup#7 и хотя вряд ли мы выйдем хотя бы в четверть финала (не на столько моя команда задроты), но тренировки идут и времени на сайт остается мало. Но хватит оправдывать, прямо сейчас я пишу и это хорошо.
Итак, суть проблемы проста: каким-нибудь образом на ваш компьютер попал вирус, вы его уже удалили с помощью Dr.Web CureIT или Kasperskiy LiveCD, но в систему уже были внесены некоторые неприятные изменения, например » или даже нет возможности открыть диспетчер задач. И если о первом случае я уже писал, то о втором расскажу сейчас. Вообще, после избавления от вируса я всегда советую сделать . И вам я тоже рекомендую это сделать перед тем, как начинать действовать по инструкции.
Как включить диспетчер задач в реестре
Переходите в меню «Пуск», дальше «Выполнить » и вбиваете regedit , нажмите ОК.
Откроется реестр windows7, или той, которую вы используете. Теперь, перейдите в этот раздел:
HKEY_CURRENT_USER Software Microsoft WindowsCurrentVersion Policies System
Найдите параметр REG_DWORD DisableTaskMgr , откройте, щелчком мышки, и установите значение на 0 (можно удалить вообще).
Вот, такие три способа, которые помогают удалить проблему с диспетчером задач, когда, якобы,заблокирован администратором.
Если, все эти способы не помогли, и вы не получили должных результатов, тогда ничего не остается, как попробовать откатить систему, до той точки, когда всё работало.
Если и это не помогло, в этом случае, только переустановка windows. Не пугайтесь этого страшного названия, сейчас это делается без проблем, можно переустановить с флешки.
На этом, друзья, пора прощаться, уже дико хочется спать, завтра тяжелый день.
Надеюсь, что статья была полезна для вас. Оставляйте комментарий, задавайте вопросы. А так же, не забывайте делиться материалом с друзьями, с помощью социальных сетей. Это можно сделать с левой стороны от статьи. Выбирайте любую социальную сеть.
Включение диспетчера задач с помощью regedit
Наиболее верный способ как включить диспетчер задач, так как он ведет именно в то место, которое подверглось изменениям вирусом. Подходит больше для уверенных пользователей, потому что хранилище реестра важная вещь и нужно быть аккуратным, изменяя только необходимый параметр.
1. Запустите строку «Выполнить», в которую и введите код regedit;
 2. Далее вам следует пройти по пути HKEY_CURRENT_USER\Software\Microsoft\Windows\CurrentVersion\Policies\System;
2. Далее вам следует пройти по пути HKEY_CURRENT_USER\Software\Microsoft\Windows\CurrentVersion\Policies\System;
 3. В папке System, куда вы попали, находится параметр DisableTaskMgr, которому нужно задать значение 0.
3. В папке System, куда вы попали, находится параметр DisableTaskMgr, которому нужно задать значение 0.
Такими не хитрыми манипуляциями мы смогли вернуть Диспетчер Задач на свое законное место, в случае каких-либо неудач, воспользуйтесь другим методом.