Как запустить “Устранение неполадок” через параметры Windows
В Windows 10 все основные утилиты и приложения доступны из раздела “Параметры”. С каждым обновлением туда переводится все больше функций, которые ранее были запрятаны в глубине системы. После обновления 1703 операционной системы Windows 10, в списке доступных параметров появился набор утилит для устранения неполадок.
Чтобы их запустить, откройте раздел “Параметры”. Это можно сделать, если нажать на клавиатуре сочетание клавиш Win+I, либо нажать на шестеренку в меню “Пуск”. Среди доступных разделов выберите “Обновление и безопасность”.

В левой части открывшегося раздела перейдите в подраздел “Устранение неполадок”. Здесь можно выбрать, какие проблемы присутствуют в работе операционной системы, после чего нажать на соответствующий пункт и открыть средство для устранения неполадок.
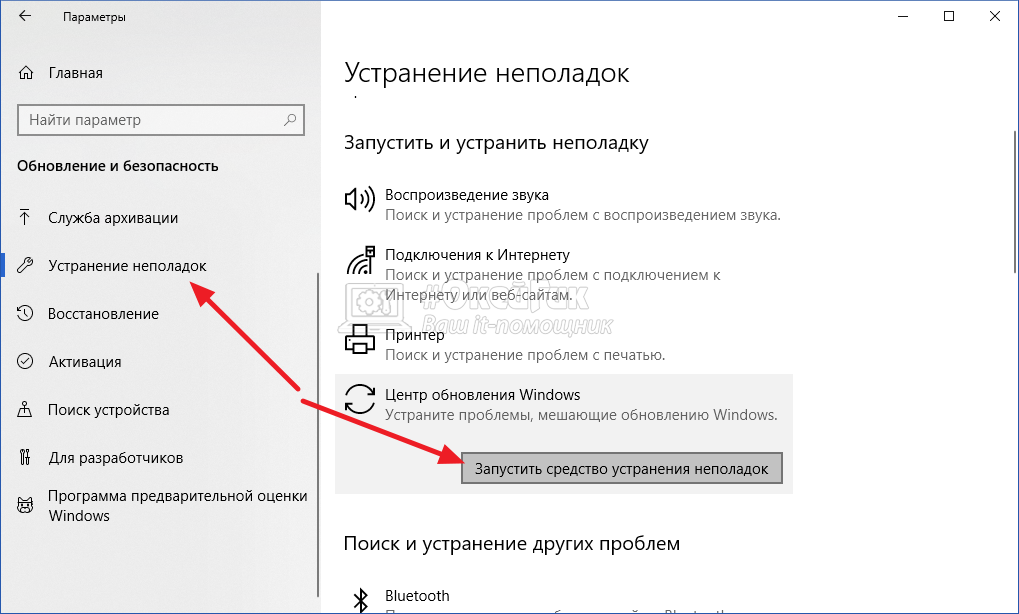
Откроется соответствующая утилита, в которой пошагово будет указано, что нужно сделать для решения той или иной проблемы. Чаще всего все действия утилита делает самостоятельно, а от пользователя требуется только нажимать “Далее” и ожидать выполнения действий.
Убедитесь, что на компьютере установлены последние обновления Windows
Прежде чем приступить к установке каких-либо, пусть даже самых эффективных, программ для решения проблем с Windows 10, убедитесь, что вы сделали нечто важное: установите доступные обновления Windows. Иногда все же бывает, что обновления и становятся причиной неожиданного возникновения проблем
Но чаще всего они как раз и избавляют систему от множества раздражающих ошибок.
Нажмите комбинацию клавиш Windows + I, чтобы открыть панель «Параметры Windows» и перейдите по пути Обновление и безопасность → Центр обновления Windows.
Если вы увидите, что система ожидает своего обновления, то сохраните результаты работы, сохраните в браузере нужные закладки и нажмите «Перезагрузить сейчас» или «Загрузить и установить».
Стоит помнить, что другим распространенным источником проблем при работе с Windows являются вирусы. Надо позаботиться о своей безопасности и установить программу-антивирус для борьбы с вредоносными программами.
Теперь давайте вернемся к обзору лучших программ для устранения большинства проблем в Windows 10.
Как исправить проблему с обновлением Windows 11?
Мы подскажем вам несколько советов по решению проблемы с обновлением Windows 11. Для этого вы можете выполнить предложения, следуя приведенным ниже заголовкам.
1-) Запустите средство устранения неполадок Центра обновления Windows.
Мы можем избавиться от таких ошибок с помощью специального программного обеспечения Windows Update Troubleshooter, которое Windows 11 добавила в операционную систему.
- Откройте меню настроек, щелкнув значок «Пуск».
- Щелкните вкладку Центр обновления Windows слева.
- В открывшемся меню нажмите кнопку «Дополнительные параметры» ниже.
- Нажмите кнопку «Восстановление» ниже во вкладке.
- В открывшемся меню восстановления щелкните вкладку Устранение неполадок без перезагрузки компьютера.
- На появившемся экране щелкните вкладку «Другие средства устранения неполадок».
- После этого процесса запустите вкладку Windows Update в меню.
После запуска средства устранения неполадок Центра обновления Windows Windows просканирует на наличие необходимых проблем и попытается найти любые отсутствующие или неисправные процессы. Если есть недостающие или неверные транзакции, это решит проблему, выполнив необходимые действия. Если этот процесс не решен, давайте перейдем к нашему второму предложению.
2-) Удалить загруженные обновления
Если на ваш компьютер был загружен отсутствующий или неисправный файл обновления, и вы пытаетесь установить его с помощью этого загруженного обновления, вы можете столкнуться с такой проблемой. Для этого мы удалим загруженные файлы обновлений и позволим Windows снова загрузить файлы обновлений. Таким образом мы переустановим отсутствующие или неисправные файлы.
- Откройте меню компьютера.
- В открывшемся окне откройте папку C: \.
- Откройте папку Windows в отсортированных папках.
- Откройте в папке папку SoftwareDistribution.
- В открывшейся папке откройте папку Download.
- Удалите все файлы в папке загрузки и очистите ее из корзины.
После этого процесса вы можете выполнить процесс обновления, перезагрузив компьютер. Если этот процесс не помог, перейдем к следующему действию.
3-) Используйте инструмент восстановления Windows
Мы можем получать ошибку при обновлении из-за технических ошибок или проблем в Windows. Для этого мы можем преодолеть различные ошибки, используя инструмент восстановления Windows, который мы вам порекомендуем.
- Установите средство восстановления Windows. Нажмите, чтобы скачать.
- Откройте загруженную программу и примите условия на экране, который вы видите.
- Откройте меню Ремонт — Главное меню выше.
- Нажмите кнопку «Открыть ремонт» на вкладке раскрывающегося меню.
- Давайте нажмем кнопку Я понимаю риски на экране предупреждения.
- Удалите выбранные исправления слева и выберите Восстановить только Центр обновления Windows.
- После выбора параметра «Восстановить Центр обновления Windows» нажмите кнопку «Начать восстановление» справа. (Этот процесс может занять некоторое время.)
Устранение неполадок Windows из Панели управления
Другим способом можно запустить средство устранения неполадок из Панели управления. Этот способ пока доступен в Windows 10, но собирается в будущем отказаться от использования Панели управления. Все настройки Панели управления будут перенесены в «Параметры».
После открытия Панели управления, в окне «Все элементы панели управления» выберите «Устранение неполадок».
В окне «Устранение неполадок» выберите задачу из категорий: «Программы», «Оборудование и звук», «Сеть и Интернет», «Система и безопасность».
Для того, чтобы открыть все доступные категории, нажмите на ссылку «Просмотр всех категорий».
Microsoft Easy Fix — средство устранения неполадок в Windows
Дополнительная информация
Средства устранения неполадок доступны для загрузки и на сайте Майкрософт, в виде отдельных утилит в разделах справки с описанием возникших проблем или как средства Microsoft Easy Fix, которые можно скачать здесь https://support.microsoft.com/ru-ru/help/2970908/how-to-use-microsoft-easy-fix-solutions
Также, Майкрософт выпустила отдельную программу для исправления проблем с самой Windows 10 и запуском программ в ней — Software Repair Tool для Windows 10.
- https://kompkimi.ru/windows10/ustranenie-nepoladok-windows-10
- https://smartbobr.ru/poleznosti/ne-zagruzhaetsya-windows-10/
- https://remontka.pro/troubleshooting-windows-10/
Восстановление загрузчика Windows 10
В моём случае на диске были найдены и исправлены проблемы, но операционная система всё равно не загружалась. Мне помогло восстановление загрузчика.
ВНИМАНИЕ: во время этой процедуры мы будем форматировать загрузочный раздел. Ваши файлы и документы останутся нетронутыми если вы ПРАВИЛЬНО укажите путь до раздела
Поэтому делайте следующие действия максимально внимательно — ошибка в выборе раздела приведёт к форматированию не того диска. В результате восстанавливать будет уже нечего…
В командной строке запустите программу и дождитесь её открытия:

В приглашении DISKPART наберите:

Нам нужно узнать, какой номер у загрузочного диска. В моём случае это 0.
Теперь введите следующую команду, заменив 0 на номер вашего загрузочного диска:
Теперь следующей командой выведем список томов:
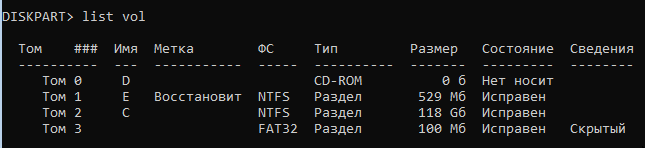
Это очень важный шаг! Нам нужно узнать, какой номер имеет раздел с EFI. У раздела EFI файловой системой является FAT32 и у этого раздела нет буквы.
На моём скриншоте том с EFI имеет номер 3.
Выполните следующую команду, заменив 3 на номер вашего раздела:
Теперь этому разделу нужно присвоить букву. Это может быть любая не занятая буква.

Выходим из DISKPART:
Наберите в вашей командной строке (замените на назначенную букву для раздела EFI):
Теперь, когда в Diskpart разделу EFI назначена буква, мы можем отформатировать его. Будьте очень внимательны и правильно укажите букву, замените V на ту, которую вы использовали:
Программа предупредит вас, что с этого раздела будут удалены все данные. Нажмите Y. Также повторно введите Y для подтверждения отключения тома.
Метку тома вводить необязательно.

Теперь выполните команду, которая создаст загрузчик. В этой команде поменяйте только букву V (если вы использовали другую).
После сообщения «Файлы загрузки успешно созданы» ваша система готова к нормальному использованию.
Закройте командную строку и перезагрузите компьютер.
Что делать, если мастер не работает
Если мастер перестал запускаться после установки сторонних программ или обновлений, то удалите их и проверьте, заработает ли он после этого. Если это не поможет, или программы и обновления не были причиной поломки мастера, то необходимо откатить систему до ближайшей точки восстановления, чтобы получить компьютер в том состоянии, когда мастер работал полноценно.
- Через меню пуск откройте вкладку «Восстановление».
- Запустите процесс восстановления, кликнув по соответствующей кнопке. Учтите, для этого действия вам понадобятся права администратора.
- Выберите точку, к которой хотите откатиться, и начните процесс восстановления.
Если у вас нет точки восстановления, или откат не помог починить мастера устранения неполадок, то остаётся два варианта: восстановление системы из образа или её переустановка. Но это радикальные методы, поэтому сначала рассмотрите вариант использования сторонних программ, заменяющих стандартное средство устранения неполадок.
Проверка диска (CHKDSK) Сканирование
Chkdsk — это встроенная утилита, которая проверяет и исправляет ошибки файловой системы, сканируя метаданные файловой системы. Он ищет как логические, так и физические проблемы на вашем жестком диске и пытается исправить их автоматически.
- Начните с запуска командной строки с повышенными правами. Откройте меню «Пуск» на панели задач, введите cmd и выберите «Запуск от имени администратора» на правой панели.

- Введите следующую команду в командную строку и нажмите Enter:
- При появлении вопроса Вы хотите принудительно размонтировать том > (Y/N), введите Y и нажмите Enter.
Позвольте сканированию закончиться. После этого перезагрузите компьютер, чтобы проверить, все ли в порядке.
Запустите средство устранения неполадок Центра обновления Windows.
Встроенное средство устранения неполадок обновления должно быть вашим первым выбором, когда вы столкнетесь с ошибкой «на вашем устройстве отсутствуют важные исправления безопасности и качества». Если Windows обнаружит проблему и исправит ее за вас, вам не нужно прыгать через обручи, пытаясь исключить потенциальные проблемы.
Программы для Windows, мобильные приложения, игры — ВСЁ БЕСПЛАТНО, в нашем закрытом телеграмм канале — Подписывайтесь:)
- Нажмите Win + I, чтобы открыть приложение «Настройки», и выберите «Обновление и безопасность».
- Выберите Устранение неполадок на левой панели.
- Выберите Дополнительные средства устранения неполадок.
- Выберите Центр обновления Windows> Запустить средство устранения неполадок.
- Подождите, пока средство устранения неполадок обнаружит потенциальные проблемы.
- Если Windows обнаружит проблему, она предложит и внедрит исправление. Если он не идентифицирует проблему, он сообщит вам, что никаких проблем не обнаружено.
Если проблем не обнаружено, перейдите к следующему исправлению.
Как запустить средство устранения неполадок
Запуск средства устранения неполадок в Windows 10 возможен двумя путями: через окно «Параметры», которое многие называют «Настройки Windows», и через панель управления. Фактически это две разные утилиты, которые находятся в разных местах, но работают они одинаково.
Через окно «Параметры» (автоматическое устранение неполадок)
Автоматическое устранение неполадок — это утилита, предлагающая решения только самых очевидных проблем с Windows 10:
- проблемы с записью и воспроизведением звука;
- проблемы с видео;
- проблемы с распознаванием клавиатуры, принтера и других подключаемых устройств;
- проблемы с Wi-Fi, Bluetooth и Ethernet;
- появление синего экрана;
- быстрый разряд батареи;
- проблемы с магазином и получением обновлений;
- ошибки проводника и внутреннего поиска Windows;
- проблемы с совместимостью.
Эта утилита вынесена поближе к пользовательскому интерфейсу, чтобы её было легче найти, и имеет максимально упрощённый функционал.
- Нажмите кнопку «Пуск» и кликните на шестерёнку возле кнопки выключения компьютера.
Нажмите кнопку «Пуск» и кликните на шестерёнку возле кнопки выключения компьютера
- Откроется окно «Параметры». Нажмите на «Обновление и безопасность».
Нажмите на «Обновление и безопасность»
- Теперь в левой части окна нажмите на «Устранение неполадок».
В левой части окна нажмите на «Устранение неполадок»
- Посмотрите весь список и выберите возникшую у вас проблему. После этого появится кнопка «Запустить средство устранения неполадок». Нажмите на неё.
Выберите возникшую у вас проблему и нажмите кнопку «Запустить средство устранения неполадок»
- Сразу начнётся поиск возможных проблем. Обычно это занимает не более трёх минут.
Обычно поиск проблем занимает не более трёх минут
- В процессе поиска система может задавать вам вопросы и предлагать варианты решения проблемы.
В процессе поиска система может задавать вам вопросы и предлагать варианты решения проблемы
- Если ничего не поможет, вы увидите предложение об отправке отзыва. Это снабдит разработчиков информацией об ошибке, но конкретно вам никак не поможет.
Если ничего не поможет, вы увидите предложение об отправке отзыва
Через панель управления (мастер устранения неполадок)
Мастер устранения неполадок присутствует в Windows 10 ещё со времён XP. Именно на её основе создано средство автоматического устранения неполадок, которое описано выше. Оно способно решить гораздо большее количество проблем в сравнении со своей упрощённой версией. Найти мастера устранения неполадок будет труднее, так как путь к этой утилите заботливо скрыт разработчиками.
- Для начала вам нужно открыть панель управления. Для этого одновременно нажмите клавиши Win+R, чтобы вызвать утилиту выполнить. Введите запрос control и нажмите OK.
Одновременно нажмите клавиши Win+R, введите запрос control и нажмите OK
- Как уже говорилось, мастер устранения неполадок скрыт от пользователей: на большинстве версий Windows 10 в категориях его не найти. В правом верхнему углу окна выберите вариант просмотра «Мелкие значки».
Выберите вариант просмотра «Мелкие значки»
- После этого отображаемый перечень изменится. Найдите здесь группу «Устранение неполадок» и нажмите на неё.
Найдите здесь группу «Устранение неполадок» и нажмите на неё
- В открывшемся меню вариантов будет немного. Сразу жмите на надпись «Просмотр всех категорий» в левой части окна.
Нажмите на надпись «Просмотр всех категорий» в левой части окна
- Откроется полный список проблем, которые возможно решить внутренними средствами Windows 10. Просто дважды кликните левой кнопкой мыши на возникшую у вас проблему.
Дважды кликните левой кнопкой мыши на возникшую у вас проблему
- В открывшемся окне нажмите на надпись «Дополнительно» и отметьте галочкой пункт «Автоматически применять исправления». После этого нажмите «Далее». Дальнейшие действия будут такими же, как и при автоматическом устранении неполадок.
Нажмите на надпись «Дополнительно», отметьте галочкой пункт «Автоматически применять исправления» и нажмите «Далее»
Используйте средства устранения неполадок Windows 10
Инструменты для решения проблем, которые включены в операционную систему, находятся на панели настроек ПК в разделе Обновление и безопасность> Устранение неполадок .
Здесь мы сможем увидеть, обнаружила ли Windows проблему сама по себе и пыталась ли ее решить. Мы также можем выбрать, как мы хотим, чтобы Windows исправляла ошибки, в случае их обнаружения видеть историю проблем (чтобы знать, произошло ли что-то без нашего ведома) и вариант, который нас больше всего интересует: Дополнительные средства устранения неполадок.
Здесь мы увидим серию решателей для функций и инструментов, которые работают, а также другую серию инструментов, которые позволят нам находить и решать другие проблемы. Мы нажимаем на решающую программу, которую хотим, чтобы открыть окно, из которого Windows проведет нас через ряд шагов, чтобы найти проблемы и выбрать решение, которое мы хотим предложить.
Скачать инструменты для устранения неполадок
Windows 10 по умолчанию поставляется с большим количеством средств устранения неполадок. Но это еще не все Microsoft предложения. На форумах поддержки компании мы можем найти другие более полные и конкретные инструменты, которые помогут нам решить все эти проблемы, которые могут возникнуть на ПК. Например, здесь мы найдем все, что вам нужно для решения любой проблемы, связанной с меню «Пуск», или расширенное средство исправления для Центр обновления Windows .
Причины затруднений в работе Windows 10
- вирус;
- повреждение служебных данных «операционки»;
- неполадки в работе драйверов;
- одновременная работа нескольких систем защиты (встроенной и сторонней);
- критические неточности в настройках BIOS;
- сбой в процессе установки новых системных файлов;
- перегрев видеокарты, процессора и других устройств;
- несовместимость комплектующих деталей компьютера;
- неполадки в «железе».
Мы не сможем избежать появления всех ошибок, но лишь несколько шагов позволит вам сократить риск их появления до минимума.
- Пользуйтесь активированной операционной системой. Каждое обновление Windows приносит с собой большое количество исправлений ранее допущенных ошибок и уязвимостей системы. Если нет желания покупать оригинальный образ за 9-10 тысяч рублей, то воспользуйтесь предложенным нами способ покупки оригинальных ключей Windows по доступной цене.
- Никогда не пользуйтесь кустарными сборками ОС. Используйте только официальные образы для установки, скачать образ можно с сайта разработчиков, компании Майкрософт. https://www.microsoft.com/en-gb/software-download/windows10?Search=true или же создать загрузочный носитель с помощью утилиты от майкрософт, как это сделать подробно расписано здесь: Создание загрузочной флэшки и CD Windows 10
- Используйте программное обеспечение только из проверенных источников. В идеале, конечно, это с сайтов разработчиков и лицензия, но мы же Билл Гейтсы, поэтому можно обойтись и торрентами, но только проверенными временем. Не устанавливайте программы с сомнительных сайтов и не запускайте скачанные файлы с неизвестным расширением.
Исправление ошибок Windows 10 с помощью DISM
Если служба проверки системных файлов не помогла, тогда вам следует воспользоваться более мощной утилитой для восстановления системных файлов в Windows 10 и исправления ошибок.
Не удалось найти исходные файлы
При выполнении команды вы можете получить ошибку Не удалось найти исходные файлы
. Это значит, что у службы восстановления нет временных файлов, с помощью которых можно провести операцию. Чтобы всё-таки запустить её, придётся выполнить некоторые довольно затратные по времени шаги:
- , причём именно той версии системы, которая у вас установлена.
- , которое у вас установлено. То есть если образ версии 14393.0, а у вас установлена сборка 14393.970, тогда вам нужно интегрировать обновление 14393.970. Иначе механизм восстановления не сработает корректно.
- с этим образом.
- Теперь запустите от имени администратора так же, как вы делали это раньше.
- Введите следующую команду:DISM /Online /Cleanup-Image /RestoreHealth /source:WIM:X
:\Sources\Install.wim:1 /LimitAccess
Здесь X
— буква, которой обозначена в системе вставленная загрузочная флешка. - Запустите механизм восстановления ещё раз.
Как видите, это не так уж и легко, поэтому, возможно, стоит воспользоваться инструкцией в последнем разделе этой статьи.
Kerish Doctor
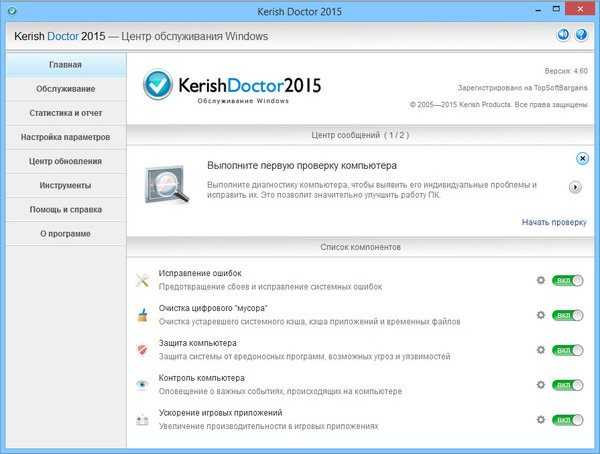
Kerish Doctor — это программа-оптимизатор, которая разом исправляет множество проблем и увеличивает производительность компьютера.
Заявленные возможности Kerish Doctor:
- исправление ошибок реестра;
- удаление мусора — остатков программ, временных файлов, недействительных ярлыков и т. п.;
- оптимизация работы системных служб;
- повышение скорости интернет-соединения;
- контроль системных событий;
- защита от вирусов;
- предотвращение сбоев;
- защита ПК от перегрева;
- создание оптимального игрового режима;
- закрытие уязвимостей Windows и программ.
Обратите внимание! Kerish Doctor может работать в двух режимах — автоматическом и ручном. В автоматическом он стартует вместе с Windows и делает свои дела в фоновом режиме, отъедая солидную часть процессорных ресурсов
В ручном режиме пользователь должен сам выбрать то, что он хочет оптимизировать.
Программа адресована тем, кто мечтает о кнопке «Сделать, чтобы всё летало», дабы не забивать себе голову кучей непонятных операций.
Опытных же юзеров, которые привыкли вникать в суть любого «шаманства», ее претензии на всеохватность и универсальность скорее отпугнут.
Программа Kerish Doctor распространяется условно-бесплатно. Длительность пробного периода составляет 15 дней. Стоимость годовой лицензии на 3 ПК — 390 руб.
Полезная информация:
Советуем скачать программу Reg Organizer. Она способна привести в порядок реестр ОС и этим поднять скорость работы системы. При этом утилита отлично справляется даже с самыми запущенными случаями.
Исправить поврежденные ключи реестра
Ошибка могла быть результатом того, что служба Центра обновления Windows не запускалась должным образом, была повреждена или вообще отсутствовала. В этом случае есть простое решение.
- Вы можете загрузить файл .reg для поврежденных или отсутствующих служб из Tenforums. Найдите Центр обновления Windows (wuauserv) и выберите Центр обновления Windows, чтобы загрузить файл .reg.
- Запустите файл .reg и выберите «Выполнить», когда увидите предупреждение системы безопасности (это безопасно).
- Попробуйте снова запустить службу Windows Update с помощью команды net start wuauserv, и она должна работать правильно.
В идеале после запуска службы Центра обновления Windows вы сможете установить обновления.
Если вам неудобно загружать файл .reg и устанавливать его на свой компьютер, вы можете использовать инструмент Windows для установки обновлений, не вмешиваясь в реестр.
На устройстве отсутствуют важные исправления безопасности и качества – что делать
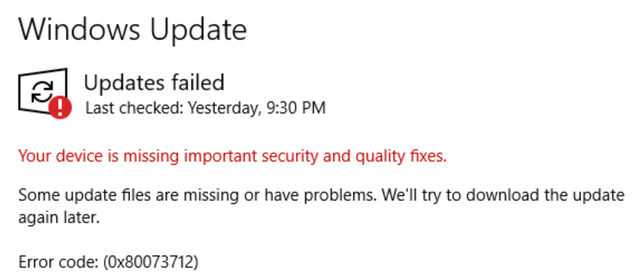
Стараниями Microsoft обновления Windows выпускаются каждые пару недель, чтобы исправить необычные ошибки и улучшить общее впечатление пользователей.
Однако, некоторые пользователи видят сообщение об ошибке на своей странице обновления: «На вашем устройстве отсутствуют важные исправления безопасности и качества». Даже если они уже обновили систему.
Один пользователь поделился обеспокоенностью по поводу вышеупомянутой ошибки на официальном форуме Microsoft:
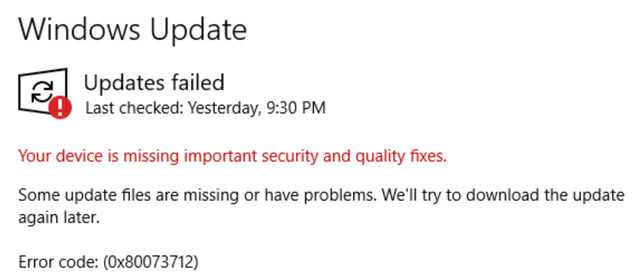
Если вам интересно, каковы окончательные способы устранения ошибки и повторного получения обновлений безопасности в системе, вот что вам нужно сделать:
Ошибка обновления Windows 10 – как исправить
Если установка обновления Windows прервана или несовместима, обновление Windows отключено или для уровня телеметрии установлено значение «Только безопасность», вы можете увидеть это сообщение об ошибке на своем компьютере.
Независимо от причины, давайте сосредоточимся на решениях:
Запустите средство устранения неполадок
Попробуйте исправить ошибку сбоя обновления Windows (0x80073712) с помощью профессионального средства устранения неполадок.
- Запустите параметры Windows.
- Перейдите в модуль «Обновление и безопасность».
- Откройте раздел Устранение неполадок.
- Нажмите ссылку Дополнительные средства устранения неполадок.
- Разверните категорию Центр обновления Windows и нажмите кнопку Запустить средство устранения неполадок .
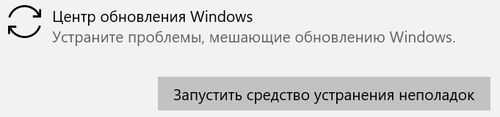
При необходимости перезагрузите компьютер, и, надеюсь, сообщение об ошибке «На вашем устройстве отсутствуют важные исправления безопасности и качества» будет устранено!
Восстановите поврежденные файлы Windows
Windows не может правильно устанавливать обновления, если ваша система имеет дело с поврежденными системными файлами Windows.
Попробуйте восстановить их, следуя инструкциям, приведенным ниже:
- .
- Введите команду: DISM.exe /Online /Cleanup-image /Restorehealth
- Нажмите кнопку Enter .
- Процесс сканирования и восстановления может занять некоторое время, так что наберитесь терпения!
- После завершения всей операции введите команду: SFC /scannow и нажмите кнопку Enter !
Закройте командную строку и проверьте, правильно ли вы получаете обновления Windows!
Переустановите обновления Windows
Существует высокая вероятность того, что вы столкнетесь с этими ошибками из-за неработающих обновлений. В этом случае мы предлагаем переустановить обновления Windows, чтобы устранить проблему.
- Запустите системные параметры ( Win + I ).
- Перейдите в модуль Обновление и безопасность.
- Перейдите в раздел Просмотр установленных обновлений.
- Нажмите на опцию Удалить обновления.
- Здесь вам нужно выбрать последние установленные обновления. Найдите их и нажмите кнопку «Удалить».
- Как и обычно, вам нужно снова проверить наличие обновлений и переустановить их, как вы это делали ранее.
Теперь посмотрите, появляется ли сообщение об ошибке «На вашем устройстве отсутствуют важные исправления безопасности и качества»!
Изменение уровня телеметрии
Мы не уверены, ошибка ли это или выбор самой Microsoft, но накопительные обновления не будут доставлены на ПК, если для вашего уровня телеметрии выбран уровень Только безопасность.
Попробуйте изменить его на какой-либо другой вариант, чтобы решить проблему.
- Нажмите клавиши Win + R , чтобы открыть окно «Выполнить».
- Введите: gpedit.msc и нажмите кнопку Enter .
Следуйте по пути: Конфигурация компьютера → Административные шаблоны → Компоненты Windows → Сборки для сбора данных и предварительные сборки.
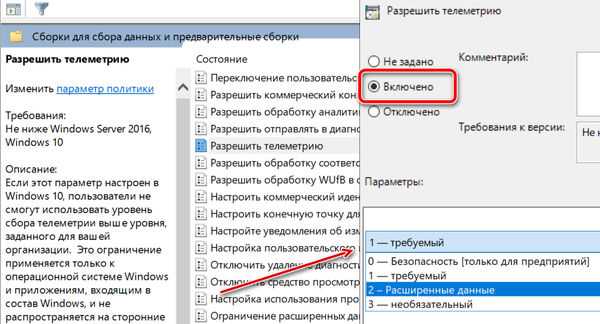
Проверьте наличие обновлений!
Сброс службы обновления Windows
Всё ещё не можете устранить ошибку с установкой обновлений? Попробуйте вручную сбросить настройки службы Центра обновления Windows, выполнив следующие действия:
Введите и выполните следующие команды: net stop wuauserv net stop cryptSvc net stop bits net stop msiserver Ren C:\Windows\SoftwareDistribution\ SoftwareDistribution.old Ren C:\Windows\System32\catroot2\ Catroot2.old net start wuauserv net start cryptSvc net start bits net start msiserver
Теперь проверьте, правильно ли работает Центр обновлений Windows!
Поддерживать Windows в стабильном состоянии недостаточно для обеспечения безопасности и оптимальной формы вашего ПК. Чтобы сделать вашу систему более безопасной и защитить ваши ценные данные, мы рекомендуем сделать резервную копию всех файлов и папок.




















![Средство устранения неполадок windows [обзор]](http://clipof.ru/wp-content/uploads/2/6/2/262f6f787a97858f74607f541dd7b977.png)













