1. Что такое восстановление целостности файлов Windows
В принципе суть процесса отображена в его названии. Windows составляют её системные каталоги, в которых хранятся, соответственно, её системные файлы. Если какие-то из этих файлов повреждаются или уничтожаются, система может и дальше успешно функционировать. Но есть критически важные для работоспособности файлы, в частности, файлы ядра, без которых невозможно нормальное её функционирование. Нормальное функционирование в лучшем случае, функционирование в принципе – в худшем.
И вот Windows обустроена штатным консольным средством самодиагностики на предмет выявления проблем в виде повреждённых или отсутствующих своих файлов. Если это средство находит проблемы, оно автоматически пытается устранить их путём замены повреждённых или отсутствующих файлов Windows. Но для замены этому средству нужен источник системных файлов, и таким источником служит папка «WinSxS» внутри каталога «Windows» на диске С. Это хранилище целостных файлов системы. Очень хорошо, если эта папка содержит нужные в конкретной ситуации целостные файлы, но может быть так, что и содержимое её самой повреждено. И на этот счёт у системы есть решение: с помощью другого консольного средства содержимое папки «WinSxS» можно восстановить за счёт ресурса центра обновления Windows или её установочного образа.
Ну а теперь посмотрим, как всё это выглядит на деле.
Среда восстановления
Обойти эту проблему можно, запустив программу из среды восстановления. Для этого нам нужна загрузочная флешка или диск с Windows 10 или заранее созданный накопитель восстановления. Запустить среду восстановления можно через настройки Windows: раздел «Обновление…», вкладка «Восстановление…» и клик на «Перезагрузить…».
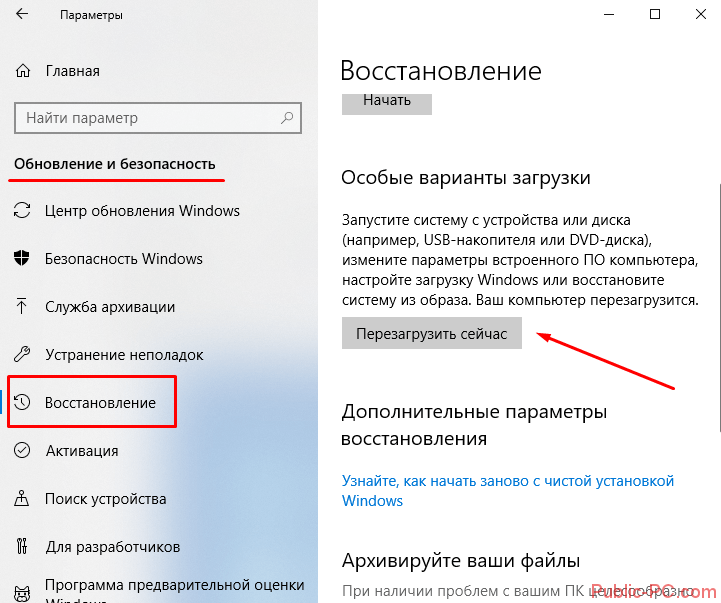
В интерфейсе загрузочного диска (флешки) Windows нам нужно войти в меню «Поиск и устранение неисправностей». В нем мы выбираем «Дополнительные параметры», а в них – командную строку.

В командной строке поочередно прописываем sfc /scannow /offbootdir=C:\ /offwindir=C:\Windows. В ней, на какой диск установлена ОС (C:\), а также системная папка с Win 10 (C:\Windows). Буква диска и имя папки может отличаться у каждого пользователя.
Проверка занимает долгое время. Но в этом случае не только сканируются, но и восстанавливаются все без исключения системные файлы.
Слишком загружен автозапуск
Так же одной из проблем, когда Windows 10 раздражающе тормозит, является чрезмерная загрузка автозапуска приложениями. Некоторым производителям удобно, когда их программы после установки загружаются одновременно с Windows 10. Но после не одной установки таких приложений в систему, их очередь становится такой большой, что операционная система только и занята тем, что их загружает.
Ваш ноутбук невыносимо тормозит, и Вы не знаете, что с ним делать?
Не нужно орать, нервничать, бросать мышку или бить руками по клавиатуре. Это не поможет!
У меня есть более эффективные способы. Если ваш ноутбук сразу после покупки вполне нормально работал, а сегодня начал глючить и тормозить, то решение своей проблемы вы найдёте в этом уроке.
То, как иногда тормозит ноутбук
, для меня очень хорошо знакомо. У меня у самого есть ноутбук, который приходится время от времени оптимизировать на нормальную работу. Давайте рассмотрим 8 шагов
, проработав которые наши ноутбуки начнут хорошо работать.
Виртуальная память
Исходя из предыдущего пункта расскажу о схожей проблеме. Из-за недостаточного объема файла подкачки компьютер через некоторое время начинает тупить. В результате даже на мощном железе лагают «World Of Tanks», «Мортал Комбат Х» и другие нетребовательные игры. Чтобы это исправить:
- Зайдите в Пуск – Панель управления – Система.
- Кликните на «Доп. параметры».
- В разделе «Быстродействие» щелкните на «Параметры».
- В открывшемся окошке выберите вкладку «Дополнительно».
Обычно здесь указан используемый размер файла подкачки, а галочка установлена на пункте «Автоматически выбирать объем…». Тормоза в системе говорят о том, что этого объема недостаточно. Щелкните на кнопку «Изменить». Снимите галочку с автоматики и установите на пункт «Указать размер» впишите большее значение в исходный и максимальный объем.
Не рекомендую делать это новичкам. Изменение параметров виртуальной памяти может как ускорить, так и замедлить работу.
Система зависает
Если ноутбук виснет, проблема рассматривается как серьезная. Происходить это может по двум основным причинам. Во-первых, нужно обязательно проверить систему на вирусы. Делать это рекомендуется с отдельного загрузочного носителя, так как многие вредоносные программы способны блокировать работу детекторов. Проверять диск нужно не только антивирусом, но и сканерами потенциально нежелательных приложений.
Если вирусов не обнаружено, стоит протестировать работу накопителя ноутбука. Для этого, на первом этапе:
- нажимают Пуск-Компьютер в Windows 7, Windows 10;
- кликают правой кнопкой мыши на диске С;
- выбирают пункт меню Свойства;
- переходят на вкладку Сервис;
- нажимают кнопку Проверка диска.
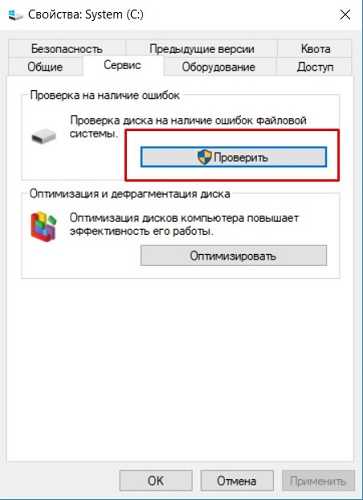
Выбирать нужно все типы тестирования, поверхности диска и структуры данных. Однако такая проверка не покажет возникающих неполадок, способных развиваться.
Совет! Более глубокое тестирование поверхности можно провести утилитами MDDD, Victoria. В них сразу показываются поврежденные участки, из-за которых ноутбук может виснуть.
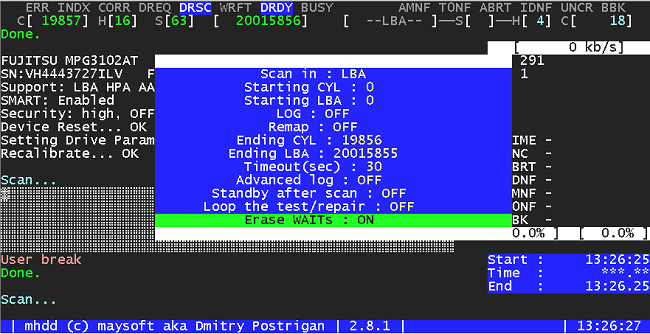
Утилита MDDD
Диск, где начали появляться битые сектора, лучше сразу заменить. Есть специализированные программные инструменты, с помощью которых можно изолировать проблемные области. Однако зачастую, что называется, игра не стоит свеч. Самая сложная ситуация может возникать из-за ошибок работы контроллера дискового обмена. Проблема устраняется только специалистами сервисных центров, полной заменой материнской платы либо перепайкой изношенных деталей.
Слишком много временных файлов
Ноутбук может тормозить из-за большого количества скопившейся ненужной информации во временных каталогах. Её поиск и удаление производятся при помощи одной из специальных утилит для очистки системы, например CCleaner. Это бесплатное приложение имеет простой интерфейс и широкие возможности для чистки и оптимизации.
В разделе «Очистка» выберите области, в которых будет выполнено сканирование. Затем нажмите «Анализ», чтобы начать поиск временной информации.
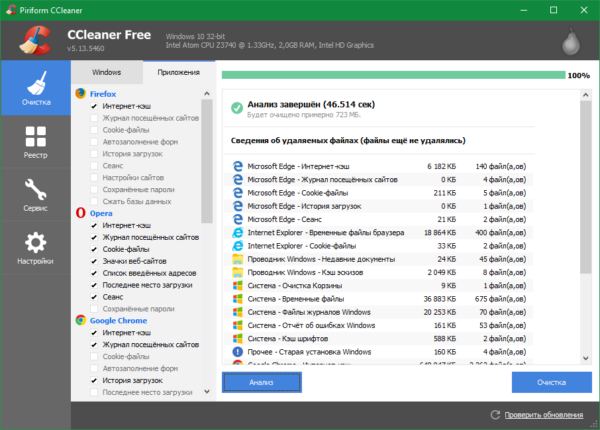
По окончании анализа нажмите кнопку «Очистка». Вся найденная информация будет удалена с компьютера. Длительность этого процесса составляет от 10 секунд до нескольких минут.
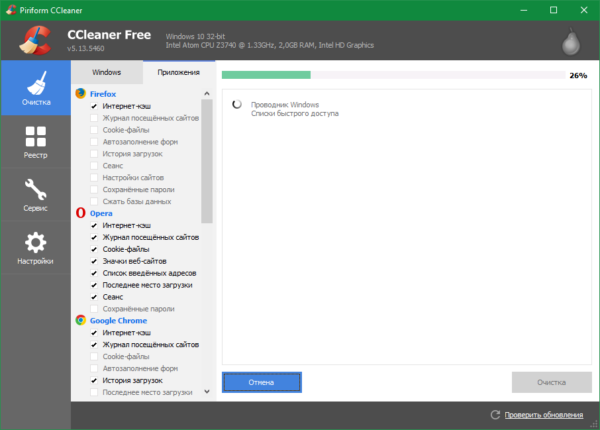
Также программа CCleaner используется для очистки реестра Windows. Эта функция доступна на вкладке «Реестр». Нажмите кнопку «Поиск проблем» для запуска проверки. Найденные программные неисправности будут добавлены в таблицу в правой части окна. По окончании поиска станет доступна кнопка «Исправить». Кликните её и выберите, желаете ли вы сохранить резервные копии внесённых изменений.
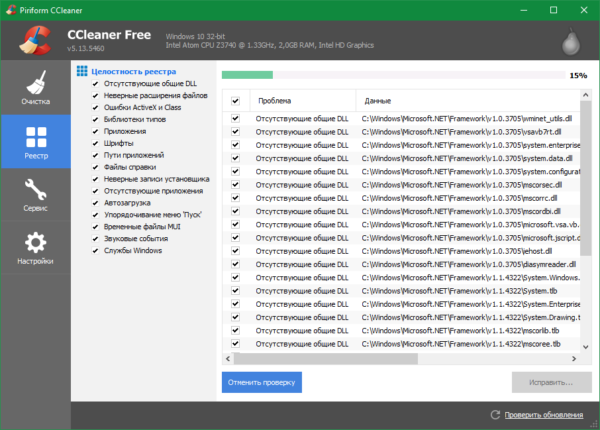
В следующем окне вы сможете ознакомиться с найденными неполадками и предложенными методами их исправления. Переключение записей производится с помощью кнопок «<<» и «>>». На каждой странице вы можете нажать «Исправить». Чтобы откорректировать сразу все неправильные записи в реестре, нажмите «Исправить отмеченные».
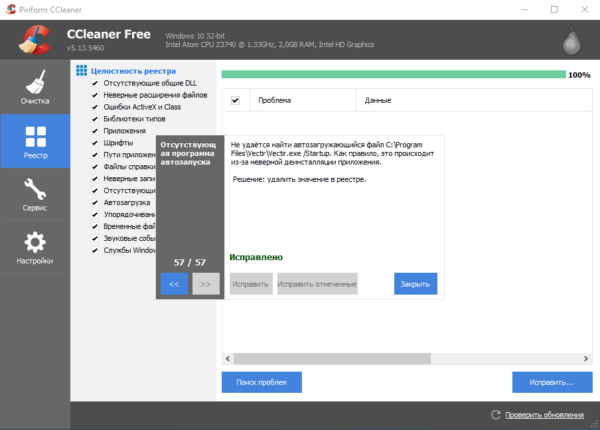
Проверка винчестера на наличие битых секторов
Когда ноутбук сильно тормозит и долго прогружается, пользователям нужно заняться проверкой винчестера. Битыми секторами считаются области жесткого диска, которые по мере работы устройства потеряли свою функциональность. Из-за их появления случаются сбои в работе гаджета.
Процесс проверки винчестера не поможет вернуть некоторые утерянные файлы. Однако она сможет ускорить работу устройства и предотвратить его дальнейшие выходы из строя. Если ноутбук стал сильно долго загружаться, как проверить его на наличие битых секторов:
- Зайти в меню.
- Выбрать раздел «Мой компьютер».
- Найти вкладку «Сервис» и перейти в нее.
- Активировать процесс проверки жесткого диска.
Пользователю необходимо дождаться окончания проверки, а потом перезагрузить устройство. Компьютерные мастера утверждают, что если периодически проверять винчестер, то можно повысит срок его эксплуатации в 2 раза. Выше была описана стандартная проверка системы на наличие битых секторов. Пользователи также могут использовать специальные утилиты, помогающие определить неполадки в работе ноутбука. Например, программу Chkdsk, HDD Regenerator Drive Test.
Как протестировать компьютер на наличие вредоносных программ
AdwCleaner
Простой сканер вредоносных программ, но при этом он быстрый, эффективный и бесплатный:
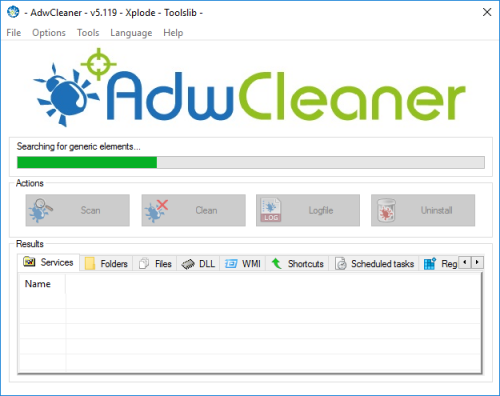
AdwCleaner предназначен для борьбы с вредоносными программами, входящими в комплект инсталляционных файлов, поэтому он обнаруживает рекламное программное обеспечение, панели инструментов, нежелательные программы и так далее. Результаты сканирования классифицируются как службы, файлы, DLL, запланированные задания, записи в реестре и другие.
MalwareBytes
MalwareBytes уже много лет является королем среди сканеров вредоносных программ:
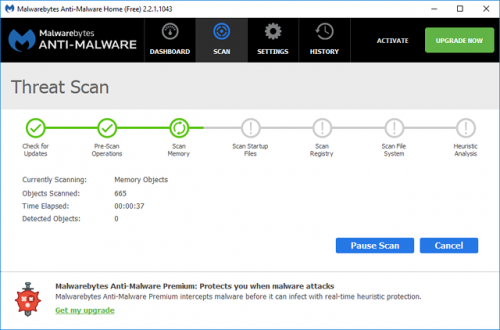
К сожалению, MalwareBytes немного потеряла свой лоск, когда разделилась на платную и бесплатную версии. Тем не менее, бесплатная версия по-прежнему замечательна, и ее достаточно для большинства домашних пользователей. Расширенные возможности полной проверки компьютера на работоспособность стоят 25 долларов в год.
ClamWin
Один из лучших бесплатных антивирусных сканеров, доступных в настоящее время. Сканирование может занять некоторое время, но оно обнаруживает почти все известные вирусы:

Это программа с открытым кодом, и это важно, если вы хотите проверить, что программа делает именно то, что заявляет
Излишняя осторожность никогда не помешает
Как запустить SFC Scannow в Windows 10
SFC может разрешать многие системные ошибки, включая проблемы с синим экраном. Вот как вы можете запустить Сканирование SFC в Windows.
- Нажмите клавишу Windows + X, чтобы открыть главное меню.
- Нажмите Командная строка (Администратор), чтобы открыть Командную строку от имени администратора.
- Когда откроется командная строка , введите sfc / scannow и нажмите Enter .
- Процесс ремонта начнется. Не закрывайте командную строку и не прерывайте процесс восстановления. Процесс восстановления может занять некоторое время, поэтому терпеливо ждите его завершения.
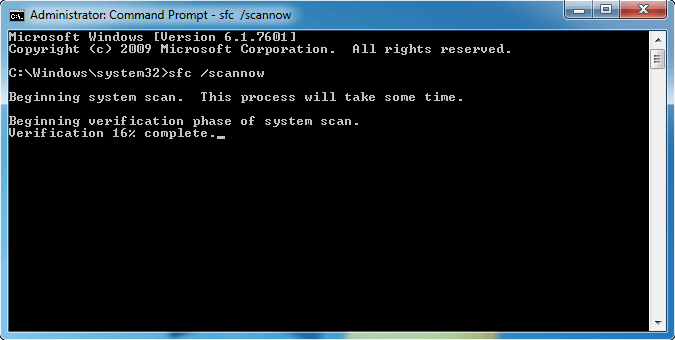
Когда Сканирование SFC завершено, в командной строке может появиться сообщение « Защита ресурсов Windows обнаружила поврежденные файлы и успешно восстановила их. «Если это так, перезагрузите Windows.
Как использовать SFC Scannow в безопасном режиме
Если вы не можете нормально выполнить сканирование SFC, вам следует запустить тот же процесс из безопасного режима .
Когда ОС Windows 10 работает в безопасном режиме, все сторонние приложения и процессы, связанные с таким программным обеспечением, будут остановлены или деактивированы.
Таким образом, если ошибка SFC была как-то связана со сторонним программным обеспечением, теперь вы сможете успешно выполнить сканирование системы.
Вот как вы можете сразу же перезагрузить свое устройство в безопасном режиме:
- Запустите движок Run на устройстве с Windows 10 : одновременно нажмите клавиши клавиатуры Win + R.
- В поле «Выполнить» введите msconfig и нажмите «ОК» .msconfig windows 10
- От конфигурации системы перейдите на вкладку загрузки.
- В разделе «Параметры загрузки» установите флажок «Безопасный режим», а также выберите «Минимальный» снизу.
- Нажмите OK и Apply.reboot в безопасном режиме Windows 10
- При появлении запроса выберите «Перезагрузить».
- Теперь ваше устройство будет автоматически перезагружено в безопасном режиме.
- Оттуда запустите команду sfc / scannow.
Наиболее распространенные ошибки System File Checker / SFC scannow
Хотя этот процесс может автоматически устранять наиболее распространенные проблемы, связанные с программным обеспечением Windows, в некоторых ситуациях сам SFC может испытывать неисправности.
Вот некоторые из наиболее распространенных проблем, о которых сообщили пользователи:
- Sfc / scannow застрял при проверке, в начале сканирования системы. По мнению пользователей, SFC-сканирование может зависнуть при проверке или в начале сканирования. Тем не менее, вы можете решить проблему, просто заменив поврежденные файлы .
- Sfc / scannow заморожена Windows 10 — это еще одна проблема, которая может возникнуть при сканировании SFC. Чтобы устранить эту проблему, рекомендуется восстановить ваш компьютер с помощью функции « Восстановление системы» и проверить, решает ли это проблему.
- Sfc scannow ничего не происходит — пара пользователей сообщили, что ничего не происходит при использовании SFC scan на их ПК. Если это так, попробуйте вместо этого использовать сканирование DISM и проверьте, решает ли это проблему.
- Sfc scannow останавливает сканирование. По словам пользователей, иногда сканирование SFC может полностью остановиться на вашем ПК. Исправьте проблему, ознакомившись с этим руководством.
- Sfc scannow перестает быть администратором — для запуска сканирования SFC требуются права администратора, и если у вас возникли проблемы с SFC, убедитесь, что вы используете командную строку в качестве администратора.
Жесткий диск и дефрагментация
Наша основная память, жесткий диск, постоянно считывает файлы, пока мы работаем за ноутбуком. Файлы разбиваются на маленькие сегменты для большей скорости считывания. Но часто разбивка происходит некорректно, между двумя файловыми сегментами может быть несколько пустых. Жесткий диск затрачивает дополнительные ресурсы на их чтение, и процесс этот замедляется.
Нам нужно сделать дефрагментацию диска, то есть удалить ненужные, пустые фрагменты и объединить фрагменты файлов для быстрого считывания.
Первый способ – средствами Windows. Заходим в «Мой компьютер», кликаем правой кнопкой мыши на нужный нам диск (начините с системного, обычно под буквой «C») и нажимаем «Свойства». В появившемся окне выбираем «Сервис», а далее раздел «Оптимизировать».
В появившемся окошке сначала анализируем выбранный диск (иконка «Анализировать»), а потом нажимаем «Оптимизировать». Это и будет дефрагментацией. Кстати, ниже мы видим, что в Windows 10 можно задать автоматическую оптимизацию – ежедневную, еженедельную или ежемесячную. Оптимально дефрагментировать диски каждую неделю.
Более подробно процесс и особенности дефрагментации дисков на Windows 10 описан в нашем разборе.
Дефрагментацию можно сделать и сторонними программами. Бесплатных очень много. Покажем на примере приложения Auslogics Disc Defrag.
В целом, все то же самое. В разделе «Действие» выбираем либо предварительный анализ («Анализировать»), либо сразу переходим к дефрагментации. Вариантов несколько:
дефрагментация выбранного (только заданные диски и разделы);
дефрагментация и оптимизация (программа обращает внимание, что процесс займет достаточно времени и рекомендует проводить его раз в неделю);
быстрая дефрагментация без анализа.
Как и в предыдущем случае, рекомендуем делать еженедельную процедуру.
Причины торможения ноутбука
Ноутбук стал тормозить, в чем причина — вопрос многих пользователей аппаратуры таких брендов, как Lenovo, HP, Asus. Системный сбой происходит в результате воздействия множества факторов.
Чаще всего гаджет виснет по следующим причинам:
- Компьютер долго использовался без остановки и перегрелся;
- В результате скачивания различных программ на устройстве появились вирусы;
- Ноутбук автоматически загружает ненужные утилиты, которые тормозят его работу;
- На устройстве осталось мало памяти, поэтому оно долго грузится и некорректно отображает некоторые программы;
- При долгом отсутствии чистки загрязнился реестр, что привело к замедленной работе;
- Случился системный сбой;
- Ноутбук работает с недостаточной мощностью;
- Компьютер просто устарел и не может работать с некоторыми современными программами.
Если долго , это не всегда говорит о серьезных проблемах и необходимости срочного ремонта. Чаще всего с незначительными неполадками может справиться даже школьник.
Жесткий диск тянет команды строго вниз
Довольно часто проблемы, когда система со своими прямыми обязанностями справляется несколько дольше, может быть именно в жестком диске. Для начала можно просто прибегнуть к дефрагментации.
Вот как это сделать:
- Пишем в специальном окне поиска « «;
- Вот такое окно появилось;
- Просто выбираем диск, который требует такой вот дефрагментации.
Обычно, если причина действительно заключалась именно в жестком диске, то такое воздействие решает проблему и действие начинает происходить заметно быстрее. Плюс такая процедура очень полезна на самом деле для подобного устройства, поскольку все необходимые данные теперь у этого компьютера будут находится точно под рукой.
Восстановление поврежденного хранилища компонентов Windows 10/Server 2020 с помощью PowerShell
В версии PowerShell в Windows 10 и Windows Server 2016/2019 есть аналоги рассмотренных выше команд DISM. Для сканирования хранилища компонентов и поиска повреждений в образе выполните:
Repair-WindowsImage -Online –ScanHealth
Если ошибок в хранилище компонентов не обнаружено, появится сообщение:
ImageHealth State: Healthy
Для запуска восстановления системных компонентов и файлов наберите:
Repair-WindowsImage -Online -RestoreHealth
При отсутствии доступа к интернету эта команда может зависнуть в процессе восстановления образа. Вы можете восстановить системные компоненты из локальной копии образа Windows в виде WIM/ESD файла, скопированного с установочного ISO образа Windows 10: Repair-WindowsImage -Online -RestoreHealth -Source E:\sources\install.wim:1
Где, 1 – индекс используемой у вас редакции Windows из WIM или ESD файла (список редакций Windows в WIM файле можно вывести так: Get-WindowsImage -ImagePath «E:\sources\install.wim»).
Поиск решения более сложных проблем
Не всегда проблемы с компьютером можно решить простыми способами. Если вы новичок, вам может понадобиться помощь, если вы не справитесь с проблемой самостоятельно. Если у вас есть друзья, знакомые или родственники, разбирающиеся в компьютере, они могут вам помочь. Но, вы должны будете объяснить, что произошло и какие действия вы предпринимали. Это поможет быстрее разрешить сложную ситуацию.
Если же ваш компьютер имеет проблемы, но по-прежнему работает, есть доступ в интернет, вы можете найти ответ там. Скорее всего, люди уже сталкивались с подобной проблемой, и есть готовое решение, которое поможет вам.
Но, вы должны помнить, что не всегда помогают простые способы, иногда может случиться так, что восстановить работоспособность компьютера можно только переустановкой операционной системы или заменой деталей.
Здесь тоже нужно понимать важные вещи, если вы в этих вещах не разбираетесь, то доверять нужно только специалисту. Так как можно переустановить систему и спасти все ваши данные, а можно отформатировать диск и всё потерять. Хороший специалист всегда спросит, что делать с вашими данными, сохранять или нет. Если таких вопросов нет, вы сами должны напомнить об этом мастеру.
Это лишь небольшой список проблем, которые иногда возникают при работе с компьютером. И которые вы легко сможете решить самостоятельно. А если вы будете соблюдать меры безопасности и профилактики, то критических проблем с компьютером у вас не будет вообще.
Проверка и дефрагментация диска
Очередной шаг к спасению ноутбука – это проверка жесткого диска на наличие ошибок и его дефрагментация. Более подробно о том, вы можете почитать в моём другом уроке, а здесь я лишь покажу, как это правильно сделать и тем самым ускорить доступ к файлам на жёстком диске.
Скачайте программу Defraggler и установите (бесплатная и простая).
После запуска нам нужно нажать по диску правой кнопкой и выбрать пункты Дополнительно
— Поиск ошибок на диске
.
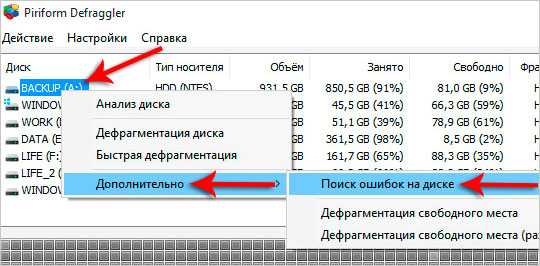
После завершения анализа можно приступать к дефрагментации. Снова нажмите по диску правой кнопкой и выберите уже следующий пункт Дефрагментация
.
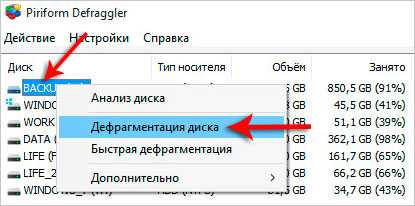
Эта процедура не из быстрых. Она может продлиться как несколько минут, так и несколько часов.
Какие ошибки синего экрана смерти существуют
Мы перечислим все системные ошибки Windows 10 или Windows 7 и 8. Они также могут встречаться в операционной системе Виста.
1. Код ошибки: 0x00000001: APC_INDEX_MISMATCH. Это внутренний сбой одного из ядер. Может возникнуть из-за несоответствия KeEnterCricticalRegion и KeLeaveCriticalRegion в системе файлов. Также причиной ее появление становится слишком большое число повторных вызовов системы. Это одна из наиболее распространенных проблем.
2. Ошибка 0x0000000A: IRQL_NOT_LESS_OR_EQUAL. Означает, что пользователь (или система), пыталась затронуть внутреннюю память на процессоре, из-за чего система и сбилась. Обычно возникает в том случае, если драйвер устройства использует неправильный адрес. Параметрами ошибки является адрес обращения драйвера, тип операции — операция чтения осуществлялась системой, или операция записи, а также адрес инструкции, которая обнаружила неправильный адрес драйвера. В 9 случаях из 10 возникает из-за установки нелицензионных драйверов Виндоус.
3. 0x00000005: INVALID_PROCESS_ATTACH_ATTEMPT — ошибка свидетельствует об отсутствии доступа к серверу и невозможности запуска операционной системы.
4. 0x0000000D: MUTEX_LEVEL_NUMBER_VIOLATION. Ошибка показывает, что точки взаимодействия получают доступ к системе вне правильной очереди. Найти, какие точки взаимодействия стали причиной сбоя можно с помощью файла заголовков NTOSEXEXLEVELS.H.
5. Очень распространенная ошибка — 0x00000012: TRAP_CAUSE_UNKNOWN. Она показывает, что в системе произошел сбой, но причина не определена. Чтобы выяснить причину и исправить работу компьютера, необходимо отследить, при каких условиях возникла данная ошибка.
6. 0x0000001E: KMODE_EXCEPTION_NOT_HANDLED, также распространенная ошибка. В этом случае обычно появление стоп-экрана вызвано поломанным или исключенным драйвером
Нужно обращать внимание и на тип самого драйвера, и на путь доступа к нему. Эта ошибка не несет особой опасности устройству если она не повторяется слишком часто
В противном случае необходимо будет провести диагностику системы. Иногда причиной ошибки является кэширование процессора и если она возникла повторно, необходимо связаться с производителями этой детали и получить консультацию у них.
7. 0x00000023: FAT_FILE_SYSTEM — указывает на повреждение файловой системы FAT16 или FAT32. Проблема может быть в нарушении работы диска, или с Interrupt Request Packet пакетом.
8. 0x00000020: KERNEL_APC_PENDING_DURING_EXIT. Возникает при повреждении или отключении АРС счетчика. Диагностировать причину легко: если АРС счетчик показывает значение выше 0, то причина именно в нем. Причиной сбоя в работе счетчика может быть неправильная настройка драйверов, которая вызвала неравное количество перезапусков файловых систем.
9. 0x00000024: NTFS_FILE_SYSTEM — ошибка указывает на проблему с чтением определенного драйвера, чтения или записи. Также причиной может служить неправильная работа программного обеспечения, чрезмерная активность антивируса или перегрузка дисков.
10. Ошибка 0x0000002A: INCONSISTENT_IRP указывает на несоответствие состояний IRP. Иногда IRP, который уже выполнил загрузку, система принимает как ожидающий загрузки и наоборот. Из-за этого появляется синий экран.
11. 0x0000002B: PANIC_STACK_SWITCH — ошибка показывает, что область стека ядра переполнена. Обычно причиной является либо ошибка в ядре, либо большой вес драйвера.
12. 0x0000002E: DATA_BUS_ERROR — ошибка памяти системы, возникает когда драйвер обращается к источнику памяти, который уже не существует.
13. 0x00000031: PHASE0_INITIALIZATION_FAILED — появляется в случае, когда система не прошла инициализацию на ранней стадии. Информации этот код практически не дает, поэтому требуется дополнительная диагностика системы.
14. Ошибка с кодом 0x00000025: NPFS_FILE_SYSTEM свидетельствует о том, что память компьютера переполнена и устройство не может нормально работать. В этом случае необходимо увеличить память на жестком диске.
15. Еще один часто встречающийся вариант: 0x00000026: CDFS_FILE_SYSTEM. Показывает, что повреждена файловая система компьютера, есть битые сектора или новый драйвер не совместим с системой. Чтобы исправить ошибку, нужно провести диагностику устройства, ликвидировать битые сектора и добавить объем оперативной памяти.
Это основные ошибки, вызывающие синий экран смерти.
Перечислять все виды сбоев не нужно, так как разобраться в коде обычному пользователю очень сложно и решить проблему самостоятельно ему не удастся.
Замена системного файла вручную в Windows
Если не получилось восстановить поврежденный файл средством sfc.exe, попробуйте заменить поврежденный файл вручную. Сначала найдите информацию о неисправном файле, которая содержится в файле «CBS.log».
Для ручной замены файла нам понадобится точно такая версия Windows, откуда необходимо скопировать гарантированно работоспособный файл на свой компьютер.
Я поместил исправный файл с другого ПК в корень Локального диска «C:» (можете использовать другой диск или другое место) своего компьютера. Расположение файла: «C:\winml.dll», оно нам понадобится для выполнения команды.
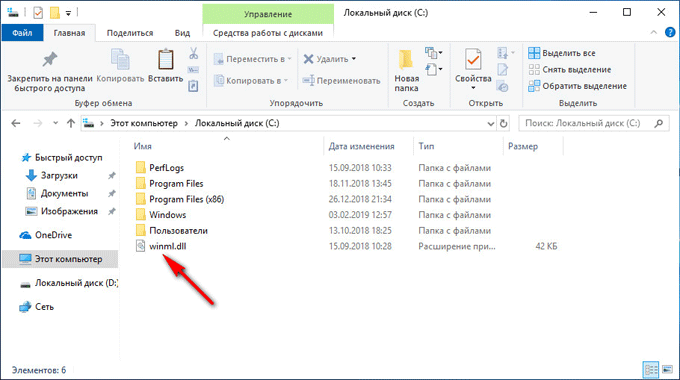
Запустите командную строку от имени администратора.
Для принятия файла во владение введите команду:
takeown /f C:\полный_путь_и_имя_файла
В моем случае, если на ПК поврежден файл «winml.dll», путь будет таким:
takeown /f C:\Windows\System32\winml.dll
Теперь мне нужно получить полный доступ к файлу:
icacls C:\полный_путь_и_имя_файла /Grant Administrators:F
Для этого, я ввожу команду:
icacls C:\Windows\System32\winml.dll /Grant администраторы:F
Теперь необходимо заменить поврежденный файл работоспособной копией. Для этого введите команду:
copy путь_и_имя_работоспособного_файла путь_и_имя_поврежденного_файла
Я выполнил следующую команду:
copy C:\winml.dll C:\Windows\System32\winml.dll
Для подтверждения замены файла, введите: «Yes».
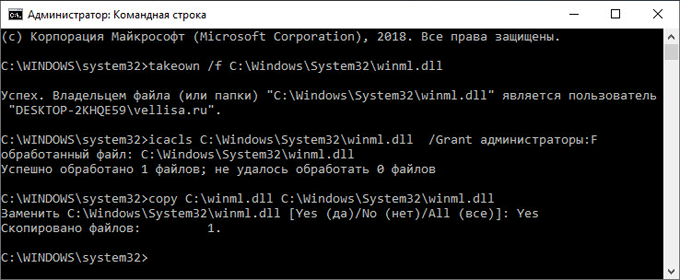
Если не получается выполнить восстановление системных файлов при помощи утилиты sfc.exe, переустановите Windows.
Общее описание функционала SFC
SFC — т.е средство проверки системных файлов, – это служебная программа ОС, позволяющая делать автоматизированную проверку на проблемы с файлами, библиотеками, службами, программами и всякой другой разностью в системе.
Очень часто именно эта утилита позволяет восстановить работу компонентов (программ, служб, оснастки и тп) Windows без погружения в какие-то особенные глубины (при учете, что система грузится, а сам SFC не поврежден) после сбоев. В частности, может помочь вернуть видоизмененные вирусом системные элементы.
В Win 10 его применение даже несколько шире, — SFC может затрагивать базовые системные приложения, что позволяет быстро восстанавливать их работу в достаточно объёмном числе случаев.
Использование сторонних приложений
Разработка специальных программ, которые позволяли бы восстанавливать повреждённые и удалённые системные файлы, не имеет смысла, так как весь необходимый для этого функционал имеется в самой системе. Однако существуют инструменты, упрощающие доступ к штатным средствам с помощью удобного графического интерфейса. Таковым, к примеру, является Microsoft DaRT – загрузочный диск, представляющий собой набор средств администрирования, в который также входит модуль сканирования и восстановления системных файлов Windows. Порядок действий такой проверки представлен на скриншотах ниже.
Для более удобного запуска SFC служат также программы Windows Repair и Glary Utilities, только в отличие от Microsoft DaRT, стартуют они из рабочей системы.
В Windows Repair для запуска проверки необходимо перейти в раздел Pre-Repair Steps, крикнуть по вкладке Step 4 (Optional)» и нажать кнопку «Check».
В Glary Utilities переходим на вкладку «Модули», в меню слева выбираем «Сервис» и жмем «Восстановление системных файлов». В обоих случаях будет запущена стандартная консольная утилита SFC.
Что такое битый сектор жесткого диска

С популярными причинами, из-за которых чаще всего звучат слова — сломался жесткий диск, мы вроде бы разобрались. И многие уже хотели бы приступить к исправлению ошибок. Однако, без еще одного небольшого отступления не обойтись – очень легко можно потерять важные данные или окончательно испортить устройство.
Далее мы с Вами разберем, что такое битый сектор жесткого диска (Bad — сектор).
Итак, “бэд” или “bad” битый сектор жесткого диска — это неисправная ячейка памяти внутри жесткого диска. Условно, жесткий диск внутри состоит из огромнейшего количества ячеек, которые называют секторами. логично, что сломавшаяся, неисправная ячейка называется — битым, сломанным сектором. Такие бэд сектора есть у всех жестких дисков и вот когда их накапливается большое количество мы сталкиваемся с проблемой, а точнее с поломкой.
Поэтому в большинстве случаев, когда производят оптимизацию или ремонт жесткого диска проводят работу по устранению этих самых битых секторов. Начинают пытаться их восстановить, сделать логическое перемещение, любыми способами пытаются сделать так, чтобы жесткий диск не обращался к этим битым секторам и тем самым продолжал свою бесперебойную работу еще какое-то время. О том, как это делается мы поговорим ближе к концу статьи, а сначала попробуем более щадящие методы, чтобы не сломать ничего раньше времени и попробовать отделаться легким испугом.











![[ sfc /scannow ] восстановление системных файлов windows.](http://clipof.ru/wp-content/uploads/8/b/4/8b4de3a8dc8b5d6c01621c2f12066db7.png)












![[ sfc /scannow ] восстановление системных файлов windows.](http://clipof.ru/wp-content/uploads/d/b/b/dbb5fb1a22432304a035c099ae36dc0d.jpeg)





![[ sfc /scannow ] восстановление системных файлов windows.](http://clipof.ru/wp-content/uploads/9/7/1/971d73e95db72e2129ca08820e12fc1f.png)


