Можно ли отключить троттлинг процессора?
Можно, но нельзя, точнее, не стоит. На компьютере или ноутбуке можно попытаться убрать троттлинг, отключив в BIOS/UEFI механизмы слежения за температурами, и/или установив программу для разгона процессора, фиксирующую его частоту на заданной отметке. На смартфоне или планшете то же самое сделать можно, установив аналогичное приложение (оно обычно требует рут-доступа) или модифицировав ядро прошивки.
Но, сделав это, вы фактически превратите устройство в этакого самоубийцу, лишенного чувства самосохранения. Ведь в конечном итоге девайс перегреется под нагрузкой, и произойдет «отвал чипа» (нарушение контакта с платой, вызванное тепловым повреждением контактов) или его выход из строя.
Инженеры специально добавляют гаджетам инструменты автоматической регулировки производительности, для обеспечения их максимальной работоспособности и защиты. К примеру, если на 100% нагружается только одно ядро процессора – он может даже поднять частоту, так как тепловыделение находится на уровне ниже, чем допустимый предел. То же самое касается кратковременных нагрузок на большинство или все ядра, за время выполнения которых они не успеют перегреться.
Так делать умеют почти все современные процессоры Intel и AMD для десктопов и ноутбуков. Максимальная частота, указываемая в характеристиках мобильных чипов Snapdragon, MediaTek, Exynos, Kirin и т.д. – тоже приводится для кратковременных нагрузок в допустимом тепловом режиме. Как только температуры приближаются к разрешенному пределу (обычно это 60-80 градусов) – частоты и производительность процессора снижаются, чтобы чип успевал остывать, отводя тепло в атмосферу.
Характеристики Snapdragon 845, его возможности, сравнения и результаты тестов
Снижение баллов с каждым проходом бенчмарка (подряд) является следствием троттлинга
Троттлинг процессора для снижения температуры
Чем интенсивнее работает ЦП, т. Е. Чем больше процессов он выполняет одновременно, тем больше энергии он потребляет и тем сильнее нагревается. ЦП может нагреваться до определенной степени, но если он нагревается выше определенной точки, ему нужно так или иначе остыть, чтобы предотвратить необратимое повреждение оборудования.
Программы для Windows, мобильные приложения, игры — ВСЁ БЕСПЛАТНО, в нашем закрытом телеграмм канале — Подписывайтесь:)
Windows 10 обычно снижает мощность процессора, если он нагревается. Это, конечно, означает, что выполнение задач займет больше времени, ваша система может зависнуть, и все будет медленно.
Что такое throttling – почему процессор сам снижает производительность

Что такое throttling или thermal throttling? Это – обычно нежелательное – явление, заключающееся в снижении частоты процессора (CPU) или системы графической карты (GPU). Как правило, вызвано превышением установленного предела максимальной температуры, в которой должна работать система, или потребляемой мощности. С троттлингом можно встретить в конструкциях с ограниченными возможностями отвода тепла, например, в игровых ноутбуках.
В настоящее время практически в каждом случае CPU и GPU производитель указывает их базовые и максимальные частоты. Например, процессор может работать с базовой частотой 3 Ггц, но в режиме Turbo/Boost она может увеличиваться до 4 Ггц
Кроме того, в случае процессора следует принимать во внимание тот факт, что максимальная тактовая частота Turbo может относиться только к одному или двум ядрам (в то время как процессор имеет их, например, восемь)
Дело в том, что тактовая частота процессора ограничена запасом энергии и температурой. Другими словами, конкретная модель может потреблять только определенное количество ватт и нагреваться до определенной температуры. Если температура и потребление энергии будут близки к максимальному значению, процессор снизит скорость, чтобы вписаться в определенный «бюджет» энерго- и теплопроводности.

Самый простой пример – при запуске игры видеокарта (и, в частности, GPU) увеличивает свою частоту до 2 Ггц. После нескольких минут игрового процесса температура системы достигает максимальной, система охлаждения перестаёт справляться с отводом тепла и тактовая частота автоматически снижается. Это может быть нормальным явлением (предел возможностей системы), а также сигналом перегрева.
Throttling сильно влияет на возможности ноутбуков, так как две модели, основанные на одних и тех же узлах, могут обладать разной производительностью, ибо производители соревнуются в уменьшении размеров конструкции, что негативно влияет на охлаждение, лимит мощности, и, следовательно, на производительность.
Признаки начала throttling или как они проявляются
Вы можете узнать, в какой момент начнётся троттлинг, из характеристик процессора. У каждого из них установлена максимальная температура, поэтому когда она оказывается выше этого показателя, начинается «аварийное охлаждение».
Определить, есть ли троттлинг, можно и без постоянного отслеживания температуры процессора. Вы сами всё увидите, запустив какой-нибудь энергоёмкий процесс на своём ПК.
Например, открыв графический редактор, игру или видео на YouTube в максимальном разрешении. Через какое-то время вентилятор начнёт сильно шуметь — это значит, что система пытается восстановить приемлемую температуру. И если ей это не удастся, начинается заметное торможение процессов — так выглядит троттлинг в действии.
Понизьте напряжение вашего процессора с помощью Throttlestop
Далее идут четыре круга выбора вверху слева. Они позволяют переключаться между разными профилями, каждый из которых может иметь свои собственные настройки пониженного напряжения. Мы переключим его на «Игра», так как мы создаем игровой профиль, но вы можете оставить его на «Производительность», если хотите.

Итак, с выбранным профилем, который вы хотите настроить, нажмите кнопку «FIVR» в Throttlestop. В новом окне установите флажок «Разблокировать регулируемое напряжение».
Затем мы уменьшаем ползунок «Offset Voltage», который является частью пониженного напряжения. Мы рекомендуем для начала уменьшить это значение до «-100 мВ».

Как только вы это сделаете, нажмите «CPU Cache» в разделе «FIVR Control» и установите то же напряжение
Очень важно, чтобы ядро ЦП и кэш ЦП всегда имели одинаковое смещение напряжения

Как только вы это сделаете, нажмите «Применить» и продолжайте отслеживать стабильность вашей системы и температуру процессора. (Вы можете отслеживать температуру процессора из главного окна Throttlestop.)
Если ваша система остается стабильной (синий экран не дает сбоев), вы можете продолжать уменьшать кэш-память ЦП и напряжение ядра ЦП с шагом -10 мВ, чтобы еще больше снизить температуру ЦП. Если вы дойдете до точки, когда ваша система выйдет из строя, перезагрузите компьютер, откройте Throttlestop и верните напряжение смещения до точки, при которой ваша система была стабильной.
Различные процессоры могут работать с разными уровнями пониженного напряжения, поэтому вам нужно немного поэкспериментировать, чтобы узнать ограничения для вашего процессора. Мой процессор Intel i7-6700HQ без проблем упал до -150 мВ, но ваш может отличаться.
Когда вы закончите регулировку, нажмите «ОК» на панели управления FIVR, а затем «Включить» в главном окне Throttlestop.
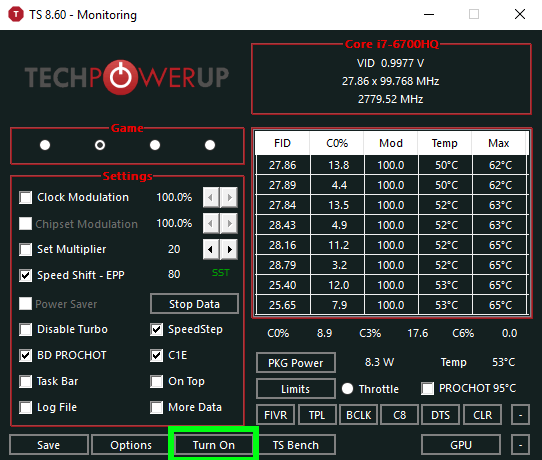
Если вы хотите, чтобы вам не приходилось открывать Throttlestop вручную каждый раз, когда вы хотите понизить напряжение, вы можете настроить его на открытие при запуске Windows. Обратитесь к нашему руководству по использованию Планировщика задач Windows для получения дополнительной информации.
Используя этот метод, я снизил игровую температуру процессора с почти 90 ° C до гораздо менее тревожных 70–75 ° C. Это примерно столько же влияния, сколько вы можете оказать на температуру вашего процессора из Windows.
Однако, если у вас все еще возникают проблемы, вы можете подумать о том, чтобы открыть свой компьютер и нанести термопасту на процессор или сдувать пыль.
Связанный:
Эта статья полезна? да нет
Post Views: 1 150
Как отключить Power Throttling с помощью настроек питания
Функция Power Throttling активируется автоматически, когда мобильное устройство не заряжается, это означает, что самый быстрый способ отключить эту функцию – подключить устройство к источнику питания.
Вы также можете управлять Power Throttling в вашей системе, щелкнув значок питания в области уведомлений и используя «Power Slider», чтобы изменить режим питания:
- Экономия заряда батареи – включает регулирование мощности.
- Оптимально для батареи – позволяет регулировать мощность.
- Лучшая производительность – включает режим Power Throttling, но это более спокойный вариант.
- Наилучшая производительность – отключение Power Throttling.
Как отключить функцию CPU Throttling
Функция защиты от перегрева CPU Throttling – это проблема, с которой сталкиваются владельцы ноутбуков, купившие новый блок питания вместо фирменного. ПК вдруг начинает работать значительно хуже даже при небольших нагрузках. Далее вы прочтёте, как вернуть его к нормальному состоянию.

Настройка троттлинга процессора.
Что такое CPU Throttling Overheating Detected
CPU Throttling – функция снижения температуры ПК: за счёт троттлинга уменьшается частота работы процессора и удается избежать перегрева. Такой механизм предусмотрен на некоторых ноутбуках, чтобы уберечь их от поломки. Сообщение с текстом: «CPU Throttling Overheating Detected» («Обнаружен перегрев») появляется при подключении неоригинального блока питания, однако помните, что это может не соответствовать действительности. Даже если вы приобрели блок питания, отвечающий всем техническим требованиям и не угрожающий процессору, такое уведомление может возникнуть. Эту функцию можно отключить, но вначале все-таки стоит проверить блок питания:
- Сравните данные нового блока питания с оригинальным: все ли показатели совпадают. Мощность, напряжение и сила тока должны быть абсолютно идентичными. При малейшем несоответствии лучше отказаться от использования блока питания.
- Убедитесь в его исправности, а также в том, что в вашем доме нет неполадок с электричеством.
- Проверьте, не забит ли ноутбук изнутри пылью: возможно, проблема не в блоке питания, а в настоящем перегреве.
На всякий случай пропылесосьте вентиляционное отверстие ноутбука или распылите в него сжатый воздух из баллончика, чтобы исключить повышение температуры процессора.
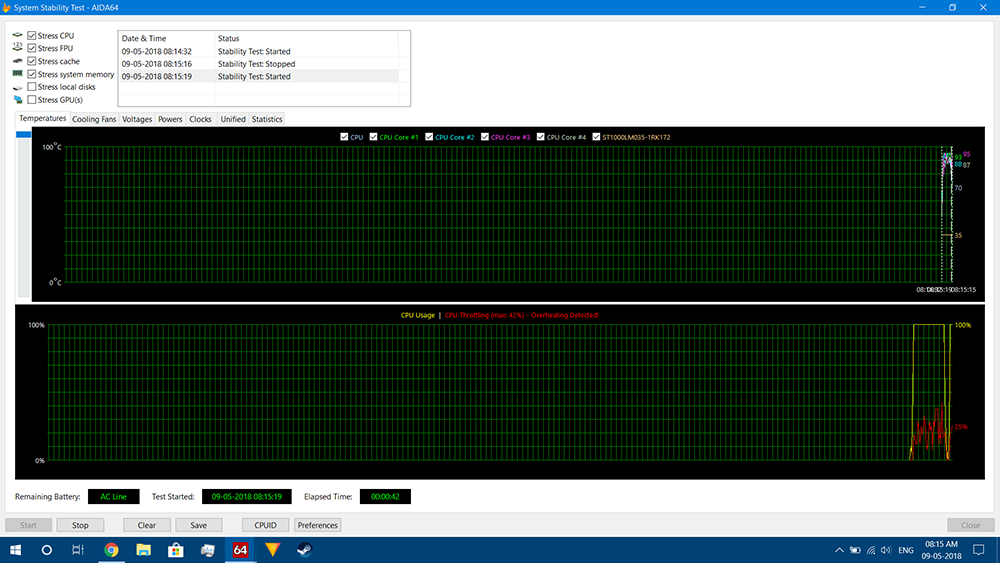
Что делать и как убрать троттлинг процессора
Отключать троттлинг стоит только в том случае, если вы абсолютно уверены в необходимости такого шага. Если с блоком питания или подачей тока что-то не так, процессор, лишенный защиты, может сгореть. Чтобы выключить функцию, придется задействовать стороннюю программу ThrottleStop. Её нельзя назвать простой в использовании, но она эффективна. Скачайте ПО с сайта разработчика и запустите – установка не требуется. Далее появится окно с многочисленными настройками: они подбираются в зависимости от типа процессора и производителя ноутбука. Для техники фирмы Dell предусмотрен отдельный раздел BD PROCHOT – уберите с него метку, а также не забудьте включить постоянное действие программы через кнопку Turn On и Save, чтобы настройки сохранились. Отключить троттлинг процессора Intel и других можно через опции Clock Modulation, Chipset Modulation, Set Multiplier, Turbo Boost или C1E. Остановимся подробно на каждой из них:
- Clock Modulation, Chipset Modulation помогут ограничить троттлинг, если он инициирован непосредственно CPU или Motherboard: исправив значения, вы добьетесь повышения продуктивности. Посмотрите, что показывает столбец Mod в общем формуляре: везде должно быть число 100. Если нет, выставьте слева, напротив названий параметров, показатели в 100%, и проблема исчезнет.
- Set Multiplier позволяет вручную настроить нужные показатели мощности процессора. Здесь нас интересует пункт «Множитель» – выставьте его на 80-90%, чтобы производительность была достаточно высокой, но не максимальной. Отметка в 100% может привести к перегреву.
- Turbo Boost помогает не всегда, но может периодически увеличивать частоту CPU, когда есть такая необходимость, например, во время использования ресурсоемких программ. Если вы не хотите кардинально менять показатели производительности, попробуйте включить эту функцию и поработать – возможно, её будет достаточно.
- C1E – опция, которая должна снижать производительность только в режиме ожидания, когда вы не пользуетесь ноутбуком, но иногда она работает некорректно и распространяется даже на период функционирования. Попробуйте её отключить – иногда это решает проблему.
Особенности дроссельной заслонки
Дроссельная заслонка — это инструмент, предназначенный для многих целей. Само его название относится к его использованию для переопределения систем троттлинга в вашем ЦП для повышения производительности, но здесь мы как бы делаем наоборот.
Первый, скачать и установить Throttlestop, затем откройте его.
Давайте посмотрим на флажки на главном экране Throttlestop.

Мы рассмотрим только те, которые имеют отношение к современным процессорам, поскольку некоторые из этих блоков относятся к функциям для гораздо более старых ПК
Вам следует обратить внимание на следующие особенности:. Отключить Turbo: этот параметр гарантирует, что ни одно из ядер вашего процессора не будет работать быстрее, чем их базовая тактовая частота
Если у вас есть базовая тактовая частота 2,6 ГГц, которая поддерживает режим Turboing до 3 ГГц, установка этого флажка гарантирует, что она останется в диапазоне 2,6 ГГц, а не будет повышаться
Отключить Turbo: этот параметр гарантирует, что ни одно из ядер вашего процессора не будет работать быстрее, чем их базовая тактовая частота. Если у вас есть базовая тактовая частота 2,6 ГГц, которая поддерживает режим Turboing до 3 ГГц, установка этого флажка гарантирует, что она останется в диапазоне 2,6 ГГц, а не будет повышаться.
BD Prochot: функция безопасности, которая серьезно снижает нагрузку на ваш процессор, когда внутри вашего ноутбука становится слишком жарко. Как правило, дросселирование срабатывает, когда ваш процессор достигает 100C, но если этот флажок установлен, процессор будет дросселировать, даже когда ваш графический процессор становится слишком жарким. Это удобная мера безопасности, которую стоит использовать в тех редких крайних случаях.
Сдвиг скорости: на более новых процессорах (начиная с 2016 г.) Intel выпустила эту функцию, которая помогает процессору быстрее реагировать на изменения тактовой частоты, установленной программным обеспечением. Если эта опция появляется в Throttlestop для вас, вам следует включить ее.
SpeedStep: если ваш процессор старше поколения Intel Skylake (2015), то Speedstep выполняет ту же работу, что и Speed Shift. Обязательно включите это, если у вас старый процессор.
C1E: включение этого параметра поможет сэкономить электроэнергию, когда у вас заканчивается заряд батареи, поскольку Throttlestop автоматически отключает ваши ядра в зависимости от того, насколько они нагружены. При подключении к сети его включать не нужно.
Ограничение мощности процессора
Технологию Intel Turbo Boost или AMD Turbo Core должен поддерживать BIOS материнской платы, и это не проблема. На самом деле, Turbo-частота расценивается как бонус к производительности, и не обязательна к воплощению, особенно на длительное время. Некоторые производители ноутбуков занижают максимальной ток потребления процессора, тем самым, не позволяя ему потреблять больше мощности, чем это возможно. Производитель ограничивает максимальную мощность по трём причинам:
- Экономит на деталях материнской платы
- Вынужденная мера, если это ультрабук, тонкий ноутбук, когда бОльшее потребление мощности приведёт к перегреву
- Маркетинговый ход, при наличии более мощных ноутбуков на такой же базе комплектующих
Ограничение по току вшито в BIOS материнской платы, и может не поддаваться изменению с помощью программ.
Что делать и как убрать троттлинг процессора
Отключать троттлинг стоит только в том случае, если вы абсолютно уверены в необходимости такого шага. Если с блоком питания или подачей тока что-то не так, процессор, лишенный защиты, может сгореть. Чтобы выключить функцию, придется задействовать стороннюю программу ThrottleStop. Её нельзя назвать простой в использовании, но она эффективна. Скачайте ПО с сайта разработчика и запустите – установка не требуется. Далее появится окно с многочисленными настройками: они подбираются в зависимости от типа процессора и производителя ноутбука. Для техники фирмы Dell предусмотрен отдельный раздел BD PROCHOT – уберите с него метку, а также не забудьте включить постоянное действие программы через кнопку Turn On и Save, чтобы настройки сохранились. Отключить троттлинг процессора Intel и других можно через опции Clock Modulation, Chipset Modulation, Set Multiplier, Turbo Boost или C1E. Остановимся подробно на каждой из них:
- Clock Modulation, Chipset Modulation помогут ограничить троттлинг, если он инициирован непосредственно CPU или Motherboard: исправив значения, вы добьетесь повышения продуктивности. Посмотрите, что показывает столбец Mod в общем формуляре: везде должно быть число 100. Если нет, выставьте слева, напротив названий параметров, показатели в 100%, и проблема исчезнет.
- Set Multiplier позволяет вручную настроить нужные показатели мощности процессора. Здесь нас интересует пункт «Множитель» – выставьте его на 80-90%, чтобы производительность была достаточно высокой, но не максимальной. Отметка в 100% может привести к перегреву.
- Turbo Boost помогает не всегда, но может периодически увеличивать частоту CPU, когда есть такая необходимость, например, во время использования ресурсоемких программ. Если вы не хотите кардинально менять показатели производительности, попробуйте включить эту функцию и поработать – возможно, её будет достаточно.
- C1E – опция, которая должна снижать производительность только в режиме ожидания, когда вы не пользуетесь ноутбуком, но иногда она работает некорректно и распространяется даже на период функционирования. Попробуйте её отключить – иногда это решает проблему.
Windows 10, как и любая другая операционная система для настольных компьютеров, зачастую работает в многозадачном режиме. Иными словами, на вашем компьютере почти всегда работает несколько приложений одновременно. Все они влияют на то, насколько много энергии потребляет процессор вашего компьютера. Если для традиционного настольного компьютера это не является особой проблемой, то для ноутбука интенсивность работы приложения в фоне существенно влияет на автономную работу. Так оставленное в фоне приложение может убить ваш аккумулятор и в самый неподходящий момент вы обнаружите, что планшет или ноутбук тупо разрядился.
Вариант 3. Обновление BIOS и других прошивок
Windows умеет обновлять себя, некоторые драйверы и даже микрокод процессора, а вот BIOS обновлять она, как правило, не умеет, так как это рисковое занятие. Одно дело — повредить ОС при неудачном обновлении, и совсем другое — превратить в кирпич само устройство целиком. А такая вероятность есть; кроме того, ошибка при обновлении BIOS — негарантийный случай. Но бывает, что риск стоит того; например, мой Dell XPS 15-7590 до BIOS версии 1.2.3 очень плохо справлялся со своим охлаждением. А после обновления до последней версии BIOS дышать стало гораздо легче! Пусть и ценой потери обогревателя зимой ![]()
Как обновить? Зайдите на сайт производителя ноутбука в раздел поддержки, введите модель или серийный номер ноутбука, скачайте последнее обновление для BIOS (как правило, это .exe-файл), запустите, после перезагрузки системы и успешной загрузки Windows выдохните.
Преимущества: в некоторых случаях можно добиться существенного снижения тепловыделения процессора и повышения эффективности охлаждения.
Недостатки: существует риск окирпичить устройство (перепрошивка может стоить 8-15 тысяч рублей). Из-за .exe-файла обновиться с Linux на борту невозможно.
К слову, линуксовый fwupd умеет обновлять прошивки устройства, включая BIOS. Но это если производитель предоставляет такую возможность, к примеру, Dell XPS так обновляется, впрочем, этот производитель и линейка славятся своей совместимостью с GNU/Linux. А вот другой мой ноутбук, Lenovo Ideapad, в fwupd не обновляется.
Как отключить троттлинг, и стоит ли «играть с огнем»?
Троттлинг включается, чтобы спасти процессор от перегрева. Если он часто работает на предельных температурах, это увеличивает износ, уменьшает срок эксплуатации. Каждый пользователь решает сам: выжимать из чипа максимум производительности, игнорируя фактор безопасности, или придерживаться ограничений, прописанных в настройках BIOS по умолчанию. Полностью отключить защиту в любом случае не получится.
Современные процессоры имеют программную и аппаратную защиту от перегрева. Первый режим включает троттлинг по мере необходимости, второй выключает комп, когда программная защита не справляется, тут без вариантов.
Чтобы комп не спешил переходить в троттлинг, нужно выставить максимумы следующего параметра БИОС:
| Производитель ЦПУ | Название параметра |
| Intel | CPU Power Thermal Control |
| AMD | Platform Thermal Throttle Limit |
Эти параметры имеются в BIOS только на компьютерах с продвинутыми ЦПУ и материнками. Таковы общие рекомендации как отключить троттлинг.
Прибиваем рекламу: Как удалить рекламу с компьютера: 5 популярных чистильщиков
Как проверить частоту работы и температуру
Вы можете использовать такие приложения, как HWMonitor, GPU-Z или CPU-Z. В случае с ноутбуками, первым признаком проблем является, например, включение системы охлаждения в состоянии покоя, чего раньше не было.
В случае видеокарт, проще всего запустить тест GPU-Z, но, к сожалению, он не даёт полной уверенности в правильности действий. Однако, если в тесте температуры быстро растут (например, выше 90 градусов), а скорость ещё быстрее падает – это признак того, что у вас проблема.
Более реальным испытанием будет, например, запуск требовательной игры в окне и мониторинг температур и частоты работы CPU и GPU с помощью приложения диагностики.
Вариант 2. Замена термопасты
Термопаста — связующее вещество между крышкой процессора и пластиной системы охлаждения. У крышки и пластины очень часто бывают небольшие, микроскопические неровности, из-за которых образуются воздушные зазоры. А у воздуха теплопроводность гораздо хуже, чем у жидкости или металла, поэтому в качестве теплопроводника используется полужидкая или полутвёрдая термопаста, сохраняющая свои свойства при высоких температурах.
Проблема у термопасты одна — со временем она высыхает и её теплопроводность ухудшается. А ещё некоторые производители ноутбуков наносят слишком мало термопасты. Поэтому вместе с чисткой полезно её менять.
Как заменить? Купите тюбик термопасты в магазине компьютерной техники, снимаете, как и при чистке от пыли, дно корпуса, отключите аккумулятор, затем открутите винты, удерживающие пластину (или пластины, если есть GPU) и медные трубки системы охлаждения, ещё может понадобиться открутить и снять кулеры. Спиртовой салфеткой аккуратно, стараясь не задеть соседние элементы, сотрите с крышек процессора и GPU старую термопасту, нанесите на крышки процессоров по капельке-две новой термопасты, не больше. Поставьте обратно систему охлаждения, прикрутите, аккуратно прижмите к крышкам CPU/GPU места с пластинами и соберите ноутбук.
Преимущества: можно проделать в домашних условиях, доступность термопасты, хорошее снижение температуры.
Недостатки: легко повредить внутренности.
Как отключить троттлинг процессора
Если понимать отключение троттлинга как встроенного механизма, то такой возможности во всех современных процессорах не предусмотрено. Вы можете предотвратить троттлинг, отключив в BIOS датчики контроля температуры или выполнив процедуру оверлокинга (разгона) процессора до определенного предела.
Только вот поступать так не рекомендуется, ведь тем самым вы отключаете естественные и крайне необходимые механизмы защиты аппаратуры. Оверлокинг можно рассматривать лишь как допущение, при этом производящий разгон процессора пользователь должен разбираться в технических особенностях конкретной модели ЦП, четко видя пределы его возможностей и понимая, что именно он, пользователь, делает.
Контролируйте температуру процессора с помощью ThrottleStop
Что ж, основная причина, по которой кто-то может установить ThrottleStop, — это контролировать температуру своего процессора, потому что это именно то, в чем эта программа превосходна. Итак, почти все доступные сегодня процессоры Intel Core поддерживают технологию Turbo Boost. С помощью Turbo Boost ваш процессор увеличивает тактовую частоту по сравнению с базовой рабочей частотой, когда операционная система запрашивает состояние процессора наивысшей производительности. Это не обязательно хорошая вещь, потому что чем выше тактовая частота, тем выше будет температура. Так что, если вы хотите понизить температуру, Turbo Boost — один из ваших худших кошмаров.
Теперь, когда ThrottleStop уже здесь, вам больше не нужно об этом беспокоиться. Вы можете полностью отключить технологию Intel Turbo Boost, установив флажок «Отключить Turbo» . После этого ваш ЦП останется на своей стандартной частоте и никогда не поднимется выше, если не будет снова включен. Если вы хотите это подтвердить, вы можете проверить столбец FID в правой части окна приложения ThrottleStop.
Вы можете взглянуть на мой процессор, например. У меня процессор Intel Core i7-7700HQ с базовой частотой 2, 8 ГГц, и он способен с турбонаддувом до 3, 8 ГГц. Как вы можете видеть на скриншоте выше, после того, как опция Disable Turbo была отмечена, частота процессора оставалась на уровне примерно 2, 8 ГГц. При отключении Turbo Boost максимальная температура вашего процессора снизится как минимум на 5 — 10 градусов Цельсия .
Как оценить троттлинг в pod’ах?
Просто войдите в pod и выполните cat /sys/fs/cgroup/cpu/cpu.stat.
- nr_periods — общее число периодов планировщика;
- nr_throttled — число throttled-периодов в составе nr_periods;
- throttled_time — совокупное throttled-время в наносекундах.
Что же на самом деле происходит?
В итоге мы получаем высокий троттлинг во всех приложениях. Иногда он в полтора раза сильнее расчетного!
Это приводит к различным ошибкам — сбоям проверок готовности (readiness), зависаниям контейнеров, разрывам сетевых подключений, таймаутам внутри сервисных вызовов. В конечном счете это выражается в увеличенной задержке и повышении количества ошибок.
Как проявляется троттлинг
Дросселирование проявляется следующим образом:
1. Компьютер работает медленно До зависаний дело обычно не доходит, но притормаживания начинают раздражать, особенно проблематично становится пользоваться ресурсоемкими программами, например, связанными с обработкой видео.
2. Рабочая частота ЦПУ ниже ожидаемой Теоретическую скорость процессора можно посмотреть в БИОСе, Свойствах компьютера в Windows или в приложении AIDA. Сколько МГц на самом деле выдает чип покажет программа CPU-Z или та же АИДА. Если в компе, работающем под высокой нагрузкой, реальная частота намного меньше теоретической, возможно, вам довелось испытать на себе, что такое влияние троттлинга.
3. Сильно гудят вентиляторы Неадекватно могут шуметь кулеры ЦПУ и/или корпуса. Когда процессор перегревается, БИОС разгоняет охлаждение по максимуму, отсюда шум.
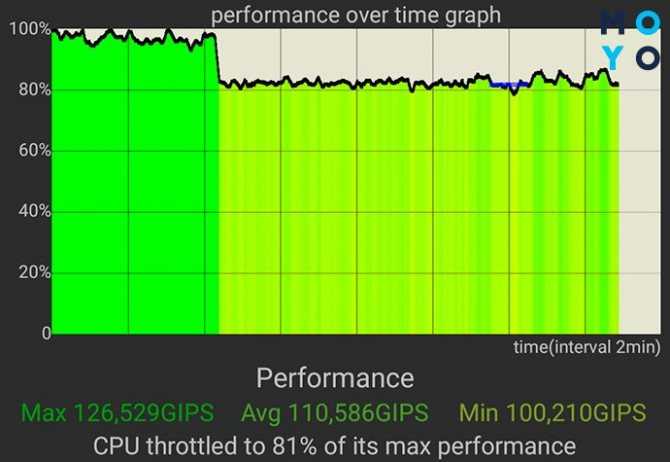
Изучаем линейку Интел: Обзор линейки процессоров intel по 5 параметрам: серии, поколению, номеру и версии в названии

































