Общение
Теперь, когда мы обезопасили нашу информацию, можно приступить к ее передаче, то есть к общению. Начнем с Pidgin. Он отлично годится в качестве клиента IRC, а в Tails его еще и немного усилили. В состав ОС включен Pidgin с установленным плагином для протокола OTR. Именно он нам интересен больше всего. Избегая сложной математики, можно сказать, что этот протокол обеспечивает защищенную передачу данных с возможностью отречения, то есть доказать, что конкретное сообщение написано конкретным человеком, невозможно.
Прежде чем начать общаться с кем-то по протоколу OTR, нужно подключиться к серверу IRC
При этом очень важно удостовериться в использовании SSL. Tor шифрует трафик при передаче его между узлами, но, если ты не будешь использовать SSL, твой трафик будет передаваться в открытом виде до входного узла Tor и от выходного узла адресату
Некоторые узлы Tor забанены на серверах IRC, поэтому может потребоваться перезапуск Tor. Сделать это можно командой /etc/init.d/tor restart.
После того как соединение с сервером установлено, выбираем Buddies → New Instant Message.
В открывшемся окне диалога выбираем Not Private → Start Private Conversation.
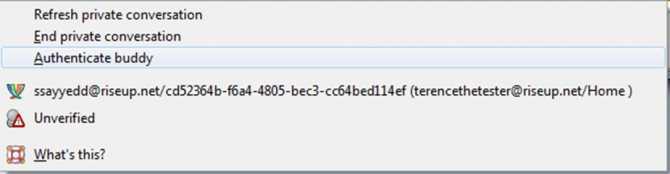
Будет предложено три варианта для аутентификации: ввести ответ на секретный вопрос, который вы обсудили с собеседником заранее (в этом случае необходимо ввести один и тот же ответ, пробелы и регистр считаются); ввести общую «секретную» фразу; проверить fingerprint — это сорокасимвольная последовательность, идентифицирующая пользователя OTR.
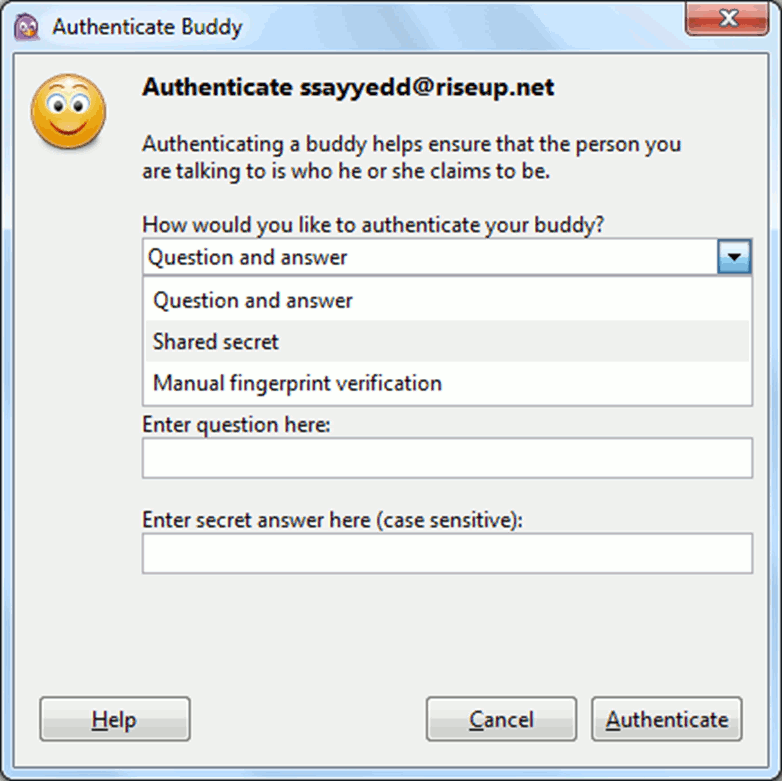
Теперь можно переписываться по OTR. Но как насчет голосового общения? Тут, увы, не все гладко. Поскольку Tails направляет весь трафик через Tor, возникает ряд проблем для голосового общения. Во-первых, большинство VoIP-программ используют UDP, в то время как через Tor возможна передача только пакетов TCP. Во-вторых, Tor не отличается скоростью и пакеты иногда приходят с сильной задержкой. Так что возможны задержки и разрывы связи.
Тем не менее существует OnionPhone, специальный плагин для TorChat. Неплохо справляется и Mumble, хотя этот вариант и менее безопасен. Чтобы Mumble работал через Tor, необходимо запускать его командой torify mumble, а также выбрать пункт Force TCP в сетевых настройках программы.
Установка Tails на флешку с возможностью сохранения данных Persistent Volume

Установка Tails на USB-носитель дело не простое. Многие новички, пытаясь установить и настроить данную анонимную систему, встречаются с массой проблем. В сегодняшней инструкции мы попробуем все разложить по полочками и наглядно показать весь процесс установки Tails на флешку.
Установить Tails можно и на виртуалку, но ее основное использование — именно с флешки. Преимущество в том, что вы можете придти в любое место: в офис на работу или в какое-то интернет-кафе вставить анонимную операционную систему на флешке и работать не оставляя никаких следов во время и после завершения работы.
· Браузер TOR
Этот браузер известен каждому, интересующемуся интернет-безопасностью и тому, кто хоть раз пытался обойти различные блокировки, будь то rutracker, или любые другие заблокированные сервисы.
Первая вкладка, которая нам понадобится это «Приватность браузера». Поставим всегда работать в режиме приватного просмотра, защиту от отслеживания – всегда, поддельное и обманное содержимое — включаем все.
Теперь нажимаем на TorButton, эта кнопка слева от строки поиска. Тут выбираем максимальный уровень защиты.
Самый сильный защитник браузера, это конечно же, «Дополнения», они защититят вас от слежения при серфинге интернета, вредоносные сайты будут заблокированы. Некторые из них уже установлены в TOR заранее, разработчиками, но они необеспечивают полную защиту
Disconnect
Adblock Plus — Блокирует трекеры, майнинг, рекламу, и т.п.User-Agent Switcher — Автоматически меняет Ваш fingerprint компьютера\браузера.Man in the Middle — Защищает от перехвата интернет-траффика\MITM атаки. Это расширение можно скрыть с панели расширений.Disable WebRTC — Протокол WebRTC выдает настоящий ip, цепь соединений TOR и другие данные, даже если Вы используете другие средства защиты, так что отключим этот протокол.
Теперь следует настроить эти расширения.
NoScriptHttps EverywhereAdBlock PlusUser-Agent Switcher
· Установка Tails
Ну что же, начнем установку этого чуда. Нам понадобится один USB 8GB (мин.), программа Etcher и полчаса времени.
Первым делом идем сюда и качаем образ напрямую. В моем случае это версия 3.12, далее качаем программу Etcher для установки нашей OS с официального сайта, после чего приступаем к установке. Интерфейс этой программы интуитивно понятен: выбираете образ ОС, флешку и нажимаете старт. Процесс занимает около 5 минут. После того, как загрузка образа завершена, не отключая USB, перезагружаем компьютер, заходим в BIOS и выбираем флешку как загрузочное устройство. Далее загружаемся с нее.
Tails
Tails – это дистрибутив Linux на базе Debian. Расшифровка аббревиатуры The Amnesiac Incognito Live System указывает на то, что это Live-версия. Это означает, что вы можете использовать операционку без установки и запустить ее с любого носителя (образ создается с помощью утилиты Rufus). Запустив систему, например, с флешки, вы можете работать, не оставляя никаких следов в компьютере.
Для чего используется Tails?
Основной задачей данной системы является предоставление пользователю максимально возможной анонимности, конфиденциальности и безопасности в сети. Это сложно – практически весь интернет-трафик записывается. Вот почему Tails принудительно подключает всех к сети через Tor. Если какая-то программа захочет получить доступ к компьютеру, то она будет заблокирована, чтобы не раскрыть вас. В системе также есть много инструментов, повышающих безопасность – например, специальные плагины браузера, которые обеспечивают зашифрованные соединения.
Из чего состоит система Tails
Программы – здесь вы найдете список всех приложений, разделенных на категории; в категории «Избранное» есть безопасный анонимный браузер – Tor.
- Места – доступ к самым важным каталогам в системе.
- Календарь с часами.
- Виртуальная клавиатура – стоит использовать ее при входе на важные веб-сайты.
- OpenPGP Applet – позволяет управлять ключами и шифровать их.
- Open Circuit Onion – информация о доступных узлах сети.
- Выбор языка и клавиатуры.
- Сетевые подключения, звук и выключение системы.
- Панель задач с активными программами.
- Выбор рабочих зон.
Если вы переместите курсор в крайний левый угол экрана, откроется специальный лаунчер из системы Debian, который упростит поиск программ и сделает доступной поисковую систему. Он также обеспечивает предварительный просмотр активных окон в каждой рабочей области.
При выключении системы, Tails обязательно сотрет все следы использования компьютера, для этого производится очистка оперативной памяти. Эта информация появляется на экране в течение нескольких секунд.
Установка Tails Linux
Установить описываемое ПО можно из нескольких операционных систем:
- Windows;
- MacOS
- Linux;
Для каждой ОС предусмотрена возможность записи установочного образа на виртуальную машину, DVD или внешний накопитель (флешка, SD-карта).
Как установить Tails из Windows
Перед проведением процедуры необходимо подготовить переносной накопитель объемом не менее 8 ГБ (флешка или SD-карта).
Скачиваем образ Tails
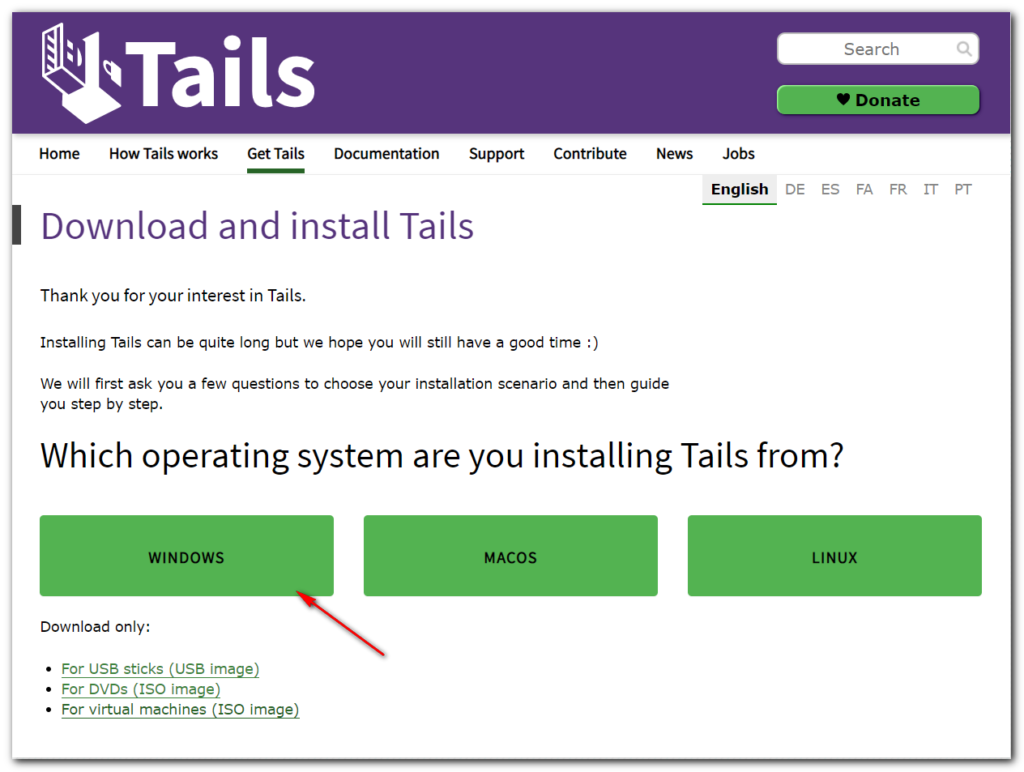
В следующем окне нам предлагают скачать и установить образ. Нажимаем кнопку “Install from Windows”:
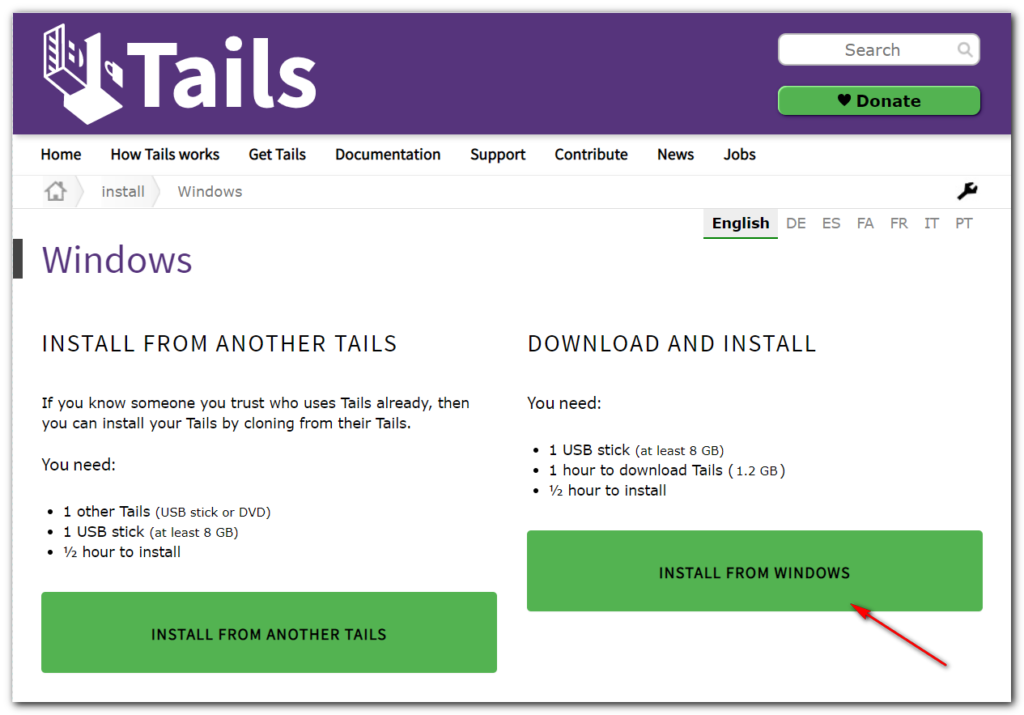
Следующая страница сайта сообщает, что нам понадобиться для установки и краткую пошаговую инструкцию. Нажимаем “Let’s GO”:
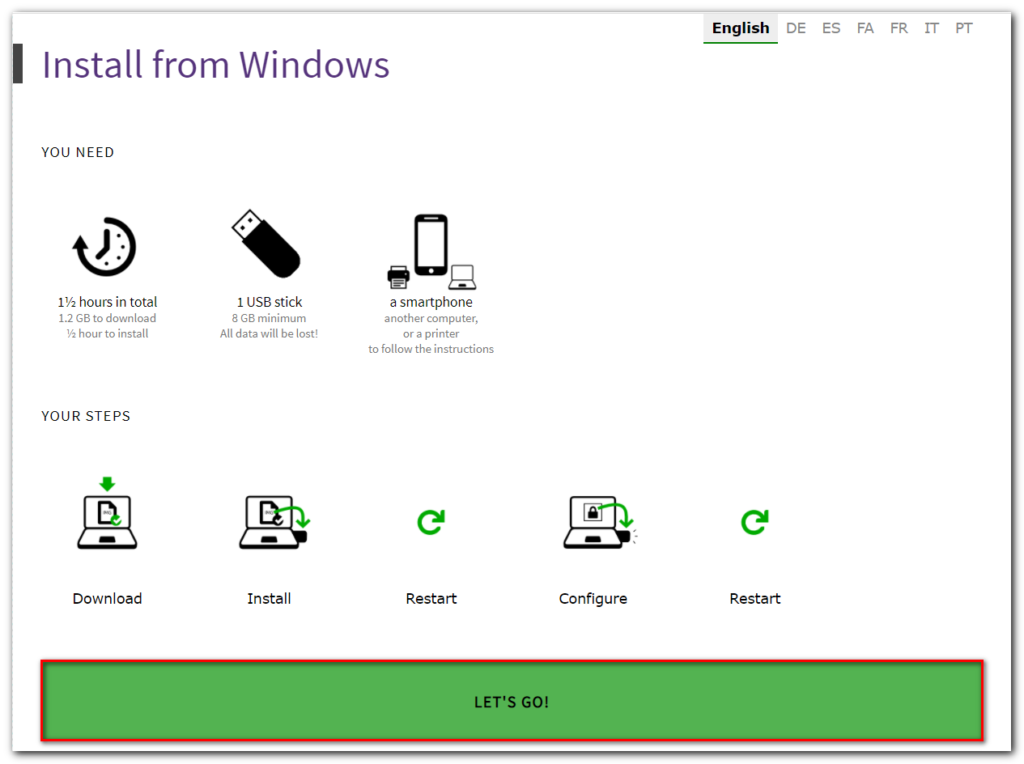
Следующим шагом нам предлагают скачать образ операционной системы с сайта, либо torrent-файл:
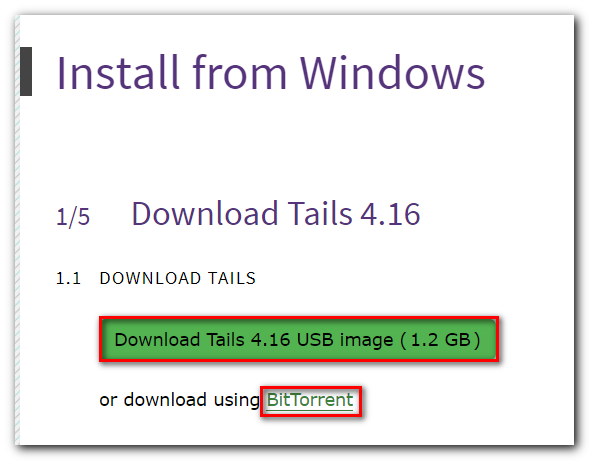
Выбираем более подходящий для себя вариант и дожидаемся окончания загрузки.
Подготовка к установке Tails Linux
Когда загрузится образ с операционной системой, пользователю понадобится проверить ее на подлинность.
Не рекомендуем пропускать данный пункт.
Данная проверка обезопасит вас от:
- Ошибок в образе, вызванных обрывом соединения или неполного скачивания;
- Позволит сверить контрольные суммы файла, что гарантирует подлинность ПО.
Чтобы проверить образ ОС нужно:
Нажать Verify Tails;

Откроется окно, где надо выбрать скаченный файл.
После того как верификация будет успешно пройдена, мы увидим сообщение:
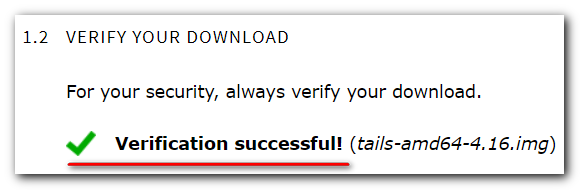
После чего можем переходить к записи дистрибутива на носитель.
Запись на носитель и первый запуск
Для начала потребуется записать ОС на первую флешку и с ее помощью загрузить компьютер. Для записи Tails с помощью операционной системы Windows существует множество приложений. Самыми эффективными считаются:
- Win32 Disk Imager;
- Universal USB Installer;
- UltraISO;
- Alcohol;
- Rufus.
Но мы рассмотрим вариант, который предлагается на официальном сайте, где для записи образа Tails используют программу Etcher. И выполним установку по следующей инструкции:
Запустить утилиту Etcher:
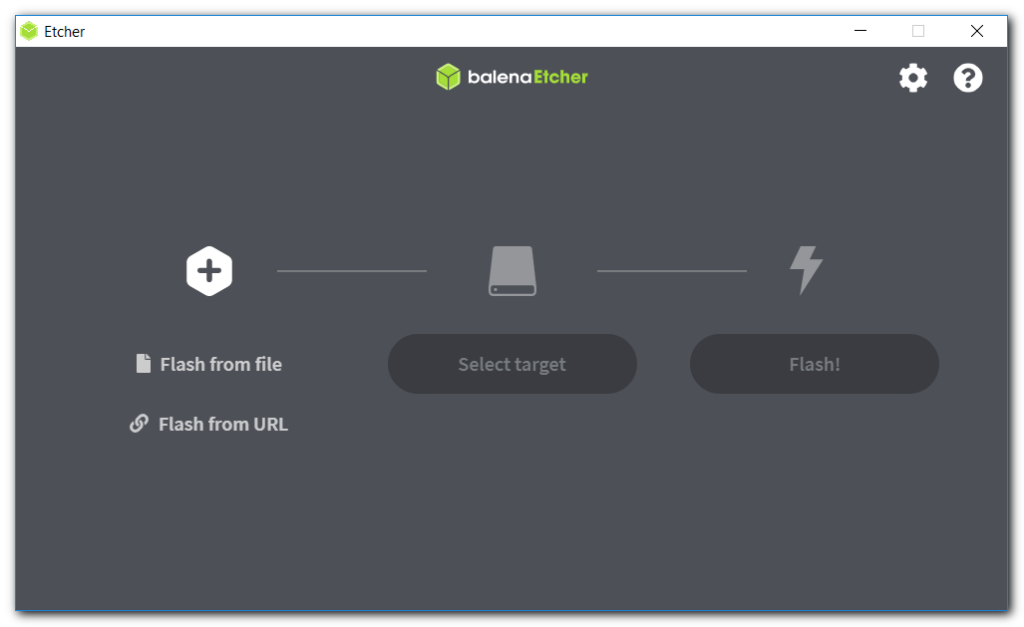
Нажать на кнопку «Flash from file» и выбрать скачанный образ Tails:
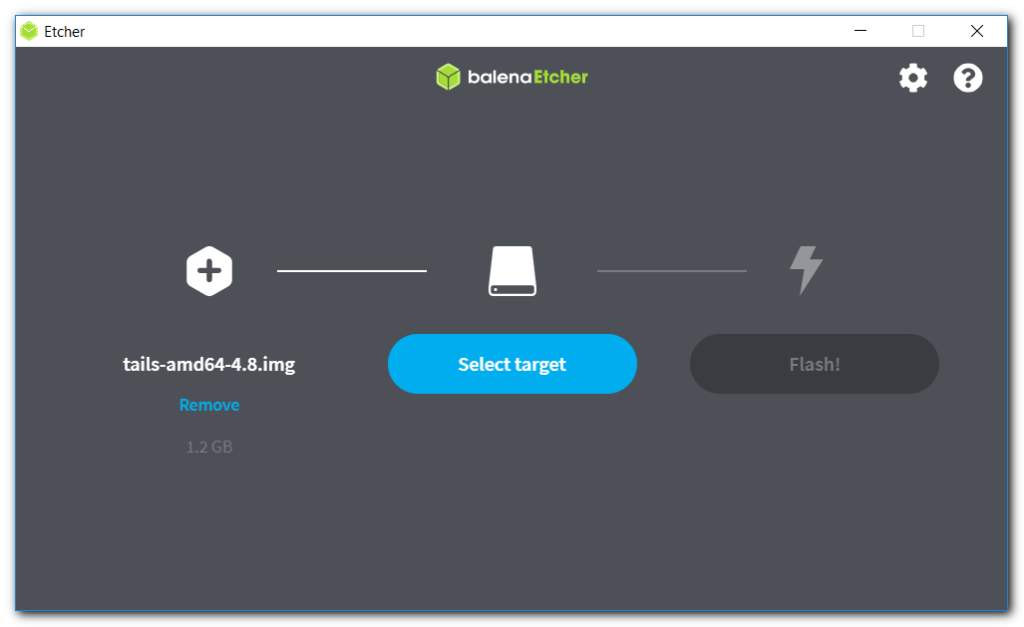
После этого переходим к следующему шагу:
Вставляем заранее подготовленную флешку;
- Нажимаем “Select target”;
- Выбираем нужный нам носитель.
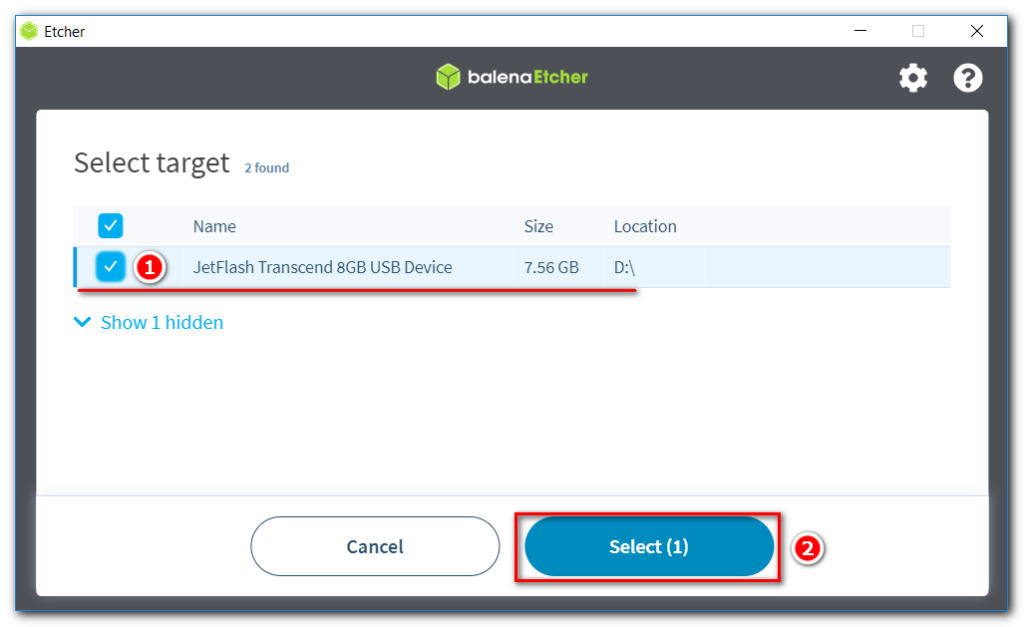
Приступаем к записи, нажатием “Flash”:
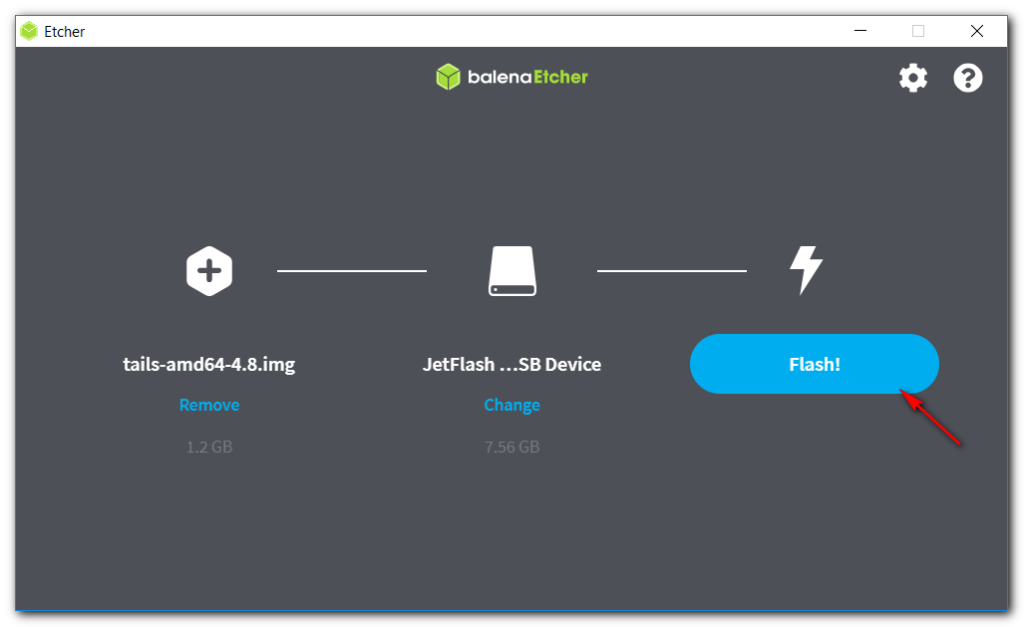
После этого начнется установка Tails Linux на Flash-накопитель. По завершению данной процедуры мы увидим сообщение:
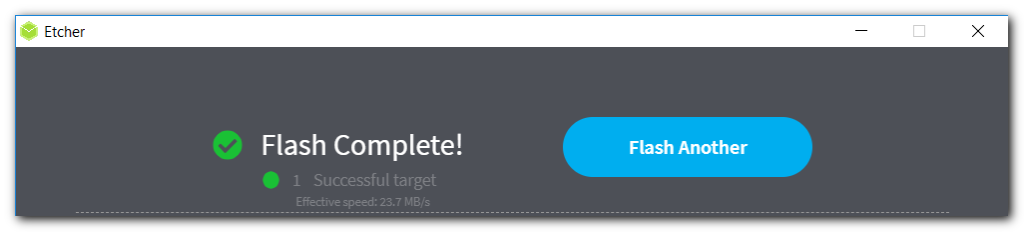
На этом установка Tails Linux из Windows закончена.
Чтобы выполнить запуск операционной системы нам понадобится:
- перезагрузить компьютер;
- зайти в BIOS;
- указать в качестве загрузочного диска Flash-накопитель.
Когда Tails загрузится в первый раз, на экране появится выбор режимов – стандартный (по умолчанию) и безопасный:
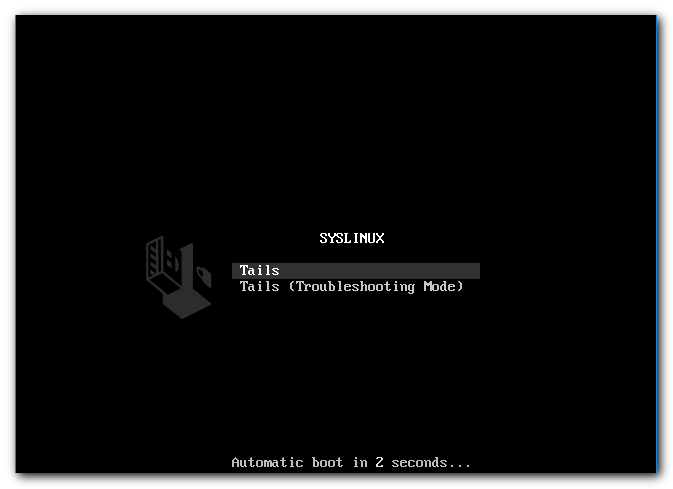
Для стабильной работы рекомендуется выбрать стандартный режим и ожидать, пока система полностью не загрузится. После окончательной загрузки мы увидим экран приветствия:
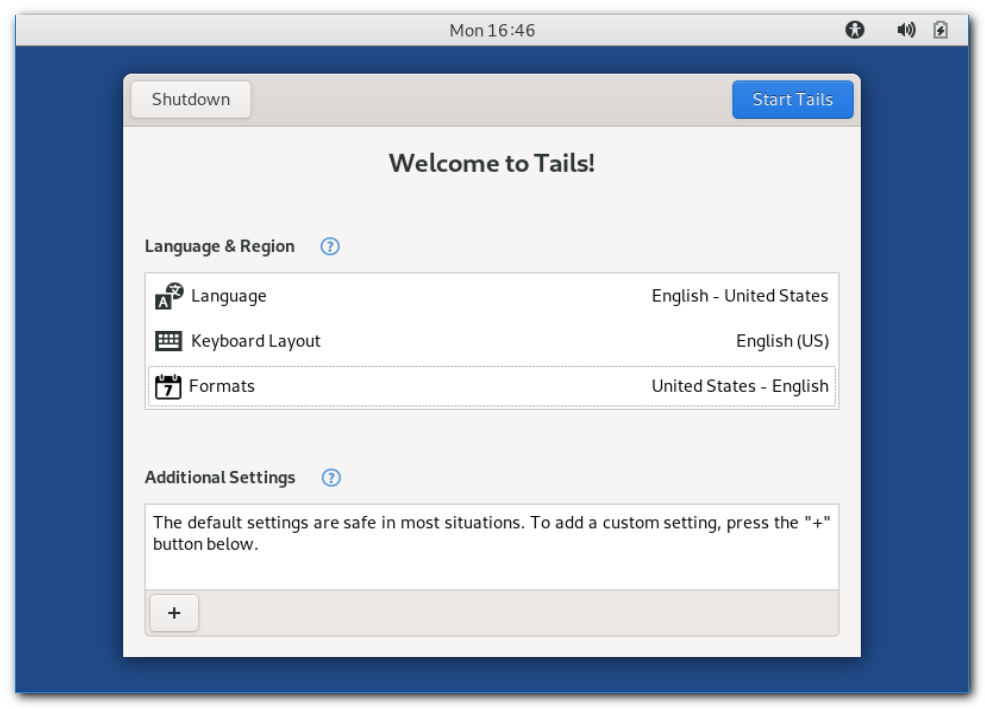
Где мы можем задать язык и региональные установки для операционной системы.
А также указать дополнительные параметры системы, открыть которые можно нажатием “+”:
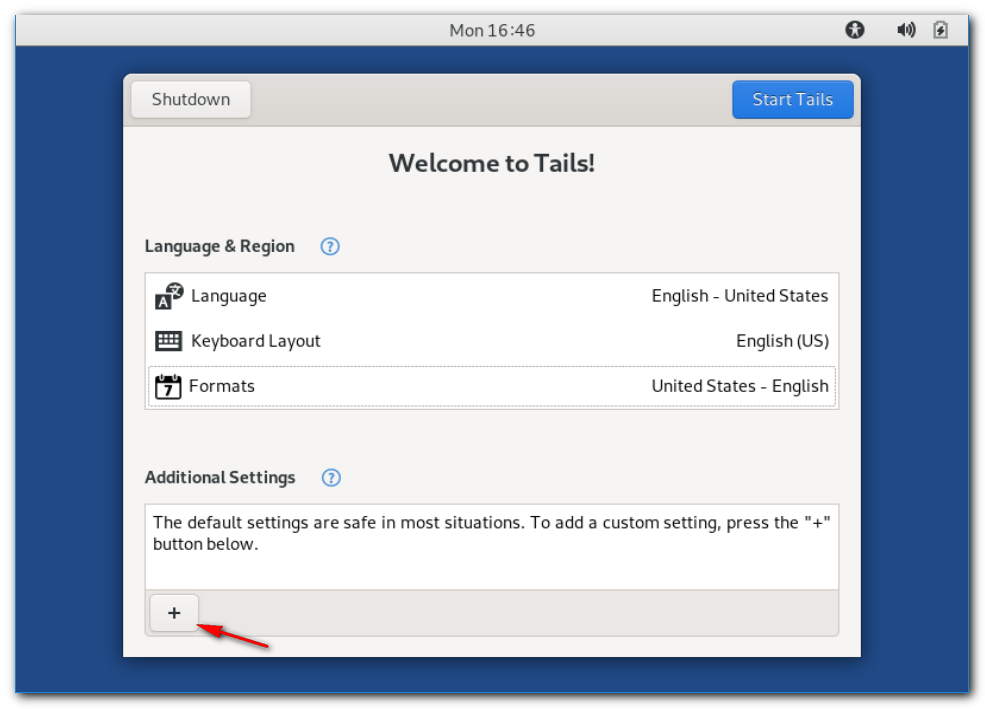
В меню дополнительных параметров можно:
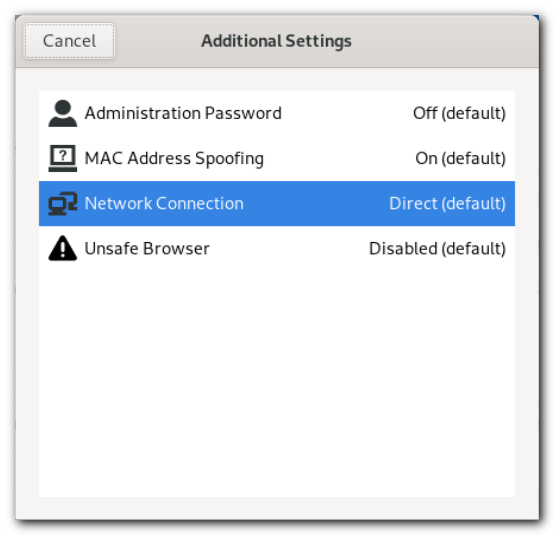
- Установить пароль администратора. Это позволит устанавливать дополнительные программы и производить настройку системы;
- Включить (по умолчанию) или отключить изменение MAC-адреса сетевого интерфейса, что позволяет повысить анонимность. Не рекомендуем отключать данный параметр.
- Настроить параметры сетевого соединения. Например, если Интернет-провайдер блокирует TOR, то можно подключиться через мостовое соединение или отключить сетевые интерфейсы совсем.
Итак, давайте запустим ОС, нажатием кнопки “Start Tails”, которая находится на экране приветствия:
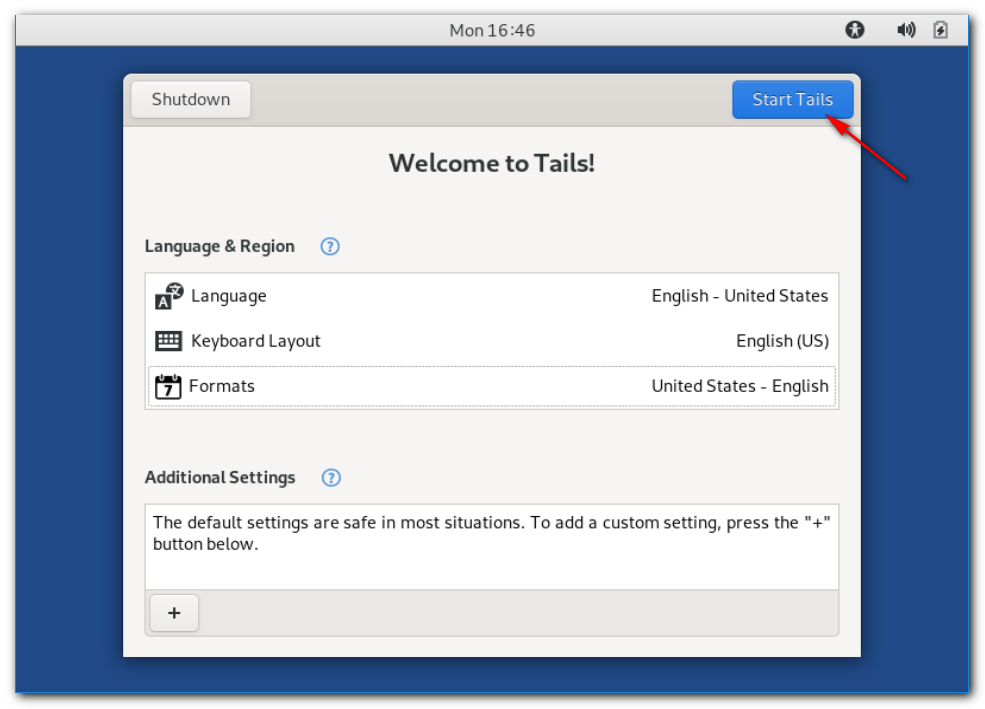
Среди стандартных программ Tails стоит отметить:
- Thunderbird – почтовый клиент с установленными расширениями Enigmail и TorBirday. Которые позволяют шифровать письма повышая конфиденциальность и анонимность;
- Electrum Bitcoin Wallet – Bitcoin-кошелек;
- Pidgin – популярный мессенджер с поддержкой шифрования и возможностью передачи сообщений через сеть TOR;
- LibreOffice – офисные приложения;
Для максимального сохранения конфиденциальности в системе имеются приложения:
- Tor Browser;
- MAT – утилита удаляющая метаданные.
За шифрование данных отвечают программы KeePassX, GnuPG и TrueCrypt.
- На первый съемный накопитель записать образ ПО. Для этого нужно воспользоваться командой dd и ввести следующие данные «dd if=наименование скачанного образа of=/путь к первой флешке=512k».
- Загрузить компьютер с помощью записанного носителя.
- Вставить в устройство вторую флешку и установить tails.
Сохранение файлов и настроек persistent
Давайте детально рассмотрим, какие именно параметры мы можем сохранить в защищенном разделе Tails Linux:
Параметр, включенный по умолчанию, позволяющий хранить любые файлы в защищенном разделе (папка Persistent).
Данная настройка позволяет хранить данные “Окна приветствия”, такие как язык, пароль администратора и дополнительные параметры.
Позволяет сохранить вкладки TOR-браузера, которые автоматически экспортируются, при активации защищенного раздела.
Сохраняет данные о сетевых подключениях и устройствах.
Данный параметр позволяет сохранить информацию о дополнительно установленных пакетах (программах) ОС Tails, которые отсутствуют в стандартной конфигурации системы.
Сохраняет настройки принтеров.
Сохраняет настройки учетной записи, письма и ключи OpenPGP почтового клиента Thunderbird.
Данная настройка позволяет сохранить созданные и импортированные OpenPGP ключи в защищенном разделе.
Позволяет сохранить данные Bitcoin-Wallet.
Настройка, сохраняющая данные мессенджера Pidgin.
Сохраняются файлы SSH. Созданные и импортированные ключи, а также ключи хостов, подключение к которым осуществлялось ранее.
Включение данной опции, разрешит постоянные ссылки на файлы или папки из Домашнего каталога пользователя.
Следовательно, если в персистентном меню установить правильные настройки, то при запуске новой сессии, ранее сохраненные расширения браузера, системные параметры и прочие пакеты останутся целыми. Такой подход обеспечивает автоматическую активацию нужных приложений во время включения Tails.
· Предварительная настройка Tails
Теперь вы увидите меню Greeting, оно будет встречать вас при каждом входе в систему и я советую всегда применять следующие настройки. Требуется зайти в дополнительные настройки, там устанавливаем пароль администратора, подмену MAC- адреса, соединение через Tor и мосты.
И снова нам понадобится вкладка «приложения». Идем в папку TAILS и Configure persistent volume.
Мы зашли в Persistent Wizard. Сначала устанавливаем пароль, его потребуется вводить при каждом включении Tails, после видим некоторое количество пунктов с вариантами выбора — те файлы и настройки, которые следует сохранять, поставьте птичку на желаемое.
Сбросьте BIOS на заводские настройки
В нижней части меню BIOS вы увидите ключ для настроек по умолчанию или сброс BIOS. На моей машине это F9. Подтвердите свое решение при появлении запроса и перезапустите компьютер.
Если вы не нашли примерную кнопку, как F9 для сброса настроек на заводские, то ищите строку Load Setup Default и сбросьте БИОС.
Восстановить MBR жесткого диска
Если ваш жесткий диск с операционной системой помещен первым, но компьютер по-прежнему не загружается, возможно, что некоторые из начальных секторов диска были повреждены, такие-как основная загрузочная запись (MBR), загрузочная запись DOS (DBR) , или База данных конфигурации загрузки (BCD).
Ремонт этих секторов довольно прост. Все, что нам нужно — это создать установочную флешку Windows и через неё войти в дополнительные параметры загрузки.
Далее найдите «Командную строку», чтобы запустить ее, пройдите по пути Устранение неполадок > Дополнительные параметры > Командная строка.
Введите следующие команды в CMD по порядку, нажимая enter. Для выполнение каждой команды может потребоваться время.
Активируйте раздел Windows
Возможно, что раздел, на котором установлена Windows, отключен. Вы можете исправить это, используя собственный инструмент diskpart Windows. Чтобы выполнить следующие шаги, вам снова понадобится USB-носитель для установки Windows. Запустите командную строку, как описано выше, через диск восстановление или установочную флешку Windows и в командной строке вбейте следующие команды:
- diskpart — Запуск инструмента.
- list disk — Список подключенных дисков к компьютеру.
- select disk 0 — Выбор жесткого диска на котором нужно активировать раздел. В моем случае, основной жесткий диск 0.
- list volume — Показывает разделы на выбранном жестком диски.
- select volume 2 — Выбрать локальный диск для активации. Выбирайте тот, где установлена сама система widows.
- active — Активировать раздел.
Перезагрузите компьютер и удостоверьтесь, пропала ли ошибка при включении компьютера An operating system wasn’t found. Ttry disconnecting any drives that don’t contain an operating system. Press Ctrl+ Alt+Del to restart, что означает, операционная система не найдена, нажмите для перезагрузки ctrl+alt+del.
Смотрите еще:
- Установка Windows на данный диск невозможна, так как выбранный диск имеет стиль разделов GPT
- Как ограничить скорость интернета для скачивания обновлений Windows 10
- Windows не удается завершить форматирование
- Обновление функции до Windows 10 Версия 1709 Ошибка 0x80d02002
- Что такое ACPI INT33A0 0 в Windows 10 и как исправить
Устанавливаем и настраиваем Tails правильно. Часть 1.
Полная инструкция по установке Tails на флешку.
Мы живем в неспокойное время, киберугрозы возрастают с каждым днем, а киберпреступность стала крупным и организованным бизнесом. Как сохранить свою приватность, анонимность и безопасность информации в такой среде? Воспользуемся советами Эдварда Сноудена, а уж он плохого точно не посоветует. Так вот, один из его советов – это использовать наиболее защищенную и безопасную операционную систему Tails, которая основана на Tor (про Tor читайте в др. наших статьях).
Tails относится к свободному программному обеспечению (СПО), она разработана на основе Debian Linux. Эта ОС распространяется свободно, но с каждым годом она почему-то все больше усложняется, и многие пользователи стали отмечать проблемы с установкой Tails на флешку. Мы решили проверить все самостоятельно, изучили инструкцию на сайте разработчиков, прочитали материалы в Интернете (их много, они противоречивы и некоторые советы относятся к предыдущим сборкам этой ОС). На собственном опыте мы выработали наиболее правильную и полную инструкцию по установке Tails 3.8 на флешку.
Почему стоит устанавливать ОС Tails именно на флешку? А потому что, как только вы закончите сеанс работы и выключите компьютер, все следы вашей работы на данном компьютере исчезнут. Видите разницу с ОС Windows? Итак, приступаем к установке, ниже будет изложена инструкция, старайтесь ее соблюдать:
Инструкция по установке Tails 3.8 на флешку
Что необходимо для установки? Вам потребуется два USB-накопителя (объем от 4ГБ и выше), смартфон или планшет (с него вы будете читать инструкцию) и 2-3 часа времени. Так долго? Да, именно. И 2 флешки нужны потому, что Tails можно инсталлировать лишь из …самой Tails.
1. Скачиваем дистрибутив ISO Tails только с официального сайта разработчиков (во избежание «закладок» от третьих лиц). Обязательно верифицируйте свой дистрибутив с помощью OpenPGP или специального расширения для браузера (способы указаны на сайте разработчиков). Также ознакомьтесь с инструкцией по инсталляции от разработчиков ОС.
Еще один способ поставить tails на флешку (и вернуть свои гигабайты)
Добрый день, читатель!
Подготовка
Берем обычную флешку,
Скачиваем образ tails tails-amd64-3.0.iso , сигнатуру tails-amd64-3.0.iso.sig и ключ tails-signing.key (если еще не скачали), который импортируем в keyring gpg2 –import tails-signing.key (если у вас стоит gpg , и нет gpg2 , то используйте gpg ).
Затем проверяем образ:
gpg2 –keyid-format 0xlong –verify tails-amd64-3.0.iso.sig tails-amd64-3.0.iso
В случае неудачи:
В случае успеха:
- sha1: 4e27a1d83cfaa4ee0d94372df453b8024041a51d tails-amd64-3.0.iso
- sha256: 676f1322166536dc1e27b8db22462ae73f0891888cfcb09033ebc38f586e834a tails-amd64-3.0.iso
Общение
Теперь, когда мы обезопасили нашу информацию, можно приступить к ее передаче, то есть к общению. Начнем с Pidgin. Он отлично годится в качестве клиента IRC, а в Tails его еще и немного усилили. В состав ОС включен Pidgin с установленным плагином для протокола OTR. Именно он нам интересен больше всего. Избегая сложной математики, можно сказать, что этот протокол обеспечивает защищенную передачу данных с возможностью отречения, то есть доказать, что конкретное сообщение написано конкретным человеком, невозможно.
Прежде чем начать общаться с кем-то по протоколу OTR, нужно подключиться к серверу IRC
При этом очень важно удостовериться в использовании SSL. Tor шифрует трафик при передаче его между узлами, но, если ты не будешь использовать SSL, твой трафик будет передаваться в открытом виде до входного узла Tor и от выходного узла адресату
Некоторые узлы Tor забанены на серверах IRC, поэтому может потребоваться перезапуск Tor. Сделать это можно командой /etc/init.d/tor restart.
После того как соединение с сервером установлено, выбираем Buddies → New Instant Message.
В открывшемся окне диалога выбираем Not Private → Start Private Conversation.
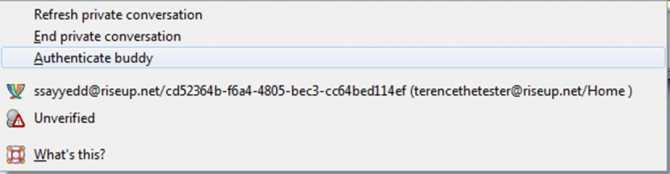
Будет предложено три варианта для аутентификации: ввести ответ на секретный вопрос, который вы обсудили с собеседником заранее (в этом случае необходимо ввести один и тот же ответ, пробелы и регистр считаются); ввести общую «секретную» фразу; проверить fingerprint — это сорокасимвольная последовательность, идентифицирующая пользователя OTR.
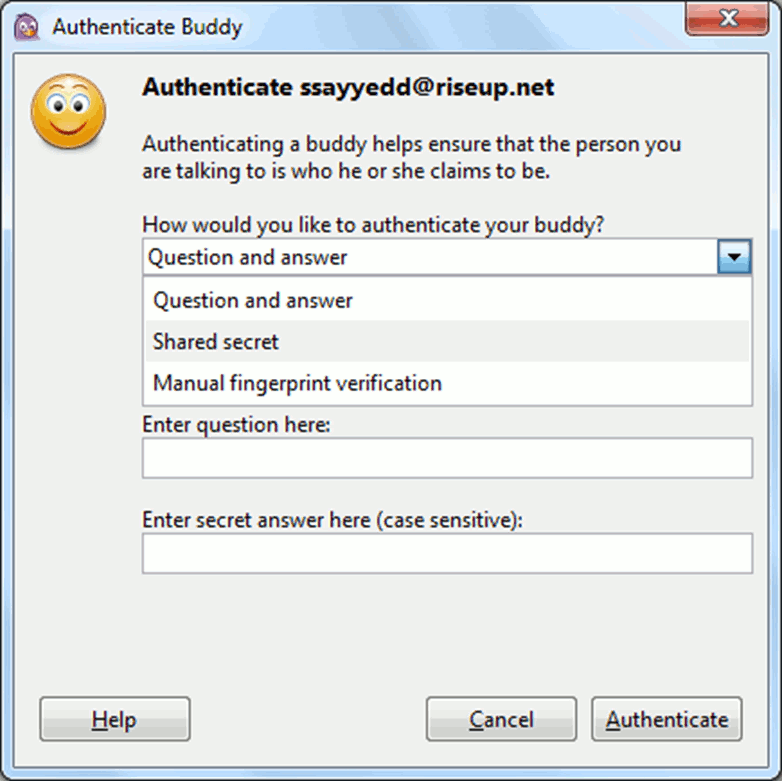
Теперь можно переписываться по OTR. Но как насчет голосового общения? Тут, увы, не все гладко. Поскольку Tails направляет весь трафик через Tor, возникает ряд проблем для голосового общения. Во-первых, большинство VoIP-программ используют UDP, в то время как через Tor возможна передача только пакетов TCP. Во-вторых, Tor не отличается скоростью и пакеты иногда приходят с сильной задержкой. Так что возможны задержки и разрывы связи.
Тем не менее существует OnionPhone, специальный плагин для TorChat. Неплохо справляется и Mumble, хотя этот вариант и менее безопасен. Чтобы Mumble работал через Tor, необходимо запускать его командой torify mumble, а также выбрать пункт Force TCP в сетевых настройках программы.
История
Впервые Tails был выпущен 23 июня 2009 года. Это следующая итерация разработки на Инкогнито, снятый с производства Gentoo -на основе дистрибутива Linux. Проект Tor предоставил финансовую поддержку его развитию в начале проекта. Tails также получил финансирование от Фонд открытых технологий, Mozilla, а Фонд свободы прессы.
Лаура Пойтрас, Гленн Гринвальд, и Бартон Геллман каждый сказал, что Tails был важным инструментом, который они использовали в своей работе с Национальное Агенство Безопасности осведомитель Эдвард Сноуден.
Начиная с версии 3.0 для Tails требуется 64-битный процессор бежать.
Вывод
Является ли Tails «правильной» операционной системой для вас, зависит от того, что вы планируете делать с ней. Вы, вероятно, не хотите использовать его в качестве основной операционной системы.
Функции, которые делают его таким хорошим инструментом конфиденциальности, могут сделать его неуклюжим для постоянного использования. Установка вашего любимого программного обеспечения может быть хлопотной и может нарушить защиту конфиденциальности, которую обеспечивает дистрибутив. Выполнение всех ваших подключений к Интернету через сеть Tor замедлит ваш просмотр.

Но во многих случаях Tails чрезвычайно полезен для тех, кто заинтересован в конфиденциальности и анонимности в Интернете:
- Вас беспокоит, что интернет-провайдеры и веб-сайты следят за тем, что вы делаете в Интернете, и продаете эту информацию маркетологам или передаете ее шпионским агентствам? Если это так, использование хвостов может помешать им узнать что-нибудь полезное о вас.
- Были ли случаи когда хакеры украли ваши личные данные с какого-то плохо защищенного сайта? Использование дистрибутива может свести к минимуму объем данных о вас, которые есть у сайтов. Они не могут потерять то, чего у них нет.
- Вам нужно посещать конфиденциальные сайты, которые ваше правительство не хочет, чтобы вы видели? С Tails вы можете анонимно обойти блоки, которые они ставят.
- Есть ли в вашем правительстве такая система, где все, что вы делаете в Интернете, отслеживается и используется для определения. Вы можете использовать Tails, чтобы анонимно делать то, что не нравится правительству.
- Вы хотите сохранить свои криптовалюты в безопасности? Хранение ваших кошельков криптовалюты на USB-флешке Tails повышает уровень защиты ваших криптографических устройств.
Короче говоря, практически любой, кто читает это, может подумать о ситуациях, когда он может использовать конфиденциальность и анонимность, которые может дать вам Tails. Это отличный инструмент, но стоит помнить, ничто не является на 100% безопасным и надежным.
Заключение
Все представленные выше дистрибутивы Linux могут помочь вам оставаться анонимным при использовании Интернета через сеть Tor, но они не безупречны. Что выбрать и насколько анонимно они предлагают, зависит от ряда факторов.
Чтобы решить, какой дистрибутив Linux вам подходит, подумайте о том, как вы его будете использовать.
Вы разоблаченный человек, которому нужно защищать важные личные данные? Или, может быть, для вас чрезвычайно важно скрыть свою настоящую личность в Интернете? Если некоторые из ответов на эти вопросы «да», вам следует взглянуть на Qubes или Whonix. Или, возможно, вы обычный пользователь, который ищет немного конфиденциальности в Интернете
Тогда вам лучше всего подойдет Parrot и браузер Tor
Или, возможно, вы обычный пользователь, который ищет немного конфиденциальности в Интернете. Тогда вам лучше всего подойдет Parrot и браузер Tor.
Может быть, вы просто хотите безопасно пользоваться чужим компьютером. В этом случае Тейлз — хороший выбор.
Все дело в том, насколько вы заботитесь о своих данных и готовы ли вы использовать больше частного программного обеспечения с более высокой кривой обучения.
Наконец, помните, что в целом любой дистрибутив Linux более безопасен и приватен, чем Windows или macOS, потому что:
- Операционные системы Linux менее уязвимы для киберпреступников, чем Windows или macOS.
- В операционных системах Linux есть несколько утечек безопасности, и если они обнаруживаются, они исправляются очень быстро.
- Большая часть программного обеспечения, установленного в Linux, имеет открытый исходный код и не содержит вредоносных программ.

































