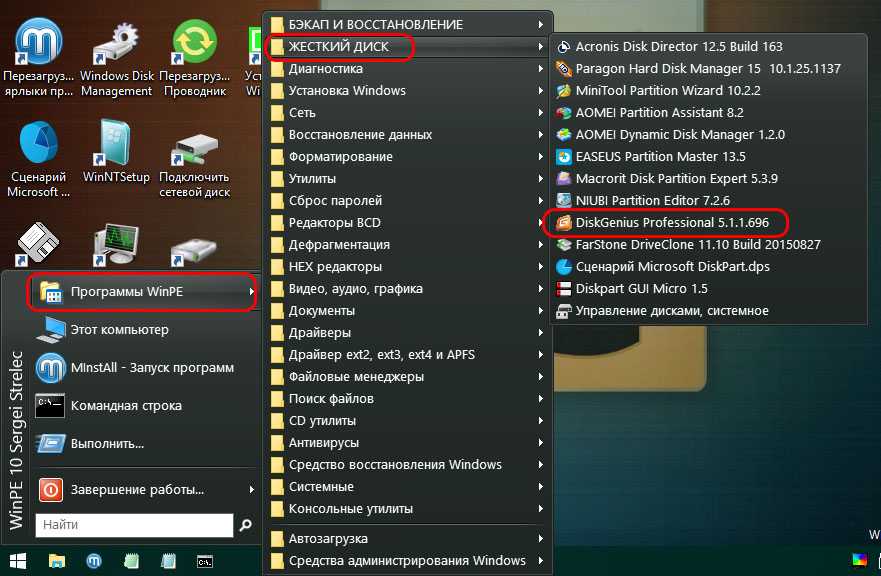Восстановление системы Windows 7
Когда загрузка происходит нормально, а проблемы возникают уже в работе ОС, можно попытаться проанализировать, с чем они связаны. Часто это происходит после установки какого-то нового драйвера, сторонней программы и т.д.
С точки восстановления
Изначально в свежеустановленной Виндовс 7 включена соответствующая функция, и перед каждым существенным изменением создается точка восстановления, т.е. сохраненный образ нормально работающей системы. Дальше пользователь инсталлирует нужное ему программное обеспечение, и если какая-то программа спровоцировала сбой ОС, можно вернуться к обозначенной точке, т.е. к нормальному состоянию операционной системы.
Чтобы восстановить Windows 7 без потери данных этим способом, нужно зайти в «Панель управления» — «Восстановление». Здесь можно прочесть, по какому принципу произойдет восстановление: удалиться могут недавно установленное ПО и драйвера, а пользовательские файлы останутся на месте.
По кнопке «Запуск восстановления системы» запустится мастер, показывающий список всех доступных точек, к которым есть возможность откатиться из текущего состояния. Здесь же будет ссылка на раздел справки, объясняющий, как выбрать лучшую точку, а также подсказка, дающая заранее увидеть, какие программы затронет данный процесс.
Выбрав оптимальную точку, нужно подтвердить действие кнопкой «Дальше». Следующее окно конкретизирует планируемый процесс описанием точки, к которой будет произведен откат, и еще одним запросом подтверждения. По нажатию «Готово» появится диалоговое окно, предупреждающее о том, что запущенный процесс восстановления Виндовс нельзя остановить или прервать, и он начнется после подтверждения согласия пользователя.
По окончании компьютер перезагрузится, выдаст сообщение об удачном восстановлении системы, и проблема, скорее всего, будет решена. Если это не помогло, можно назначить более раннюю дату и повторить процедуру. Даже если дата последней точки сохранения Windows — 2012 год или раньше, к этим точкам можно вернуться и продолжать работу.
Без точек восстановления
Некоторые пользователи, в том числе и опытные, отключают системную функцию создания резервных образов ОС для экономии места на «винчестере» или из других соображений. Когда возможность восстановления системы отключена системным администратором, восстановить операционную систему Windows 7 получится путем возвращения к первоначальному состоянию или с помощью полной переустановки.
Производители ноутбуков с предустановленной ОС практически всегда оставляют пользователю возможность полного сброса системы до первоначального состояния. Пользовательские настройки и программы, установленные за время работы ОС, при этом будут удалены, а нужные файлы следует по возможности сохранить на диске D или съемном носителе.
Причины неполадок
Многим пользователям приходилось сталкиваться с ситуацией, когда при запуске ПК на чёрном фоне экрана появляется одно из двух сообщений. Это может быть уже озвученное уведомление No Bootable Devices Found, либо же An Operating System Wasn’t Found.
Дополнительно прописывается необходимость нажать комбинацию клавиш для перезагрузки системы.
Одной из вероятных причин подобной ошибки являются именно проблемы со стороны «Загрузчика».
По завершению проверки аппаратной части со стороны BIOS, он определяет, что устройство может начинать свою работу. И передаёт управление пуском ОС на «Загрузчик». Но если последний не обнаружен на своём месте, это ведёт к соответствующей ошибке и появлению чёрного экрана. Получается, что нет инструмента для запуска ОС, и работать ничего не может.
Есть несколько причин, из-за которых может слететь «Загрузчик». А именно:
- на жёстком диске присутствуют битые проблемные секторы;
- на устройствах с Windows 10 отсутствует сам файл «Загрузчика»;
- на ПК установили вторую операционную систему;
- компьютер не может увидеть жёсткий диск;
- одну ОС установили поверх другой;
- установлен конфликтный накопитель, неподдерживаемая флешка и пр.;
- компьютер внезапно завершил свою работу из-за отключения электричества, скачка напряжения и по иным причинам;
- на ПК проникли вредоносные программы;
- при обновлении или зависании выключение ПК было принудительным с помощью кнопки питания.
В некоторых случаях простая перезагрузка действительно помогает.
Но если возникли проблемы с «Загрузчиком», тогда его придётся восстанавливать.
Ошибки с сообщениями An operating system wasn’t found и Boot Failure
Черный фон с белым текстом, что загрузка невозможна и предложением проверить приоритетность устройств загрузки или вставить загрузочный носитель свидетельствует о неправильной последовательности устройств загрузки в BIOS/UEFI.
Избавиться от ошибки в обоих случаях поможет правильная расстановка приоритетов в списке устройств загрузки. Для этого перезагружаемся и заходим в BIOS, посещаем меню Boot Device Priority, Boot Options или иное со словом Boot. В качестве главного загрузочного девайса выбираем жесткий диск с операционной системой и сохраняем новые параметры.
Если после всего Windows 10 не запускается, проверьте работоспособность винчестера: определяется ли он в BIOS, не поврежден ли шлейф.
Как восстановить систему Windows 7
Причин этой неприятности к сожалению достаточно, начиная от неправильно написанных драйверов, пагубных действий вируса, ошибок файловой системы и заканчивая нашими ошибочными действиями при работе с компьютером, бояться таких проблем не надо, нужно научиться с ними эффективно бороться.
Давайте подумаем как восстановить систему windows 7, а так же застрахуем себя на будущее от возможных неприятностей с помощью встроенных в операционную систему средств резервного копирования и восстановления. Мы научимся восстанавливать Windows 7, без применения сторонних программ по резервному копированию даже тогда, когда не загружаются Параметры восстановления системы и кнопка F-8 окажется бесполезной.
Windows 7 имеет в своём арсенале достаточно мощный и хороший инструмент->Среду восстановления, которое создаётся автоматически при установке Windows 7 в скрытом разделе и содержит в себе пять других инструментов решающих многочисленные неисправности и неполадки. Запустить средство восстановления, можно нажатием кнопки F-8 на клавиатуре сразу же после запуска компьютера. После этого перед вами откроется меню Дополнительные варианты загрузки: Устранение неполадок компьютера, далее Безопасный режим, Безопасный режим с загрузкой сетевых драйверов и т.д.
Выберем первое->Устранение неполадок компьютера,
далее попадаем в меню Параметры восстановления системы Windows 7, оно нам и нужно, именно здесь мы сможем выбрать нужное нам Средство восстановления системы, всего их пять, давайте подробно рассмотрим как работают они все.
Нужное отступление: При установке Windows 7 Professional и Windows 7 Ultimate, раздел среды восстановления создаётся автоматически и находится в корне диска (С:) в папке Recovery. Так же можно увидеть в окне Управление дисками — отдельный, скрытый раздел винчестера, объём у него всего 100 Мбайт, он используется для хранения загрузочных файлов конфигурации загрузки (BCD) и загрузчика системы (файл bootmgr). Увидеть его можно Компьютер-> Управление->Управление дисками. Удалять этот раздел ни в коем случае нельзя, в противном случае вы просто не загрузите систему.
Как тогда восстановить систему Windows 7Восстановление системы
Примечание: На скришноте можно заметить ещё один скрытый раздел, объёмом 9,02 ГБ, это скрытый раздел восстановления с заводскими настройками моего ноутбука, у вас он может быть больше или меньше. Его тоже лучше не удалять, в случае необходимости, можно всегда восстановить Windows 7 с него.
Восстановление запуска
Восстановление системы
Восстановление образа системы
Как восстановить систему Windows 7,Восстановление образа системыПускПанель управленияАрхивирование данных компьютера.
Выбираем Создание образа системы
Локальный диск
Архивировать
Средство восстановления Windows 7F-8
Восстановление образа системы
Использовать последний доступный образ системы
Диск восстановления
Важно: Для диска восстановления важна битность системы, вы можете использовать 32-битный диск восстановления для любой 32-битной Windows 7, а 64-битный диск восстановления для любой 64-битной Windows 7. Архивирование данных компьютера
Архивирование данных компьютера
Создать диск восстановления системы
Создать диск
Восстанавливаем Windows 7 с Диска восстановления. Показываю как это сделать. Допустим у нас неприятности, мы не можем запустить Windows 7, при нажатии F-8 на клавиатуре сразу же после запуска компьютера ничего не происходит. В меню с Дополнительными вариантами загрузки мы попасть не можем и выдаётся сообщение об ошибке. В таком случае, архив системы на жёстком диске нам не доступен. Именно такая неприятность произошла с нашим читателем Ильёй, который и написал нам письмо с просьбой помочь.
Диск восстановления системы
Если ничего не получается, выберите любой инструмент, пробуем например Восстановление компьютера с помощью созданного ранее образа операционной системы.
Используем последний доступный образ системы
Нажимаем далее и восстанавливаем систему из резервной копии с помощью Диска восстановления.
Что у нас ещё осталось из средств восстановления Windows 7?Диагностика памяти 7->проверяет системную память на наличие ошибок.Командная строка->с помощью неё можно удалять файлы, мешающие загрузке Windows 7.
На этом все. Спасибо, что прочитали статью. Надеюсь, она была Вам полезна.
Дополнительные служебные программы для устранения неполадок в WinRE
Пользователь может вручную запустить несколько средств восстановления системы после запуска среды WinRE на диске с помощью носителя для восстановления или из меню параметров загрузки . за исключением автоматического восстановления, комплект средств для развертывания и оценки Windows (Windows ADK) не включает эти средства. Сброс кнопки — это рекомендуемое решение для восстановления в Windows.
Автоматическое восстановление
Средство автоматического восстановления автоматизирует распространенные задачи диагностики и восстановления для незагрузочных установок операционной системы. Автоматическое восстановление запускается при сбое компьютера в WinRE из-за обнаруженного сбоя запуска. Если компьютер не может выполнить отработку отказа на экземпляре среды WinRE на диске, пользователи также могут использовать компакт-диск WinRE или DVD для запуска автоматического восстановления в качестве средства ручного восстановления.
Восстановление образа системы
Используйте восстановление образа системы для резервного копирования файлов и резервного копирования образа системы. Для восстановления образа системы требуется внешнее запоминающее устройство. для резервного копирования файлов пользователи могут разрешить Windows выбрать, что следует архивировать, или выбрать отдельные папки, библиотеки и диски. По умолчанию резервные копии создаются по обычному расписанию. Пользователи могут изменить расписание и вручную создать резервную копию в любое время. после того как пользователь настроит восстановление образа системы, Windows отслеживает новые или измененные файлы и папки, добавляя их в резервную копию.
Для резервного копирования образа системы пользователи могут создать образ системы или точный образ диска. образ системы включает Windows и системные параметры, программы и файлы. Пользователи могут использовать образ системы для восстановления содержимого компьютера, если жесткий диск или компьютер перестают работать.
Если пользователи восстанавливают свой компьютер из образа системы, восстановление выполняется полностью. Пользователи не могут выбирать отдельные элементы для восстановления. Все текущие программы, системные параметры и файлы заменяются.
если настроена архивация файлов по расписанию, можно включить образ системы, содержащий только диски, Windows требуется для запуска. Можно вручную создать образ системы, если требуется включить дополнительные диски данных.
Примечание
предыдущие версии образа системы — это копии файлов и папок, которые Windows автоматически сохраняются в рамках процесса защиты системы. В зависимости от типа файла или папки пользователи могут открыть предыдущую версию, сохранить версию в другом расположении или восстановить предыдущую версию. Пользователи могут использовать эти предыдущие версии для восстановления случайно измененных, удаленных или поврежденных файлов или папок. однако, поскольку Windows заменяет эти файлы новыми версиями, файлы не будут доступны в случае сбоя диска.
Использование средств из окна командной строки
все программные средства командной строки Windows PE доступны в командной строке (cmd.exe). например, можно использовать редактор реестра (Regedit.exe), который включает параметры командной строки для изменения реестра Windows. Также можно использовать средство Chkdisk.exe для устранения неполадок и исправления томов. Дополнительные сведения см. в разделах редактор реестра, chkdskи средства и стратегии устранения неполадок.
Окно командной строки открывается в одном из следующих сценариев:
- используется образ PE Windows 10, версия 1803 Windows.
- вы начинаете Windows 10 версии 1803 в WinRE.
- для запуска компьютера используется Windows 10 установочный носитель версии 1803.
В этом сценарии вы получаете сообщение следующего вида:
Ожидается, что вы получите сообщение следующего вида:
Что следует учитывать:
- Отсутствуют условия нехватки памяти.
- Эта проблема не влияет на функциональность.
- Эту ошибку можно игнорировать.
- Эта ошибка исправлена в следующей версии Windows 10.
Эта проблема возникает из-за того, что в компонентах, ответственных за хранение этих строк авторских прав, отсутствует файл ресурсов. в результате, когда Windows открывает окно командной строки и пытается прочитать строку, она не может найти ее. Windows предполагает, что не удалось прочитать строку из-за нехватки памяти.
Производители компьютеров могут предоставлять собственные средства поддержки и восстановления. Эти средства будут зависеть от производителя. Дополнительные сведения см. в документации, предоставленной изготовителем.
Восстановление загрузчика Windows 10 с помощью командной строки
Для этого способа нам также потребуется диск восстановления Windows 10. Загрузимся с диска, как и в предыдущем примере до пункта «Дополнительные параметры». В этом меню нас интересует вкладка «Командная строка», по которой мы и перейдем.
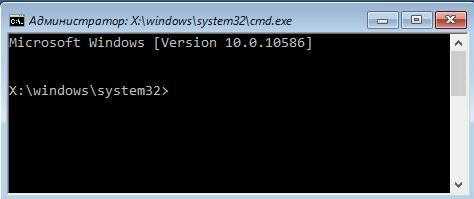
Первым делом мы запустим в командной строке консольную утилиту DiskPart. Для этого в консоли введем команду diskpart
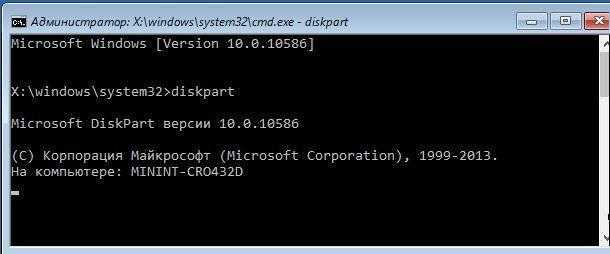
Эта утилита необходима нам для вывода информации обо всех локальных дисках в системе. Теперь нам нужно найти номер раздела загрузчика. Обычно это скрытый раздел, занимающий 500 МБ. Создается этот раздел автоматически инсталлятором Windows 10. Далее для его поиска в DiskPart мы введем команду list volume
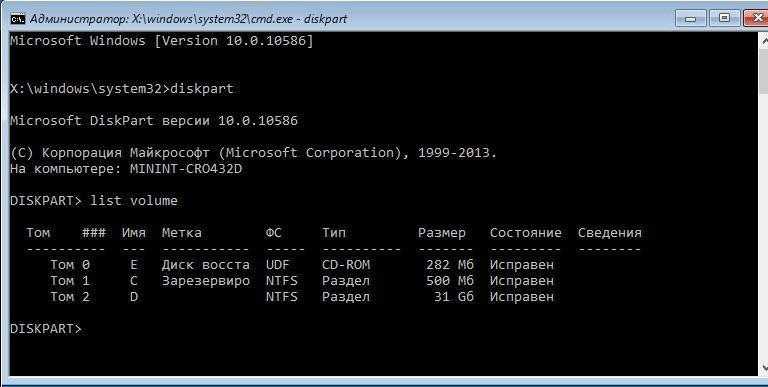
Из изображения видно, что раздел с загрузочной записью находится в первом томе на диске C. Также на изображении видно, что сама Windows 10 установлена на диск D. Теперь мы должны выйти из дисковой программы. Сделать это можно командой exit
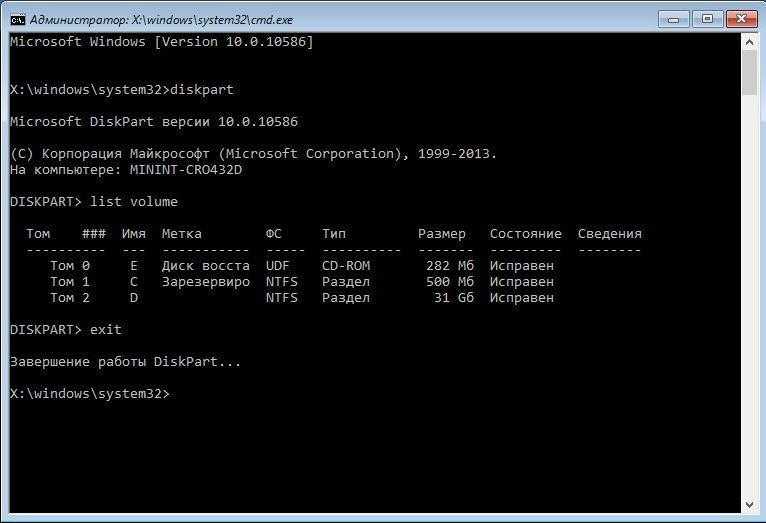
После выхода из DiskPart введем команду bcdboot.exe D:Windows Также обратите внимание, что в команде используется диск D, так как именно на него установлена десятка
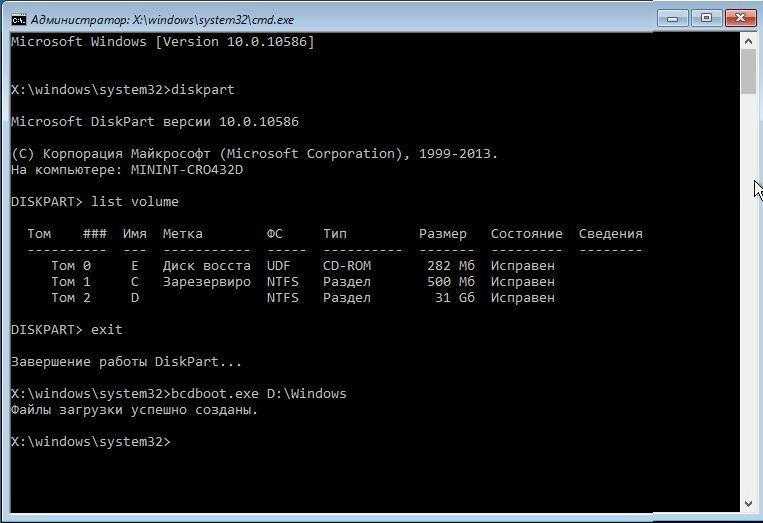
Эта команда полностью восстановила загрузочные файлы десятки. Принцип работы этой команды заключается в использовании утилиты BCDboot. Разработчики специально создали эту утилиту для работы с загрузочными файлами Windows. Также стоит отметить, что благодаря этой же утилите инсталлятор Windows создает скрытый раздел и копирует на него загрузочные файлы.
Способ №1. Восстановление при загрузке
Хоть данный способ и не лишён недостатков (например, в ряде случаев отказывается работать среда восстановления), но его смело можно назвать самым лёгким и безопасным. Поэтому сначала попробуйте воспользоваться им, а уже потом переходите к следующим вариантам. Единственное, что вам для этого нужно – это флешка или другой съёмный носитель с установленной на нём операционной системой Windows. Когда вы обзаведётесь данным девайсом, проделайте следующие шаги:
Для начала от вас требуется задать правильный порядок загрузки устройств. То есть при включении компьютера в первую очередь должна загружаться установочная флешка, а уж только потом ваш жесткий диск. Сразу же после включения компьютера нажмите «F2» или «Delete», чтобы перейти в меню BIOS. При этом ваш съёмный носитель должен быть подключен к компьютеру.
Перейти во вкладку «Advanced». Чтобы перемещаться по вкладкам и пунктам меню, используйте стрелочки, которые расположены слева от нампада на клавиатуре
Но если у вас современная версия БИОСа (а именно UEFI), тогда можете делать это с помощью мыши.
Выберите пункт меню «USB Configuration» и нажмите на кнопку «Enter».
Обратите внимание на значение параметра «USB Functions». Если оно указано как «Disabled», то поменяйте его на «Enabled». Для этого выберите этот параметр клавишей «Enter» и выберите нужное значение (тоже нажатием кнопки ввода)
Для этого выберите этот параметр клавишей «Enter» и выберите нужное значение (тоже нажатием кнопки ввода).
Теперь откройте вкладку «Boot».
Выберите меню «Hard Disk Drives».
Нажмите «Enter» на параметр «1st Drive» и укажите вашу флешку. После этого нажмите «F10», чтобы выйти из BIOS с сохранением всех настроек. После проделанных операций ваш компьютер будет перезагружен.
После перезагрузки вы увидите стандартное установочное меню. Для удобства можете выбрать русский язык интерфейса, затем жмите на «Далее».
В появившемся окне жмите на кнопку «Восстановление системы».
Следующее, что вы увидите – это выбор действий. Кликните на пункт «Поиск и устранение неисправностей», чтобы открыть окно дополнительных параметров.
Выберите вариант «Восстановление при загрузке».
После этого компьютер попытается восстановить ваш загрузчик. Этот процесс полностью автоматический, от вас требуется только дождаться его завершения (иногда это длится около часа). Но если вы увидите ошибку как на скриншоте ниже, значит, этот способ вам не подошёл. Тогда переходите к следующему.
Безопасный режим с наличием командной строки
Запускаем наш компьютер. Через несколько секунд нажимаем клавишу F8, чтобы на экране появилось окно выбора загрузки.
Идём по знакомому пути: «Диагностика» — «Дополнительные параметры» — «Командная строка».
На скриншотах детально показан весь путь.
Двигаться можем с помощью кликов мышки, или же стрелочками клавиатуры.
После каждого выбора, методично нажимаем Enter для ввода.
В некоторых случаях нам может помочь пункт «Восстановление при загрузке». Он также находится в дополнительных параметрах. Это встроенная системная утилита, которая может автоматически исправить или восстановить загрузку Windows.
В открывшемся окне просто выбираем из предложенного списка название операционной системы (если их несколько).
После автоматического процесса устранения неполадок, мешающих правильной загрузке Виндовс, наш компьютер будет работать в штатном режиме.
Если такой способ не помог, прибегаем к помощи командной строки.
В поле для ввода, пишем команду
, далее ставим пробел.
Следующей нам нужно указать букву системного диска (в основном С) и ввести название операционной системы (Windows).
В конечном итоге, команда будет выглядеть следующим образом:
bcdboot.exe C:Windows
Запускаем восстановление Windows
Наверняка вы или ваши знакомые сталкивались со случаями когда не загружается Windows, или возникают ошибки при работе системы. Один из способов это исправиться — воспользоваться восстановлением системы Windows 7.
Конечно есть и другие варианты решения проблемы такие как: безопасный режим, полезная F8, восстановление системы, установка или переустановка Windows и другие.
Процедуру восстановления или System Restore можно проделать тремя разными способами:
- Восстанавливаем с помощью самого Windows
- Восстановление через безопасный режим
- Восстанавливаем при помощи установочного диска Windows 7
Восстановление системы с помощью Windows
Для того чтобы приступить к восстановлению системы Windows 7, сначала нужно разобраться какие возникают ошибки и загружается ли операционная система вообще. Если она загружается, то можно попытаться её восстановить из под Windows.
Переходим на рабочий стол, находим ярлык или иконку Компьютер (Мой компьютер), нажимаем по нему правой кнопкой мыши и заходим в Свойства.
В окне просмотра основных сведений о вашем компьютере переходим на вкладку Защита системы.
В Свойствах системы находим вкладку Защита системы и нажимаем Восстановление.
Попадаем в Восстановление системных файлов и параметров, жмем Далее.
В следующем окне нужно выбрать точку восстановления. Если их нет и функция восстановления отключена, то нужно её включить и создать контрольную точку восстановления. Подробнее об этом я писал тут: Точка восстановления Windows 7.
Выбираем нужную дату с контрольной точкой восстановления. Можно нажать галочку Показать другие точки восстановления, если среди представленных точек нет нужной. Нажимаем Далее.
Подтверждаем восстановление, указываем системные диски, которые хотим восстановить и снова Далее.
Подтверждаем точку восстановления, смотрим еще раз на её описание и если все правильно, нажимаем Готово. Здесь так же есть возможность создания дискеты сброса пароля. Можно сохранить эту информация как на дискету, так и на USB-устройство флэш-памяти.
Она может вам понадобиться если вы забудете или потеряете пароль от компьютера. Если вы все таки его забыли, то вам сюда Как взломать пароль на компьютере.
Восстановление системы будет невозможно прервать, если оно будет запущенно. Продолжить? Кликаем Да.
После этого система подготавливается к своему восстановлению, закрываются все открытые программы и приложения, компьютер уходит в перезагрузку. При следующем запуске Windows 7, если все прошло успешно, то появляется такое окно Восстановление системы выполнено успешно.
Вот так делается восстановление системы 7, с помощью стандартных средств Windows.
Но допустим, что у вас операционная система Windows 7 не включается и не загружается, как же тогда выполнить восстановление. Для этого воспользуемся вторым способом восстановления системы Windows 7.
Автоматическое восстановление с помощью USB накопителя
Решать неполадку нужно, начиная с самого легкого способа.
Если у вас не получится исправить работу загрузчика с помощью нижеуказанного метода, попробуйте следующий представленный в статье вариант решения проблемы.
Чтобы начать процесс решения неполадки, возьмите диск с которого устанавливалась ОС.
Если у вас его нет, можно провести восстановление и без диска – в таком случае необходимо создать загрузочный внешний носитель usb.
Версия операционной системы, которая расположена на носителе должна полностью соответствовать установленной на компьютере.
Чтобы провести автоматическое восстановление с флешки или диска следуйте таким действиям:
Вставьте диск в привод или флешку в разъем. Запустите компьютер и в первые несколько секунд нажмите на клавиатуре на кнопку F. Таким образом вы моментально запустите меню БИОС еще до возникновения неполадки.
В БИОСе измените порядок загрузки компонентов ОС – диск или флешка должны быть на первом месте (в зависимости от того, какое устройство с образом ОС вы подключили к компьютеру).
После того как очередь загрузки была выставлена, сохраните все изменения и выйдите из настроек БИОС. Процесс запуска ОС начнется еще раз, однако, теперь она будет загружаться непосредственно из носителя образа. Появится следующее окно;
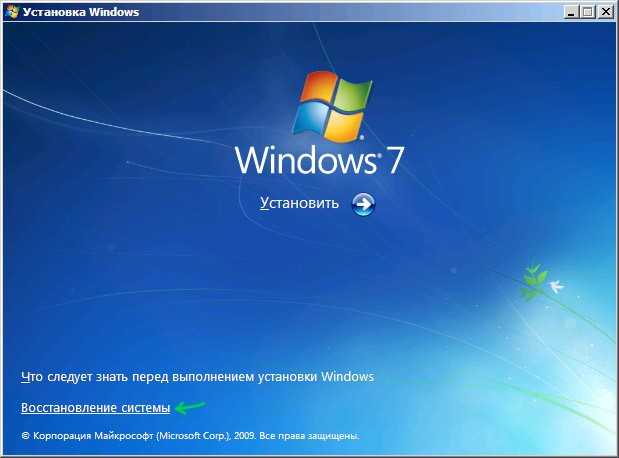
Начальное окно установки ОС
Внизу окна (рисунок 2) найдите пункт восстановления ОС и нажмите на него. Теперь необходимо выбрать ОС, которая нуждается в восстановлении (в случае, если на компьютере установлено несколько систем одновременно);
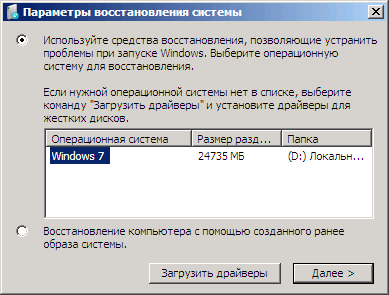
Выбор ОС, запуск которой нужно исправить
После того, как вы определились с названием ОС, работу которой хотите исправить, появится окно со всеми доступными параметрами восстановления операционной системы. Для начала выберите автоматическое устранение проблем.
Этот способ может помочь, но не во всех случаях. Если система после такого автоматического исправления все еще не включается, повторите действия 1-3 еще раз и теперь уже выберите второй пункт (включение ранее сохраненного состояния ОС).
Дождитесь, пока все необходимые действия будут проведены программой автоматически. Если система загрузилась успешно, проблема решена. Если нет — следует провести восстановление вручную.
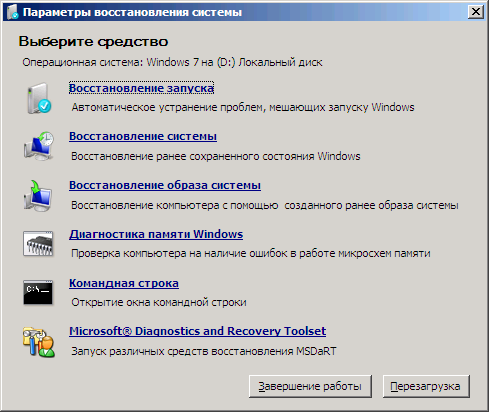
Окно параметров восстановления Windows
Внешний накопитель
Чтобы восстановить систему Windows 7 можно использовать любой внешний накопитель: диск или флешку. При этом ОС на накопителе может отличаться от первоначально установленной версии. Например, если у вас была установлена Расширенная версия, можно воспользоваться Домашней или Профессиональной.
Рис.1 Установка необходимой версии
Делается это следующим образом:
- Диск восстановления Windows 7 вставляется в дисковод.
- Появляется надпись (на английском языке), предлагающая нажать любую клавишу. Это нужно сделать в течение 5 секунд, в противном случае данные будут загружены с встроенного носителя информации, а не с внешнего.
- На мониторе появится меню установки, где требуется выбрать «Восстановить систему». После нажатия, компьютер будет искать причины, вызвавшие сбой ОС и причины их устранения.
- Если проблемы будут найдены, нужно выбрать подпункт меню «Исправить и перезапустить».
После проделанных манипуляций можно восстановить 7 виндовс.
Иногда возникает ситуация, когда автоматически восстановить систему виндовс 7 невозможно. Компьютер не находит причины, спровоцировавшие сбой в работе. В этом случае, нужно выбрать ОС, которую требуется исправить, и выбрать «Средства восстановления системы». Среди предложенных вариантов требуется выбрать «Восстановление запуска», это поможет реанимировать загрузчик Windows 7.
Рис.2 Выберите ОС, которую требуется исправить и нажмите «Средства восстановления системы»
Рис.3 Выберите опцию Восстановление запуска
Аналогичным образом можно восстановить Виндовс 7 через БИОС. Запуская загрузочный диск, необходимо нажать клавиши F1 или F12. Затем нужно выбрать приоритет загрузки ОС: флешка или другой носитель и перезагрузить «железо». Это не даст информации загружаться с жёсткого диска. После того как восстановление запуска Windows 7 будет завершено, не забудьте перенастроить BIOS на загрузку данных с HDD.
Самое читаемое
- Сутки
- Неделя
- Месяц
- Да мой старый laptop в несколько раз мощнее, чем ваш production server +136 51,3k 134 42
- В рамках импортозамещения Москва закупает ПО Microsoft на 90 млн рублей +178 49,2k 68 250
- Коронавирус: опасная иллюзия смертности +17 794k 206 1894
- Ликбез по респираторам. Помогает ли респиратор от заражения вирусом. Обзор 11 респираторов +21 876k 182 117
- Защита и взлом Xbox 360 (Часть 2) +97 12,1k 63 36
- Главная причина, почему не Linux +83 81,1k 121 1767
- Когда пандемия пойдёт на спад? Оцениваем на Python с помощью Pandas +34 68,4k 88 185
- Как украсть Macbook +168 57,3k 245 160
- Вирус и антибиотики: нежный ликбез для паникующих +217 56,5k 203 287
- Маски сброшены +179 53,4k 55 79
- Коронавирус: почему надо действовать прямо сейчас +456 5432k 547 2055
- Коронавирус: опасная иллюзия смертности +17 794k 206 1894
- Коронавирус: как мы себя обманываем +148 628k 223 1048
- Сервисы, которые стали бесплатными на время карантина: курсы, радио, книги, кино и сериалы +60 279k 416 55
- Коронавирус COVID-19: только факты, без паники +92 279k 185 211
Как откатить систему Windows 7: восстановление после сбоев
Если операционная система не загружается и вылетает критическая ошибка, то при последующем запуске вам предложат выбрать режим загрузки: устранение неполадок компьютера, безопасный режим и т.д. Если по каким-то причинам меню не появляется, то при загрузке ОС нажмите клавишу «F8» и после этого выберите первый пункт.
Вы увидите окно с несколькими вариантами устранения неисправностей.
- Восстановление запуска исправляет ошибки, связанные с загрузкой системы.
- Восстановление системы запустит вышеописанный способ возврата ОС к предыдущему состоянию.
- Восстановление образа системы тоже откатит ОС на некоторое время назад, только уже с помощью заранее созданного архива.
- Диагностика памяти Windows проверяет ОЗУ на ошибки, которые могут препятствовать корректному старту.
- Командная строка носит самый универсальный характер. С ее помощью можно перейти к точкам восстановления, проверить состояние разделов на жестком диске, обновить конфигурацию загрузочных файлов и многое другое.
Мы советуем перепробовать все доступные варианты для того, чтобы исключить все возможные причины некорректного запуска ОС.
Восстановление работоспособности загрузчика Windows в командной строке
Чтобы приступить к восстановлению загрузчика при помощи командной строки, прежде всего ее необходимо открыть. Это можно сделать, воспользовавшись загрузочной флешкой или меню восстановления и диагностики.
В случае использования загрузочного накопителя, необходимо нажать Sfit+F10 на экране выбора языка.
Зайти в командную строку через меню диагностики можно нажав по соответствующей иконке.
После открытия командной строки, необходимо ввести следующие команды:
- Diskpart (встроенная утилита для работы с жесткими дисками)
- List volume (список подключенных носителей)
- Exit (завершение работы с утилитой)
Введение каждой из команд необходимо подтверждать клавишей Enter.
Такой порядок позволит узнать какой диск является системным (по умолчанию это диск С) и на основе этих знаний получиться выполнить программное восстановление файлов загрузчика.
После этого необходимо ввести команду bcdboot c:windows, исправляющую большинство проблем с загрузчиком.
Стоит отметить, что при наличии нескольких ОС, установленных на компьютере, данный способ следует проделать поочередно для каждой системы.
Если данный способ не сработал, можно полностью очистить загрузчик и создать его файлы по новой.
Теперь необходимо ввести ряд команд, удаляющих и создающих заново загрузчик.
- Выбираем том командой select volume 3 (вместо 3 может быть другое число).
- Форматируем том командой format fs=ntfs, или format fs=fat32, в зависимости от файловой системы диска.
- Присваиваем имя «Y» тому командой assign letter=Y
- Выходим из утилиты командой exit.
- Вводим команду bcdboot C:Windows /s Y: /f ALL (буквы C и Y могут отличаться, в зависимости от системы и количества дисков). Если установлено несколько ОС, необходимо проделать данный шаг для всех томов с загрузчиками.
На этом восстановление загрузчика можно считать законченным.
Теперь необходимо удалить присвоенную букву тома. Это можно сделать, зайдя в командной строке следующим образом:
- Вводим команду diskpart.
- Далее необходимо отобразить список носителей командой list volume.
- Выбираем том с именем Y командой select volume Y.
- Убираем имя командой remove letter =Y.
- Exit.
Теперь для нормальной загрузки ПК достаточно перезагрузить систему.
Вторая стадия – MainPathBoot
MainPathBoot — главная и продолжительная по времени стадия. Длительность иногда достигает нескольких минут. Стадия начинается с отображения на мониторе эмблемы Windows 7 и завершается, когда начинает запуск рабочий стол.
Этап PreSMSS
Определяется ядро операционной системы, загружается «plug and play», определяются программы «BOOT_START» и драйвера комплектующих компьютера. В случае появления ошибок, это свидетельствует о проблеме с комплектующими компьютера.
Этап SMSSInit
Далее переходит управление к «SMSS.exe». Определяются оставшиеся кусты реестра, включаются в работу программы вида «авто». На завершающей стадии берет управление «Winlogon.exe» — утилита входа в операционную систему. «SMSSInit» завершен, когда на мониторе отображается меню с именем и паролем пользователя.
Здесь ошибки говорят о сбоях работы видеокарты или ее драйверов.
Этап WinLogonInit
Начало осуществляется с запуска «Winlogon.exe» и завершается появлением рабочего стола загрузкой «Explorer.exe». Включает в себя осуществления сценариев групповых политик и загрузку служб. Это самый трудоемкий для процессора этап и обычно занимает много времени.
Здесь ошибки свидетельствуют о проблемах со службами программ не входящих в Windows, например, антивирусника.
Этап ExplorerInit
Продолжается от загрузки оболочки и завершается загрузкой диспетчера окон. В процессе этапа начинают отображаться ярлыки, параллельно идет загрузка программ находящихся в автозагрузке. Данный этап характеризуется самой большой загрузкой на процессор, винчестер и ОЗУ.
Здесь ошибки свидетельствуют о дефектах комплектующих или необходимости их апгрейта.
2. Восстановление загрузчика Windows
Итак, повреждённый загрузчик Windows. Степень его повреждения определяет меры по его восстановлению. Если повреждения не касаются целостности и атрибутики загрузочного раздела, и мы дело имеем только с повреждениями файлов самого хранилища загрузки или неверной её конфигурации, вопрос решается достаточно просто. Это решение подходит и для GPT-, и для MBR-дисков. В среде LiveDisk’а запускаем Windows Disk Management, смотрим под какой буквой значится системный раздел (диск С системы).
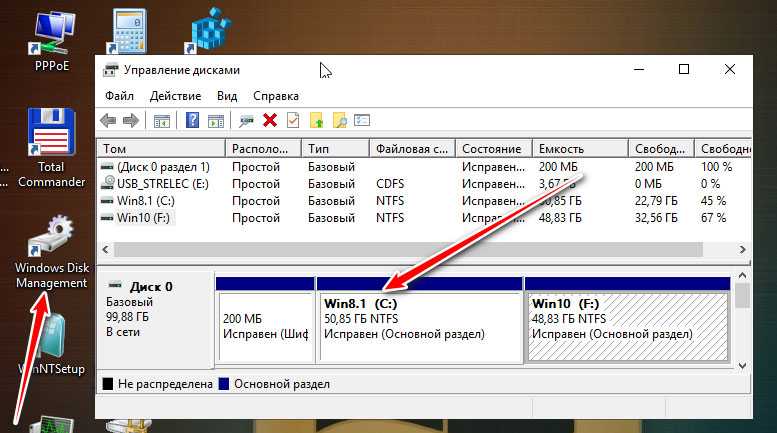
Далее запускаем командную строку, её ярлык есть на панели задач WinPE.
И вписываем команду типа:
bcdboot c:\windows
Жмём Enter. И ждём пару секунд, пока не появится сообщение об успешном создании файлов загрузки. Если на компьютере несколько Windows, добавляем в меню загрузки все их поочерёдно точно такой же командой, только, соответственно, отслеживаем в Windows Disk Management букву системного раздела и подставляем её в команду. Вот, собственно, и всё.
При выполнении этой команды происходит добавление записи о загрузке Windows и восстановление файлов загрузчика. Что это за файлы? Их наглядно нам продемонстрирует программа DiskGenius, с которой мы будем ещё плотно работать далее. Файлы загрузчика размещаются на загрузочных разделах GPT-диска
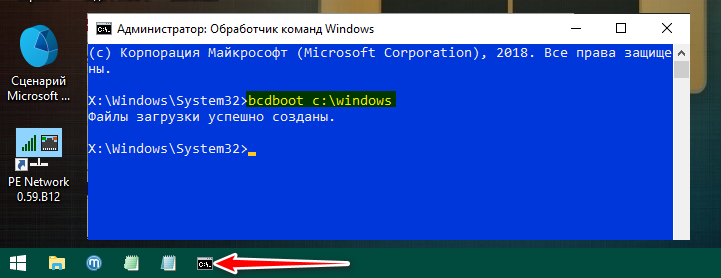
и диска MBR.
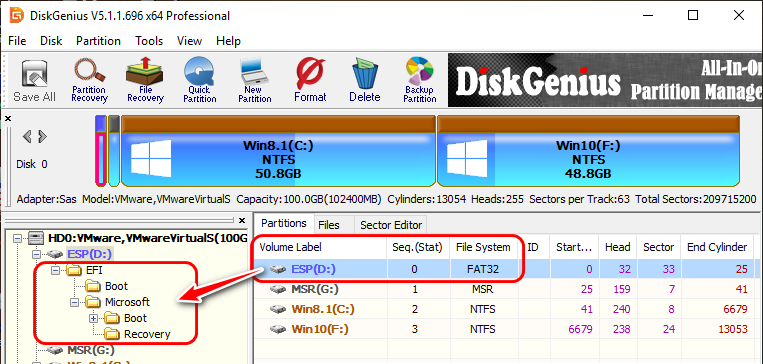
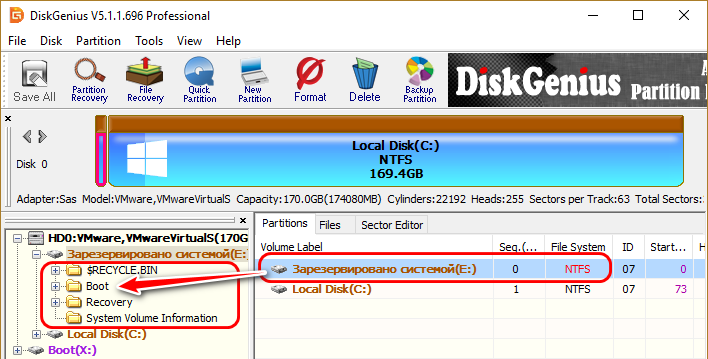
И если вот эти файлы повреждаются или уничтожаются, как результат имеем неспособность системы загружаться. Их восстановление возможно при условии, что цел раздел загрузчика. В противном случае получим ошибку сбоя при копировании файлов загрузки.
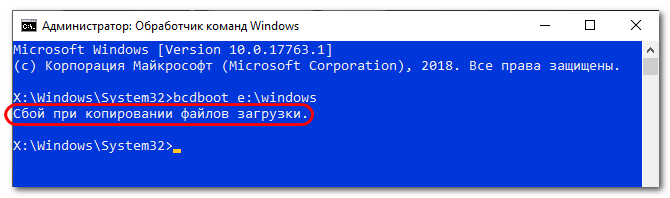
Эта ошибка возникает также при утере атрибутов загрузочного раздела и повреждении системных файлов самой Windows. Последний случай – критический, здесь можно попытаться восстановить целостность системных файлов, но при неудачном проведении этой операции останется только переустановить систему. А вот проблемы с загрузочным разделом решаемы, его всего лишь нужно пересоздать, а потом выполнить в командной строке рассмотренную выше команду. Процесс пересоздания на дисках с разным стилем разметки отличается, мы рассмотрим операции и для MBR, и для GPT. И в проведении обоих этих операций нам поможет упомянутая программа DiskGenius. Запускаем её на LiveDisk’е Стрельца.