Настройки даты и времени
Как ни странно, появление сбоя с описанием вроде net::ERR_CERT_AUTHORITY_INVALID может быть связано и с некорректно установленными параметрами времени и даты. Что самое интересное, изменение этих опций в Windows может результата не дать.
Посему, изначально следует выполнить перезагрузку и войти в первичную систему BIOS или UEFI. Обычно на главной вкладке с общими параметрами и настройкам имеется пункт установки даты и времени (что-то вроде Standard CMOS Setup). Измените параметры в этом разделе, сохраните изменения, а после перезагрузки попытайтесь проверить доступ к ранее запрашиваемому ресурсу.
How to Fix the NET ERR_CERT_AUTHORITY_INVALID Error in Google Chrome (For Website Visitors)
As we mentioned moments ago, most of the time, this error exists due to a problematic SSL certificate on the website. So, the solution remains in the hands of the website administrator or owner (be sure to reach out and let them know in case they’re not aware!). However, sometimes it’s actually a user’s operating system or browser that causes the issue.
If you’re a user facing this error, try the following solutions one by one. If one doesn’t work, then try the next one on the list:
Clear Google Chrome’s Cache Memory
- Open Google Chrome.
- Click on the three vertical dots you see in the top right corner.
- Go to Settings.
- Move to the end of the page and click on Advanced –> Privacy and security –> Clear Browsing Data.
- Choose all three options (Note: It will clear all of your browsing data) and click on Clear Data.
- Close Chrome and launch it again.
Reset Google Chrome to Default Settings
- Open Google Chrome.
- Click on the three vertical dots you see in the top right corner.
- Go to Settings.
- Click on
- Now, click on Reset settings to their original defaults and reset the settings.
Disable Google Chrome’s Extensions
First try to open the website using Google Chrome’s incognito mode. If you don’t encounter this error, the problem is likely to be in Chrome’s extensions.
- Click on the three vertical dots you see in the top right corner of your web browser.
- Now, click on More tools option
- Go to Extensions
- Turn all extensions off and check if the error persists.
Turn Off Your Antivirus/Firewall
Note: This is not a recommended option as it could make your system vulnerable to threats. Proceed only if you’re okay with it.
Temporarily Ignore the Error Message
Note: Please note that this is not a solution in any way. Performing this step will simply make your browsers ignore of the error.
To ignore the message temporarily:
- First, right-click on the Chrome icon.
- Select Properties and go to Shortcut
- Move to the Target field and write -ignore-certificate-errors after /chrome.exe.
- Click OK.
- Restart your browser.
We offer the best discount on all types of SAN SSL Certificates (Multi-Domain SSL). We offer certificates from the leading CAs, including Comodo CA, Sectigo, Thawte, and GeoTrust with SAN certificates starting as low as $18.02 per year.
Что это за ошибка
Интернет – вещь довольно хрупкая, потому при работе с ним нередко приходится сталкиваться с рядом различных проблем. Ошибка некорректного сертификата – это, пожалуй, одна из самых частых проблем, с которой сталкиваются пользователи сети. По популярности конкуренцию ей составляют только ошибки 404, 500 и . Чтобы понять, что это за ошибка, придется немного погрузиться в особенности работы сайтов.
Любой сайт, вне зависимости от его тематики, может принимать запросы от пользователя и давать соответствующие ответы. Так вот, без нужной защиты и то, и другое может перехватить злоумышленник. Нужную защиту обеспечивают сертификаты безопасности (SSL), которые в идеале должен иметь каждый сайт. Сайты, на которых этот сертификат установлен, в автоматическом режиме шифруют запросы и ответы.
Теперь о самой ошибке. Любой современный браузер заранее проверяет наличие сертификата, чтобы обеспечить безопасность пользователя. Если по каким-то причинам браузеру не удается получить информацию о безопасности сайта, он выдает ошибку ERR_CERT_AUTHORITY_INVALID.
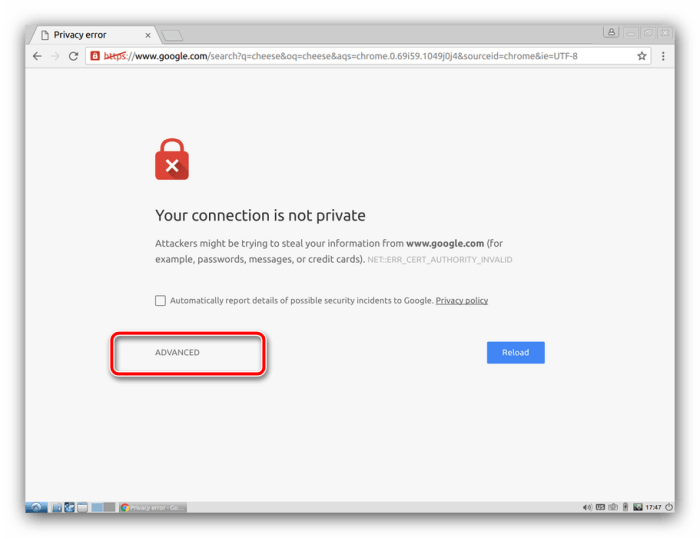
Причины возникновения
Теперь поговорим о том, почему это может произойти. На самом деле спровоцировать эту ошибку может несколько независимых друг от друга фактора, среди которых:
- Неправильно установленное время. Браузер сверяет срок действия SSL и текущую дату на устройстве. Если они не совпадают, то система считает, что SSL на сайте просрочен, либо еще не активирован.
- Сбой в работе веб-обозревателя. Не исключено, что на компьютере стоит старая версия Хрома, либо пользователь просматривает веб-сайты через непопулярное приложение.
- Неправильная работа брандмауэра или антивируса.
- Некорректные конфигурации системы, приложения или расширений.
- Вирусы.
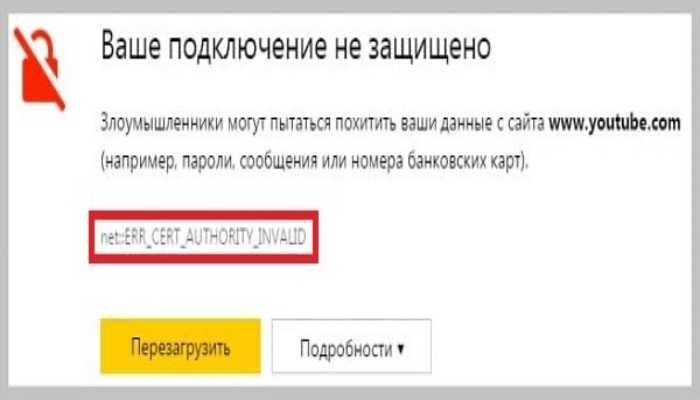
В некоторых случаях причина находится не на стороне пользователя, а на сервере. Например, иногда компания, которая выдает SSL, может спровоцировать технические неполадки или владелец сайта попросту забудет продлить сертификат. В таких случаях пользователь может попасть на сайт (в первых двух способах описано как это сделать), но для этого придется использовать незащищенное соединение.
Вступление
Интернет – это одна из тех вещей, которая технически связывает нас с миром. С помощью Интернета вы можете общаться на разных континентах, работать над проектом из любой точки мира, знать, что происходит в мире, и многое другое. Используя компьютер или смартфон, подключенный к Интернету, вы можете учиться, работать и делать покупки за считанные секунды. Но это также одна из таких вещей, которую хакеры могут использовать для получения вашей информации, которую они впоследствии могут использовать для кражи у вас. Мы все используем антивирусные программы и приложения для обеспечения безопасности в Интернете, чтобы защитить наш компьютер от любых подобных атак. Кроме того, владельцы сайтов защищают свои сайты по-своему. Но что, если вы сами заходите на уязвимый веб-сайт? Что если ваше собственное соединение с сайтом не является частным или безопасным?
Связанная ошибка Chrome: ERR_QUIC_PROTOCOL_ERROR
Мы все сталкивались с такой ошибкой хотя бы один раз при просмотре. Google Chrome обычно показывает эту ошибку, когда веб-сайт не полностью защищен. Но я также видел Chrome, показывающий ту же ошибку, когда это тот же веб-сайт, к которому я заходил в тот же браузер в прошлый раз, который работал нормально. Не имеет значения платформа. Windows, Android или Mac, получая ошибку, как NET :: ERR_CERT_AUTHORITY_INVALID может быть очень расстраивающим. Не беспокойтесь, в этом руководстве мы поможем вам исправить эту ошибку, используя некоторые методы работы на всех платформах. Но сначала давайте посмотрим, что это за ошибка?
Определяем причину ошибки, чистим браузер
Если с настройками даты все в порядке, то нужно определить причину появления сообщения «Ваше подключение не защищено». Как я уже писал выше, причина может быть как в самом браузере, так и в настройках системы, или на стороне сайта, на который не удается зайти.
Первым делом я советую проверить, открывается ли «проблемный» сайт в другом браузере (желательно на движке Chromium). Наверняка, у вас установлено несколько браузеров.
- Если сайт открывается в другом браузере – значит нужно очистить кэш и куки того браузера, в котором появляется ошибка с кодом ERR_CERT_AUTHORITY_INVALID, или ERR_CERT_COMMON_NAME_INVALID. Так же нужно отключить расширения (дополнения). Если не поможет – переустановить браузер.
- Если сайт не открывается – смотрите другие решения данной проблемы в конце этой статьи.
Давайте коротко рассмотрим, как очистить кэш и куки в популярных браузерах. Так же проверить установленные расширения.
Ваше подключение не защищено в Google Chrome
Для очистки кэша и cookie перейдите в «Меню» – «Дополнительные инструменты» – «Удаление данных о просмотренных страницах». Изображения и файлы можете спокойно удалять, а вот после очистки файлов cookie, возможно понадобится заново авторизоваться на некоторых сайтах.
Так же временно отключите все расширения. Для этого зайдите в «Меню» – «Дополнительные инструменты» – «Расширения» и снимите галочки возле всех установленных расширений.
Затем сможете включить их обратно
Особе внимание обратите на расширения от антивирусных программ
В Яндекс.Браузер
Для очистки кэша и куки перейдите в «Меню» – «Настройки» и нажмите на кнопку «Очистить историю загрузки». Выберите «Файлы cookie» и «Файлы сохраненные в кэше». За все время.
Дополнения находятся в «Меню» – «Настройки», вкладка «Дополнения». Отключите все.
Opera
По браузеру Опера я писал отдельную инструкцию: как очистить историю, кэш, куки браузера Opera. Там все просто.
Расширения находятся в разделе «Меню» – «Расширения». Снова же, отключаем все. Особенно VPN и антивирусы.
Вот таким способом можно попытаться исправить ошибку «Ваше подключение не защищено» в браузере Opera.
Еще два момента:
- Если у вас другой браузер, то найти там эти настройки совсем не сложно. Так же для очистки разных параметров практически всех браузеров я могу посоветовать программу CCleaner. Только будьте осторожны при работе с ней. Не удалите что-то лишнее.
- Если очистка истории и отключение дополнений не помогли избавится от ошибки, и необходимый сайт по прежнему не открывается с предупреждением о незащищенном подключении, то попробуйте переустановить свой браузер. Если, например, ошибка в Google Chrome, то удалите его, затем скачайте и установите заново.
Conclusion:
Undoubtedly, the NET::ERR_CERT_AUTHORITY_INVALID error in Windows 10 is very nasty, but luckily here are fixes that help you get rid of the error in your browsers.
Here I tried my best to list down the complete information about the NET::ERR_CERT_AUTHORITY_INVALID error and the ways to fix it on different browsers.
Make sure to follow the fixes given as per the browser you are running. Hope the article works for you.
But if there is anything that I missed out or you have any suggestions, queries, or comments related to the one presented then feel free to share with us on our Page.
Also, don’t forget to hit the like button and follow us on our social media handles to get more interesting guides and helpful tips to keep your computer safe from errors and issues.
Good Luck..!
Изменение времени и даты в Windows
Если на ПК установлено неправильное время, то такая ошибка появится. Ведь оно отличается от сетевого времени. Сертификат любого сайта автоматически теряет свою актуальность. Нужно проверить выставленную дату и время.
- Кликните правой мышкой по часам в трее и выберите «Настройка даты и времени».
- Далее отключите опцию «Установить время автоматически».
- Затем нажмите на «Изменить».
- Выставьте время и правильную дату, затем щелкните «Изменить».
В семерке процедура несколько отличается. Кликните по часам в трее, затем перейдите в «Изменение настроек даты и времени», а потом нажмиье «Дата и время». Только в следующем окне можно будет изменить особенности отсчета времени.
Проверка сертификатов Google Chrome – как отключить?
Как отключить проверку сертификатов в Chrome, если это мешает посещению сайтов? Есть 3 разных способа. Просто выберите наиболее удобный для себя.
Почему выскакивает проверка сертификатов в Chrome
Обозреватель имеет собственный встроенный алгоритм безопасности. Если пользователь инициировал переход на сомнительный ресурс, программа блокирует действие. Бывает, она реагирует так на небольшие, незнакомые (или малознакомые) ресурсы. Ошибка возникает даже при переходе на веб-страницы Youtube, Mail, Яндекс. В России проблема может объясняться разницей во времени, установленном на устройстве и на серверах портала. Однако не стоит забывать, что система предупреждения изначально должна предупредить посещение потенциально опасных адресов.
Отключение проверки сертификатов Chrome
Если ресурс сомнений не вызывает, необходимо выполнить отключение проверки встроенных сертификатов безопасности Chrome.
Отключение при помощи командной строки
Как отключить автоматическую проверку сертификатов в браузере Chrome:
- одновременно прожмите Win + R;
- появится окошко, в котором нужно набрать timedate.cpl;
- подтвердите команду;
- выйдет еще одно окно, в котором необходимо перейти на «Время по интернету»;
- укажите «Изменить параметры»;
- пометьте низировать с сервером времени в интернете»;
- выберите «Обновить сейчас»;
- подтвердите изменения.
Настройка сканирования файлов
Отключение в обозревателе Chrome проверки штатных сертификатов реализуется и через дезактивацию сканирования файлов. Порядок действий следующий:
- найдите ярлык браузера;
- кликните по нему правой кнопкой мыши;
- активируйте «Свойства»;
- откройте раздел «Ярлык»;
- отыщите строку «Объект»;
- в ней указан friendly -адрес. В конце записи добавьте «-ignore-certificate-errors». Это команда на выключение тестирования;
- сохранитесь.
Команда будет активироваться только при запуске браузера с этого ярлыка.
Настройка сертификатов
Отключение обязательнй проверки сертификатов Google Chrome через их настройку:
- зайдите в браузер;
- откройте «Настройки», используя кнопку с троеточием, расположенную справа в конце адресной строки;
- на новой странице выберите «Конфиденциальность и безопасность»;
- найдите внизу строку «Настроить сертификаты. Управление настройками и сертификатами HTTPS/SSL»;
- кликните по ней;
- в новом окошке жмите «Дополнительно»;
- уберите галочку в строке «Проверка подлинности сервера».
В последних версиях сервиса такого инструмента может и не оказаться, поскольку опция априори дезактивирована. В этом же блоке «Конфиденциальность…» можно блокировать «Безопасный просмотр». Но тогда устройство будут защищать только брандмауэр и установленный антивирус. Браузер реагировать на угрозы (вирусы, фишинговые сайты) уже не станет.
После просмотра нужной информации не забудьте восстановить систему защиты. Если ни один из описанных способов того, как отключить стандартную проверку типовых сертификатов сайтов в Chrome, не помог, воспользуйтесь другим обозревателем.
Here’s a step-by-step guide to fix the NET::ERR_CERT_AUTHORITY_INVALID error in Chrome for site owners and visitors
If you’re facing the “NET ERROR_CERT_AUTHORITY_INVALID” (or what’s sometimes referred to as “ERR_CERT_AUTHORITY_INVALID” or “NET::ERR_CERT_AUTHORITY_INVALID”) error in Google Chrome, then you’re not alone. Thousands of users around the world face this pesky SSL error, and it’s irritating to say the least. If you’re looking for a solution through this post, you’re either a website owner whose website is facing this error or you’re a user who wants to access a particular website that’s displaying this error message. In either case, this post will help to solve the SSL certificate error in Chrome.
Что означает появления ошибки net::ERR_CERT_AUTHORITY_INVALID?
Появление такого сообщения в браузере обычно свидетельствует о том, что сработала либо его собственная система защиты, либо инструменты Windows, либо антивирусное программное обеспечение, которое зачастую имеет свойство выдавать ложные тревоги (возьмите тот же Avast, по поводу работы которого нареканий и нелестных отзывов в интернете просто не перечесть).
Но что же означает само уведомление? Если перевести содержание, так сказать, на нормальный язык, получим ошибку недействительного сертификата для ресурса, который собираетесь посетить. В браузерах с русифицированным интерфейсом ошибка обычно выглядит в виде сообщения «Ваше соединение/подключение не защищено».
Если говорить об ошибке net::ERR_CERT_AUTHORITY_INVALID, сертификат при доступе не подтверждается, а средства защиты намеренно блокируют сайт, изолируя сертификат самого пользователя от непроверенных издателей. Иногда смысл в этом есть, особенно, когда дело идет о конфиденциальности, но ведь, если пользователь до этого посещал сайт без проблем, а ошибка появилась намного позже, это уже явное нарушение работы обозревателя.
Подробное руководство выше было объяснено ниже.
В этом руководстве описаны некоторые методы, которые помогут вам исправить эту ошибку err_cert_date_invalid в Google Chrome и избавиться от раздражающих сообщений «Ваше соединение не является личным». Кроме того, предлагается попробовать все эти методы, поскольку нет гарантии, что только один из них сможет вам помочь.
Различные способы преодоления ошибки err_cert_date_invalid и устранения проблемы «Ваше соединение не является частным»
К сожалению, основной виновник проблемы не был установлен на данный момент. Однако многие технически подкованные энтузиасты придумали решения и советы, которые должны помочь вам избавиться от ошибки err_cert_date_invalid в Google Chrome. Вот что вам нужно попробовать в первую очередь:
- Если вы подключены к общедоступной сети, например, к точке доступа WiFi, это может означать, что соединение не является частным. В этих случаях может отображаться сообщение об ошибке err_cert_date_invalid; рекомендуется, чтобы вы прекратить просмотр немедленно и отключиться от публичной сети.
- С помощью профессионального анти-вредоносного программного обеспечения вы можете сканировать всю систему; Вы можете использовать программное обеспечение как Reimage для этой цели. Вероятно, что вирус или вредоносное приложение скомпрометировали ваш браузер.
- В уязвимом веб-браузере запрещать все сторонние расширения что вы считаете сомнительным.
- Удалить и Установите пострадавший веб-браузер.
- Проверьте настройки времени и даты, Также возможно, что проблема вызвана этими неправильными параметрами. Исправьте их, если это необходимо.
Если вы не можете решить проблему с ошибкой err_cert_date_invalid с помощью этих методов, вы можете попробовать еще несколько способов удаления сообщения «Ваше соединение не является личным».
Способ 1. Очистка кеша вашего браузера (Google Chrome)
- 1. Вам нужно открыть браузер и нажать на Меню кнопка
- 2. Ищите История и затем выберите Очистить данные просмотров
3. Убедитесь, что вы очищаете кеш и историю Chrome
4. Дождитесь полной очистки, затем закройте и снова откройте браузер.
Способ 2: на некоторое время отключите брандмауэр вашей системы
- 1. Нажмите на Windows Key и введите Брандмауэр Windows
- 2. Выберите первый вариант и откройте раздел, помеченный как Выключите или включите брандмауэр Windows
- 3. Используя это диалоговое окно, выключить брандмауэр и проверьте, сохраняется ли проблема
Способ 3: обменять текущие DNS-серверы с серверами Google
- 1. Щелкните правой кнопкой мыши на Windows Key и откройте Панель управления
- 2. Здесь, голова к Настройки сети и общего доступа
- 3. Щелкните правой кнопкой мыши на сетевом адаптере и нажмите на Свойства
- 4. Выберите опцию Internet Protocol Version 4 (TCP/IPv4); затем откройте Свойства
- 5. Выберите вариант «Использовать следующие адреса DNS-серверови использовать эти адреса сервера
8.8.8.88.8.4.4
6. Сохраните эти изменения и перезагрузите компьютер
Способ 4: изменить настройки сети и общего доступа
- 1. Направляйтесь к Панель управления и затем Центр управления сетями и общим доступом
- 2. Здесь вам нужно нажать на Изменить настройки расширенного общего доступа
- 3. Разверните раздел Домашняя или рабочая сеть и общедоступная сеть
- 4. Отключите параметры Общий доступ к общим папкам, Общий доступ к файлам и принтерами Обнаружение сети
- 5. Наконец, включите опцию Защищенный паролем Общий доступ
Способ 5: протестируйте плагины Google Chrome
- 1. После того, как вы откроете браузер, введите URL Chrome: // расширения /и нажмите на Enter
- 2. Здесь вам нужно отключить одно расширение за раз. После того, как вы отключите определенное расширение, откройте новую вкладку инкогнито и попробуйте открыть веб-сайт.
- 3. Делайте то же самое с остальными, пока не найдете расширение, которое вызывает все проблемы
Способ 6: очистка состояния SSL вашего компьютера
- 1. Отправляйтесь в Chrome установка и Дополнительные настройки
- 2. В разделе Сеть вы увидите Изменить настройки прокси
- 3. Нажмите здесь, чтобы открыть Свойства: Интернет Диалоговое окно
- 4. Нажмите на содержимое, а затем на Очистить состояние SSL
- 5. Нажмите OK и перезапустите браузер
Способ 7: переустановите Google Chrome
- 1. В крайнем случае вам, возможно, придется переустановить Google Chrome. Направляйтесь к Панель управления
- 2. Здесь ищите Удаление программы и поиск Google Chrome
- 3. Как только вы найдете его, вам нужно нажать на Удалить
- 4. Следуйте всем указаниям на экране
- 5. После загрузки вы можете использовать другой браузер для загрузки установочных файлов Chrome.
- 6. Следуйте инструкциям по установке и установить обновленный Google Chrome на вашем компьютере
Как вы определяете, является ли проблема с вашим компьютером или веб-сайтом?
Как только вы попадете на страницу с ошибкой в Google Chrome, вам нужно нажать на текст err_cert_date_invalid; это расширит сообщение. Вы увидите две даты, помеченные какИстекает’ а также ‘Текущая дата«; эти даты сообщат вам, откуда возникла проблема, которая вызывает сообщение об ошибке err_cert_date_invalid в браузере Chrome.
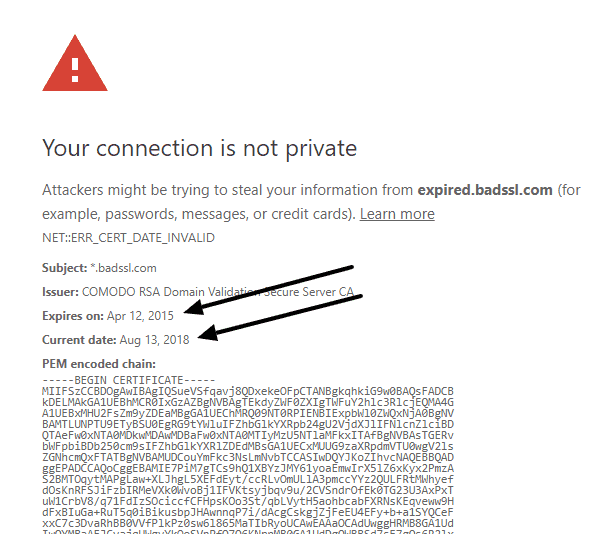
- ‘Срок истекаетДата должна быть в будущем. Если срок его действия истекает в настоящее время или ранее, это означает, что веб-страница имеет недействительный сертификат SSL.
- ЕслиТекущая дата’неправильный раздел, вы можете устранить проблему с вашим компьютером.
И если вы столкнулись с любой из вышеперечисленных проблем, некоторые простые хаки, которые могут помочь вам, включают:
Исправление истекшей сертификации SSL
Если в предупреждении системы безопасности указано, что срок действия сертификата SSL для веб-сайта истек, вам может потребоваться установить обновленную версию сертификата SSL на веб-сайте.
Теперь, если вы не являетесь владельцем этой веб-страницы, вам может потребоваться связаться с владельцем веб-сайта и отправить ему несколько вещей, таких как:
- URL сайта, который вы хотите посетить
- Скриншот сообщения об ошибке err_cert_date_invalid перед вами
- Ресурс для решения проблемы. Например, ссылка на этот блог
Если вы делаете на веб-странице, вы можете легко и быстро решить проблему. Все, что вам нужно, чтобы следовать этим шагам один за другим:
1. Сначала вам нужно будет купить новый сертификат SSL. Некоторые различные типы, которые вы можете использовать, включают в себя:
- Если у вас есть сайт, посвященный финансам или электронной коммерции, вам необходимо получить сертификат EV, чтобы включить зеленую адресную строку.
- Если ваш сайт состоит из разных поддоменов, вам может потребоваться сертификат SSL с подстановочными знаками
- Для базовой безопасности HTTPS базовой сертификации DV должно быть более чем достаточно
2. Вам необходимо завершить весь процесс проверки; это можно сделать, загрузив файл подтверждения на свою веб-страницу или по электронной почте.
3. Получив обновленную сертификацию SSL, вы можете установить ее на своем сайте. Пошаговые инструкции для распространенных платформ веб-сайтов вы можете найти в нашей базе знаний SSL.
Устранение проблемы ERR_CERT_DATE_INVALID на вашем компьютере
Если ошибка вашего компьютера вызвана ошибкой err_cert_date_invalid, вы можете использовать для ее устранения следующее:
- Вы можете попробовать проверить настройки времени и даты на вашем компьютере.
- Закройте браузер и перезапустите его
- Проверьте ваше интернет соединение
- Сканирование компьютера на наличие неизвестных угроз и проблем с вредоносным ПО
- Отключить сторонние плагины
- Очистить кеш браузера
- Удалить и переустановить Chrome
Кстати, нажмите здесь, чтобы исправить Video_Dxgkrnl_Fatal_Error и Safari не может установить безопасное соединение с сервером выпускать без особых усилий.
Ошибки «Invalid CSR» при генерации сертификата из панели управления облачного провайдера
В процессе активации сертификата можно столкнуться с ошибкой «Invalid CSR». Такая ошибка возникает по следующим причинам:
- Неправильное имя FQDN (полное имя домена) в качестве Common Name (в некоторых панелях управления это поле может также называться Host Name или Domain Name). В этом поле должно быть указано полное доменное имя вида domain.com или subdomain.domain.com (для субдоменов). Имя домена указывается без https://. В качестве данного значения нельзя использовать интранет-имена (text.local). В запросе для wildcard-сертификатов доменное имя необходимо указывать как *.domain.com.
- В CSR или пароле есть не латинские буквы и цифры. В CSR поддерживаются только латинские буквы и цифры – спецсимволы использовать запрещено. Это правило распространяется и на пароли для пары CSR/RSA: они не должны содержать спецсимволов.
- Неверно указан код страны. Код страны должен быть двухбуквенным ISO 3166-1 кодом (к примеру, RU, US и т.д.). Он указывается в виде двух заглавных букв.
- В управляющей строке не хватает символов. CSR-запрос должен начинаться с управляющей строки ——BEGIN CERTIFICATE REQUEST—— и заканчиваться управляющей строкой ——END CERTIFICATE REQUEST——. С каждой стороны этих строк должно быть по 5 дефисов.
- В конце или начале строки CSR есть пробелы. Пробелы на концах строк в CSR не допускаются.
- Длина ключа меньше 2048 бит. Длина ключа должна быть не менее 2048 бит.
- В CRS-коде для сертификата для одного доменного имени есть SAN-имя. В CSR-коде для сертификата, предназначенного защитить одно доменное имя, не должно быть SAN (Subject Alternative Names). SAN-имена указываются для мультидоменных (UCC) сертификатов.
- При перевыпуске или продлении сертификата изменилось поле Common Name. Это поле не должно меняться.
Бывает, вы переходите на сайт, а браузер вместо него показывает ошибку. Сюда, мол, не пущу, подключение не защищено.
Err_cert_common_name_invalid

Появление этой ошибки обычно говорит что имя сайта указанное в сертификате и реальное имя домена не совпадают! Как правило именно она обычно может указать на вредоносный характер сайта. Если же сайт 100% нормальный, то помочь следующее — надо удалить в браузере его старый сертификат и попробовать принять новый.
Вторая возможная причина — сертификат устарел или недействителен. В этом случае, если Вы уверены в благонадёжности веб-ресурса (например, это Ютуб, однонклассники или В), предупреждение можно игнорировать смело!
Третья причина появления «ERR_CERT_COMMON_NAME_INVALID» — опять же невнимательность. Сайт не использует SSL, а вы в строке адреса ввели https. Попробуйте убрать защищённый протокол из адресной строки.
Всё делал — ничего не помогает! Как быть?!
Если ни один из советов не помог и Chrome пишет ошибку нарушения конфиденциальности и сообщает что «Ваше подключение не защищено», то стоит попробовать сделать ещё вот что:
— Чистим кеш браузера. Если Вы никогда не удаляли историю и не чистили информацию, сохраняемую браузером, то не удивляйтесь, что в один прекрасный момент он начнёт глючить.
— Пробуем отключить антивирус. Частенько фаервол или антивирусная программа по одной только известной им причине блокирует сертификат безопасности сайта.
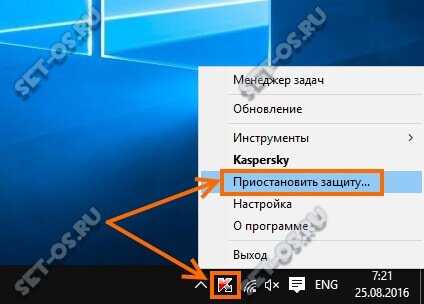
Если после отключения системы безопасности ошибка конфиденциальности исчезает — попробуйте добавить адрес сайта в список исключений. Но повторю — Вы должны быть полностью в нём уверены. Кстати, блокировать сертификат могут и расширения браузера. Так что попробуйте зайти в меню Хрома, выбрать раздел «Дополнительные инструменты»>>»Расширения» и по очереди деактивировать каждое при этом проверяя не устранилась ли проблема.
Ну и уж если совсем ничего непомогает — попробуйте поступить так. Кликаем правой кнопкой по ярлыку Хрома и выбираем пункт Свойства. Находим путь к исполняемому файлу и в самом конце добавляем параметр—ignore-certificate-errors
Сохраняем изменения и пробуем запускать браузер. Теперь он будет полностью игнорировать ошибки ssl связанные с сертификатами.
Советы напоследок
В данном случае остается сказать, что все рассмотренные решения, так или иначе, проблемы появления описываемой ошибки устраняют. Вот только применять несколько методов одновременно не стоит, ведь до сих пор точно не выяснено, с чем связан основной сбой.
Если хотите упростить себе задачу, сначала можно отключить все расширения браузера, но это работает только в случае с Google Chrome. Как вариант, можно использовать полный сброс параметров обозревателя. Но, если в самой операционной системе изначально установлены некорректные параметры TCP/IP в плане задействования прокси, желаемого эффекта это может и не дать.
- https://serverspace.by/about/blog/pochemu-voznikayut-oshibki-ssl-soedineniya-i-kak-ix-ispravit/
- https://hostiq.ua/wiki/ssl-connection-error/
- https://fb.ru/article/368938/oshibka-net-err-cert-authority-invalid-chto-eto-takoe-i-kak-ee-ispravit
Clear Your Cache
Corrupted cache or cookies can sometimes cause such error messages to appear in Chrome. To clear the cache, press the CTRL+SHIFT+Del keys on the keyboard and see whether this resolves the issue.
You can also try
clearing the SSL state.
From the start
menu, type inetcpl.cpl. A dialog box named Internet Properties
should open up. Go to the content tab and select Clear SSL State.
3. Check Your Proxy Settings
Your proxy settings determine how your web traffic is routed. Any misconfigurations in your proxy settings can restrict your access to the web and can cause your browser to display a variety of warning messages.
Under Internet
Properties (you can access it as described in the previous step), go to the
Connections tab.
Click on LAN settings and check the Automatically detect settings box. Uncheck other options and click OK.
The Solution for Website Visitors
The best thing you can do as a website visitor
is to contact the website owner or webmaster and ask them to resolve this issue
because:
- Visiting such a website can be
potentially dangerous, and - They may not be aware that
their site is displaying a “NET::ERR_CERT_AUTHORITY_INVALID” warning
However, if you choose to proceed ahead
anyways, one of the following methods will likely work for you:
2. If cookies in your web browser are creating the issue, try the following methods:
- Go to Chrome, click on the menu from the top right side (it looks like three stacked dots).
- Select new incognito window.
- Try to open the website in incognito mode —if the website loads without an error, the issue is with your Chrome extension. This means you’ll need to turn off the extensions.
To
deactivate browser extensions in Google Chrome:
- In the Chrome browser, click on the menu at the top right.
- Go to more tools.
- Click on extensions.
- Make your changes:
- Turn on/off: Turn the extension off.
Note:
SSL certificates from untrusted CAs are often used by cybercriminals who
otherwise can’t get legitimate certificates from trusted CAs. Attackers use
such certificates for phishing attacks, which involves making fake versions of
popular websites. You should avoid surfing on unsecure websites (those without
HTTPS in their web address). However, if you’re 100% sure that the website you’re
trying to visit is safe and won’t cause any harm, only then should you consider
performing the following steps to get rid of NET::ERR_CERT_AUTHORITY_INVALID
error message:
3. Antivirus software or firewall is creating the issue.
Some antivirus software are too sensitive
towards SSL errors if they have enabled “HTTPS protection” or
“HTTPS scanning.” If your antivirus software or firewall is creating
the issue, you can disable your antivirus program for a while to visit the
website. Don’t forget to reactivate your antivirus solution once you’re done
visiting the website
Disclaimer:
Deactivating your antivirus and firewall solutions may leave your system
vulnerable.
4. Temporarily ignore the SSL error: option 1 (not recommended)
- Write Chrome://flags in Chrome’s address bar.
- Locate the following option and select enable from the dropdown menu on the right side.
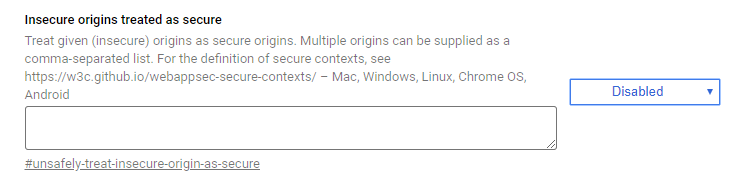
Note: Disable this option as soon as you’re
done working on that website.
5. Temporarily ignore the SSL error: option 2 (not recommended)
Right-click on your Chrome icon from your
desktop — select properties and shortcut.
Now write down “-ignore-certificate-errors”
after /chrome.exe in the target
field. Press apply, and then OK. Restart the Chrome browser.
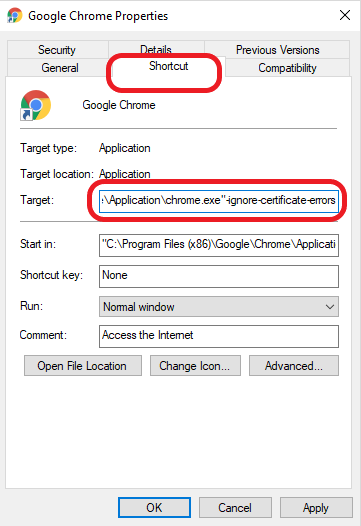
At RapidSSLOnline we offer the cheapest SSL certificates at an incredibly discounted rate, starting from only $12.42/yr. We offer a 30-day money back guarantee and 24/7 support to help you implement your SSL certificate.
Отключение всех расширений (даже безопасных)
Часто установленные расширения (любого типа) могут негативно влиять на работу обозревателя. А если их больше двух, то возможны конфликты и между самими расширениями. Рекомендуется удалить их или хотя бы отключить.
- Запустите браузер, войдите в меню, далее щелкните «Дополнительные инструменты» и кликните «Расширения».
- Под каждым элементом в списке будет переключатель. Его нужно передвинуть в неактивное положение.
- Повторите процедуру для всех расширений в списке и перезапустите Google Chrome.
После рестарта Хрома можно вновь попробовать загрузить страницу. Если все заработало, то можно по одному включать расширения и проверять возможность загрузки. Методом исключения можно понять, какой элемент вызывает сбой и удалить его.

































