Как удалить Unchecky
Программа легко поддаётся удалению, если она вам больше не нужна по каким-либо причинам. Делается это точно так же, как и с прочим софтом, средствами Windows или с помощью сторонних продуктов для удаления ПО и его следов на компьютере, включая системный реестр.
Как удалить Unchecky:
- Идём в Панель управления, затем в раздел «Программы и компоненты».
- Находим в списке установленного софта Unchecky, жмём ПКМ и «Удалить».
- В открывшемся окне отмечаем пункт «Удалить сохранённые настройки» и подтверждаем действие нажатием кнопки «Удалить».
Для Windows 10 то же самое можно сделать, используя окно «Параметры»:
- Жмём Win+I или открываем «Параметры» из Проводника или меню Пуск.
- Идём в раздел «Система», где в левом меню открываем «Приложения и возможности».
- Ищем в списке софта Unchecky и удаляем.
Утилита Unchecky является полезным инструментом, решающим проблему инсталляции лишних программ при пакетной установке. Она бесплатна, нетребовательна к ресурсам компьютера и проста в использовании, так что от пользователя не понадобится никаких специфических знаний для работы с сервисом.
Unchecky. Что это за программа?
Вы когда нибудь сталкивались с такими ситуациями:
- когда установив какую нибудь программу на компьютер с удивлением обнаруживаете, что помимо нужной вам программы установились еще несколько дополнительных программ;
- когда вместе с установкой программы у вас поменялись домашние страницы во всех браузерах
- когда браузером по умолчанию стал вдруг совсем другой, неизвестный вам браузер
Если сталкивались, то утилита Unchecky поможет вам в дальнейшем избежать подобных ситуаций.
Unchecky. Установка.
Скачать сие, не побоюсь этого слова, чудо программистской мысли можно на официальном сайте программы . По умолчание программа устанавливается в C:\Program Files (x86)\Unchecky. Если вы хотите ее установить в другую директорию, то при установке на первом шаге нажмите кнопку «Больше настроек» и через кнопку «Обзор» выберите другую папку для установки. 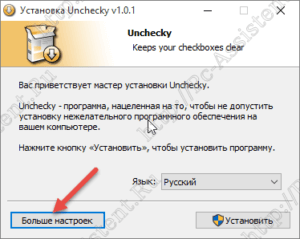 Далее жмете «Установить» и через мгновение на рабочем столе и в области уведомлений увидите её значок. А также по окончании установки вылезет вот такое окошко с уведомлением об успешной установке программы.
Далее жмете «Установить» и через мгновение на рабочем столе и в области уведомлений увидите её значок. А также по окончании установки вылезет вот такое окошко с уведомлением об успешной установке программы.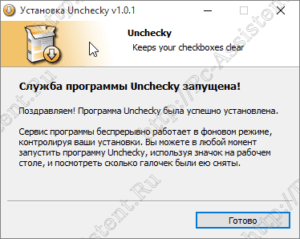
Unchecky. Принцип работы.
Утилита Unchecky работает в фоновом режиме, беспрерывно. Что же она делает в принципе? В некоторых установщиках программ недобросовестные разработчики встраивают дополнительное (потенциально нежелательное, рекламное) программное обеспечение. Часто встраивают как естественный процесс установки, с целью ввести в заблуждение конечного пользователя.
Многие, устанавливая какую то программу, часто просто нажимают кнопку далее (принимая установку с настройками по умолчанию) не обращая внимания на дополнительные кнопки, которые как правило там бывают. Это могут быть кнопки «Больше настроек», «Decline», «Расширенная установка» и т.д.Во многих установщиках выбирая Стандартную (Standart) установку, вы как бы автоматически соглашаетесь с установкой дополнительного ПО. Выбрав Расширенную (Custom) установку раскрываются дополнительные настройки, где вы видите установленные галочки напротив пунктов подтверждающих ваше согласие на установку дополнительного (очень часто не нужного рекламного характера) софта либо смене домашней страницы на браузерах.
Unchecky автоматически снимает эти галочки при установке программ либо предупреждает вас об этом. Программа автоматически обновляется и таким образом всегда имеет актуальную версию сигнатур. Спасти от всех недобросовестных установщиков она конечно не может, так как пока авторы добавят сигнатуры к новым программам проходит некоторое время. Пользователь сам должен быть бдителен при установке и не бояться расширенных настроек установки.
Unchecky. Настройкии и интерфейс.
Вот так выглядит интерфейсное окно программы. Через некоторое время вместо «Программа Unchecky была недавно установлена. Пока информации нет» появится статистика о количестве срабатываний по снятию галочек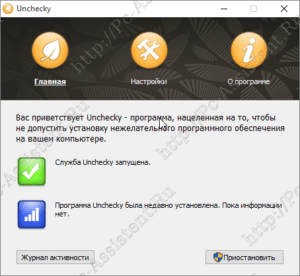 .В этом окне также можно приостановить работу программы и посмотреть Журнал активности.
.В этом окне также можно приостановить работу программы и посмотреть Журнал активности.
В настройках можно поменять язык программы, заблокировать отображение значка в области уведомлений и всплывающих подсказок об опасности.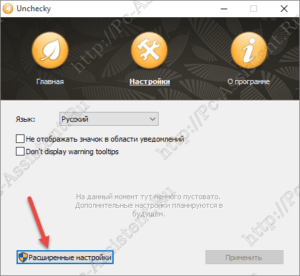 В расширенных настройках можно отключить автоматическое обновление программы и запретить модифицировать файл hosts.
В расширенных настройках можно отключить автоматическое обновление программы и запретить модифицировать файл hosts.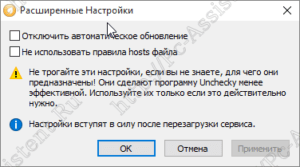
Если же, все таки не нужные, опасные программы просочились к вам в систему, то в удалении их поможет программа Adwcleaner, о которой писал тут.
На этом все друзья. Надеюсь данный пост будет полезен вам и вашему компьютеру. Оставайтесь с нами, подпишитесь на обновления и в следующей статье я расскажу вам как удалить нежелательные программы и зловреды с вашего компьютера, если они преодолели защиту в виде утилиты Unchecky и все же проникли в систему.
Что такое Unchecky?
Это программа, предназначенная для спасения пользователя от постоянного напряжения внимания при установке бесплатного софта. Грубо говоря, она сама будет снимать галочки с нежелательных программ. Тем самым запрещая их установку. Хоть утилита и невелика, но она вполне способна справиться почти со всеми инсталляторами. Ее легковесность и нетребовательность к системным ресурсам позволяет ей постоянно висеть в трее. Быстродействие вашего ПК при этом ничуть не пострадает.
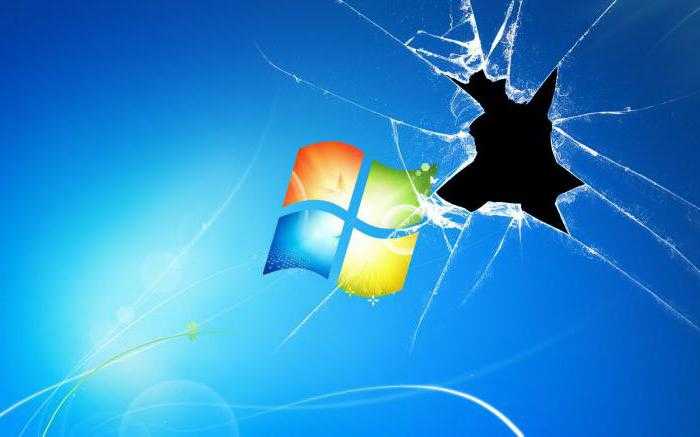
Самое интересное то, что нужна сия утилита только пользователям, сидящим на замечательной операционной системе от Билла Гейтса и его компании. Ни Linux, ни Мас не подвержены нашествию вредных программ. «Яндекс» и «Мэйл.ру» не хотят тратить на них свои силы. За что им честь и хвала. Именно поэтому программа имеет одну версию — для «Винды».
Как запретить установку программ на Windows 10
Возможность заблокировать установку приложений работает с обновления Creators Update в Windows 10. Можно с лёгкостью запретить пользователям установку программ сторонних разработчиков. Установите необходимые приложения и запретите установку всех остальных.
Эта статья расскажет, как запретить установку программ на Windows 10. Полезно будет тем, кто позволяет пользоваться своим компьютером другим без создания новых учётных записей. Заблокировать установку программ можно вместе с использованием родительского контроля.
Как заблокировать установку программ в Windows 10
Параметры установки приложений
Установка приложений исключительно из Microsoft Store поможет защитить Ваше устройство. Есть возможность выбрать, откуда можно будет получать приложения. Запрет установки приложений с неизвестных источников является ещё одним средством защиты пользователя.
Перейдите в расположение Параметры > Приложения > Приложения и возможности. В пункте Установка приложений откройте список, и выберите пункт Разрешить использование приложений только из Store или Только из Microsoft Store (рекомендуется) .
По умолчанию установлено значение показывать рекомендации приложений. Вместо, блокировки возможности установки программ можно выбрать пункт предупреждать перед установкой приложений, не предлагаемых в Store. В новой версии ОС всё немного изменилось.
Такая функция работает по аналогии с фильтром SmartScreen, который также предупреждает пользователей при попытке установить приложение с неизвестного источника. Это на самом деле полезная возможность, которая обезопасит файловую систему и данные пользователя.
Изменение групповой политики
Могут открыть редактор локальных групповых политик для внесения изменений в систему пользователи Профессиональной и Корпоративной редакций Windows 10. Владельцы Домашней версии получают сообщение gpedit.msc не найден Windows 10.
- Откройте редактор групповых политик, выполнив команду gpedit.msc в окне Win+R.
- Перейдите в Конфигурация компьютера > Административные шаблоны > Компоненты Windows > Установщик Windows.
- Измените значение политики Отключение установщика Windows на Включено и выберите в списке параметр Всегда.
- Измените значение параметра Запретить установки пользователям на Включено и выберите в списке пункт Скрыть установки для пользователей.
- Включение параметра Отключение установщика Windows позволяет запретить пользователям устанавливать программы на свои системы или разрешить устанавливать только программы, предложенные системным администратором. Этот параметр политики влияет только на работу установщика Windows. Он не запрещает пользователям использовать другие способы установки и обновления программ.
- Параметр политики Запретить установки пользователям и выбор значения скрыть установки для пользователей позволяет установщику игнорирует приложения для пользователей. При этом приложения, установленные для компьютера, будут видны пользователям, даже если эти пользователи имеют зарегистрированную установку этого приложения для пользователя в своём профиле пользователя.
Блокировка запуска программ Windows 10
В разделе Конфигурация пользователя > Административные шаблоны > Система выберите параметр Не запускать указанные приложения Windows.
Измените его значение на Включено и укажите список запрещённых приложений кнопкой Показать. Вводите точное название программы, например, skype.exe.
Дополнительно можете настроить параметр Выполнить только указанные приложения Windows. Он ограничивает список программ Windows, которые могут быть запущены пользователями на ПК. Можно запускать только те программы, которые добавлены в список.
В редакторе реестра можно аналогично блокировать запуск приложений с проводника. Ещё будет полезно создать резервную копию реестра Windows 10. Это Вас обезопасит в случае допуска ошибки в процессе создания нужных параметров.
Перейдите в расположение: HKEY_CURRENT_USER\ Software\ Microsoft\ Windows\ CurrentVersion\ Policies\Explorer. В подразделе DisallowRun создайте строковый параметр с названием 1 и значением skype.exe.
Возможность запретить установку программ для новичков действительно является полезной на Windows 10. Отключение установки приложений с неизвестных источников пользователь уже повышает безопасность ПК. В принципе можно ещё и запретить запуск отдельных выполняемых файлов и программ.
Как работать с Unchecky
Для начала нужно бесплатно скачать программу Unchecky. Загрузка займет менее 10 секунд, утилита очень легкая. Установка тоже не займет много времени и сил. Вот несколько скриншотов.
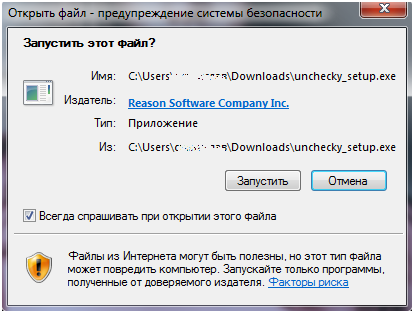
При первом запуске установочного файла разрешите ему вносить изменения на вашем ПК.
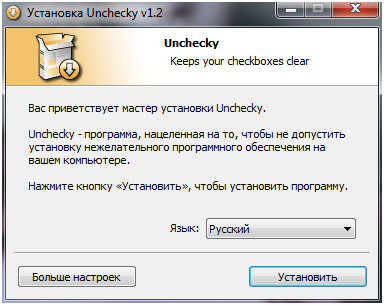
Выберите язык и установите.
Снова разрешите файлу запуститься.
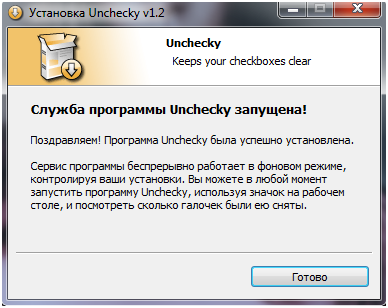
Нажимаем кнопку «готово», можно работать внутри программы! На рабочем столе появится симпатичный ярлык.
При запуске утилиты вы увидите основное окно.

Всего три вкладки. Есть журнал активности, в котором можно отследить ее работу. Через месяц обязательно откройте. Вы увидите, сколько раз вас спасала эта маленькая программа.
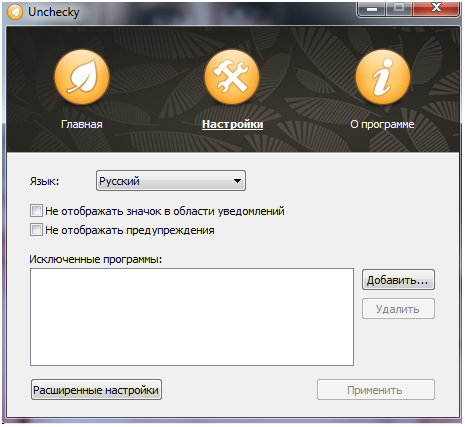
В настройках несколько простых опций. Все на русском языке предельно понятно.

А вот в расширенных настройках нужно быть осторожнее. Разработчик предупреждает, что работа утилиты может быт нарушена. Рекомендуем прислушаться, особенно, если вы начинающий пользователь ПК.
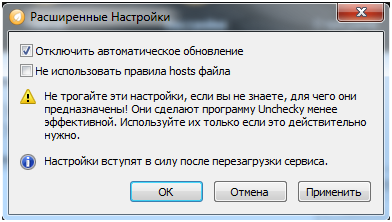
Если не нужны обновления программы, отключите их. Однако и этого делать мы не рекомендуем. Утилита постоянно совершенствуется, разработчики стремятся сделать так, чтобы она блокировала как можно больше посторонних программ при установке.
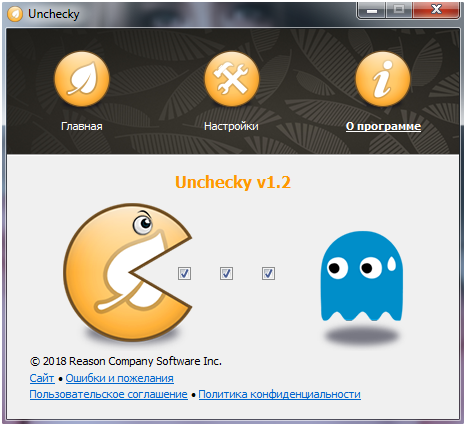
Это все аспекты работы в данной программе. Она будет оставаться в трее и будет работать постоянно. Она не требовательна к оперативной памяти и ресурсам системы, можете не закрывать, вы не ощутите ее присутствия.
Как начать пользоваться
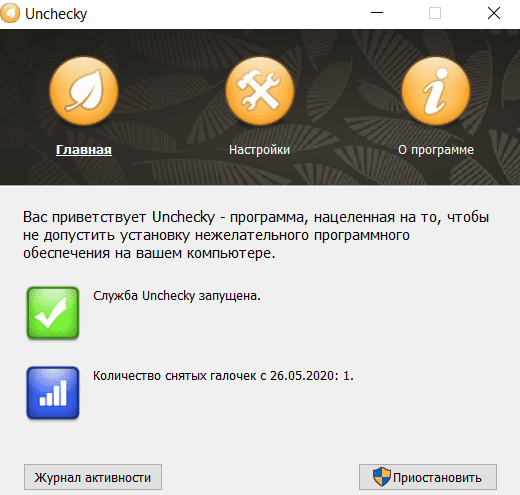
После установки софта его нужно запустить с ярлыка на рабочем столе, после чего Unchecky можно будет увидеть в трее. В основном окне программы есть всего три вкладки. На главной отобразится информация о том, что служба запущена, здесь же можно и приостановить её, доступен журнал активности, где в дальнейшем пользователь сможет посмотреть, какие и сколько программа отклонила предложений при установке софта из сети, а также, сколько было показано предупреждений. Имеется вкладка с настройками программы для внесения необходимых коррективов в её функционирование и информация о Unchecky.
Утилита работает в фоне, участия пользователя при этом не требуется, кроме того, что её нужно запустить (автоматически в автозагрузку не добавляется) перед тем, как скачивать какой-либо софт из интернета. При скачивании программ Unchecky снимет галочки и выдаст сообщение из трея о том, что попытка установки нежелательного ПО была пресечена. Если всё же понадобилось установить дополнительно отдельные приложения из списка предлагаемых в комплекте, можно вручную проставить галочки напротив этого софта.
Настройки Unchecky
В настройки программы можно будет войти после нажатия на кнопку «Настройки». Здесь можно будет выбрать язык для интерфейса программы. В утилите Unchecky реализована поддержка довольно большого количества языков.
В этом окне также можно войти в расширенные настройки, нажав для этого на кнопку «Расширенные настройки».

В новом окне «Расширенные Настройки» можно будет поменять некоторые настройки программы. Автор программы не рекомендует изменять настройки, тем более, если вы не знаете, для чего они предназначены. Изменение настроек сделает работу программы Unchecky менее эффективной.
Все настройки вступают в силу после перезапуска сервиса.

После установки программы Unchecky на компьютер, в файл «hosts», который находится в папке «Windows» будут записаны дополнительные правила, внесенные туда программой Unchecky. Эти правила служат для блокировки установки нежелательного программного обеспечения на компьютер пользователя.

Параметры
Существует и более простой способ блокировки неизвестных программ. Правда, если запрет устанавливается для ребенка, то ему не составит труда снять ограничения, поскольку операция выполняется в несколько шагов:
- Щелкните ЛКМ по иконке «Пуск», чтобы открыть соответствующее меню.
- Кликните по значку в виде шестеренки для запуска «Параметров».
- Перейдите в раздел «Приложения», а затем – в «Приложения и возможности».
- Под заголовком «Выбор расположения для получения приложений» установите значение «Только из Microsoft Store».
В дальнейшем владелец учетной записи может изменить заданный параметр на предупреждение об инсталляции непроверенной программы или на полное разрешение подобных действий.
Как пользоваться Unchecky
Как же это работает? Для начала закроем окошко приложения, так как оно все равно работает в фоне и найти ее можно на панели задач. Попробуем скачать какое-нибудь стороннее ПО, например, QIP.
Запускаем установочный файлик и видим, что утилита действительно работает, так как ненужные галочки были сняты.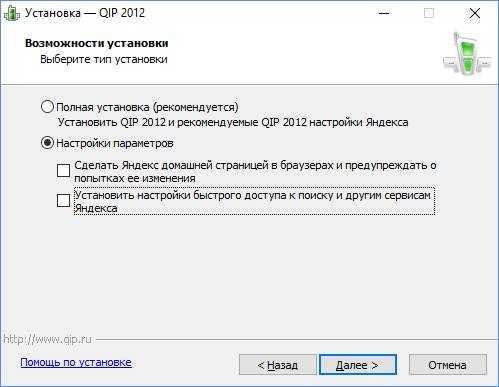
Вместе с этим в правой нижней части окна, где появляются уведомления, вы увидите сообщение от утилиты
. В журнале активности тоже появилась новая запись.
Эксперимент с установкой торрент-клиента – uTorrent провалился, так как галочки из специального окна загрузки Yandex Browser не убрались. 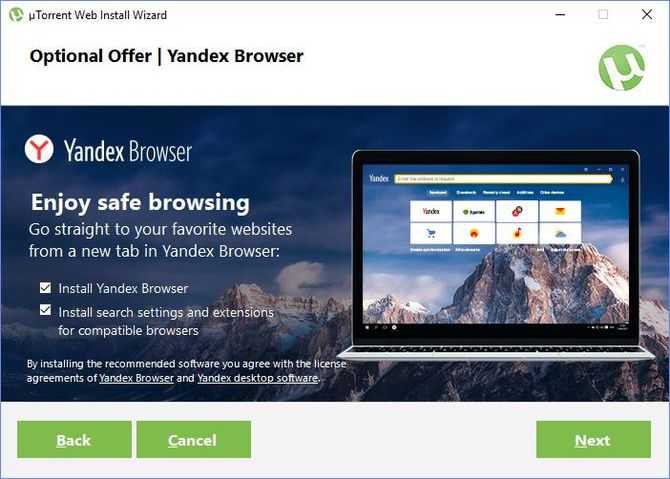 Возможно, совершенствуются алгоритмы внедрения рекламы таким образом, чтобы от неё сложнее было избавиться.
Возможно, совершенствуются алгоритмы внедрения рекламы таким образом, чтобы от неё сложнее было избавиться.
Настройки Unchecky
В настройки программы можно будет войти после нажатия на кнопку «Настройки». Здесь можно будет выбрать язык для интерфейса программы. В утилите Unchecky реализована поддержка довольно большого количества языков.
В этом окне также можно войти в расширенные настройки, нажав для этого на кнопку «Расширенные настройки».

В новом окне «Расширенные Настройки» можно будет поменять некоторые настройки программы. Автор программы не рекомендует изменять настройки, тем более, если вы не знаете, для чего они предназначены. Изменение настроек сделает работу программы Unchecky менее эффективной.
Все настройки вступают в силу после перезапуска сервиса.

После установки программы Unchecky на компьютер, в файл «hosts», который находится в папке «Windows» будут записаны дополнительные правила, внесенные туда программой Unchecky. Эти правила служат для блокировки установки нежелательного программного обеспечения на компьютер пользователя.

Как заблокировать запуск EXE-файлов с помощью групповой политики
Подобно настройке контролируемого доступа к папкам с помощью групповой политики и PowerShell, при включении которой эта функция может отслеживать исполняемые файлы, сценарии и библиотеки DLL, которые пытаются внести изменения в файлы в защищенных папках, пользователи ПК могут блокировать файлы .exe в уязвимых местах. папки от запуска с политиками ограниченного использования программ в Windows 11/10.
Чтобы заблокировать запуск исполняемых файлов с помощью групповой политики в Windows 11/10, выполните следующие действия:
- Нажмите клавишу Windows + R, чтобы вызвать диалоговое окно «Выполнить».
- В диалоговом окне «Выполнить» введите gpedit.msc и нажмите Enter, чтобы открыть редактор групповой политики.
- В редакторе локальной групповой политики используйте левую панель, чтобы перейти по указанному ниже пути:
Конфигурация компьютера > Параметры Windows > Параметры безопасности > Политики ограниченного использования программ
- В этом месте на левой панели навигации щелкните папку «Политики ограниченного использования программ», чтобы свернуть ее.
- Затем щелкните правой кнопкой мыши узел папки Дополнительные правила.
- Выберите «Новое правило пути…» в контекстном меню.
- Теперь введите путь к папке, из которой вы хотите запретить запуск исполняемых файлов, и обязательно добавьте суффикс *.exe в конце, чтобы вы блокировали только исполняемые файлы.
- Добавьте описание, если хотите.
- Нажмите Применить > ОК, чтобы сохранить изменения.
- Повторите для дополнительных папок.
Вы можете заблокировать (как минимум) следующее:
- C:WindowsTemp*.exe
- C:WindowsTemp**.exe
- %USERPROFILE%AppDataLocal*.exe
- %USERPROFILE%AppDataLocal**.exe
- %USERPROFILE%AppDataRoaming*.exe
- %USERPROFILE%AppDataRoaming**.exe
После этого вы можете выйти из редактора локальной групповой политики. Если вы хотите разрешить некоторые конкретный исполняемые файлы для запуска в этих папках, просто создайте исключение, выбрав параметр Unrestricted в Уровень безопасности падать.
Для пользователей Windows 11/10 Домашняя вы можете добавить функцию редактора локальной групповой политики, а затем выполнить инструкции, как указано выше.
Вот и все о том, как заблокировать запуск exe-файлов с помощью групповой политики в Windows 11/10!
Связанный пост: Блокировка запуска макросов в Microsoft Office с помощью групповой политики
Как отключить .exe из групповой политики?
Чтобы отключить .exe из редактора групповой политики или применить объект групповой политики для блокировки программного обеспечения по имени файла, следуйте этим инструкциям:
- Запустите редактор реестра.
- Расширять Конфигурация пользователя > Политики > Административные шаблоны > Система.
- Дважды щелкните Не включать указанные приложения Windows.
- Щелкните Включить.
- Нажмите кнопку Показать.
- Введите имя файла, который вы хотите заблокировать.
Как заблокировать EXE-файл?
Вы можете заблокировать exe в Windows 11/10 одним из следующих способов:
- Использование правила пути: в зависимости от имени исполняемого файла и расширения его файла блокируются все версии указанного приложения.
- Использование хеш-значения: после обнаружения исполняемого файла на сервере вычисляется хеш-значение исполняемого файла.
Как исправить, что эта программа заблокирована групповой политикой?
Чтобы исправить эту программу, заблокированную ошибкой групповой политики в вашей системе, сделайте следующее:
- Откройте редактор групповой политики.
- Расширять Конфигурация пользователя > Политики > Административные шаблоны > Система.
- Нажмите кнопку Показать.
- Удалите целевую программу или приложение из списка запрещенных.
- Нажмите «ОК».
Как запустить программу, заблокированную администратором?
Чтобы запустить программу, заблокированную администратором, нужно разблокировать файл. Вот как:
- Щелкните правой кнопкой мыши файл, который вы пытаетесь запустить.
- Выберите «Свойства» в контекстном меню.
- Перейдите на вкладку Общие.
- Под Безопасность раздел, установите флажок Разблокировать.
- Нажмите кнопку «Применить» > «ОК».
Надеюсь, вы найдете этот пост полезным!
Связанные чтения:
- Запретить пользователям установку программ в Windows.
- Windows Program Blocker — это бесплатное программное обеспечение для блокировки приложений или приложений, которое блокирует запуск программного обеспечения.
- Как заблокировать установку сторонних приложений в Windows.
Программы для Windows, мобильные приложения, игры — ВСЁ БЕСПЛАТНО, в нашем закрытом телеграмм канале — Подписывайтесь:)
Что такое нежелательные программы?
Вероятно, каждый из нас сталкивался с такой ситуацией при установке бесплатных программ: запускаешь установщик, жмешь «Далее», а там кроме нужной программы еще вагон недоприложений от «Яндекса» или Mail.ru. Мало того, что они абсолютно не нужны, так они еще и нереально нагружают компьютер, если их установить. К таким приложениям относится, в частности, «Яндекс.Браузер». Бесполезен он потому, что представляет собой точную копию Google Chrome. Только с еще худшей оптимизацией.
Mail.ru Group тоже грешит такими программами. От ее мусора уже реально некуда деться. Всевозможные недобраузеры «Амиго», спутники «Мэйл.ру», «Одноклассники», «Игры». Уже нет никаких сил. А если учесть, что данные приложения загружаются вместе с системой, то это вообще караул. К этому же классу следует отнести и навязчивые предложения установить «Яндекс» или «Мэйл» в качестве стартовой страницы в браузере.
Вот для чего нужна программа Unchecky — безжалостно пресекать агрессивный пиар этих недобросовестных компаний. И, нужно сказать, что с этой задачей программа справляется на ура. Теперь разберем ее подробнее.
Скачивание с помощью торрента
Конечно, скачивание файлов с торрент-трекера куда приятнее. Скорость в несколько раз выше, чем при скачивании с какого-нибудь файлообменника. Но качать приложение размером в 2-5 мегабайта с помощью торрента попахивает извращением. Как бы то ни было, скачать Unchecky 0.4.3 beta через торрент возможно, поскольку она там имеется. Только следует учесть, что самых свежих версий на торренте нет, поскольку там выкладываются только приложения, прошедшие предварительную обкатку.
Стоит использовать торрент-трекер, которому вы доверяете. Ибо в недобросовестных раздачах может быть определенное количество вредоносных программ. Если же у вас нет предпочитаемого сервиса, то все еще проще. Достаточно забить в поисковик фразу «unchecky торрент» и у вас появится куча вариантов. Качайте на здоровье.
Unchecky — убийца галочек в установщиках [ОБЗОР]
По заявлению автора программы Unchecky, она способна сама, вместо Вас, снимать разные гадкие и малозаметные галочки при установке компьютерных программ, а также предупреждать о наличии сторонних дополнений в инсталляторах программ.
Давайте проверим это утверждение, тщательно протестируем Unchecky и если она действительно делает то, что мы все от неё ожидаем — воздадим хвалу автору этой удивительной, уникальной и потрясающей бесплатной программы.
Хочу на минутку отвлечь от описания программы и рассказать о истории написания этого обзора.
Дело в том, что на эту программу наткнулся ещё месяц назад, сделал закладку и… не придал ей значения находясь в глубокой уверенности, что это какой-то обман и лохотрон.
Не мог поверить, что такая программа вообще может существовать, что она действительно работает, как заявлено.
Итак, приготовил для «экзамена» парочку инсталляторов в которых есть рекламные модули и разные галочки предлагающие установить кроме основной программы ещё и Яндекс-добавки.
Это будут QIP и µTorrent. В последнем есть нестандартные галочки, которые если не убрать во время установки торрент-клиента — скачают разную фигню на компьютер.
Скачать Unchecky
Приятности начались сразу с установки Unchecky — она заключается всего в двух этапах…
Под кнопкой «Больше настроек» — выбор места установки и всё. Ничего там не меняем.
Пока созревал на этот обзор — вышла новая, улучшенная версия Unchecky.
Раньше программа спрашивала всплывающим окном, что делать с обнаруженной галкой, а теперь она вообще ничего не спрашивает, а сама молча снимает её.
Обращаю внимание! Программа сразу после установки РАБОТАЕТ и будет работать даже после перезапуска системы. Она в автозагрузке! Кликнув по ярлыку на рабочем столе мы только сможем посмотреть результат её труда — сколько галочек она сняла
Работа программы автоматического снятия галок в инсталляторах
Теперь самое главное — испытание! Устанавливаю месседжер QIP…
ГАЛКИ СНЯТЫ АВТОМАТИЧЕСКИ!!!
Рекомендую
ГАЛОЧКА СНЯТА!!!
Теперь установка торрент-клиента µTorrent…
Галка снялась программой Unchecky!
Точка стоит сразу на «Отклонить» . Напомните мне — она так и стояла, не помню?
Яндекс совершенствует свои «подарки» и меняет способы их принудительного втюхивания…
Тут Unchecky ПОКА не справляется — надо открыв глаза и включив мозг нажать ручками на кнопку «Отклонить» .
Подвожу итог…
Программу можно смело называть убийцей или пожирателем галочек…
Настоятельно рекомендую установить Unchecky. И не только себе, а всем своим друзьям, знакомым, соседям, … родителям.
Теперь знаете, как автоматически снимать малозаметные галочки при установке компьютерных программ.
До новых полезных компьютерных программ и интересных приложений для Андроид.
Возможности программы и принцип работы
Unchecky или убийца галочек имеет в арсенале много полезных возможностей, которые не дадут заразить систему вирусами и установить мусор.
-
Навязывание приложений
. Эта способность позволяет отклонить любые предложения для установки стороннего ПО. Обычно во время установки появляется красивое окошко с кнопкой Install. С Unchecky такого не будет. -
Обновления
. Программа автоматически обновляется, никаких действий со стороны пользователя не требуется. -
Предупреждение
об опасности. Еще до установки Unchecky выявит в большинстве случаев угрозу установки нежелательного ПО и автоматически снимет галочки, и отключит переключатели.
Кроме этого утилита совершенна бесплатна.


















![Unchecky - убийца галочек в установщиках [обзор]](http://clipof.ru/wp-content/uploads/5/2/0/5205644ebeced8ad7a4e0f0a99325167.jpeg)















