Стоит ли назначать стартовые страницы?
Ответ однозначный, если Вы хотите сократить время доступа к своему любимому сайту. В ряде браузеров также встроена функция кеширования домашних страниц, что позволяет работать с ними в два раза быстрее.
Итак, при назначении стартовой страницы вы получаете:
- Быстрый доступ к своему любимому сайту;
- Возможность открывать сразу несколько полезных страниц во время запуска браузера;
- Визуально приятный интерфейс;
Также интересные Вам страницы можно добавлять в закладки, и такая функция присутствует во многих браузерах. Это на тот случай, если быстрого открытия стартовой страницы окажется недостаточно и потребуется сохранить как можно больше полезных ссылок. Кроме того, если Вы хотите увеличить вашу интеграцию с «Яндекс» на своем рабочем пространстве, можете установить их новый браузер, имеющий много классных и полезных функций, а также приятный дизайн.
Как изменить стартовую страницу в «Яндекс.Браузере»: инструкция
«Яндекс.Браузер» — фирменное приложение для серфинга в Интернете от одноименной компании. Как и большинство современных браузеров, данная программа основана на ядре Chromium, поэтому имеет множество сходств с Google Chrome и подобными решениями. Сервис от Yandex отличается хорошим быстродействием и простотой в настройке и управлении. Если у вас все же возникают трудности при изменении параметров браузера, то одну из проблем сможет решить данная инструкция. Разберемся, как изменить стартовую страницу в «Яндекс.Браузере».
Как можно поменять страницу?
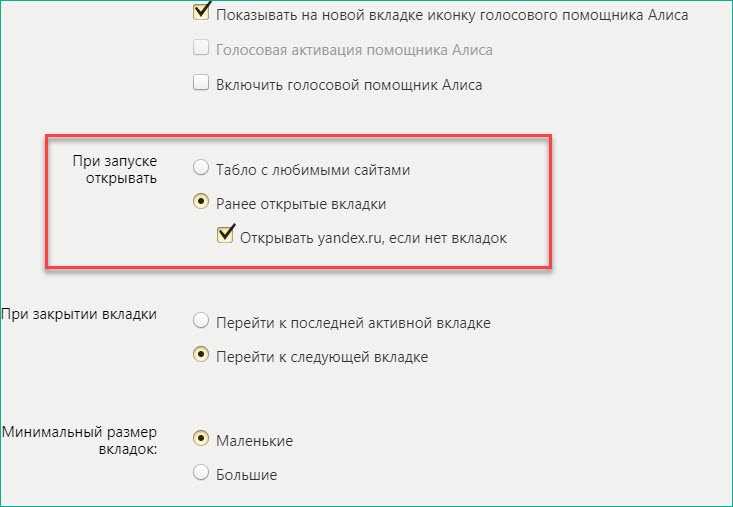
Сначала остановимся на том, какими способами можно это сделать. Первый вариант — это закрепление одной панели в качестве вкладки, которая будет открываться при запуске браузера. По умолчанию в программе установлена панель с плитками, где находятся те сайты и ресурсы которые вы посещали большее количество раз. Также сверху находится поисковая строка фирменного сервиса Yandex.
Второй вариант — это изменить стартовую страницу в «Яндекс.Браузере» на те страницы, которые были запущены в момент последней работы с программой. В этом случае при запуске сразу открывается одна или несколько вкладок. Если во время последнего сеанса вы закрыли все и оставили только стартовую панель, то она и появится при следующем включении.
И, наконец, последний вариант изменения стартовой страницы в «Яндекс.Браузере» — это визуальное оформление. Пользователи могут менять фоновые изображения, расположение иконок и т. д., чтобы достигнуть максимально комфортного и приятного использования в повседневной деятельности.
Инструкция по настройке

Итак, первый вариант — выбор параметров в настройках браузера. Для доступа к ним необходимо сделать следующее:
- Запускаем браузер и жмем на кнопку меню на верхней панели.
- В открывшемся списке открываем пункт «Настройки».
- Здесь необходимо пролистать все параметры до подраздела «При запуске открывать».
Если вы выделите первый пункт, то сможете изменить стартовую страницу в «Яндекс.Браузере» на таблицу с любимыми сайтами, о которой говорится немного выше. Если переключить параметр на пункт «Ранее открытые вкладки», то при повторном включении браузера вы увидите на экране те сайты, которые были загружены вами в прошлый раз.
Также здесь есть отдельная настройка с галочкой. Если ее включить, она позволит запускать страницу с поисковой системой yandex.ru в том случае, если ранее запущенных сайтов не было обнаружено. Когда вы снимите галочку с данного пункта, то при включении без вкладок появится чистая страница.
Если вы хотите вернуть все параметры по умолчанию, в том числе и изменение стартовой страницы в «Яндексе», то пролистайте вкладку вниз и нажмите на кнопку «Сбросить настройки». Обновленный браузер появится после перезапуска.
Внешние изменения
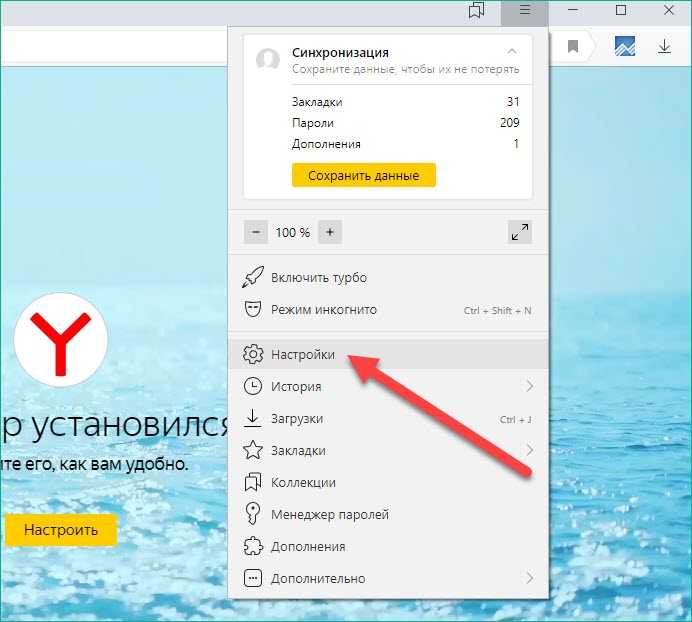
Теперь немного об управлении табло, которое появляется при запуске. Его также можно модифицировать. Например, перемещать таблицы с сайтами и уведомлениями. Для этого нужно всего лишь зажать курсор левой кнопкой мыши и потянуть в нужную сторону. Помимо этого, вы можете изменить стартовую страницу в «Яндекс.Браузере» добавлением папок и объединением отдельных сайтов в разделы. Так можно удобно отсортировать сайты и переходить на них с начальной вкладки.
Настройка Табло на стартовой странице
Главная страница браузера, когда нет запущенных страниц, и когда вы запускаете новую вкладку — это Табло. Здесь можно закрепить большое количество сайтов, сортировать их по папкам, менять фон, настраивать новостную ленту и Дзен. Мы не будем здесь подробно останавливаться на этом, о настройках Табло мы писали в другой нашей статье.
Коротко расскажем, как добавить сайт на Табло:
- Запустите браузер. Если автоматически открылись какие-то сайты, нажмите на плюсик справа для запуска Табло.
- Под визуальными закладками нажмите «Добавить» и в выпадающем списке выберите «Сайт».
- Выберите нужный из списка популярных или недавно посещенных, или введите адрес вручную. Нажмите «Готово».
- Чтобы закрепить вкладку наведите курсор мыши на неё и нажмите на замочек, он должен быть закрытым.
В этом случае эта вкладка не будет автоматически меняться при посещении различных ресурсов, а будет закрепленной на Табло.
Настройка стартовой страницы вручную
В тех случаях, когда описанный выше способ по каким-либо причинам неуместен, например, происходит загрузка более старой версии сайта или страницу требуется заменить другой, можно воспользоваться ручной настройкой. Для браузера Google Chrome алгоритм следующий:
1. В правом верхнем углу ищем иконку в виде трех вертикальных точек, отвечающую за «Настройки и управление Google Chrome», после чего выбираем пункт «Настройки».
2. Прокручиваем до раздела «Внешний вид» и оттягиваем ползунок на положение «Включить».
3. Ставим флажок рядом с полем ввода, после чего вводим адрес yandex.ru.
Теперь настройки успешно применены. В некоторых случаях для удобства можно назначить сразу несколько стартовых страниц, которые будут открываться при запуске браузера. Кроме того здесь можно установить поисковик по умолчанию.
Описанный способ, так или иначе, подходит почти для всех популярных браузеров помимо Google Chrome, интегрировавших в свой движок возможности Chromium, а это Mozilla Firefox, Opera и в том числе Яндекс Браузер.
Как изменить стартовую страницу в Chrome на iOS
Здесь ситуация та же самая, что и в случае с мобильным вариантом Safari — Chrome для iPhone не имеет штатных возможностей по настройке стартовой страницы программы. Если непременно хочется запускать «Яндекс», то можно поступить так же, как и с Safari — сделать ярлык. Загрузить поисковик, через кнопку «Поделиться» меню «Добавить на главный экран», указать имя ярлыка и кликнуть на «Добавить».
Как видите, нет ничего сложного в том, чтобы поменять в браузере стартовую страницу и установить вместо неё то, что вам нужно. Какую бы платформу вы ни использовали, будь то Windows или Mac OS, каким бы приложением вы ни пользовались, задать искомый российскую поисковую систему в качестве той страницы, которая будет загружаться при запуске софта — сделать это можно в несколько кликов.
Конечно, путь к желаемым настройкам может отличаться, если вы используете устаревшие версии операционных систем или программ для доступа в Интернет. В таком случае вам стоит найти настройки самостоятельно, пользуясь нашими подсказками. А лучше всего — обновите, если есть такая возможность, операционную систему до максимально возможной для вас актуальной версии и поставьте последнюю версию браузера. Это сделает ваш серфинг в интернете и удобнее и, что важнее всего, намного безопаснее.
Кроме того не стоит забывать, что каждая новая версия браузера получает какие-то новые возможности. Например, в приложение Microsoft Edge встроили удобный VPN-сервис, а Mozilla выпустила масштабное обновление своего софта Firefox за номером 100 — в юбилейной версии появилось множество нововведений. Одним словом, если вы заботитесь о своей онлайн-безопасности, то не забывайте периодически проверять свои программы на наличие обновлений и если софт предлагает вам установить обновление — не игнорируйте эти уведомления и старайтесь при первой же возможности апдейтить свои программы. Только так можно минимизировать шансы оказаться в сложной ситуации — начиная от проблем с работой расширений браузеров или загрузки страниц до потенциальных уязвимостей перед хакерами и прочими злоумышленниками.
Как сделать начальную страницу Яндекс в стороннем браузере на телефоне
Яндекс Браузер
В фирменном веб-обозревателе от компании Яндекс нужная нам страница уже является предустановленной. Это означает, что после запуска приложения будет отображаться страница с поисковой строкой, а также различными виджетами: лента рекомендаций, закладки, табло, погода, новости, курс валют и другие, встроенные в браузер, сервисы. Но если после запуска открывается вкладка, на которой программа была закрыта, то необходимо сделать следующее.
- Заходим в настройки приложения;
- Ищем пункт “Старт приложения с экрана новой вкладки” и активируем его;
- Именно на новой вкладке и будет отображена строка поиска Яндекс, а также всего необходимые сервисы.
Google Chrome
“Хром” – самый популярный мобильный веб-браузер во всем мире. Как установить домашнюю страницу от Яндекса здесь? Не во всех версиях приложения есть такая опция, поэтому перед сменой стартовой страницы необходимо обновить Chrome.
- Открываем Google Chrome и переходим в настройки;
- Здесь ищем раздел “Главная страница”. Активируем его и выбираем нижнюю строку;
- В строке пишем адрес https://yandex.ru
- Теперь нужно закрыть все открытые вкладки, перезапустить Google Chrome и нажать на кнопку “Домой”, которая расположена в верхнем левом углу;
- Готово.
Opera
Очередь дошла до не менее популярного веб-обозревателя, корни которого уходят в далекие 2000-е годы, когда “Opera Mini” был практически единственным надежным и действительно крутым браузером еще на кнопочных телефонах.
- Открываем Opera и переходим в настройки;
- В разделе “Поисковая система по умолчанию” выбираем Яндекс.
Firefox
Данный веб-браузер, в отличие от предыдущего, обладает огромными возможностями кастомизации (приватность, поиск, специальные возможности, уведомления и многое другое). В том числе, он позволяет и изменить домашнюю страницу. Для этого необходимо проделать следующие действия.
- Открываем Firefox, заходим в раздел “Параметры”;
- Здесь необходимо открыть вкладку “Основные”, далее “Дом” и “Установка домашней страницы”;
- Выбираем надстройку “Другая” и вводим уже знакомый адрес https://www.yandex.ru
Изменить домашнюю страницу на Яндекс в Google Chrome
С настройкой домашней страницы в Chrome все весьма запутанно, не смотря на то, что сам браузер является олицетворением минимализма и удобства. Так как меню в Chrome нет основной панели как таковой, то вам нужно найти и клацнуть на иконку в форме гаечного ключа вверху справа. Затем зайдите в «Параметры», после чего в браузере откроется новая вкладка с перечнем настроек. Вам нужна опция «Настройки», выбрав которую нужно поставить галочки в окне следующим образом:
- Пункт «Начальная группа» – галочка на «Главная страница»
- Пункт «Главная страница» – галочка на «Следующая страница», после чего в появившемся окне прописывайте адрес желаемой стартовой страницы (например, yandex.ru)
Настройка закрепленной вкладки
Если требуется настроить открытие стороннего сайта, например, социальной сети или почтового сервиса, это можно сделать с помощью закрепленной страницы.
Сделать это достаточно просто:
- Перейдите на интересующий сайт.
- Выполните на шапке вкладки правый клик мыши и в контекстном меню выберите «Закрепить вкладку».
Ярлык переместится влево. Уменьшится и никуда не исчезнет даже после перезапуска обозревателя. Чтобы открепить сайт нужно выполнить правый клик мыши по закрепленному ярлыку и выбрать «Открепить…».
Вы можете закрепить несколько сайтов. Их нельзя назвать стартовыми. Но за неимением официальных способов можно использовать такой подход.
Главная страница Yandex в Google Chrome
Гугл Хром – отличный браузер, стремительно набирающий популярность среди пользователей Сети. Его отличает простой и приятный интерфейс, понятный даже ребенку.
Установка стартовой странички на Гугл Хром будет немного отличаться от уже рассмотренных алгоритмов. Связано это с тем, что данный браузер – молодой и для него используются новые разработки.
Впрочем, сложного нет ничего, если знать конкретный алгоритм:
- находите Настройки браузера (кнопка в верхнем правом углу экрана);
последовательно идете по пути: Настройка и Управление – Параметры – Вкладка «Основные»; во вкладке «Основные» нас интересуют категории Начальная Группа и Главная страница; выбираете «Открывать главную страницу» (в категории «Начальная группа); выбираете «Открыть эту страницу» и вбиваете в строчке урл Яндекса — http://www.yandex.ru/; кликаете на галочку «Показать кнопку главная страница на панели инструментов»; нажимаете «Закрыть».
Также вы можете сделать «Яндекс почту» главной страницей в Гугле. При открытии браузера, у вас будет открываться страница с Яндекс Почтой. Многие пользователи рунета имеют несколько электронных ящиков. Например, один ящик предназначается для рабочей переписки, а другой – для общения с друзьями.
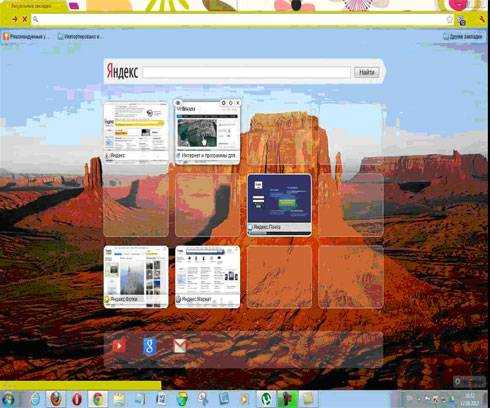
Вкладки, представляют собой маленькие эскизы, часто посещаемых страниц. В настройках вы можете менять их количество, цвет, общий фон, а также – удалять или добавлять новые закладки.
Вероятно, пользователь захотел установить виртуальные вкладки Яндекс в Chrome. Напоминаем, что эта опция доступна для браузеров Google Chrome, Opera и Mozilla Firefox.
Рассмотрим, как добавить опцию виртуальных закладок на примере Гугл Хрома:
- открываете браузер;
нажимаете на значок с тремя линиями в верхнем правом углу; идете по пути Инструменты – Расширения; кликаете на строчку «Расширения»; попадаете на страницу с урл «chrome://extensions»; нажимаете на активную надпись «Еще расширения»; вы попали в раздел Расширения Гугл Хром. Здесь находятся интересующие нас визуальные закладки. Впрочем, есть еще много интересных опций и инструментов. Ознакомиться с ними можно, кликнув на интересующий вас вариант. Задача пользователя – найти те инструменты, которые будут удобны именно для него; возвращаетесь к визуальным закладкам. Для установки нажимаете на иконку «Бесплатно»;
соглашаетесь с правилами установки и нажимаете на кнопку «Добавить»;
когда добавленная вами опция будет загружена, снова откройте браузер. Вы увидите страничку с закладками. Система автоматически добавит в закладки наиболее посещаемые вами сайты; редактируйте, видоизменяйте, применяйте фантазию!
Визуальные закладки Яндекс – это один из самых востребованных инструментов среди пользователей. Это неудивительно, поскольку они полезны, удобны и все время обновляются разработчиками.
Mozilla Firefox – параметры стартовой страницы
В данном браузере этап настройки происходит довольно быстро с помощью следующих действий:
- после открытия Мозилы, с правой стороны экрана нужно найти обозначение «открыть меню»;
- далее открывается меню, где следует найти значок настроек, который обозначается шестеренкой;
- теперь перед пользователем видны несколько разделов, среди которых нужно найти и выбрать поле «Основные», где настраиваются все необходимые параметры. В этом разделе присутствует параметр «При открытии Firefox». В нем нужно отыскать строку «Показывать домашнюю страницу». В специальном поле нужно ввести адрес будущей стартовой страницы. В том случае, если это поле уже заполнено адресом Яндекса, тогда оставляем все как есть и ничего не меняем. Настроенные параметры легко сохраняются при нажатии «Ок».
Как сделать, чтобы главная страница Яндекса открывалась автоматически
Если раньше при входе в интернет у вас открывалась главная страница Яндекса, то теперь вместо нее выходит Дзен. Чтобы это исправить, нужно установить правильную стартовую страницу. Покажу, как это сделать бесплатно в разных программах.
На компьютере
Google Chrome
Щелкните по иконке в правом верхнем углу программы и выберите «Настройки».
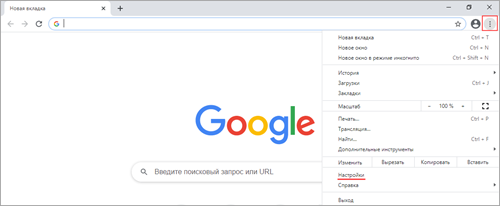
Слева выберите «Запуск Chrome». Если в пункте «Заданные страницы» будет указан старый сайт yandex.ru, уберите его. Для этого нажмите на три точки в конце и выберите «Удалить».
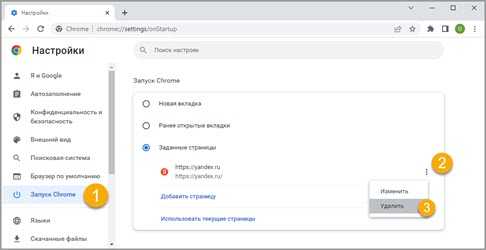
Щелкните по пункту «Заданные страницы» и затем по «Добавить страницу». В окошке введите адрес https://ya.ru и нажмите на кнопку «Добавить».
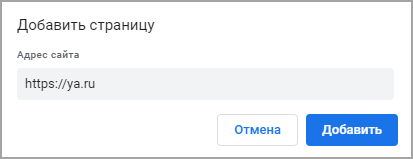
Yandex
Щелкните по значку и откройте «Настройки».
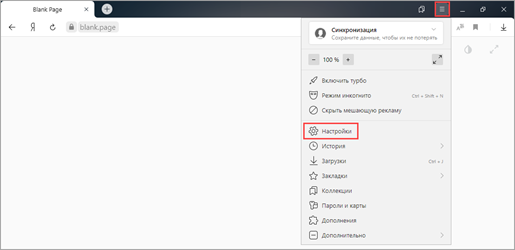
Перейдите в раздел «Интерфейс» и установите птичку на пункт «Показывать кнопку».
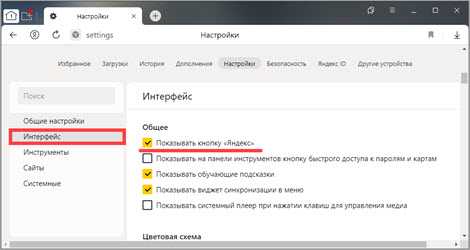
Mozilla Firefox
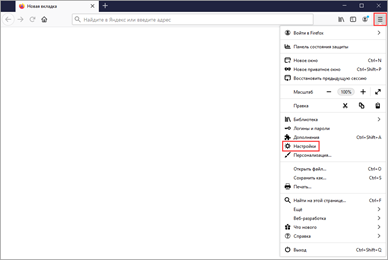
- Кликните по значку , выберите «Настройки».
- Перейдите в раздел «Начало».Если в пункте «Домашняя страница и новые окна» указан адрес https://yandex.ru, то чуть выше вместо «Мои URL…» выберите «Домашняя страница Firefox (по умолчанию)».
- Кликните по полю «Домашняя страница и новые окна», выберите пункт «Мои URL…».
- Введите https://ya.ru в строку.
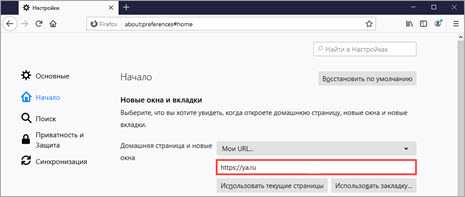
Opera
Кликните по иконке в левом верхнем углу и из списка выберите «Настройки».
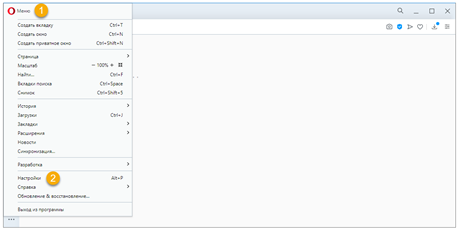
Опуститесь в самый низ до раздела «При запуске». Если у вас отмечен пункт «Открыть определенную страницу или несколько страниц» и ниже указан «Дзен», уберите его. Для этого нажмите на три точки в конце строки и выберите «Удалить».
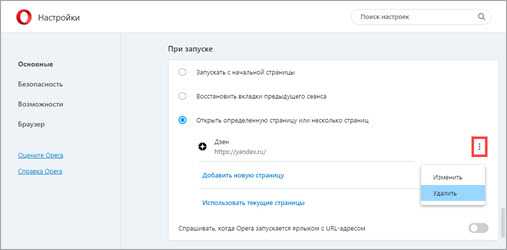
Кликните по пункту «Открыть определенную страницу или несколько страниц» и нажмите на «Добавить».
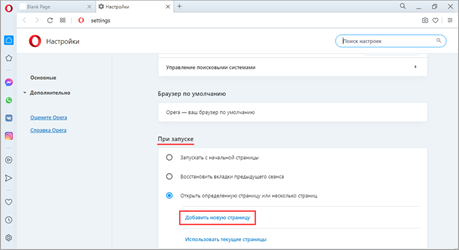
В поле «Адрес сайта» вставьте https://ya.ru и нажмите на кнопку «Добавить».
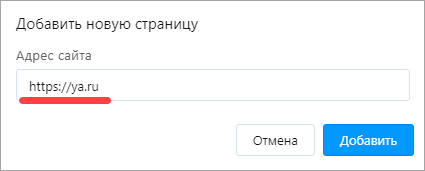
Microsoft Edge
Microsoft Edge. Щелкните по значку в правом верхнем углу, выберите «Настройки».

Перейдите в раздел «Пуск, главная и новые вкладки». Если у вас выбран раздел «Открыть следующие страницы», то удалите все сайты, что там находятся (через три точки).
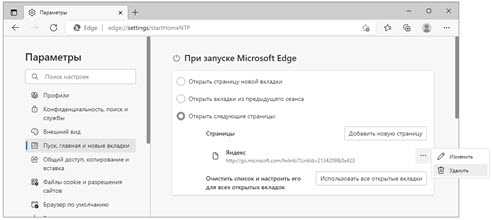
Кликните по пункту «Открыть следующие страницы». Затем нажмите на «Добавить», вставьте в окошко https://ya.ru и нажмите «Добавить».
Internet Explorer
Щелкните по иконке шестеренки в правом верхнем углу. Выберите пункт «Свойства браузера».

Перейдите на вкладку «Общие». Кликните по полю «Домашняя страница» и введите туда адрес https://ya.ru.
Затем нажмите на «Применить» и «ОК».
Как создать ярлык для быстрого запуска на Рабочем столе
В Windows можно создать специальный значок, по которому будет сразу же запускаться определенный адрес в Интернете. Покажу, как сделать такой значок на Рабочем столе.
1. Кликните правой кнопкой мыши по пустому месту Рабочего стола, в контекстном меню выберите «Создать» – «Ярлык».
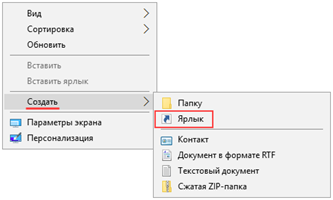
2. В поле «Расположение объекта» скопируйте/вставьте адрес https://ya.ru и нажмите кнопку «Далее».
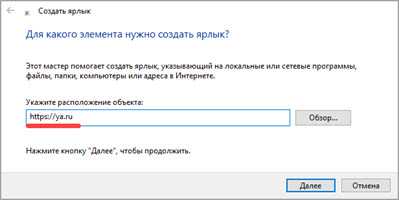
3. Придумайте название для значка и нажмите «Готово», чтобы его сохранить.
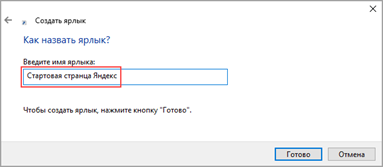
На рабочем столе появится новый ярлык, через который вы всегда сможете открыть любимый поисковик.
Подробнее о создании ярлыка для быстрого открытия сайта читайте в этом уроке.
Установка Яндекса стартовой страницей
Произвести установку Яндекса стартовой страницей в Android в настоящее время можно несколькими способами, сводящимися преимущественно к изменению внутренних параметров приложения вручную. Иногда также можно воспользоваться автоматическими средствами, но, как правило, зависит это именно от используемого браузера.
Способ 1: Стартовая страница браузера
Наиболее доступный способ из существующих заключается в использовании внутренних параметров браузера, напрямую связанных со стартовой страницей. Мы продемонстрируем лишь некоторые из вариантов, в то время как большинство аналогичных приложений имеют похожие интерфейс и параметры.
Стандартный браузер
- Несмотря на возможные отличия приложения Браузер в зависимости от версии Android и производителя устройства, установка стартовой страницы происходит одним и тем же способом. Для этого первым делом разверните главное меню кнопкой в правом верхнем углу и выберите пункт «Настройки».
Из представленного списка зайдите в подраздел «Общие» и тапните по строке «Стартовая страница».
Во всплывающем окне «Стартовая страница» установите маркер рядом с пунктом «Другая» и в появившееся поле введите yandex.ru . Для завершения необходимо нажать кнопку «ОК» и перезапустить браузер.
Google Chrome
- Как и ранее, откройте Google Chrome, разверните главное меню в правом верхнем углу и нажмите «Настройки». Здесь необходимо найти блок «Основные» и выбрать «Поисковая система».
Через появившийся список поменяйте поиск по умолчанию на «Яндекс» и снова вернитесь в раздел «Настройки».
В блоке «Основные» выберите «Главная страница» и коснитесь строки «Открыть эту страницу».
Заполните текстовое поле в соответствии с официальным адресом — yandex.ru, нажмите «Сохранить», и на этом процедура завершается.
Mozilla Firefox
- Несмотря на поддержку магазина расширений, в Mozilla Firefox на Android установить Яндекс стартовой страницей можно только через параметры, как и в других случаях. Для этого откройте главное меню, выберите раздел «Параметры» и перейдите в «Основные».
Здесь необходимо выбрать пункт «Дом» и тапнуть по строке «Установка домашней страницы».
Через открывшееся окно выберите вариант «Другая», укажите официальный адрес yandex.ru и нажмите «ОК» для сохранения. В результате после повторного запуска программы Яндекс будет установлен в качестве начальной страницы.
Данных действий на примере всех основных браузеров будет вполне достаточно, чтобы установить Яндекс стартовой страницей. В то же время стоит учитывать, что некоторые приложения нужных настроек не предоставляют.
Способ 2: Установка Яндекс.Браузера
Еще одно достаточно простое решение заключается в загрузке специального браузера от данной компании. Этот вариант по сути является автоматическим, так как по умолчанию в веб-обозревателе используются виджеты и сервисы Яндекса. К тому же только здесь стартовая страница имеет уникальное оформление со вспомогательными функциями.
- Из-за того что стартовый экран Яндекса в данном браузере используется по умолчанию, изменение настроек не требуется. При этом через параметры все же стоит отключить функцию сохранения сессии, чтобы при повторном открытии приложения была именно нужная страница, а не старые вкладки.
Для этих целей разверните главное меню, выберите «Настройки» и найдите блок «Дополнительно». Здесь необходимо включить функцию «Закрывать вкладки при выходе из браузера» и «Старт браузера с экрана новой вкладки».
Этого должно быть достаточно для автоматического появления стартовой страницы Яндекса при каждом повторном открытии браузера. В остальном же он не имеет настроек начальной страницы.
Способ 3: Сервисы Яндекса
Нами были разобраны все существующие способы использования Яндекса стартовой страницей в Android, включая самостоятельное изменение настроек и автоматическую установку. Каждый способ имеет ряд особенностей, делающих его незаменимым в определенных ситуациях.
Если вы решите сделать главную страницу Яндекса стартовой на своем планшете, то именно она будет загружаться по умолчанию при каждом запуске браузера. Это очень удобно – ведь если какая-то страница устраивает вас по основным параметрам, то почему бы не сделать ее пусковой?
Как сделать яндекс стартовой страницей в Mozilla Firefox
Сделать www.ya.ru начальной страницей в Firefox можно несколькими методами, простейший из которых является загрузить mozilla firefox с яндекс в качестве начальной странички. Это обычный браузер от Mozilla, но с заранее измененными настройками, касающимися начального экрана.
Устанавливаем Яндекс вкладки для mozilla firefox
- Переходим по адресу https://element.yandex.ru/?from=rdr_bar,
- Выполняем инсталляцию соответствующего элемента.
После перезапуска программы она загрузится с начальной страницей, где расположены ссылки на сервисы компании Яндекс.
Инструкция для браузера mozilla firefox
Если хотите сделать визуальные вкладки яндекс в mozilla firefox, запоминающиеся своим функционалом и оформлением, воспользуйтесь ссылкой https://addons.mozilla.org/ru/firefox/addon/yandex-visual-bookmarks/. После инсталляции плагина придется закрепить яндекс на экспресс панели вручную, через контекстное меню вкладки.
Ручная замена адреса
- Заходим в параметры конфигурации браузера через главное меню.
- В первой вкладке выбираем «Показать домашнюю страницу» с выпадающего меню.
- В качестве домашней страницы вводим адрес поисковой системы и жмем «Ок» для сохранения настроек.
Инсталлируем яндекс бар для firefox
Загрузить Яндекс бар для mozilla firefox можете, перейдя по адресу https://addons.mozilla.org/ru/firefox/addon/yandexbar/. Дополнение предоставляет пользователю доступ к множеству сервисов компании, не занимает много места и не отвлекает от работы. Поисковая строка предложит подсказки для быстрого формирования запроса, а плагин уведомит об изменениях в соцсетях, где на данный момент залогинены.
Что делать, если вместо Яндекса открываются Webalta и т.п?
Webalta – это всего лишь один представитель бандлинга и теневого продвижения, но подобного программного обеспечения масса. Оно без спроса меняет настройки браузера и устанавливает собственную страницу в качестве стартовой. Это своего рода вирус, который непросто удалить.
Действия по устранению Webalta и прочих:
- Нажать значок лупы справа от Пуска.
- Ввести слово Webalta и удалить все результаты.
- Нажать правую клавишу мышу на кнопке Пуск, выбрать «Выполнить» и запустить команду «regedit».
- Щелкнуть по элементу «Правка» и в опцию «Найти» ввести Webalta.
- Убрать все записи с названием вредоносного программного обеспечения.
- Перейти в настройки браузера и сменить начальную страницу.
Перечисленные действия являются дополнением к сканированию системы антивирусами. С подобными заражениями лучше всего справляются Malwarebytes for Windows и AdwCleaner.
Как установить стартовую страницу в Internet Explorer 10 и IE 11
В последних версиях браузера Internet Explorer, встроенных в Windows 10, 8 и Windows 8.1 (а также эти браузеры можно загрузить отдельно и установить в Windows 7), настройка стартовой страницы выполняется так же, как и во всех остальных версиях этого браузера, начиная с 1998 (или около того) года. Вот что нужно сделать, чтобы Яндекс стал стартовой страницей в Internet Explorer 10 и Internet Explorer 11:
- Нажмите в браузере кнопку настроек сверху справа и выберите «Свойства браузера». Также вы можете зайти в панель управления и открыть «Свойства браузера» там.
- Введите адреса домашних страниц, там, где об этом говорится — если Вам требуется не только Яндекс, то можете ввести несколько адресов, по одному в каждой строке
- В пункте «Автозагрузка» поставьте «Начинать с домашней страницы»
- Нажмите ОК.
На этом настройка стартовой страницы в Internet Explorer также завершена — теперь, всякий раз, когда будет запускаться браузер, будет открываться Яндекс или другие страницы, которые вы установили.
Как настроить фон за считанные минуты
Иногда пользователям надоедают старые веб-порталы и фоны, соответственно, стремятся сменить на другую. В этом случае придется воспользоваться советами специалистов, которые тщательно рассказывают об этапах изменения тем в яндекс браузере.
Как утверждают, разработчики, обозреватель яндекс достаточно часто обновляет свои функции и предлагает инновационные новшества. Многомиллионные пользователи часто следят за новостями и стараются быть в курсе событий, чтобы не упустить важную деталь.
Поэтому теперь, каждый желающий может воспользоваться новым интерфейсом. Однако, стоит отметить, что данный интерфейс не устанавливает сторонние темы. Решить проблему очень легко. Необходимо всего лишь отключить эту функцию.
Для начала следует запустить обозреватель и нажать на кнопку, которая находится в правой части верхнего угла. Перед вами откроется список, где нужно выбрать пункт «Настройки». После чего на экране откроется строка с названием «настройки внешнего вида».
Нажав «выключить новый интерфейс», можно устранить проблему. Как только завершиться процесс, у вас появится возможность установить фон. Для этого чтобы выбрать наиболее понравившиеся изображениями, можно воспользоваться магазинами Гугла и Хрома. Здесь представлено огромное количество тем.
Что делать, если стартовая страница не меняется?
Иногда внести изменения в начальную страницу браузеров не получается. Скорее всего, причина в том, что расширения или программы мешают выполнить задуманное.
Что можно сделать:
- Выключить дополнения. Лучше деактивировать все расширения и попробовать внести корректировки. Сработало? Проблема точно в дополнительных модулях, стоит начать включать аддоны по одному до того момента, пока неполадка не отобразится снова. Обнаружив проблемное расширение, его стоит удалить.
- Проверить систему на наличие вирусов. Некоторое вирусное программное обеспечение контролирует браузеры, при чем, может вмешиваться в работу всех веб-обозревателей. Устранить заражение поможет антивирусная программа AdwCleaner.
- Посмотреть правильность записи ярлыков. В «Свойствах», а именно в строке «Объект», после расширения exe не должны находиться какие-либо ссылки. Если есть адреса любых страниц, о которых пользователю неизвестно, лучше их вырезать.
Как поменять домашнюю страницу в браузере?
Настройка стартовой страницы в каждом из наиболее популярных браузеров имеет свои тонкости. Рассмотрим их более подробно.
Mozilla Firefox – возможные варианты настройки, пошаговое руководство со скриншотами
Чтобы изменить установленную домашнюю страницу (ту, которая будет открываться при клике по значку «Домашняя страница Firefox») на какую-то в браузере Mozilla Firefox нужно сделать следующее:
- кликнуть по значку «Открыть меню», расположенному в правом верхнем углу браузера;
- кликаем по строке «Настройки»;
- в левом меню выбираем строку «Начало»;
- в выпадающем меню «Домашняя страница и новые окна» выбираем один из трех возможных вариантов: «домашняя страница Firefox (по умолчанию)», «мой URL» (можно самостоятельно задать адрес сайта, который вы хотите установить в качестве стартовой веб-страницы), «пустая страница».
Кроме этого в Mozilla Firefox можно задать режим открытия веб-страниц при запуске браузера. Для этого требуется перейти в подменю настроек «Основные» и установить или снять галочку рядом со строкой «Восстанавливать предыдущую сессию». Если данная отметка будет установлена, то при следующей загрузке браузера будут автоматически загружены все страницы, которые были перед закрытием Firefox.

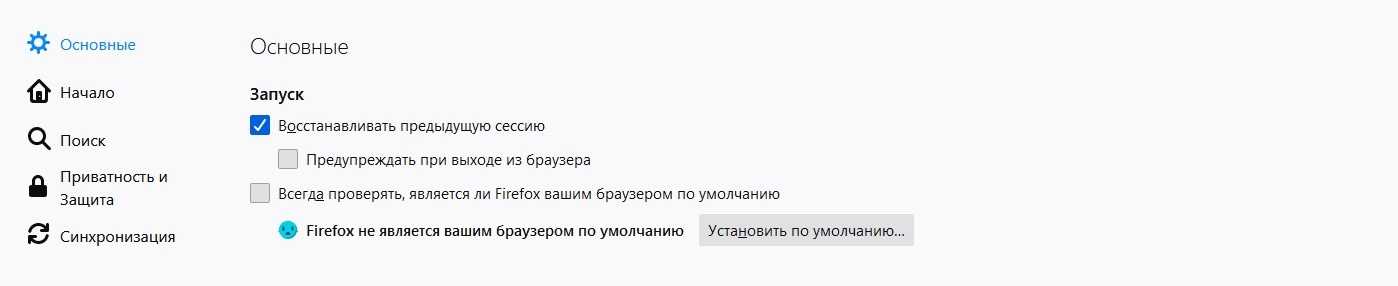
Как вручную сделать Яндекс стартовой страницей в разных браузерах?
Все веб-обозреватели обладают функцией настройки начальной страницы, ее нужно только изменить вручную. Процедура редактирования не займет намного больше времени, чем автоматический способ. Принцип везде одинаковый: включить отображение страницы в момент запуска (если стоит показ прошлых вкладок) и установить в ее роли Yandex.
Google Chrome
Простой способ установить главную страницу Яндекса бесплатно и без регистрации в Хром:
- Нажать на значок с вертикальным троеточием (в правой части браузера) и перейти в «Настройки».
- В графе «Внешний вид» активировать пункт «Показывать кнопку Главная страница».
- В отобразившуюся строку со ссылкой вставить https://www.yandex.ru/.
- Перейти в графу «Запуск Chrome» и установить флажок напротив «Заданные страницы».
- Нажать на кнопку «Добавить страницу» и вставить https://www.yandex.ru/.
Mozilla Firefox
Сложностей при замене стартовой страницы не возникает и в веб-обозревателе Mozilla Firefox. В нем процедура даже проще в реализации.
Инструкция:
- Открыть меню браузера (его символизирует кнопка с тремя отрезками) и пройти в «Настройки».
- В графе «Домашняя страница и новые окна» установить флажок возле «Мои URL».
- Ввести ссылку на Яндекс.
- Проверить, чтобы возле элемента «Новые вкладки» была активна «Домашняя страница Firefox».
Safari
Установить Яндекс ru главной страницей в Safari можно так:
- Запустить веб-обозреватель.
- Перейти в раздел «Настройки» во вкладку «Основные».
- Рядом с пунктом «Домашняя страница» ввести https://www.yandex.ru/.
Принцип замены начальной страницы мало отличается в реалиях Opera:
Internet Explorer
В новых IE, предустановленных в Windows с 8-й версией операционной системы, принцип установки аналогичен предыдущим браузерам. Инструкция применима для IE 10 и 11.
Что нужно делать:
- Щелкнуть на кнопку запуска настроек (вверху справа) и выбрать «Свойства браузера».
- Указать подходящий адрес стартовой страницы, можно сразу несколько.
- Перейти в раздел «Автозагрузка» и установить ее в положение «Начинать с домашней страницы».
- Кликнуть «Ок».
Microsoft Edge
Чтобы сделать стартовой, главной страницей Яндекс, нужно:
- Нажать левой кнопкой мыши по троеточию рядом с крестиком для закрытия программы и перейти в «Параметры».
- Возле элемента «Показывать в новом окне Microsoft Edge» задать значение «Конкретную страницу или страницы».
- Вставить ссылку https://yandex.ru и щелкнуть по элементу сохранения.
Амиго
В ныне неподдерживаемом браузере алгоритм действий аналогичен Google Chrome, что неудивительно, учитывая одинаковое ядро в обоих – Chromium.
Процедура замены:
- В браузере нажать на кнопку с надписью «Амиго» и открыть «Настройки».
- Внутри графы «Выбор стартовой страницы» выбрать пункт «Сделать следующие страницы».
- Ввести адрес Яндекса и щелкнуть по знаку плюса.
Rambler браузер
Установить Яндекс главной страницей бесплатно для браузера от Рамблер можно следующим образом:
- В веб-обозревателе щелкнуть по стеку полос, обозначающих доступ к меню, перейти в «Настройки».
- Найти раздел «Начальная группа» и поставить выделение рядом с пунктом «Следующие страницы».
- Кликнуть по надписи «Добавить».
- Ввести адрес поисковой системы и нажать «Ок».
Tor браузер
Несмотря на концептуальное отличие в конфиденциальности, TOR веб-обозреватель визуально схож с остальными приложениями.
Инструкция:
Открыть меню браузера и щелкнуть по варианту из списка «Options».
Обратить внимание на графу «General» и найти «Startup».
Указать значение для «Home Page» – https://www.yandex.ru/.
Чтобы изменение применилось, требуется перезагрузка веб-обозревателя.
Как установить домашнюю страницу в браузере Mozilla Firefox
Для того, чтобы сделать Яндекс домашней страницей в Firefox, нажимаем Инструменты.
Находим настройки Firefox
В выпадающем меню нажимаем Настройки
Устанавливаем домашнюю страницу
В настройках, на вкладке Основные, смотрим раздел Запуск.
При запуске Firefox, выбираем — Показать домашнюю страницу. Теперь вводим ссылку на страницу одним из трех способов:
1 — копируем, обычным способом и вставляем адрес Яндекс в адресную строку.
2 — нажимаем кнопку Использовать текущие страницы и все открытые страницы, станут домашними. Ничего страшного! Яндекс оставляете, а остальные страницы удаляете.
3 — нажимаете кнопку Использовать закладку. Тогда откроются все закладки — Избранное. Из них выбираете нужную.
После того, как адрес вставите, не нужно искать дополнительные кнопки, просто, закрываете настройки и всё. Можете закрыть браузер и новым запуском проверить установку домашней страницы.

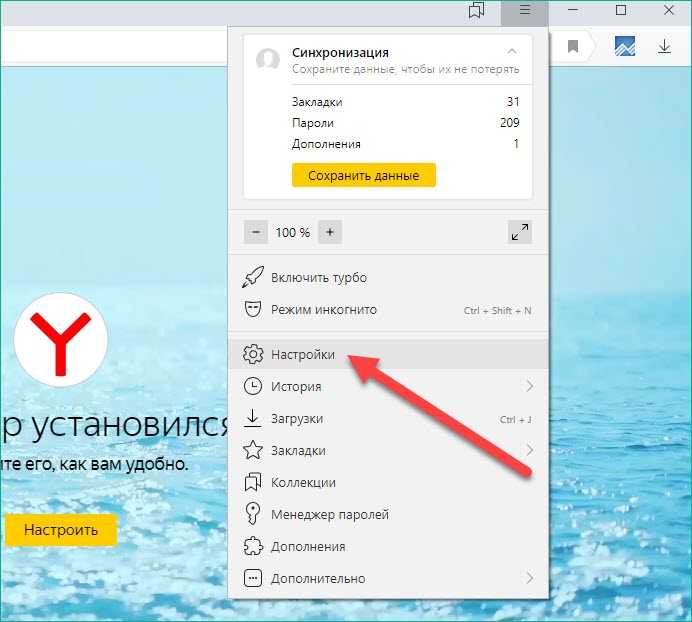

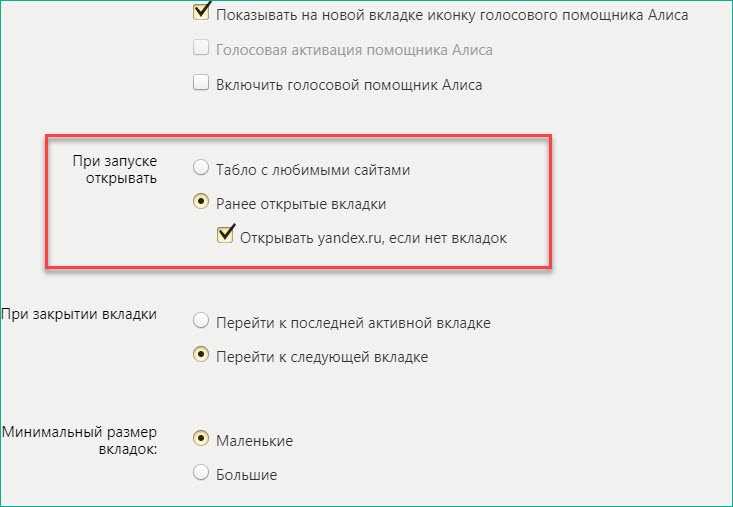



























![Как отключить отслеживание местоположения в windows 10 [guide] • оки доки](http://clipof.ru/wp-content/uploads/8/9/8/8982843444a79fa94bb5ca63fad44f95.png)


