Создание папок приложений в меню «Пуск» Windows 11 (2022 г.)
В этом руководстве мы включили шаги по созданию папок приложений в меню «Пуск» Windows 11, а также шаги по присвоению имена папкам приложений и их удалению. На этой ноте начнем.
Создание папок приложений в меню «Пуск»
Примечание. Чтобы создавать папки приложений в меню «Пуск» в Windows 11, вам необходимо быть на канале Release Preview (сборка 22621 или выше). В настоящее время функция папки приложения работает только для программы предварительной оценки Windows. Обычные пользователи получат функцию папки приложения в октябре 2022 года в рамках обновления Windows 11 22H2.
С учетом этого, вот шаги, которые необходимо выполнить, чтобы создать папки приложений в меню «Пуск» Windows 11:
1. Для начала вам сначала нужно открыть меню «Пуск». Для этого нажмите клавишу Windows или щелкните значок Windows на панели задач.
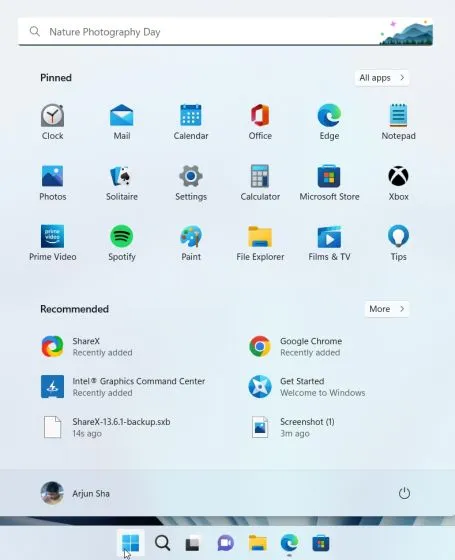
2. Прежде чем создать папку приложения, вам нужно перейти в раздел «Все приложения» в меню «Пуск» и «закрепить на начальном экране» все приложения, которые вы хотите объединить в папку.
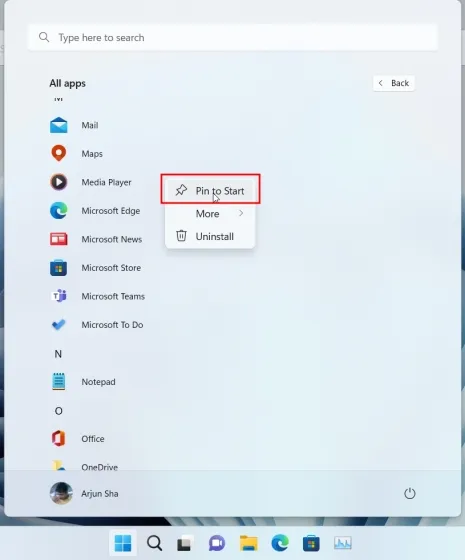
3. Затем вы можете перетащить приложение в другое приложение, чтобы мгновенно создать папку приложения в Windows 11. Вы можете перетащить более 12 приложений в папку, если хотите, но она расширится до прокручиваемого интерфейса.
Переименуйте папку приложения в меню «Пуск»
1. Вы также можете пометить папку приложения в меню «Пуск». Просто откройте папку и нажмите «Изменить имя» вверху и переименуйте папку приложения.
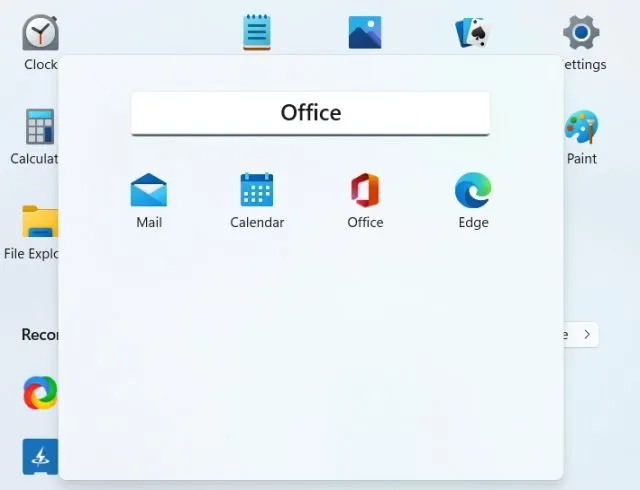
2. Вот оно! Помеченные папки приложений в меню «Пуск» в Windows 11.
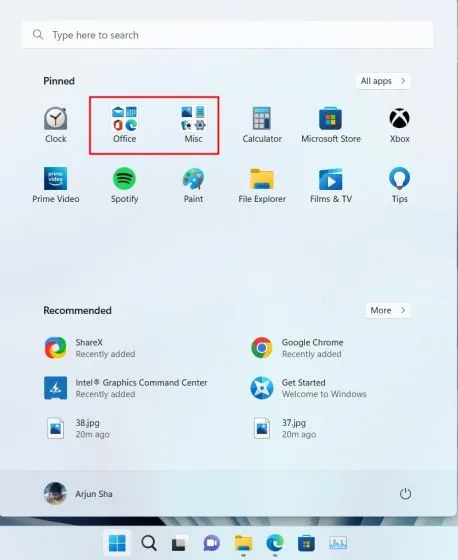
Удалить папку приложения в меню «Пуск»
Теперь эта функция кажется простой, поскольку нет прямого способа добавлять или удалять программы в папках приложений. Чтобы удалить приложения, вам нужно удалить каждое из них по отдельности, и вы не можете удалить папку напрямую. Вот как это работает:
1. Чтобы удалить папку приложения, перетащите все приложения из папки.
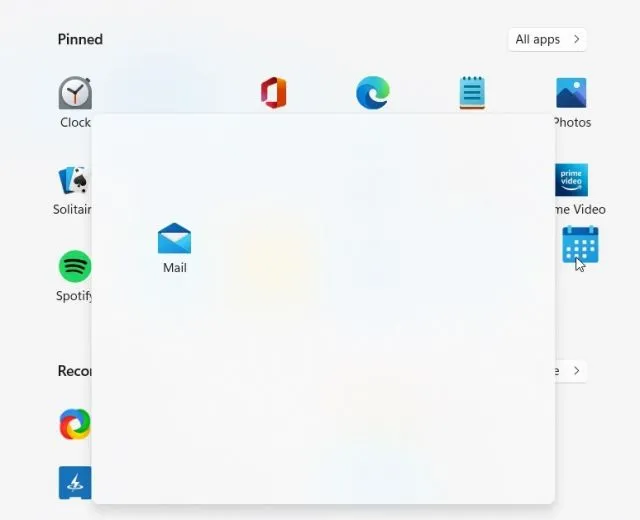
2. Наконец, папка приложения в меню «Пуск» будет удалена.
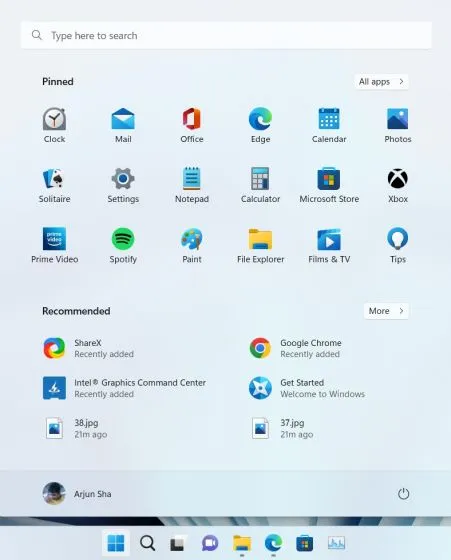
В целом, функция папки приложения в Windows 11 кажется несовершенной и требует большего внимания. Microsoft должна упростить добавление или удаление приложений из папки, прежде чем выпускать эту функцию в Windows 11 22H2.
Создание и развертывание политики закрепленных списков с помощью MDM
Теперь, когда у вас есть синтаксис JSON, вы можете развернуть настроенный макет начального экрана на устройствах в организации.
Поставщики MDM могут развертывать политики на устройствах, управляемых организацией, в том числе на принадлежащих организации устройствах, а также на личных или собственных устройствах (BYOD). С помощью поставщика MDM, например Microsoft Intune, можно развернуть политику, которая настраивает закрепленный список.
В этом разделе показано, как создать политику закрепленных списков в Intune. Нет групповая политика для создания закрепленного списка.
Создание закрепленного списка с помощью политики Intune
Чтобы развернуть эту политику, устройства должны быть зарегистрированы и управляться вашей организацией. Дополнительные сведения см. в статье Что такое регистрация устройств?
-
Войдите в Центр администрирования Endpoint Manager.
-
Выберите Устройства>Профили> конфигурацииСоздать профиль.
-
Введите следующие свойства:
- Платформа: выберите Windows 10 и более поздних версий.
- Профиль: выберите Шаблоны>Настраиваемые.
-
Щелкните Создать.
-
В разделе Основные сведения введите следующие свойства:
- Имя. Введите описательное имя профиля. Присвойте профилям имя, чтобы их можно было легко идентифицировать позже. Например, хорошее имя профиля — Win11: настраиваемый макет начального экрана.
- Описание. Введите описание профиля. Этот параметр является необязательным и рекомендуется.
-
Выберите Далее.
-
В разделе Параметры конфигурации>OMA-URI выберите Добавить. Добавьте следующие свойства:
-
Имя: введите что-то вроде «Настройка начальных контактов».
-
Описание. Введите описание строки. Этот параметр является необязательным и рекомендуется.
-
OMA-URI: введите .
-
Тип данных: выберите Строка.
-
Значение. Вставьте json, созданный или обновленный в предыдущем разделе. Например, введите следующий текст:
Параметры выглядят следующим образом:
-
-
Нажмите кнопку Сохранить>Далее , чтобы сохранить изменения.
-
Настройте остальные параметры политики. Дополнительные сведения см. в разделе Создание профиля с пользовательскими параметрами.
ОС Windows предоставляет множество поставщиков служб конфигурации, которые применяются к меню «Пуск». Список см. в разделе Поддерживаемые политики CSP для Windows 11 меню «Пуск».
Развертывание политики с помощью Intune
При создании политики ее можно развернуть сейчас или позже. Так как эта политика является настраиваемым макетом начального экрана, ее можно развернуть в любое время, в том числе до первого входа пользователей.
Часто задаваемые вопросы (FAQ)
В. Как создать папки приложений в меню «Пуск» Windows 11?
Откройте меню «Пуск» и перетащите приложение в другое приложение, чтобы создать папку приложения в Windows 11. Вы можете следовать нашему пошаговому руководству для получения подробных инструкций.
В. Сколько приложений можно добавить в папки приложений в меню «Пуск» Windows 11?
Вы можете добавить столько приложений, сколько хотите. В стандартном интерфейсе папка приложений поддерживает до 12 приложений, а если добавить больше приложений, она расширяется до прокручиваемого интерфейса.
В. Я не могу создавать папки приложений в Windows 11. Почему?
В настоящее время эта функция доступна только для пользователей Windows 11 Insider в канале Release Preview. В октябре 2022 года обновление Windows 11 22H2 станет доступно всем, после чего этой функцией смогут воспользоваться обычные пользователи.
Как настроить
После включения можно приступать к изменению внешнего вида инструмента. Многих пользователей не устраивает его оформление, поэтому нужна настройка проводника Windows 11. На этом этапе можно сделать следующие шаги:
Убрать ненужные файлы из меню. Для этого выберите ненужный элемент, который планируете убрать, и кликните на символ «Корзина» в строке меню. Также можно нажать на интересующий файл правой кнопкой мышки и кликнуть на тот же значок.
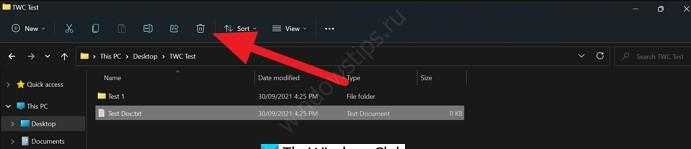
Скорректировать габариты значков. Один из способов, как изменить вид проводника в Windows 11 — поменять размеры значков. Для этого жмите на «Вид» в строке меню и укажите размер, который вас интересует. Также можно поменять этот параметр путем нажатия на маленькие кнопки справа внизу.
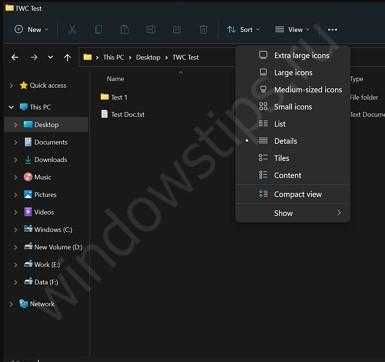
- Выбор / отмена выбора. В возможности пользователя проводника Windows 11 входит выбор элементов, отмена принятого решения или инвертирование выделенных файлов. Для управления жмите на кнопку с тремя точками в меню и укажите подходящий вариант, например, «Выбрать все» или «Ничего не выбрать». Есть также пункт «Инвертировать выделение».
- Отображение / скрытие навигационной панели, данных и предварительного просмотра. При желании можно убрать окна предварительного просмотра или, наоборот, показать их. Для настройки проводника в Виндовс 11 жмите на надпись «Вид» в строчке меню, а после передвиньте курсор на пункт «Показать» в функциях. Система Windows 11 предлагает варианты панелей навигации и просмотра. Жмите панель, на которую вы хотите посмотреть / скрыть. Если рядом с параметром стоит отметка, значит, опия активна и показывается пользователям.
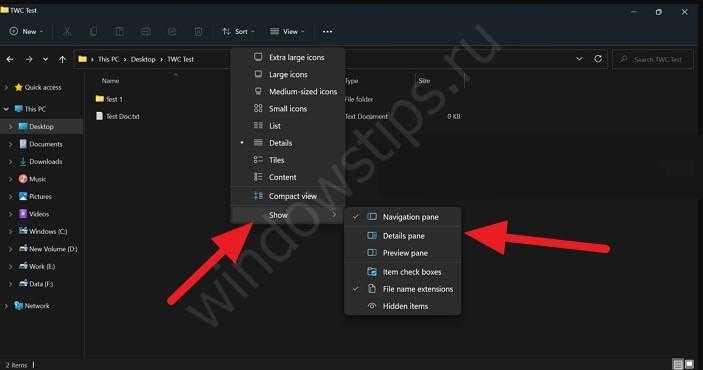
Отображение скрытых элементов. При желании вы можете с легкостью отображать или скрывать файлы в проводнике. Для этого жмите на «Вид» в строке меню и кликните «Скрытые элементы». Если отметки нет, значит, элементы не отображаются.
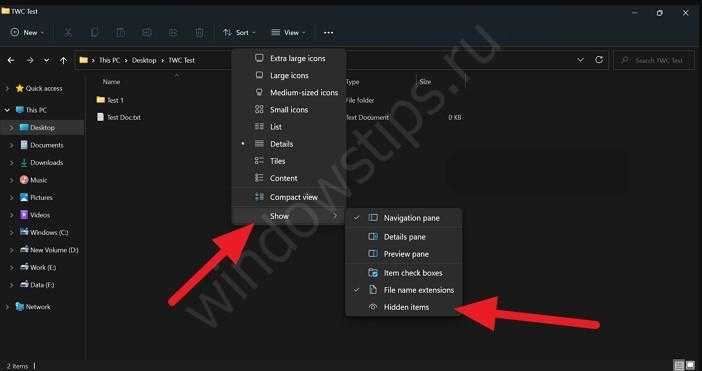
- Скрытие расширения имени файла. Как видно, расширения файлов txt, doc и других. Эту информацию можно легко скрыть, если использовать меню проводника. Для этого жмите на «Вид» в меню и передвиньте курсор на «Показать», а после — «Расширения имен файлов».
- Активируйте флажки. При рассмотрении вопроса, как настроить проводник в Windows 11, важный момент — флажки, которые упрощают выбор нужного файла. По желанию можно поставить отметку вверху и таким способом выбрать все пункты. Для включения флажков кликните на «Вид», и укажите «Флажки элементов».
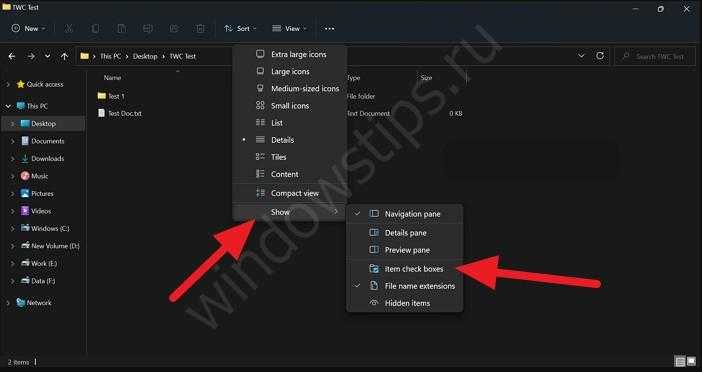
Закрепление элемента в быстром доступе. Узел быстрого доступа показывается на навигационной панели проводника. При необходимости пользователь может быстро добраться до интересующих файлов. Для добавления пунктов в быстрый доступ кликните на три точки в строке меню, а после — «Закрепить в быстром доступе».
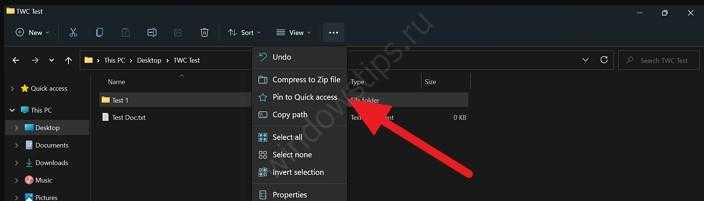
Добавление элементов. При желании в проводнике Виндовс 11 можно создать новые элементы. Для этого перейдите в строку меню и кликните на кнопку «Создать», а после в одной из опций выберите тип создаваемого файла. По желанию можно сделать ту же работу, если нажать правой кнопкой мышки и выбрать пункт «Создать» из контекстного меню.
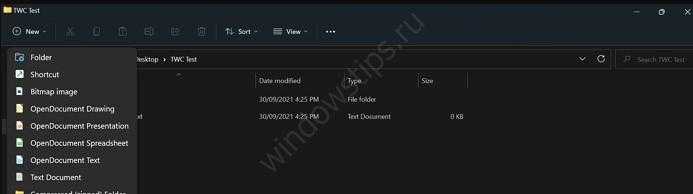
Совместное применение файлов. При желании поделиться элементами желательно сделать это путем нескольких нажатий кнопки мышки. Выберите элемент, которым хотите поделиться, и кликните на кнопку «Поделиться». Далее выберите способ передачи.
Настройка панели «Рекомендуем» в Windows 11
Разработчики заявляют, что новая операционная система – самая дружественная среди всех предшественников. Так ли это – решать пользователям, но в этой ОС действительно имеется множество самых разнообразных настроек, позволяющих кастомизировать различные аспекты работы в Windows. В том числе работу раздела «Рекомендуем».
Поэтому, перед тем, как попытаться убрать или хотя бы отключить раздел «Рекомендуем» в Windows 11, стоит изучить, что и как здесь можно настроить.
Для этого выполняем следующие шаги:
- переходим в меню кнопки «Пуск»;
- кликаем по иконке «Параметры» в виде шестерёнки;
- в открывшемся окне редактирования системных параметров в левом блоке выбираем пункт меню «Персонализация»;
- в правом блоке выбираем подраздел «Пуск»;
- здесь будет три настраиваемых параметра, которые можно активировать или деактивировать по своему усмотрению.
Рассмотрим подробнее, что означают эти параметры:
Первый, «Показывать недавно добавленные приложения», говорит сам за себя: если он активен, в раздел «Рекомендуемые» будут добавляться иконки установленных недавно программ, если они не попали в блок закреплённых приложений. Отключив его, вы порядком сократите раздел.
Второй параметр отвечает за размещение в блоке «Рекомендуем» приложений, которые вы используете часто, но по какой-то причине они не закреплены блоком выше.
И третья опция будет показывать даже те приложения или файлы, которые присутствуют в меню «Пуск»
Главное условие — чтобы они запускались недавно, неважно, где и как, будь то проводник или список переходов.
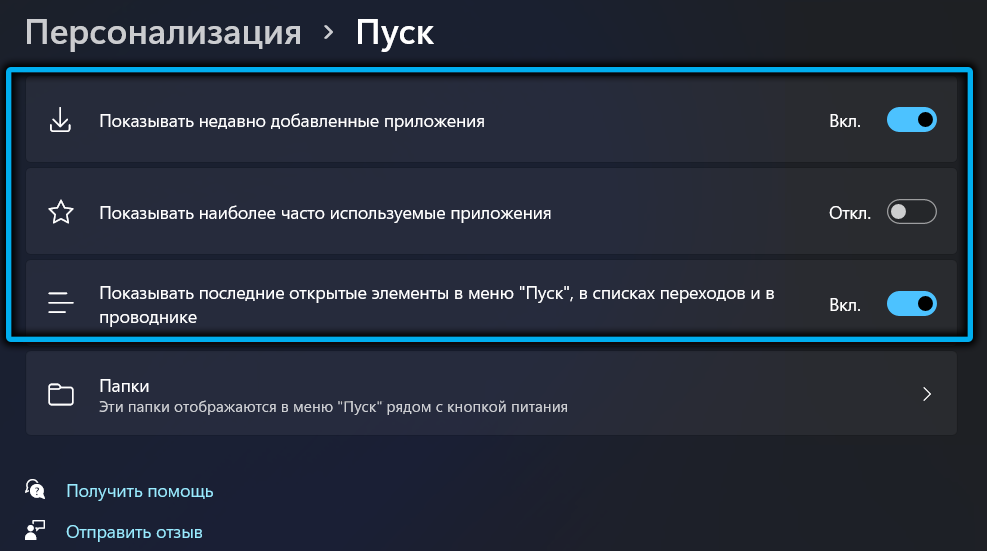
Если убрать все три пункта, блок «Рекомендуем» будет пустым.
Создание JSON-файла
На существующем устройстве Windows 11 настройте собственный макет начального экрана с закрепленными приложениями, которые пользователи должны видеть. Затем используйте командлет Windows PowerShell Export-StartLayout для экспорта существующего макета в файл.
JSON-файл управляет макетом меню «Пуск» и выводит список всех закрепленных приложений. Вы можете обновить JSON-файл следующими способами:
- Измените порядок существующих приложений. Приложения в JSON-файле отображаются на начальном экране в том же порядке.
- Добавьте дополнительные приложения, введя идентификатор приложения. Дополнительные сведения см (в этой статье).
Если вы знакомы с созданием JSON-файлов, вы можете создать собственный файл. Но проще и быстрее экспортировать макет с существующего устройства.
Экспорт существующего макета начального экрана
-
Создайте папку для сохранения файла. Например, создайте папку .
-
На устройстве Windows 11 откройте приложение Windows PowerShell.
-
Выполните следующий командлет. Назовите файл .
Получение JSON pinnedList
-
Откройте файл в редакторе JSON, например Visual Studio Code или Блокноте. Дополнительные сведения см. в статье Изменение JSON с помощью Visual Studio Code.
-
В файле отображается раздел . В этом разделе содержатся все закрепленные приложения. Скопируйте содержимое в JSON-файле. Вы будете использовать его в следующем разделе.
В следующем примере вы увидите, что Майкрософт Edge, Майкрософт Word, приложение Майкрософт Store и Блокнот закреплены:
-
Начиная с Windows 11 доступна политика ConfigureStartPins. Эта политика использует файл для добавления приложений в раздел Закрепленные. В json-файле можно добавить дополнительные приложения в этот раздел, используя следующие ключи:
Раздел Описание packagedAppID Используйте этот параметр для приложений универсальная платформа Windows. Чтобы закрепить приложение UWP, используйте AUMID приложения. desktopAppID Используйте этот параметр для неупакованных приложений Win32. Чтобы закрепить приложение Win32, используйте AUMID приложения. Если приложение не имеет AUMID, введите вместо него . desktopAppLink Используйте этот параметр для неупакованных приложений Win32, у которых нет связанного AUMID. Чтобы закрепить приложение этого типа, используйте путь к ярлыку , который указывает на приложение.
Где Windows 11 хранит закрепленные на панели задач элементы
Чтобы посмотреть, какие элементы закреплены на панели задач:
Откройте Проводник Windows 11. Введите в адресную строку приложения путь к папке:
Нажмите Enter на клавиатуре.
Удалите лишние ярлыки, если необходимо. В дальнейшем они перестанут отображаться на панели задач.
Необходимо отметить, данная папка не хранит сами программы, файлы и папки. Только ярлыки. Удаление элемента равнозначно откреплению от панели и не ведет к удалению приложения, каталога или файла.
Казалось бы, достаточно скопировать необходимые ярлыки в данный каталог и они появятся и на панели задач. Увы, столь простой и слишком «очевидный» метод не сработает.
Как добавить любую ссылку или ярлык в меню пуск windows 10
Однако не беда! В этой статье я расскажу вам как добавлять в меню Пуск Windows ярлыки любых своих программ и даже ссылки на документы и файлы, и упорядочить их по папкам и группам.
Итак, показываю на конкретном примере. У меня есть портативная версия программы FontViewer для просмотра шрифтов. Экзешный файл для её запуска находится на диске D. Первым делом я нажимаю на exe файле правой клавишей мыши и выбираю «Отправить» — «Рабочий стол (создать ярлык)».
Далее делаем следующее:
В стандартном проводнике Windows открылась папка, где лежат ссылки на все элементы стартового меню. Её путь по умолчанию следующий:
В эту папку копируем (переносим) созданный ярлык с рабочего стола. Можно переименовать его, убрав лишнее из названия:
Открываем стартовое меню. В верхней его части видим появившуюся ссылку на запуск FontViewer в списке «Недавно добавленные»:
Сам же ярлык будет под буквой F. Если хотите расположить его на боковой панели меню, в области плиток, просто перетяните его туда и настройте положение и размер.
Таким же образом вы можете добавлять в меню Пуск ссылки на любые свои документы и файлы и даже организовывать их по папкам. Для этого создаете по указанному выше пути папку, например, «Важные доки Word», и в неё копируете ссылки на нужные документы. При нажатии на названии папки в меню разворачивается её содержимое:
Получаете доступ к папке и всем её файлам прямо в меню Пуск и быстро запускаете нужные документы. Согласитесь, удобно, особенно если вы, как и я, не любите бардак из ярлыков документов на рабочем столе.
В завершении расскажу про один лайфхак со стартовым меню, который не многие знают. Чтобы быстро получить доступ к программам на нужную букву вовсе нет надобности колёсиком листать весь алфавитный список от начала до конца.
Нажимайте на значок & (амперсанд) в боковом меню, кликайте на нужную букву, и вы сразу окажетесь в желаемом месте списка.
Знали о такой возможности?
Как добавить папку в меню «Пуск» Windows 10
Система Виндовс 7 позволяла пользователям вносить различные папочки и утилиты в приложение «Пуск», просто захватывая объект, и перетаскивая его мышкой в нужное восходящее окно. В Виндовс 10 данный метод был исключён. Но, исключён не полностью.
Давайте вспомним, что именно за элементы показываются через кнопку «Пуск»? По большей части через данную кнопку мы видим программы, которые мы установили ранее, или были установлены самой системой. Кроме этого, как вы помните, во время установки большей части программ, нам инсталлятор предлагает установить данное приложение в меню кнопочки «Пуск». Мы соглашаемся, и нужная программа оказывается в этом восходящем меню.
Отсюда, для добавления в это меню необходимой программы, нужно во время её установки согласиться с инсталлятором, и внести её в данное меню. Если же нужная программа уже установлена на компьютере, то единственным выходом остаётся её удалить, и установить вновь, согласившись внести его в меню «Пуск».
С уважением Андрей Зимин 31.08.2021
Отключить / включить наиболее часто используемые приложения
В новом меню «Пуск» также есть раздел «Рекомендуемые», в котором Windows будет предлагать наиболее часто используемые файлы, приложения и папки в зависимости от вашего использования. Это можно использовать для быстрого доступа к наиболее часто используемым приложениям и местоположениям. Однако, если вы хотите отключить этот параметр, вы можете легко сделать это, используя приведенное ниже руководство. Если вы хотите включить этот параметр, включите переключатель в приведенном ниже руководстве, а не отключите его. Давайте начнем.
Нажмите «Windows + I» на клавиатуре, чтобы открыть приложение «Настройки».
Нажмите «Персонализация», а затем нажмите «Пуск» на левой боковой панели.
Теперь отключите переключатель «Показать наиболее часто используемые приложения».
Вот и все! Windows больше не будет отображать наиболее часто используемые приложения и файлы в меню «Пуск».
На что способна программа
Start11 на момент публикации материала находилась на этапе бета-тестирования, и количество функций в ней было ограничено. Запуск программы позволяет вернуть меню «Пуск» в дизайне Windows 7, то есть убрать все то, что многие пользователи считают лишним.
Так будет выглядеть «Пуск» после пары минут, проведенных в настройках Start11
В первую очередь Start11 переносит кнопку «Пуск» влево, поскольку, как известно, в Windows 11 она размещена прямо по центру панели задач. Открываемое по ее нажатию меню по умолчанию закрывает собой активное окно, мешая работе с ним. После запуска Start11 эта проблема уходит, поскольку когда меню слева, оно значительно меньше мешает обзору того, что выведено на дисплей.
Start11 может работать и под Windows 10, избавляя пользователей от «плиток». К слову, в Windows 11 Microsoft и сама давно планировала избавиться от них.
Благодаря программе Stardock в «Пуске» появляются дополнительные пункты, недоступные в классическом меню. Они нужны для быстрого доступа, например, к папке с документами, «Панели управления» и т. д.
Наглядное сравнение штатного вида «Пуска» (слева) и его улучшенной при помощи Start11 версии
Start11 позволяет выбирать цветовую схему «Пуска» и панели задач и даже использовать вместо обычной заливки различные текстуры. Помимо этого, есть выбор между стилями меню – классическим (как в Windows 7) и современным (как в Windows 10, но без плиток).
Также в Start11 есть привычная многим строка поиска. В ближайших обновлениях разработчики планируют улучшить эту функцию – поиск нужного файла будет занимать меньше времени. Обещаны и новые стили оформления.
Шаг 5: Изменение цвета меню «Пуск»
В завершение разберемся с тем, как осуществляется изменение цвета меню «Пуск» в Windows 11, если стандартный вас не устраивает. Отметим, что соответствующая настройка становится доступной только в том случае, если вы используете темную тему в операционной системе.
- Откройте приложение «Параметры» и в разделе «Персонализация» выберите категорию «Цвета».
- Измените режим на «Темный», выбрав соответствующий вариант из выпадающего списка.
- Далее выберите контрастный цвет, в который и будет перекрашено меню «Пуск».
- Обязательно активируйте переключатель «Показать цвет элементов в меню «Пуск» и на панели задач», а «Показать контрастный цвет для заголовков и границ окон» установите на свое усмотрение.
- По завершении настройки разверните «Пуск» и проверьте, как отображается новый цвет. Если понадобится его изменить в будущем, выполните те же самые действия, о которых шла речь выше.
Как настроить новое меню Пуск в Windows 11?
У вас есть следующие способы настроить меню «Пуск» в Windows 11 и изменить его внешний вид:
- Переместите меню «Пуск» влево.
- Изменить цвет меню «Пуск»
- Закрепление или открепление приложений
- Удалите приложения из списка рекомендуемых
- Скрыть недавно открытые элементы / приложения в меню «Пуск»
- Показать или скрыть папки библиотеки.
Переместите меню «Пуск» влево

По умолчанию Windows 11 отображает элементы панели задач, включая меню «Пуск», поле поиска на панели задач и т. д., в центре. Однако, если вам это не нравится, вы можете переместить меню «Пуск» влево — как в Windows 10. Для этого выполните следующие действия:
- Откройте настройки Windows.
- Перейдите в Персонализация> Панель задач .
- Найдите параметр выравнивания панели задач в поведении панели задач .
- В раскрывающемся списке выберите « Слева» .
- Теперь вы можете увидеть меню «Пуск» слева, а не в центре.
Изменить цвет меню «Пуск»
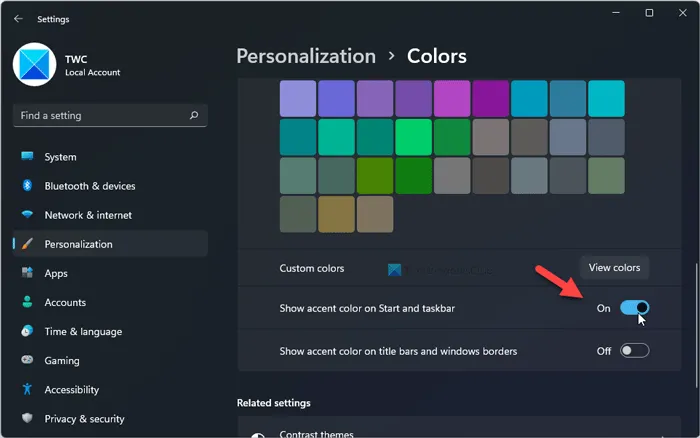
Если вы выберете темный цветовой режим, вы можете изменить цвет фона меню «Пуск» в Windows 11. Вместо того чтобы показывать белый или любой другой цвет по умолчанию, вы можете выбрать любой другой цвет, который вам нравится. Для этого сделайте следующее:
- Нажмите Win + I, чтобы открыть настройки Windows.
- Перейдите в Персонализация> Цвета .
- В списке « Выберите режим» выберите « Темный» .
- Переключите цвет Показать акцент на Start и панели задач кнопку , чтобы включить его.
- Выберите любой цвет из списка выше на той же странице.
Теперь вы можете найти выбранный цвет в меню «Пуск» и на панели задач.
Закрепление или открепление приложений
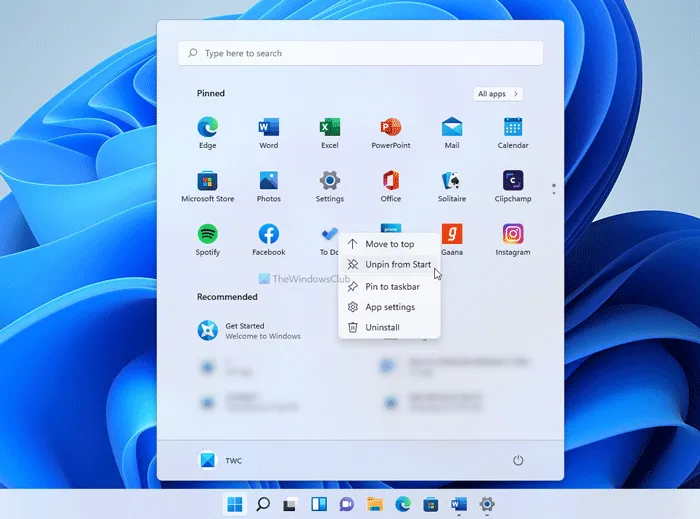
По умолчанию вы можете найти множество предустановленных приложений, закрепленных в меню «Пуск». От настроек Windows до Spotify, Netflix и т. д. закрепляются автоматически. Если вам не нравится показывать их там, а вместо этого вы хотите показать некоторые из наиболее часто используемых приложений, вы можете изменить это с помощью этого руководства. Для этого выполните следующие действия:
- Щелкните меню «Пуск» и выберите приложение.
- Щелкните правой кнопкой мыши приложение, которое хотите открепить.
- Выберите параметр « Открепить от начала» .
Однако, если вы хотите закрепить приложение, выполните следующие действия:
- Щелкните меню «Пуск» и нажмите кнопку « Приложения» .
- Щелкните правой кнопкой мыши приложение, которое хотите закрепить.
- Выберите параметр « Закрепить в начале» .
- Если вы хотите переместить приложение или изменить его положение, вы можете щелкнуть по нему и удерживать щелчок при перемещении в нужное место.
Удалите приложения из списка рекомендуемых
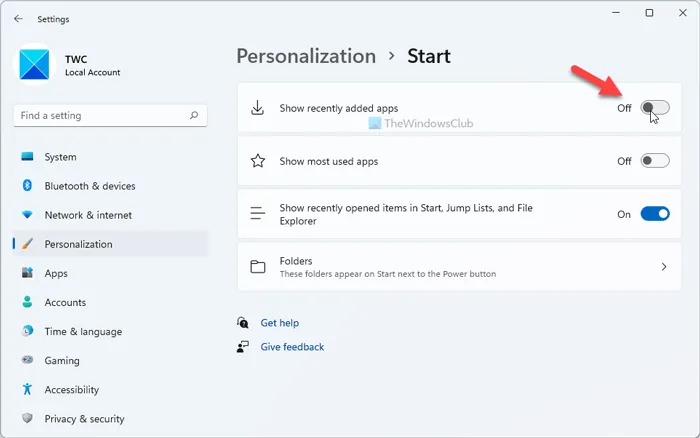
По умолчанию в меню «Пуск» Windows 11 недавно открытые приложения и файлы отображаются вместе в разделе «Рекомендуемые». Однако, если вы хотите отображать только файлы, а не приложения, вы можете скрыть их следующим образом:
- Нажмите Win + I, чтобы открыть настройки Windows.
- Перейдите в « Персонализация»> «Пуск» .
- Переключите кнопку Показать недавно добавленные приложения , чтобы отключить ее.
Однако, если вы хотите скрыть конкретное приложение из раздела «Рекомендуемые», вы можете щелкнуть его правой кнопкой мыши и выбрать параметр « Удалить из списка» .
Скрыть недавно открытые элементы в меню «Пуск»

В меню «Пуск» Windows 11 отображаются все недавно открытые элементы или файлы в разделе « Рекомендуемые ». Если вы не хотите их показывать, вы можете скрыть их следующим образом:
- Щелкните меню «Пуск» на панели задач.
- Щелкните правой кнопкой мыши элемент, который хотите удалить из списка.
- Выберите опцию Удалить из списка .
Он будет немедленно скрыт. Однако, если вы хотите навсегда отключить раздел « Рекомендуемые », вы можете открыть « Параметры Windows»> «Персонализация»> «Пуск» и переключить кнопки « Показывать недавно открытые элементы в меню« Пуск »,« Списки переходов »и« Проводник» , чтобы отключить его.
Показать или скрыть папки библиотеки
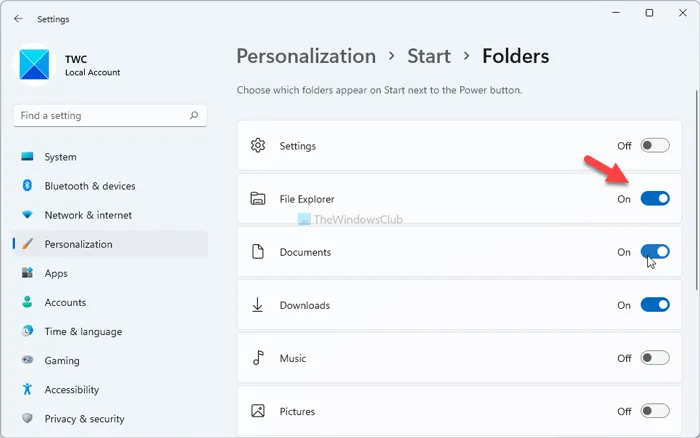
По умолчанию в меню «Пуск» Windows 11 отображаются только параметры электропитания для выключения, перезагрузки или перехода компьютера в спящий режим. Однако можно отображать другие элементы, такие как документы, изображения, музыка, загрузки, настройки Windows, проводник и т. Д. Чтобы отобразить их, выполните следующие действия:
- Откройте настройки Windows.
- Перейдите в « Персонализация»> «Пуск»> «Папки» .
- Переключите соответствующую кнопку, которую хотите отобразить в меню «Пуск».
Вы можете настроить меню «Пуск» в Windows 11, используя настройки Windows и некоторые другие параметры. Можно добавлять или удалять закрепленные приложения, отображать или скрывать элементы из списка рекомендуемых, выравнивать меню «Пуск» по левому краю и т. Д. Вы можете следовать полному руководству, чтобы узнать больше о некоторых других советах и приемах по настройке меню «Пуск» в Windows 11.




![Как настроить меню пуск в windows 11 в 2021 году [guide]](http://clipof.ru/wp-content/uploads/1/1/a/11a3d0baa6a828dbcabce8d5ca8c2ecd.png)









![Как настроить меню пуск в windows 11 в 2021 году [guide] • оки доки](http://clipof.ru/wp-content/uploads/4/2/1/42196c20e94756004e0936b3c107a013.png)











![[guide] как настроить меню пуск в windows 11](http://clipof.ru/wp-content/uploads/a/6/f/a6f8649bd3fa0f0adcffeffeab9d3af8.png)
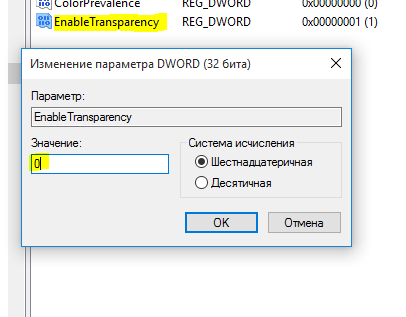


![Как настроить меню пуск в windows 11 в 2021 году [guide]](http://clipof.ru/wp-content/uploads/b/3/f/b3f25a280c6d12926571174dc11d9e34.jpeg)