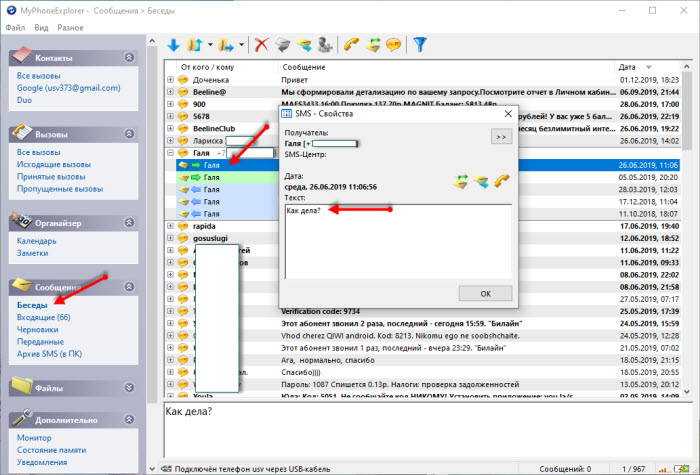Связь с телефоном windows 10 как отключить
Примечание: Мы изменили имя приложения Your Phone на Microsoft Phone Link. Кроме того, ваше диспетчер телефонов для Android теперь называется Link to Windows. Дополнительные сведения см. в разделе Знакомство с Microsoft Phone Link и Link to Windows.
Чтобы удалить устройство, выполните действия, указанные ниже. Выполните все действия как на устройстве Android, так и на компьютере, чтобы успешно удалить связь с устройством.
Шаг 1. Удалите связь на устройствах Android и Surface Duo
Сначала проверьте, какое мобильное приложение используется на устройстве Android. Воспользуйтесь этим списком, чтобы узнать, поддерживает ли ваше устройство приложение «Связь с Windows» (установленное предварительно). Если вашего устройства нет в этом списке, перейдите к следующему разделу.
Перейдите в Параметры > Подключенные устройства> Связь с Windows > О приложении Связь с Windows.
Проведите пальцем вниз от верхней части экрана, чтобы открытьПанель быстрого доступа и выберите Связь с Windows.
Кликните по вашей учетной записи Майкрософт
Прокрутите вниз до Связь с Windows, где вы увидите ранее использованную учетную запись Майкрософт и адрес электронной почты.
Нажмите Удать учетную запись.
Перейти к разделу» Шаг 2″, чтобы завершить размыкание связи.
Если на Surface Duo есть Связь с Windows :
Откройте приложение Связь с Windows, откройте панель , быстрого доступа, затем коснитесь и удерживайте значок Ссылка на Windows.
Коснитесь учетной записи, затем — адреса электронной почты.
Прокрутите вниз до иконки учетная запись — Связь с Windows и щелкните адрес электронной почты.
Нажмите Удать учетную запись.
Перейти к разделу» Шаг 2″, чтобы завершить размыкание связи.
Если у вас есть приложение «Связь с Windows» (скачанное) на других устройствах с Android:
На выбранном устройстве с Android откройте приложение Связь с Windows.
В правом верхнем углу коснитесь значка Параметры.
Коснитесь Учетные записи.
Найдите учетную запись Майкрософт, а затем коснитесь Выйдите.
Перейти к разделу » Шаг 2″, чтобы завершить размыкание.
Шаг 2. Выполните действия по удалению связи на компьютере
На компьютере откройте браузер, перейдите в https://account.microsoft.com/devices/android-ios и войдите в свою учетную запись Майкрософт.
Отобразится список всех ваших подключенных устройств. Для каждого из них выберите Удалить связь.
Перейдите в приложение Связь с телефоном на компьютере, а затем закройте и снова откроете приложение, чтобы применить изменения.
Связь с устройством удалена. Вы можете продолжить использовать остальные связанные устройства в приложении Связь с телефоном. Если вы снова захотите использовать на этом устройствеСвязь с телефоном, потребуется повторно настроить связь.
Не удается принимать или совершать звонки с помощью приложения Windows 10 Your Phone
Если вы не можете принимать или совершать звонки с помощью приложения «Ваш телефон», следуйте этим советам один за другим и проверьте, устранило ли оно проблему, когда все шаги будут выполнены.
- Отключить помощь при фокусировке
- Включите Bluetooth на вашем телефоне Android
- Запустите средство устранения неполадок Bluetooth
- Снова настройте функцию звонков с помощью приложения для телефона.
Убедитесь, что вы один раз попробовали перезагрузить компьютер, а также один раз перезапустили приложение «Ваш телефон». Обычно они устраняют временные сбои.
1]Отключить помощь при фокусировке
Focus Assist гарантирует, что вы можете работать, а не получать уведомления отовсюду. Если вы включили Focus Assist на компьютере или запланировали его, вы не получите никаких уведомлений. У вас есть два варианта. Вы можете отключить его или добавить приложение «Ваш телефон» в список исключений.
Выключить: Щелкните правой кнопкой мыши значок Центра поддержки на панели задач, выберите «Помощь при фокусировке», затем «Выкл.».
Чтобы добавить приложение в исключение:
- Щелкните правой кнопкой мыши Focus Assist в центре действий, нажмите «Перейти к настройкам».
- В настройках Focus Assist переключитесь на Priority.
- Нажмите на Настроить список приоритетов.
- В разделе «Приложения» добавьте свой телефон.
Сделайте это, позвоните на свой номер и проверьте, получаете ли вы уведомления о звонке.
2]Включите Bluetooth на своем телефоне Android
Функция вызова работает через Bluetooth, если у вас есть Не беспокоить включен или Bluetooth выключен, то вы получите уведомление о любом вызове на компьютер. Чтобы проверить, включен ли Bluetooth, проведите пальцем вниз или вверх (в зависимости от того, какой телефон вы используете), чтобы открыть панель уведомлений Android. Коснитесь значка Bluetooth, чтобы выключить / включить его. Позвоните на свой номер и посмотрите, работает ли он.
3]Запустите средство устранения неполадок Bluetooth в Windows 10.
- Выберите «Настройки»> «Обновление и безопасность»> «Устранение неполадок».
- Щелкните Bluetooth, а затем запустите средство устранения неполадок Bluetooth.
- Следуйте инструкциям Мастера,
- В конце проверьте, решает ли он проблему или предлагает решение.
4]Снова настройте функцию звонков с помощью приложения «Ваш телефон».
Если вы по-прежнему не можете принимать звонки, лучше всего почините ваш компьютер и телефон. Новое соединение обычно решает проблемы с Bluetooth.
Читать: Приложение «Телефон» не работает или не открывается.
На вашем телефоне Android:
Он может немного отличаться в зависимости от используемого телефона. Вам нужно найти настройку, в которой перечислены все подключенные устройства Bluetooth. Обычно доступно в Предпочтения подключения> Bluetooth. Найдите список сопряженных устройств и нажмите на него. Выберите, чтобы забыть.
На компьютере с Windows 10:
- Откройте «Настройки» и перейдите в «Устройства»> «Bluetooth и другие устройства».
- Выберите свой телефон Android из списка и удалите его.
Откройте приложение «Ваш телефон» и снова установите «Вызовы». При настройке функции вызова не забудьте щелкнуть уведомления для подтверждения.
Надеюсь, эти советы помогли вам устранить неполадки при звонках в приложении «Ваш телефон».
Связанное чтение: Устранение неполадок и проблем с приложением «Ваш телефон».
Теги: Телефоны, Устранение неполадок
Как удалить Ваш телефон в Windows 10
Может так случится, что пользователю больше нет нужды использовать функцию связи между своим телефоном и компьютером. В этом случае, имеет смысл удалить связь между телефоном и ПК.
Для отключения связи между устройствами вы полните следующие действия:
- В приложении «Параметры» откройте «Телефон».
- В разделе «Ваш телефон» нажмите на ссылку «Удалить связь с этим компьютером».
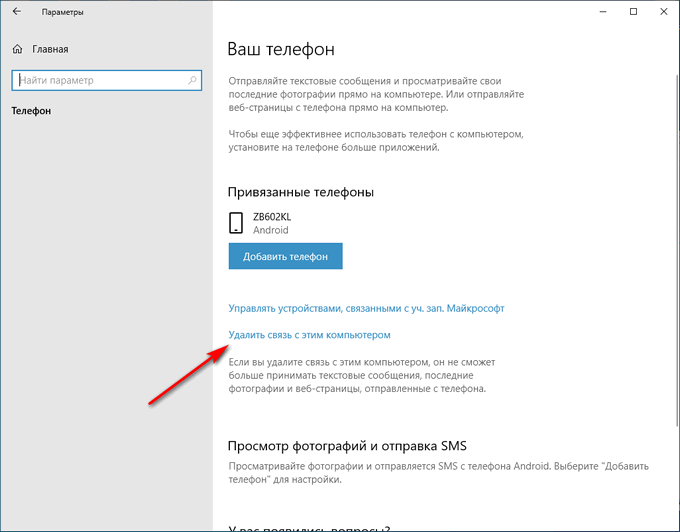
- На странице своего аккаунта учетной записи Майкрософт выберите устройство (телефон), сначала нажмите на «Управление», а потом на появившуюся кнопку «Удалить связь с этим телефоном».
- На мобильном устройстве в настройках приложения «Диспетчер вашего телефона — Связь с Windows» выйдите из учетной записи Microsoft, а затем удалите приложение с телефона.
Как передать изображение на компьютер
В последней, десятой версии Windows, имеется технология передачи изображения — Miracast, благодаря которой у пользователей имеется возможность передавать картинку с экрана смартфона на компьютер, не устанавливая никаких дополнительных программ. Чтобы воспользоваться этой технологией, необходимо пройти следующие шаги:
1. В Windows Открываем «Пуск», листаем меню до буквы «П» и находим там приложение «Подключить».

2. Открывшись, приложение уведомит вас, что устройство готово для беспроводного подключения.

3. В смартфоне заходим в «Настройки», ищем «Сети и Подключения» и выбираем «Ещё».
4. Там должна находиться функция «Беспроводной дисплей» (может называться по-другому, но суть одна). Включаем её, и в меню поиска доступных для проецирования устройств появится название вашего компьютера. Нажмите на имя компьютера.

5. На рабочем столе компьютера появится сообщение, что ваш смартфон пытается осуществить установку соединения, нажмите кнопку «Да», после этого изображение с телефона начнёт проецироваться на компьютер. Чтобы прекратить транслирование, необходимо выключить функцию беспроводного дисплея на смартфоне.

Если же у вас на смартфоне функция «Беспроводной дисплей» скрыта, то вам придётся скачать приложение Miracast Shortcut (есть в Гугл Плей). Запустив его, вы будете автоматически переведены в меню функции транслирования изображения на вашем смартфоне.
Подключите телефон к Windows 10 при помощи USB
Если вы хотите подключить телефон к ПК через USB-кабель, у Microsoft уже есть подходящее для этого приложение, которое известно как Диспетчер телефонов.
Оно позволяет синхронизировать Android, iOs или Windows Phone с персональным компьютером. Приложение доступно в Microsoft Store для Windows 8.1 и выше.
Как использовать Диспетчер телефонов?
Вы можете загрузить приложение из Microsoft Store, подключить устройство Android, iOS или Windows Phone и запустить его. Оно автоматически обнаружит устройство, при условии что у вас установлены актуальные драйвера, и отобразит данные о состоянии батареи, памяти и т.д.
С помощью данного программного обеспечения вы можете делать резервные копии файлов на компьютере и производить настройки различных служб Microsoft на смартфоне.
Подводя итоги, изучив эту статью, вы ознакомились с функцией “Продолжить на ПК”, дополнительными возможностями, которые она предоставляет, и тем как их настроить.
Как подключить телефон с помощью USB-кабеля?
Вы задаетесь вопросом, как быстро и легко подключить телефон к компьютеру через USB? Каждый смартфон поставляется с USB-кабелем, который можно использовать как для зарядки, так и для подключения телефона к компьютеру. Независимо от того, какое у вас оборудование, практически каждое устройство имеет соответствующий порт, который подходит для подключения кабеля, через который вы можете легко подключить телефон к компьютеру.
Этот способ подключения Android к компьютеру означает, что как только оба устройства подключены к кабелю, операционная система компьютера должна обнаружить смартфон и позволит вам принять меры.
Сложности могут возникнуть в случае использования старых систем Windows – в такой ситуации вам следует установить соответствующие драйверы для правильного USB-соединения с устройством Android. Независимо от производителя, шаги, которые необходимо предпринять, аналогичны. Например, подключение Samsung Galaxy Mini к компьютеру аналогично подключению телефона Huawei к компьютеру.
Когда драйверы установлены правильно, на вашем смартфоне появится сообщение о том, что устройство было подключено как мультимедиа – это означает, что теперь устройства подключены, и вы можете загружать файлы с компьютера на телефон практически без проблем и наоборот.
Если вы нажмёте на сообщение, то появятся другие параметры, например, перенос фотографий – смартфон определяется как камера. Это удобно, когда вы хотите позаботиться о переносе фотографий непосредственно в графические программы, как в формате JPG, так и в формате RAW. Последнее расширение поддерживают многие модели топовых смартфонов.
Однако, если вы хотите перенести файлы с телефона на компьютер или наоборот, вам нужно выбрать «Передача файлов» – большинство смартфонов позволяют импортировать файлы только при включении этой опции. Затем на экране компьютера на вкладке «Устройства и диски» появится значок вашего смартфона. Если вы нажмете на него, вы сможете выбрать отдельные папки на вашем смартфоне и просматривать файлы – фотографии, документы в различных форматах, файлы игр и многое другое.
Если вы хотите перенести файл из памяти телефона на компьютер, просто скопируйте или вырежьте его из соответствующей папки и вставьте в память компьютера в подходящем месте. Если, с другой стороны, ваш телефон требует установки соответствующего программного обеспечения, вам следует включить специальную программу и использовать её для передачи файлов между двумя устройствами.
Подключение телефона к компьютеру через USB также может поддерживаться специальным программным обеспечением производителя. В этом случае вам решать, хотите ли вы устанавливать на компьютер дополнительную программу для передачи данных на мобильное устройство.
Как отключить функцию привязки телефона к компьютеру в Windows 10
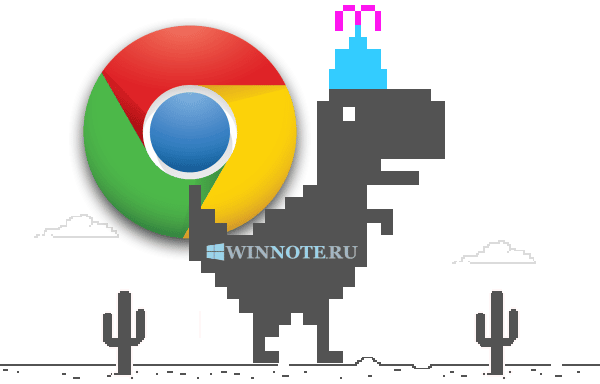
В данной статье показаны действия, с помощью которых можно отключить функцию привязки телефона к компьютеру в операционной системе Windows 10.
Функция «Ваш телефон» в операционной системе Windows 10 позволяет подключать Ваш iPhone или Android-телефон к компьютеру, а затем с помощью опции «Продолжить на ПК» можно отправлять действия на свой компьютер, позволяя воспользоваться большим дисплеем и дополнительной вычислительной мощностью для выполнения различных задач.
Несмотря на то, что использование данной функции на кросс-устройствах является очень удобной, но если вы ИТ-администратор и ваша организация не одобряет такого рода интеграции, или на вашем компьютере работают другие пользователи и вы просто не хотите связывать телефон, то можно отключить функцию привязки телефона к компьютеру.
Если Вы используете Windows 10 Pro (или Корпоративная), то самый простой способ отключить возможность подключения телефона к компьютеру это использовать редактор локальных групповых политик.
Откройте редактор локальной групповой политики, для этого нажмите сочетание клавиш + R и в открывшемся окне Выполнить введите gpedit.msc и нажмите клавишу Enter ↵.

В окне редактора локальной групповой политики разверните следующие элементы списка:
Далее, в правой части окна дважды щелкните левой кнопкой мыши по параметру политики с названием Соединение телефон-ПК на этом устройстве

В окне Соединение телефон-ПК на этом устройстве установите переключатель из положения Не задано в положение Отключено и нажмите кнопку OK .
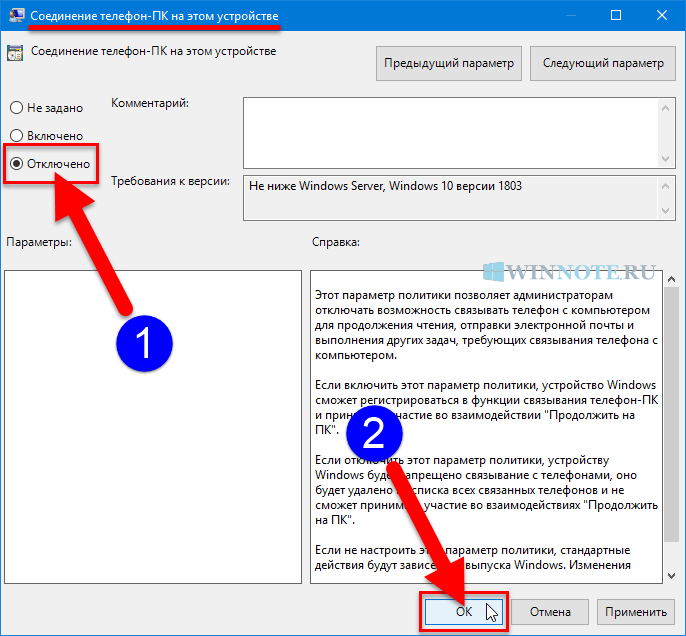
Изменения вступают в силу сразу и теперь в настройках телефона вы увидите предупреждение о том, что *Некоторые параметры скрыты или управляются вашей организацией. и опция добавить телефон будет не активна.
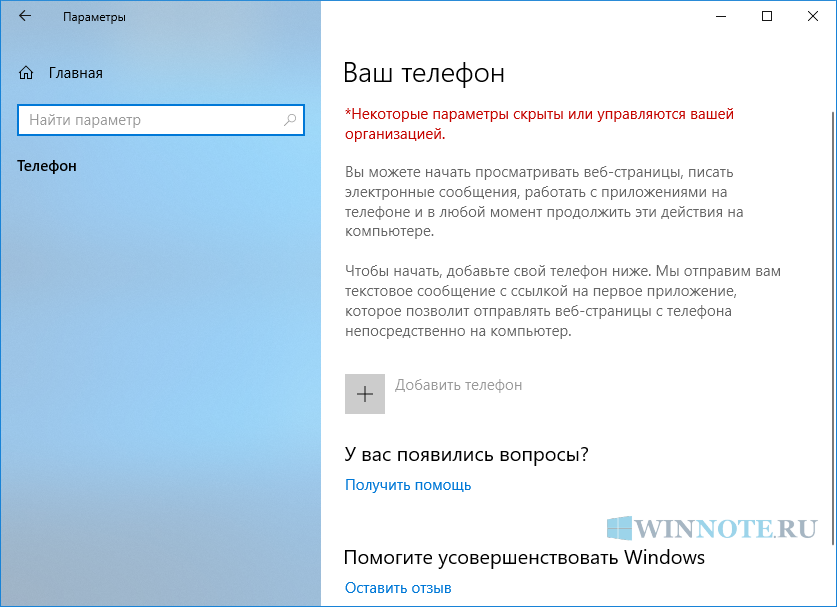
Как отключить функцию привязки телефона к компьютеру используя файл реестра
Если вы используете Windows 10 Домашняя (Home), то у вас не будет доступа к редактору локальной групповой политики, но в качестве альтернативы, чтобы отключить функцию привязки телефона к компьютеру, можно внести изменения в системный реестр посредством файла реестра.
Здесь не будет расписана пошаговая инструкция создания раздела и параметра в редакторе реестра, потому как все изменения производимые в реестре отображены в листингах файлов реестра.
Чтобы отключить функцию привязки телефона к компьютеру и тем самым запретить всем пользователям связывать свои телефоны с вашим устройством, создайте и примените файл реестра следующего содержания:
После применения файла реестра, изменения вступают в силу сразу. Чтобы включить функцию привязки телефона к компьютеру, создайте и примените файл реестра следующего содержания:
После применения файла реестра изменения вступают в силу сразу.
Теперь, применив любой из представленных выше способов, можно отключить или включить функцию привязки телефона к компьютеру.
Как подключить приложение Microsoft Your Phone к iPhone
Примечание:
Теперь на стороне iPhone, если вы ищете приложение Microsoft Your Phone в App Store, вы ничего не найдете. Это потому, что его не существует. Потрясенный? Так что делать?
Вам нужно либо загрузить приложение Microsoft Edge, либо «Продолжить на ПК» из App Store на вашем iPhone.
Примечание:
После загрузки функции различаются в каждом приложении. Давайте посмотрим, как и что происходит после их подключения. Кроме того, в любом случае вам не нужно ничего делать на стороне Windows, кроме установки приложения «Ваш телефон», если оно недоступно. Приложение просто средство.
Ссылка Продолжить на ПК на iPhone на Windows
Откройте приложение «Продолжить на ПК» на своем iPhone. Учебный экран будет приветствовать вас. Проведите влево, чтобы проверить все экраны. Наконец, вы увидите кнопку «Попробовать сейчас». Ничего сверх этого нет. Вы можете нажать на него, но это только откроет браузер.
Это приложение не имеет встроенной функции. Он просто добавляет новую функцию в меню «Поделиться». Итак, вот как использовать это приложение.
Шаг 1: Запустите любой браузер на вашем iPhone и откройте веб-страницу. Браузер может быть Google Chrome, Safari и т. д. Затем, когда вы хотите открыть эту веб-страницу на ПК с Windows, коснитесь значка общего доступа в браузере. Проведите пальцем влево по значкам приложений и нажмите «Продолжить» на ПК.
Шаг 2. Если опция «Продолжить на ПК» недоступна, нажмите «Еще». Включите переключатель рядом с Продолжить на ПК. Это добавит ярлык в главное меню общего доступа. Это разовый шаг. Нажмите Готово.
Шаг 3: Нажмите на опцию «Продолжить на ПК» в меню общего доступа.
Шаг 4: Если это ваш первый раз, вам будет предложено войти в свою учетную запись Microsoft. Используйте ту же учетную запись, которая подключена к вашему компьютеру с Windows 10.
Шаг 5: После подключения вам будет предложено выбрать компьютер для совместного использования веб-страницы. Вам будет предоставлен выбор, хотите ли вы напрямую открыть страницу на компьютере или отправить ее в виде уведомления, чтобы вы могли проверить ее позже. Используйте подходящий вариант.
Уведомление будет доступно в Центре уведомлений Windows. Нажмите на ссылку, чтобы открыть ее.
Помимо обмена веб-страницами на ПК, вы можете использовать приложение «Продолжить на ПК», чтобы продолжить работу с онлайн-копиями файлов Microsoft из Word, Excel и других. То есть, если вы редактировали любой такой файл на своем iPhone, вы найдете тот же файл на временной шкале ПК с Windows. Нажмите на файл, чтобы сразу приступить к его редактированию.
Чтобы просмотреть временную шкалу, щелкните значок «Просмотр задач» на панели задач. Если он отсутствует, щелкните правой кнопкой мыши панель задач и выберите кнопку «Показать представление задач».
Прокрутите вниз в представлении задач, и вы найдете последние файлы с вашего iPhone. Нажмите Просмотреть все действия для всех последних файлов.
Свяжите Microsoft Edge на iPhone с Windows
Использование этого метода для привязки iPhone к Windows ограничивает его функциональность только Edge. То есть вы не можете делиться страницами из других браузеров или приложений.
В любом случае, как только браузер будет установлен, запустите его и выполните следующие действия:
Шаг 1: Вам будет предложено войти в свою учетную запись Microsoft. Используйте ту же учетную запись, которая подключена к вашему компьютеру с Windows.
Шаг 2. Вам будет предложено предоставить разрешения для «Поделиться информацией о посещаемых вами веб-сайтах» и «Поделиться данными об использовании для персонализации». Предоставьте оба разрешения. Если вы пропустите это, вы можете включить их в настройках браузера Edge > Конфиденциальность и безопасность.
Шаг 3: Откройте веб-страницу и коснитесь значка «Продолжить на ПК» в нижней части браузера Edge. Затем выберите компьютер, на который вы хотите отправить веб-страницу прямо сейчас. Нажмите «Продолжить позже», чтобы отправить его в качестве уведомления. Это единственный шаг, который вам нужно выполнить. Первые два нужно сделать только один раз.
Несмотря на то, что этот метод ограничивает функциональность браузера Edge, он дает дополнительную функцию. То есть теперь вы можете просматривать веб-страницы, которые недавно открывались в браузере Edge на iPhone на вашем ПК с Windows, с помощью функции временной шкалы в представлении задач. Для этого откройте представление задач, как показано в приведенном выше методе, прокрутите вниз и щелкните веб-страницы, обозначенные текстом Microsoft Edge, если вы хотите открыть его на своем ПК.
Как выполнить звонок
Подключение выполнено. Но актуальным остаётся вопрос о том, как же теперь звонить.
Тут нет ничего сложного. Инструкция выглядит следующим образом:
- включите компьютер;
- убедитесь, что телефон тоже работает;
- на устройствах должен быть активный интернет и Bluetooth;
- зайдите в приложение «Телефон» и перейдите в раздел «Вызовы»;
- для совершения звонка необходимо набрать номер на виртуальной панели. либо же можно открыть контакты, поскольку они импортированы с телефона;
- далее кликайте на значок набора номера.
https://youtube.com/watch?v=xyOaxGXhqac
Разумеется, чтобы осуществлять звонки с ПК, на компьютере должен быть установлен микрофон. В качестве динамиков подойдут и обычные колонки. Для большего удобства есть смысл подключить беспроводные наушники с микрофоном.
Просмотр вызовов
Необязательно открывать телефон, чтобы просматривать вызовы. Это можно сделать непосредственно на компьютере, где было установлено и настроено соответствующее приложение.
Для просмотра последних вызовов через ПК необходимо открыть приложение и перейти во всё тот же раздел «Вызовы». Здесь и будет отображаться перечень последних звонков.
Вечно принятые и исходящие вызовы сохраняться в памяти приложения на ПК не будут. Они остаются там в течение последних 90 дней. Вся предыдущая база сбрасывается.
Довольно полезное, но не всем необходимое приложение. Начать им пользоваться можно буквально за несколько минут. Потому тут стоит подумать, есть ли в нём необходимость.
Как использовать?
Далеко не все владельцы компьютеров на базе Windows 10 знакомы с приложением «Ваш телефон», а потому им сложно настроить сопряжение и запустить передачу файлов. Чтобы в процессе настройки не возникало ошибок, рекомендуется воспользоваться инструкцией, состоящей из нескольких этапов подключения.
Подключение телефона
В процессе сопряжения участвуют два устройства: смартфон и компьютер. Если на ПК приложение уже установлено, то на мобильный девайс программное обеспечение необходимо загрузить дополнительно.
Владельцам смартфонов на базе операционной системы Андроид следует обратиться к помощи Play Market, а на iPhone приложение представлено в магазине App Store
Обратите внимание, что для мобильных устройств программа называется не «Ваш телефон», а «Диспетчер вашего телефона»
После загрузки нужно открыть приложение и авторизоваться, используя данные аккаунта Windows 10. В случае правильного ввода информации, включающей в себя логин и пароль, оба устройства связываются между собой.
Как связать устройства
Главным звеном при сопряжении является компьютер. Именно через него настраивается связь со смартфоном, а не наоборот:
Запустите «Параметры» (находится в меню «Пуск»).
Перейдите в раздел «Телефон».
Нажмите кнопку «Добавить телефон».
Введите номер телефона.
- Откройте приложение на мобильном устройстве.
- Подтвердите подключение.
После удачного сопряжения ноут или компьютер отобразит модель смартфона, которая подключена к ПК в соответствующем разделе «Параметров». Сохранив ее, вы сможете без труда обмениваться фотографиями и другими данными.
Важно. Для корректного соединения необходимо, чтобы оба устройства были подключены к одной сети Wi-Fi
Обмен файлами
Как только будет настроено соединение, можно начинать пользоваться приложением. Для наглядности представим ситуацию: на смартфоне есть фотография, которую хочется быстро перекинуть на ПК. В таком случае действуйте по следующей инструкции:
- Откройте файл на мобильном устройстве.
- Нажмите кнопку «Поделиться».
- Выберите «Диспетчер вашего телефона».
- Укажите модель ПК, на которую требуется передать информацию.
- Дождитесь окончания передачи.
В то же время приложение позволяет осуществлять просмотр файлов без предварительной передачи. Если ПК и смартфон сопряжены, то в приложении «Ваш телефон» на компьютере пользователь увидит вкладку «Фотографии». Открыв ее, можно получить доступ ко всем снимкам, сделанным на мобильный гаджет.
Справка. Кроме передачи файлов программа позволяет выводить изображение со смартфона на монитор компьютера, активируя тем самым функцию второго экрана.
Программа MyPhoneExplorer
Это легендарное приложение для управления мобильниками с компьютера было невероятно популярно в эпоху расцвета кнопочных сотовых. Теперь оно доступно и для Андроид смартфонов.
MyPhoneExplorer
Соединение между ПК и гаджетом можно выполнить любым удобным способом — через Wi-fi, USB-кабель или Bluetooth. Программа также поможет владельцу телефона упорядочить и синхронизировать сведения на гаджете.
Отправлять смс и получать, можно через интерфейс программы, выбрав вкладку “Сообщения”. Если по каким-то причинам программа отказывается соединяться с вашим гаджетом, выберите включение режима “Отладка по USB”.