Как установить АдГуард
Программа распространяется тремя способами:
- Расширение. Устанавливается непосредственно в браузер, имеет ограниченный набор функций, хотя их достаточно для рядового пользователя;
- Клиентская программа для Windows, Linux, Mac OS. Обладает большим функционалом в сравнении с плагином;
- Приложение для мобильного телефона на Android.
Каждый метод связан с достоинствами и недостатками, основные преимущества расширения заключаются в простоте установки и бесплатном распространении. Чтобы получить полную защиту в Яндекс обозревателе и не только, лучше устанавливать программу, в ней больше полезных функций.
Дополнительные возможности в программе АдГуард:
- Полная защита от фишинга и других вредоносных сайтов;
- Функция родительского контроля;
- Блокировка фишинговых атак;
- Работает во всех браузерах;
- Экономит больше трафика;
- Ускоряет интернет соединение;
- Возможность обращения в техническую поддержку.
Установка расширения
Чтобы инсталлировать расширение можно воспользоваться двумя способами, оба требуют приблизительно одинакового количества усилий.
Способ 1: через вкладку «Дополнения»
- В Yandex browser нажимаем на три горизонтальные полосы в верхней части окна справа.
- Выбираем «Дополнения».
- Пролистываем страницу вниз и находит графу «Блокировка рекламы».
- Находим пункт в разделе – AdGuard, он сейчас в выключенном состоянии, чтобы его запустить нужно нажать на переключатель рядом.
Способ 2: через магазин расширений
После любого способа в браузере появляется необходимый плагин, который работает в автоматическом режиме. Его настраивать требуется лишь в случае некорректной работы на отдельных сайтах или при необходимости отключить блокировку рекламы при определённых условиях.
Рекомендуем:
Полное удаление программы Adguard
Существует 2 способа полного удаления программы с компьютера.
- Удаление при помощи стандартных утилит ОС Windows.
- Удаление с помощью программы RevoUninstaller.
Удаление при помощи стандартных утилит ОС Windows
Для того, чтобы полностью удалить программу Adguard сперва необходимо удалить программу с помощью стандартного установщика, после чего провести поиск по реестру операционной системы и удалить все записи, связанные с этой программой.
Сначала необходимо открыть «Панель управления», для этого нажимаем сочетание клавишWin+R и в появившейся строке «Выполнить» вводим команду «control».
После того как откроется панель управления выбираем пункт «Удаление программ».
В появившемся окне «Программы и компоненты» находим программу Adguard нажимаем по ней правой кнопкой и в выпавшем меню выбираем «Удалить».
После этого откроется установщик программы, проходим все шаги, и удаляем программу. После завершения удаления нажимаем сочетание клавиш Win+R и вводим команду «regedit».
После чего откроется реестр операционной системы, нажимаем сочетание клавиш Ctrl+F и в поисковой строке вводим «adguard» и нажимаем Enter.
При обнаружении каких-либо папок, связанных с программой, удаляем их нажимая правой кнопкой и выбирая в выпавшем меню «Удалить».
Удаление с помощью программы RevoUninstaller
Для того что бы удалить программу Adguard с помощью RevoUninstaller для начал скачайте и установить.
В программе откройте раздел «Деинсталлятор» и выберите программу Adguard, после сего в панели нажимаем кнопку «Удалить».
После чего устанавливаем режим сканирования «Продвинутый».
После удаления в панели программы запустите поиск остатков программы, в окне «Найдено…» Кликаем на кнопку «Выбрать всё», а затем «Удалить» и «Далее».
В следующем окне выполняем аналогичные действия.
После завершения удаления закрываем программу.
Деинсталляция через средство удаление ПО Windows
Это самый простой и очевидный способ. Однако для большинства пользователей до сих пор остается загадкой. Поэтому мы сейчас разберем весь процесс пошагово.
Шаг 1. Заходим в «Панель управления». Сделать это можно через меню Пуск Панель Управления, или, нажав сочетание клавиш Win+R, вызвать окно «Выполнить», в котором прописать control:
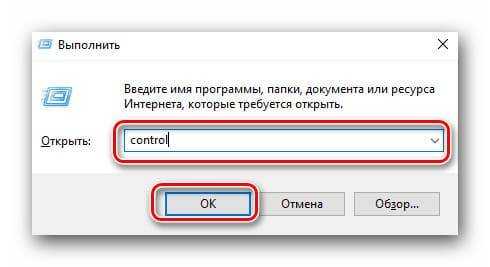
Шаг 2. На панели инструментов находим пункт «Программы и компоненты» и заходим внутрь:
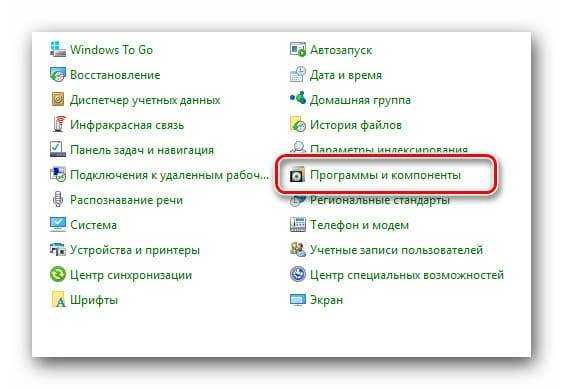
Шаг 3. Здесь отображается весь установленный софт. Находим наш Адгуард, и в контекстном меню выбираем «удалить»:

Как наладить работу и пользоваться Адгуард в Yandex browser и что делать, если перестал работать
Шаг 4. Вместе с инструментом лучше стереть и его настройки. Отмечаем галочкой (1) и жмем Удалить(2):
Начинается быстрый процесс деинсталляции:
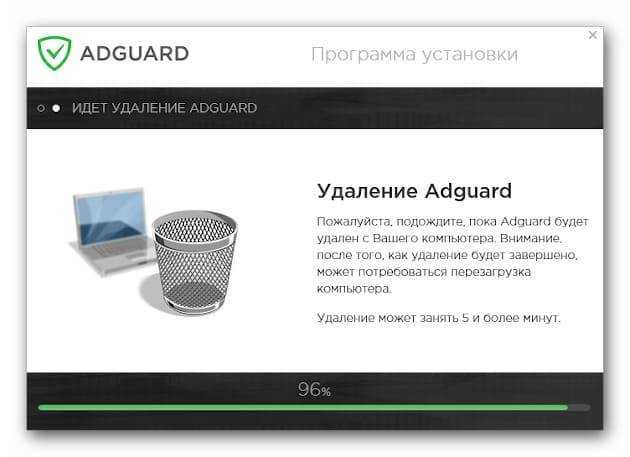
Утилита деинсталлирована, теперь остается только перезагрузить систему. Но чтобы полностью избавиться от ее следов, необходимо провести очистку реестра. Как это сделать мы рассмотрим ниже, а пока рассмотрим второй способ.
Скачать Adguard для Chrome
Расширение Adguard доступно для браузера Google Chrome по .
Установка Adguard Chrome стандартная и навсегда без регистрации в полной версии.
После установки Адгуард антибаннера будет доступен месячный, полугодовой или годовой пробный режим, после которого нужно покупать лицензию, но поскольку это полностью русская разработка, цена на нее очень низкая.
При этом значительно повышается скорость работы интернета, используется меньше входящего траффика.
- Обновлено: 16-06-2021, 17:09
- Жанр: Инструмент
- Версия: 4.0.56
- Русский язык: Да
- Требования: Android 4.0.3
- Просмотров: 70 394
Adguard – Block Ads Without Root
– просто шикарное приложение, что за время своего существования стало выбором практически всех пользователей, как стационаров, так и мобильных гаджетов. И это совершенно закономерно и логично. Огромное количество рекламы, всплывающие окна, пытающиеся самостоятельно скачаться файлы с самым сомнительным содержанием и назначением, а так же многие другие “замечательные” вещи с которыми сталкиваешься в современном интернет-пространстве превращает простейшую задачу в настоящее испытание. Ну а с данной программой пользователь просто не замечает всего этого и наслаждается чистотой и безопасностью.Adguard – Block Ads Without Root – полезное приложение для блокировки надоедливой рекламы в любом из установленных браузеров на вашем устройстве. Кроме того, программа способна защитить от перехода на фишинговые сайты и загрузки вредоносных файлов.Приложение является практической копией полной версии утилиты, но с некоторыми ограничениями и особенностями. С её помощью вы сможете не просто избавиться от надоедливой рекламы, но и значительно ускорить загрузку интернет-страниц, а также сэкономите драгоценный трафик.Чтобы активировать программу достаточно будет тапнуть на единственную кнопку в главном меню. Кроме основного переключателя, вы увидите информацию, касательно сэкономленного трафика и количества удаленной рекламы. Настройки позволят изменить список фильтров, создать списки с сайтами, где реклама разрешена, а также при желании, активировать функцию «полезной рекламы», направленной на конкретного пользователя в зависимости от ранее совершенных поисковых запросов.Кроме основной функции, позволяющей блокировать рекламу, Adguard сможет защитить ваше устройство от вредоносных ссылок и зараженных файлов, загрузка, которых попросту не будет происходить. В целом, работоспособность приложения находится на высоком уровне, вы получаете функциональный инструмент обеспечивающий защиту устройства при интернет-серфинге, блокировку рекламы и экономию трафика. Описание мода: Premium Оценок: 47 Скриншоты
Как убрать всплывающую рекламу в браузере или на рабочем столе Windows?
Нужно просто отписаться от сайта, который присылает и показывает рекламу в правом углу экрана вашего ноутбука или монитора компьютера. Удалить подписку в браузере. Сделать это можно в настройках браузера, через который вы согласились на показ уведомлений. Как правило, в самом окне уведомления указан браузер, через который оно появляется.
Инструкция подойдет для Windows 10, Windows 8, Windows 7 и т. д. Дальше я более подробно покажу, как отключить эти уведомления и отписаться от сайта во всех популярных браузерах.
Google Chrome
Запустите Chrome. Перейдите в настройки. Затем слева откройте раздел «Конфиденциальность и безопасность», откройте «Настройки сайтов» и выберите пункт «Уведомления». Или просто скопируйте и перейдите по этой ссылке: chrome://settings/content/notifications.

В разделе «Блокировать» находятся сайты, на которых вы заблокировали показ уведомлений. А в разделе «Разрешить» можно увидеть сайты, которые могут присылать вам уведомления и рекламу в этих уведомлениях. Их нужно удалить.

Просто удалите те сайты, уведомления от которых вы не хотите получать. Если вы сами не подписывались, то можете удалить все сайты в разделе «Разрешить».
А если вы не хотите, чтобы появлялись эти запросы на показ уведомлений, то можете отключить функцию «Сайты могут запрашивать разрешения на отправку уведомлений».
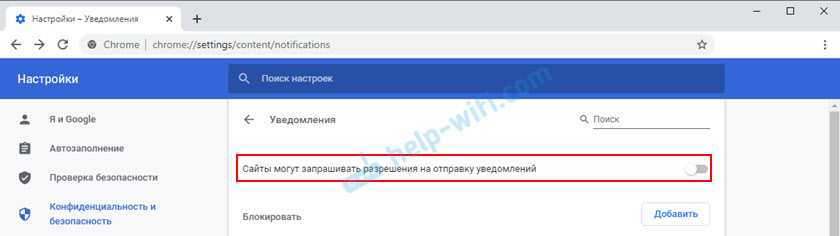
С Google Chrome разобрались, идем дальше.
Opera
Зайдите в «Меню» – «Настройки», слева нажимаем на «Дополнительно» и выбираем пункт «Безопасность». Дальше открываем «Настройки сайтов» – «Уведомления». Можно скопировать ссылку opera://settings/content/notifications и перейти по ней в браузере Opera. Так вы сразу попадете в эти настройки.
Удалите все сайты в разделе «Разрешить». Или только те сайты, от которых вы хотите отписаться и которые показывают вам рекламу в углу экрана. Просто открываем меню сайта (…) и нажимаем «Удалить».

После этого сайты больше ну будут присылать уведомления и рекламу в браузер и на рабочий стол.
Яндекс.Браузер
Открываем «Меню» – «Настройки». Дальше переходим на вкладку «Сайты» и нажимаем на пункт «От прочих сайтов» в разделе «Уведомления». Ссылка для быстрого доступа к настройкам: browser://settings/content/notifications (скопируйте в браузер и перейдите по ней).
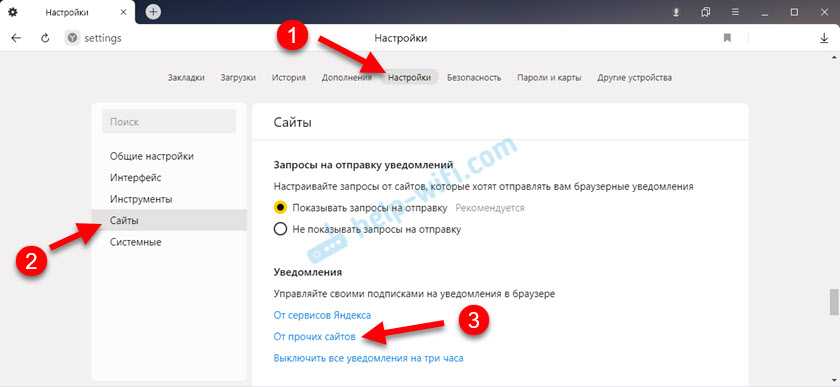
Удаляем сайты, уведомления от которых вы не хотите получать на свой компьютер.

Теперь реклама в правом нижнем углу Яндекс Браузера появляться не будет.
Mozilla Firefox
Нужно зайти в «Меню» – «Настройки». Перейти на вкладку «Приватность и защита», прокрутить страницу до раздела «Уведомления» и нажать на кнопку «Параметры» напротив соответствующего пункта.
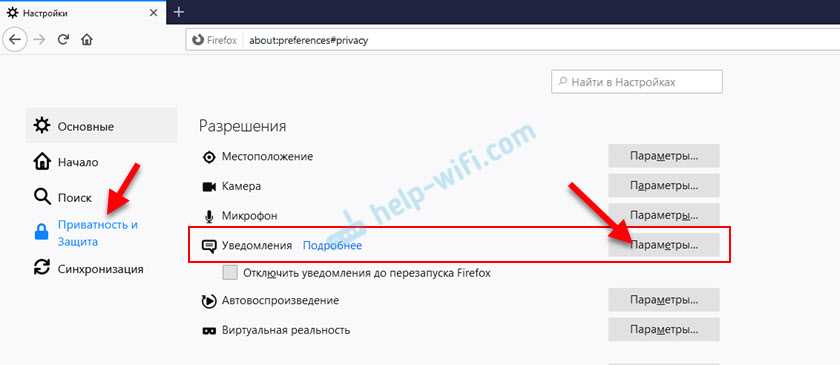
Выделяем нужный сайт из списка и нажимаем на кнопку «Удалить веб-сайт». Так же можно «Удалить все веб-сайты». Когда все сделаете, нажмите на «Сохранить изменения».
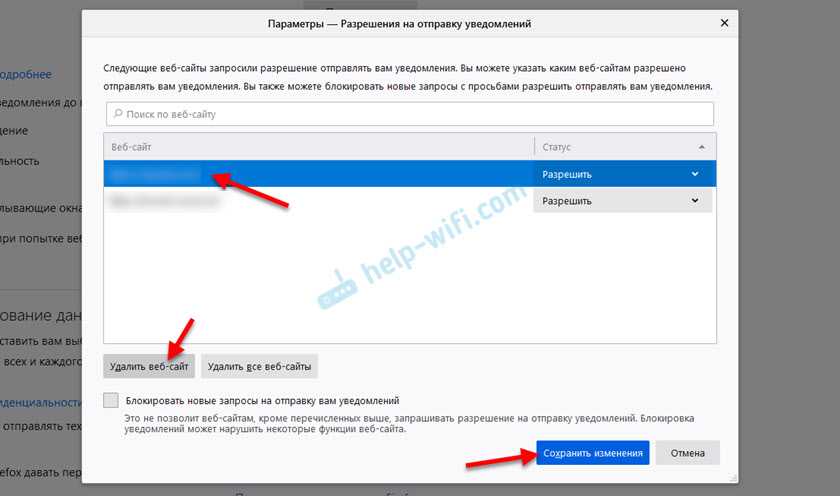
Можете закрыть окно с настройками.
Microsoft Edge
Нажмите на меню из трех точек и выберите пункт «Настройки». Слева перейдите в раздел «Сохраненные файлы cookie и данные» и нажмите на пункт «Уведомления».
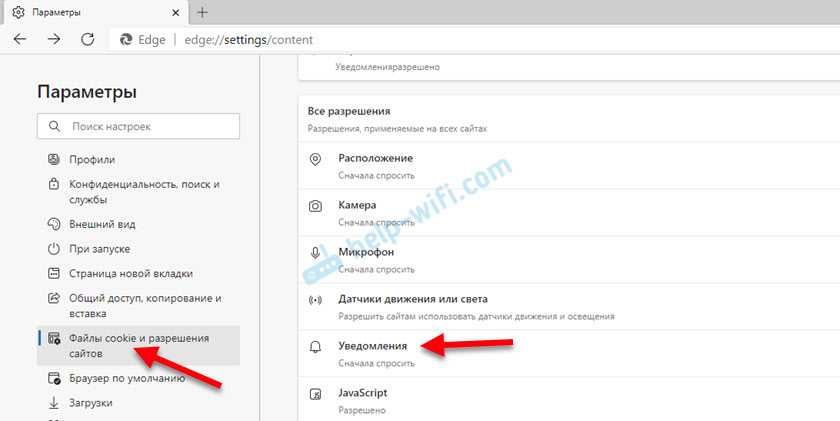
Если в разделе «Разрешить» есть сайты, то удалите их. Это они показывают рекламу в углу рабочего стола и в браузере.
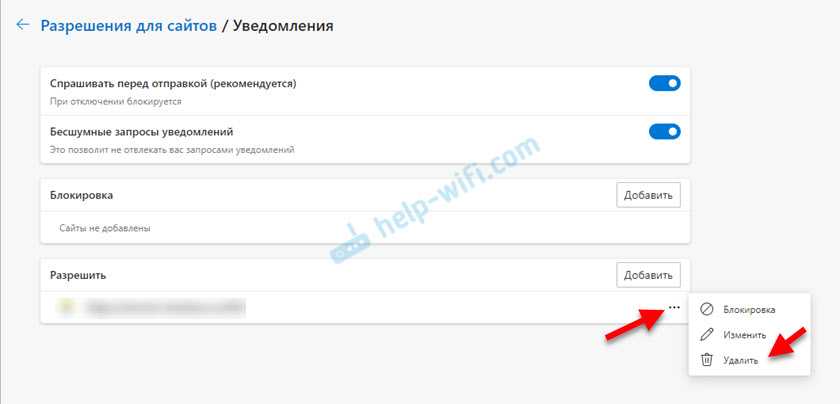
На этом все!
Если после выполнения этих действий реклама не исчезла, то возможно браузер здесь не при чем, а рекламу показывает какое-то вредоносное ПО. В таком случае я рекомендую проверить систему бесплатной утилитой Malwarebytes AdwCleaner. Она отлично находит и удаляет такое программное обеспечение. Так же можете еще просканировать компьютер с помощью Dr WEB CureIt!
7
27494
Сергей
Решение проблем и ошибок
Почему в этом списке отсутствуют Privacy Badger и Ghostery?
Возможно, вы слышали о популярных адблокерах Privacy Badger и Ghostery. Дело в том, что эти плагины предназначены не для блокировки рекламы, а для отказа от рекламы и других элементов сайтов, которые нарушают конфиденциальность пользователей. В результате они оба блокируют определенные типы рекламных объявлений. Но в первую очередь инструменты нацелены на защиту конфиденциальности.
Это означает, что, используя любой из этих плагинов, вы не увидите ту рекламу, в которой можете быть заинтересованы. Кроме этого предоставляют ограниченный контроль над тем, рекламу какого типа нужно блокировать. А учитывая их политику «хорошей рекламы», определенную часть объявлений вы вообще не сможете заблокировать.
Программа для блокировки рекламы и всплывающих окон во всех браузерах
Подобная реклама называется агрессивной. Но это ещё пол беды. Есть разновидность рекламы, которая встраивается во все браузеры вашего компьютера и загружает браузеры только с нужной ей страницы. Или на всех страницах показывает нужную для себя рекламу.
Я уже много раз упоминал про подобную рекламу в своих статьях: — Вирус реклама, Как убрать казано Вулкан? и Как удалить как webssearches.com? Я даже книгу написал: — Как удалить рекламный вирус? К чему я это рассказываю, а к тому, что в данных статьях, я упоминал про одну из программ для блокирования рекламы, которая очень прилично работает.
Как настроить расширение adguard в Яндексе
Для настроек расширения от нежелательной рекламы нажимаем ссылку «Подробнее» в строке описания. Если вы хотите использовать свой браузер в режиме инкогнито, чтобы ваши действия — история посещений не сохранялись, отметьте пункт «Разрешить использовать в режиме инкогнито».
И жмём кнопку «Настройки» для более расширенных настроек дополнения. Далее, вы будете перенаправлен на сайт настроек, где включайте или отключайте любые модули расширения
Варианты помощников
В настройках возможно подобрать фильтры, активировать рабочие параметры. Также можно внести ресурсы в белый список веб-сайтов, на которые нет надобности распространять воздействие блокировщика, если установить расширение Адблок для Яндекс браузера.
- В меню Яндекс найти пункт Дополнения.
- Выбрать Adguard (найти вариант, выбрав из категории предложений Безопасный интернет).
- Включить блокиратор рекламы для Яндекс браузера, воспользовавшись переключателем.
Скачать Adblock Plus для всех Браузеров
Сначала нужно скачать Adblock Plus для Yandex Browser:
— зайти на https://adblockplus.org/ru/;
— нажать на «Установить… »;
— в возникшем окошке щёлкнуть «Установить… »;
— подтвердить намерение.
Как отключить Adblock в Яндекс браузере? Нужно открыть вкладку «Дополнения», выбрать требуемое действие.
Заключение
Всплывающая реклама — это вызывающая мигрень неприятность, с которой каждый пользователь Интернета испытал несчастье. К счастью, сегодня у нас есть довольно много хороших и бесплатных программ для блокировки рекламы, которые не позволяют всплывающим окнам открываться в вашем браузере и потенциально заражают вашу систему. Если у вас достаточно всплывающих окон, как у меня, посмотрите на перечисленные выше блокировщики рекламы.
Как правильно настроить Adguard
Первым делом нужно Скачать Adguard бесплатную пробную версию на целый год http://adguard-com.ru! Для скачивания многих русских программ я пользуюсь интернет магазином Softkey. Цена на нем такая же, как на сайте производителе, но, часто бывают скидки для зарегистрированный пользователей. А кому не хочется приобрести программу подешевле?
Но сейчас мы установим пробную версию на две недели со всеми функциями. Для этого, нажимаем «выбрать версию» и в понравившейся версии в правой колонке нажимаем «скачать».
Затем, нам необходимо установить программу блокиратор рекламы. В процессе установки, Adguard предлагает нам установить дополнительные программы. Но я установку данных программ закрываю. Яндекс Браузер у меня уже установлен. Менеджер браузеров потом будет сложно удалить.
После чего нам нужно дождаться первой части установки. Далее, продолжим установку программы. Нам предлагают обучение – это и есть продолжение установки.
Как раз во время установки производится некая настройка программы. Это очень важный и интересный момент. Жмём «Начать».
Также я советую в появившихся окнах открывать ссылку «Настройка». В новом окошке оставляем галочки по определению языковых фильтров и «Не блокировать полезную рекламу». Полезная реклама — это та, которая не содержит в себе вредоносного кода и содержит информацию от Яндекс Директ или Рекламу от Google (и других поисковых систем). Такую рекламу можно не блокировать на сайтах.
По поводу антифишинга, я предлагаю его включить, это обезопасит ваш компьютер от нежелательных вторжений с зараженных сайтов.
На страницах во многих сайтах есть сбоку в сайт-баре так называемые виджеты, в которых находятся кнопки «Мне нравиться» либо под видео, либо, в самих статьях. Или ссылки на различные сообщества и группы. Установив галочку, можно отфильтровать все эти кнопки.
Но, я опять же здесь не вижу ничего опасного. Это наоборот, достаточно удобная функция. Я здесь галочку также не ставлю.
В следующем окне переходим на расширенную настройку. На различных сайтах установлено много различных счетчиков, которые считают вас как «посетителя на данном сайте».
Если вы хотите от фильтроваться от этих счетчиков (Антитрекинг – это разновидность счетчиков), то можете устанавливать данную функцию, но я не вижу в этом особый смысл в безопасности ПК. Поэтому, я не ставлю данные галочки.
В следующем окне переходим в расширенные настройки. Помощник Adguard — это и есть программа для блокировки рекламы в браузере, точнее расширение. Помощник Adguard я предлагаю установить, а в следующей галочке не вижу необходимости. Она устанавливает расширение «Мнение пользователей о сайте». Слишком много расширений в браузере – это плохо!
В важных настройках жмём «Настроить». Есть так называемые защищённые https соединения, которые защищены от различных взломов. SSL EV сертификат означает, что сайт прошёл расширенную проверку на доверие. Галочки ставить не обязательно.
Далее, можете установить Adguard на ваш Android. Жмём «Завершить».
Программа у нас установилась. Основные настройки мы уже проделали. У нас открывается окно программы для блокировки рекламы. Настройки при желании можно изменить.
По поводу «Родительского контроля», я написал несколько статей и сейчас мы эту тему затрагивать не будем. Далее, можете пройтись по всем вкладкам и посмотреть, какие настройки у вас работают. Нажав на «Настройки» можно внести дополнительные настройки.
На мой взгляд, настройки стоят правильно и их менять не стоит. Они соответствуют оптимальной работы программы, мы их уже настроили во время установки данного софта.
Программа для блокировки рекламы в интернете Adguard – это довольно полезная программа, и я советую вам её установить вместе с антивирусом и файрволлом. Успехов!
- https://guidecomp.ru/kak-nastroit-i-ispolzovat-adguard-v-yandex-brauzere-i-chto-delat-esli-perestalo-rabotat-rasshirenie.html
- https://public-pc.com/adguard-chto-eto-i-kak-polzovatsya/
- http://info-kibersant.ru/adguard.html
Скачать AdGuard
Во время серфинга по сети Интернет пользователи постоянно сталкиваются с рекламой – какие-то сайты используют ее для заработка, какие-то не хотят приобретать платную подписку на хостинг для своего сайта, который был бы защищен от лишних баннеров. Есть так же рекламные алгоритмы поисковых систем, которые готовы подкинуть вам рекламу, которая может и соответствует вашим потребностям, но из-за своей назойливости и неуместности скорее вызывает раздражение, а не благодарность за помощь в поисках нужной вещи.
AdGuard не только защищает пользователя от нежелательной рекламы, но и обладает широким дополнительным функционалом и при этом не перегружает систему компьютера.
на Android
AdGuard — это уникальный инструмент блокировки для Android, который убирает рекламу в приложениях и браузерах, защищает ваши личные данные и помогает управлять приложениями без root-прав.
AdGuard для Mac
AdGuard для Mac — это первый блокировщик рекламы, разработанный специально для macOS. Он предлагает гораздо больше, чем любое расширение: блокирует все виды рекламы во всех браузерах и приложениях, защищая ваше право на конфиденциальность.
для iOS
Лучший блокировщик рекламы для Safari на iOS! AdGuard устранит рекламу в Safari, защитит ваши личные данные и ускорит загрузку страниц.
AdGuard для iOS использует новейшую технологию блокировки, которая обеспечивает непревзойденное качество фильтрации и позволяет применять множество различных фильтров одновременно.
Как установить программу adguard – инструкция
После скачивания, очень маленького загрузчика запустите его – обычно появляется запрос открыть и дождитесь окончания загрузки (зеленая линия дойдет до конца).
Сразу после этого начнется процесс установки. Вам будет предложено принять условия – примите, иначе установить и пользоваться программой адгуард, на своем компьютере не сможете.
После этого вам будет предложено выбрать место установки программы Adguard. Для этого нажмите справа на зеленый значок с тремя точками.
Впрочем, этот шаг можно пропустить, тогда программа установится на диск «С», в папку Program Files. На строку далее внизу, нажимаем в любом случае.
Теперь нас ждет сюрприз. Если вы поклонник сервиса Яндекс, то жмите далее. Тогда вместе с Адгуард на ваш компьютер установится Яндекс браузер и несколько других элементов.
Если ваше отношение к Яндексу желает лучшего, то не устанавливайте. Просто понажимайте напротив строк соответствующие кнопки и все это отключится.
После этого начнется установка. Подождите пока не увидите выбор языка.
Здесь делать ничего не нужно – по умолчанию он русский – просто жмите: «продолжить».
На этом можно сказать установка закончилась и начинается настройка – смотрим ниже инструкцию.
Как работает расширение AdGuard
Антибаннер для Яндекс браузера имеет позитивные отзывы и отличается повышенной эффективностью из-за отличающегося принципа работы. Расширения типа Adblock блокируют обработку кода баннера, хотя он загружается вместе со страницей. Скрипты для обхода аддона просто запускают рекламу после обработки страницы плагином. Адгуард полностью удаляет код рекламы со страницы, это ускоряет обработку данных и уменьшает время загрузки страницы.
Некоторые известные сайты используют Anti-AdBlock скрипты, их роль заключается в блокировке доступа к ресурсу всех пользователей с плагинами АдБлок. Включённое расширение АдГуард для Яндекс browser обходит блокировку и позволяет наслаждаться контентом ресурса.
Принцип работы сводится к анализу кода страницы и проверки его по базе правил. Разработчики составили свыше 95 тысяч регулярных выражений (правил) для исследования сайта и удаления рекламы. База расширения является самой большой из существующих, она превосходит другие популярные плагины Disconnect и Ghostery. Дополнительно можно самостоятельно создавать правила, но для этого потребуются навыки в вёрстке и знание HTML, CSS.
5 причин установить AdGuard Plus для Yandex обозревателя
В пользу расширения говорят 5 главных достоинств:
- Полная блокировка рекламы: в видео, rich media (анимации), всплывающих окон, баннеров и текстовых Push-сообщений.
- Экономит количество трафика и уменьшает вес кода страницы, так возрастает скорость обработки данных. Дополнительно браузер не затрачивает ресурсы на прорисовку рекламы и докучающих новых окон.
- Предотвращает установку вредных программ со шпионским кодом, также блокирует приложения, показывающие рекламу в системе.
- Защищает нас от воровства личных данных и слежения. Дополнение Адгуард борется со всеми известными методами слежения в сети.
- Показывает уведомления при переходе на вредоносные сайты. Уже в базе расширения свыше 1,8 млн опасных сайтов.
Расширения для браузеров
Если вам не нужна программа с столь большим арсеналом функций, и вы просто хотите убрать рекламу при просмотре веб-страниц из вашего браузера, тогда вам просто стоит скачать расширение Adguard из магазина расширений.
Расширение для браузера Chrome, ссылка на скачивание и установку:https://chrome.google.com/webstore/detail/adguard-adblocker/bgnkhhnnamicmpeenaelnjfhikgbkllg?hl=ru
Расширение для браузера MozillaFirefox, ссылка на скачивание и установку: https://addons.mozilla.org/ru/firefox/addon/adguard-adblocker/
Расширение для Яндекс Браузера и Opera, ссылка на скачивание и установку: https://addons.opera.com/ru/extensions/details/adguard/
Если Adblock не помогает
Если блокировщик рекламы у вас уже стоит, но всплывающие окна с надоедливой рекламой вконтакте и прочей ерундой у вас не пропали, у меня для вас плохие новости — скорее всего, вы подхватили вирус или троян. Но, не стоит отчаиваться, на всякую проблему есть своё решение.
Как вариант, начать сканирование компьютера можно с 2 бесплатных утилит, от Касперского и Dr.Web:
Также, куда стоит заглянуть:
-
Ярлыки браузеров на рабочем столе и в панели задач. ПКМ по ярлыку —
Проверить ярлыки браузеров
Ни в одном поле не должен присутствовать URL
- Расширения, плагины браузеров. Всё подозрительное — удалить, при сомнениях временно отключить и проверить результат
- Стартовые страницы браузеров — не должно быть подозрительных, лучше пусть не будет никаких
-
Свойства обозревателя Windows. — — — вкладка —
Свойства обозревателя Windows
Галочка на и отсутствие подключения через прокси, только если вы точно не уверены, что подключение должно осуществляться через прокси
- Определение DNS-серверов — —
— Выбрать существующее подключение — —
Как прописать DNS адреса Google
DNS-сервера должны либо получаться автоматически, либо использовать известные вам адреса
Файл hosts — —
Файл hosts не должен содержать посторонних IP и адресов
В идеале, там не должно быть IP иных, кроме и непонятных доменных имён, кроме . Если сомневаетесь, лучше полностью вычистите файл , так точно будет исключена проблема с этой стороны.
Вышеперечисленных мер должно хватить, чтобы устранить проблемы со всплывающими рекламными окнами.

































