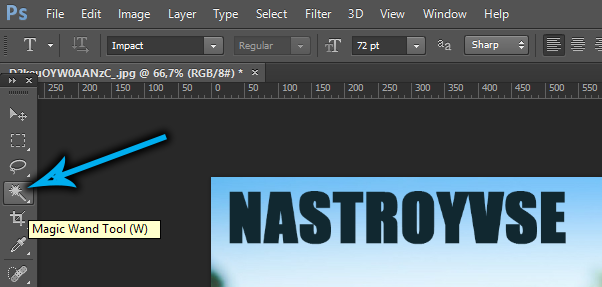Отключение автоповорота
Если испытали методы активации автоматического поворота, отключение трудностей не вызовет. Помимо этого, пользователи смогут регулировать работу приложения, используя удобный функционал. Читайте ниже.
Если у Вас остались вопросы или есть жалобы — сообщите нам
Задать вопрос
Панель уведомлений
Чтоб отключить ставшую ненужной функцию на мобильных устройствах Honor и Huawei, выполните действия уже описанные выше в этой статье.
- Опустите верхнюю панель уведомлений.
- Клацните по иконке с надписью «Автоповорот».
- Проверьте, перестала ли гореть кнопка, и испытайте, отключилась ли опция.
В неактивном состоянии значок выглядит так .
Основные Настройки телефона
Второй метод тоже практически не отличается от ранее указанного.
- В «Настройках» смартфона зайдите в раздел «Экран».
- Найдите требуемый параметр и верните ползунок в неактивную фазу.
Сразу проверьте, действительно ли отключилась смена ориентации изображения. Бегунок должен быть серым.
При оптимизации Режима Энергосбережения
В третьем случае требуется изменить настройки энергосбережения. Следуйте по пунктам.
- Зайдите в «шестеренку».
- Откройте раздел «Батарея».
- Кликните по вкладке «Режим энергосбережения».
- Среди видимых функций найдите строку связанную с автоматическим поворотом дисплея и жмите «Оптимизировать».
- Появится надпись «Автоповорот выключен.
Как установить новую тему и поменять старую на Huawei/Honor
Но впредь помните, каким образом отключили этот функционал, чтоб лишний раз не задаваться вопросом, почему он перестал работать.
Что делать, если автоповорот не работает
В некоторых случаях активация разворота экрана в телефоне Samsung не даёт ровным счётом ничего. Вы поворачиваете телефон, но изображение не меняется вслед за поворотом устройства. Почему так происходит?
В некоторых случаях поворот экрана не работает
Обычно причиной дисфункции является гиродатчик телефона, настройки которого сбились или он вовсе выше из строя.
Для решения проблемы попробуйте выполнить следующее:
- Откройте приложение ввода номера телефона;
- Наберите код *#0*# ;
- Откроется инженерное меню вашего Samsung;
- Найдите там опцию «Датчики»;
- Проверьте, меняется ли значение поля «Gyroscope Sensor»;
- С помощью функции «Gyro Selftest» можно провести калибровку данного датчика.
Если это не помогло, рекомендуем отдать телефон на проверку в сервисный центр. Вполне возможно, что датчик физически повреждён и нуждается в ремонте (замене).
Как включить поворот экрана на Айфон
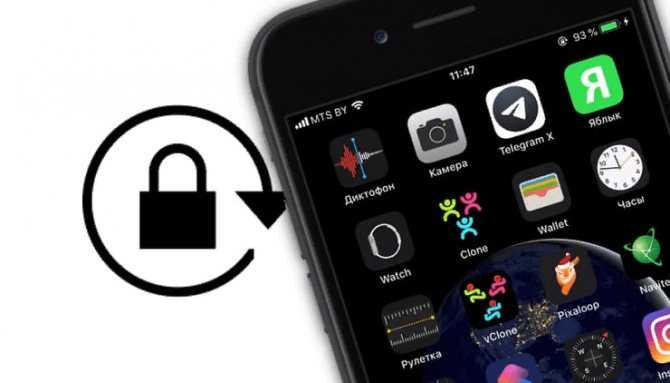
Включить данную функцию может каждый обладатель Айфона. Как правило, она установлена по умолчанию, то есть с первого включения и первой работы телефона автоматический поворот уже включен и работает. Но бывают случаи, когда пользователю отключили эту функцию. Тогда приходится подключать её заново.
В некоторых моделях есть такое, что разворот экрана запрещен принудительно. Чтобы понять, что автоповорот принудительно выключен, нужно посмотреть на шторку состояния – на ней должен быть перечеркнутый замочек.
Включение автоматического поворота состоит из двух незамысловатых этапов:
- Действия через настройки;
- Действия через рабочий экран.
В первом случае принцип действия сложен для начинающих пользователей, так как не каждый сможет найти нужный раздел в настройках своего устройства. Тем не менее, принцип действия для первого этапа таков:
- Для начала нужно разблокировать свой Айфон и найти штатное приложение «настройки»;
- После нахождения иконки в виде шестеренки кликаем на неё;
- Листаем вниз и находим раздел «Экран и яркость»;
- В нем находим подраздел «Вид». Как правило, он установлен стандартным;
- После переходим по эту подразделу;
- Пользователю представляется выбор режима: либо стандартный, либо увеличенный. Нажимаем на «стандартно»;
- Далее кликаем на установку данного режима, то есть нажимаем на кнопку «установить». Она выйдет сразу, как пользователь поменяет режим. Этой кнопкой обладатель телефона подтверждает свои действия;
-
Выходим из настроек.
Так заканчивается первый этап настроек автоматического режима. Это была самая сложная часть. Далее осталось самое легкое – перейти на рабочий экран и открыть меню айфона, которое появляется взмахов снизу-вверх. В меню предложен ряд функций, которые пользователь может включить без дополнительных настроек. Находим значок замка, вокруг которого идет стрелочка – это и есть кнопка автоматического поворота. Кликаем на неё и все! Функция автоматического поворота включена.
Как выключить автоматический поворот экрана в телефонах и планшетах на базе Android
Основная масса смартфонов и планшетов, управляемых системой Android, изначально настроена таким образом, что изображение на экране устройства автоматически поворачивается «ногами вниз», при повороте самого гаджета. Однако, по разным причинам, это не всегда может быть удобно.
Как же отключить автоматический поворот изображения на экране?
Начнем, с более новых версий Android, от 6.0 и выше:
Тут все довольно просто. Нужно провести пальцем от самого верха главного экрана вниз, тем самым достав шторку главных настроек .
И нажать один раз на значок «поворота экрана», сделав, тем самым, его не активным. После этого, экран вашего смартфона или планшета перестанет переворачиваться самостоятельно. Включить функцию обратно, можно таким же способом.
Для того, чтобы отключить автоматический поворот экрана в более ранних версиях Android:
Открываем главное меню, и нажимаем на пункт «настройки»
В появившемся окне, выбираем строку «экран»
После чего, остается только найти и убрать галочку напротив надписи «Автоповорот экрана»
Готово! При желании снова включить автоматически поворачивающуюся картинку, проделайте то же самое, для возврата активной галочки.
https://youtube.com/watch?v=wm96y9pJrvQ
Стоит ли активировать автоповорот экрана?
Автоматический поворот экрана удобен тем, что вы можете в любой момент перевернуть планшет или телефон, и картинка сразу же примет необходимое положение. Это актуально при просмотре видео, фотографий, для игр и набора текста, когда хочется, чтобы клавиши были большего размера.
С другой стороны, в некоторых ситуациях он срабатывает в ненужный момент — к примеру, если вы повернулись, а датчик в устройстве Android распознал это как призыв поменять ориентацию дисплея. Для тех, кто любит читать лёжа, пользование гаджетом в таком положении становится целым испытанием, ведь практически всегда функция срабатывает не тогда, когда нужно.
Пользоваться планшетом или смартфоном лежа на боку, с включенной функцией поворота вообще не представляется возможным, из-за чего пользователи предпочитают полностью её отключать.
Сбилась калибровка сенсора
Еще одна причина поломки – нарушение калибровки G-sensor. Еще его называют акселерометром или гиродатчиком. Он необходим для определения положения планшета (смартфона) в пространстве. Еще он рассчитывает угол и скорость поворота. К примеру, в гоночных играх управление автомобилем путем наклона планшета (смартфона).
Откалибровать гиродатчик можно в инженерном меню. Там есть весь необходимый функционал для проведения тестирования и калибровки. Еще существуют специальные приложения, которые помогают выполнить данную операцию.
Если будете применять инженерное меню, то вначале следует изучить соответствующую информацию для каждого отдельного гаджета. В случае неправильного применения инженерного меню, можно потерять данные с устройства или спровоцировать программный сбой.
Самая неприятная ситуация заключается в физическом повреждении акселерометра. В данной ситуации нужно обратиться в сервисный центр для соответствующего ремонта устройства.
Другие причины, по которым не переворачивается экран, и что делать с этим
Неполадки с машинальной сменой позиции экрана возникают независимо от бренда и модели телефона. Часто это легко устраняемые баги, но в отдельных случаях поломка серьезная и требует ремонта.
Кроме функции автоповорот, на отсутствие чувствительности экрана к изменению положения корпуса гаджета может влиять любая из перечисленных ниже проблем.
Неполадки датчика акселерометра
Если не поворачивается экран на Андроиде, несмотря включенную в настройках опцию, возможно, дело в акселерометре.
Часто бывает так, что дисплей реагирует на смену позиции в пространстве, но с задержкой или переворачивается не в ту сторону. То есть датчик работает, но некорректно. В этом случае требуется калибровка, которую можно сделать с помощью приложения GPS Status & Toolbox следующим способом:
- Установить приложение GPS Status & Toolbox из Play Маркет и запустить его.
- Разрешить доступ к геоданным устройства.
- Нажать на три черточки и открыть меню.
- Найти в меню опцию «калибровка».
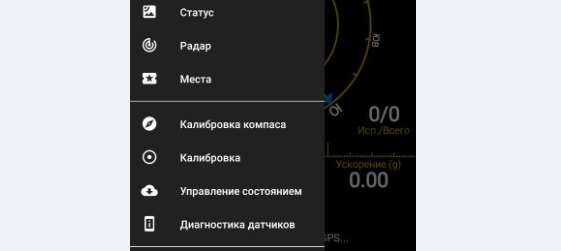
- Разместить смартфон на ровной горизонтальной поверхности.
- Запустить функцию.
Если после этого экран продолжает подвисать или совсем не реагирует, возможно, датчик сломан. Такое может случиться из-за неполадок системы или сильных ударов гаджета при падении. В этом случае нужно идти в пункт сервиса и сдавать устройство на диагностику и ремонт.
Наличие акселерометра не предусмотрено производителем
В некоторых бюджетных смартфонах индикатора нет вовсе. Для выяснения этого момента в конкретной модели следует открыть в меню GPS Status & Toolbox и выбрать опцию «Диагностика датчиков». Если напротив пункта «Акселерометр» стоит зеленая галочка, он есть. Прочерк — не предусмотрен.
Другой способ проверки — приложение Sensor Kinetics. Если в пункте «Акселерометр» указано «Отсутствует на данном устройстве», то дисплей такого гаджета на поворот не способен.
Решить проблему поможет установка специального ПО для смены позиции экрана в Android. Например, утилита Rotation Control. Кроме активации автоповорота, софт может блокировать влияние других приложений на эту опцию.
Устаревшая версия ОС Андроид
Иногда, чтобы восстановить поворот сенсорного экрана гаджета в автоматическом режиме, достаточно обновить версию ОС. Если есть какие-либо конфликты с приложениями, сомнительные программы, влияющие на поворот экрана, свежие обновления способны исправить ситуацию.
Для установки обновлений операционной системы нужно:
- Открыть меню настроек телефона.
- Выбрать «Об устройстве», а потом «Обновление системы» и «Проверить сейчас».
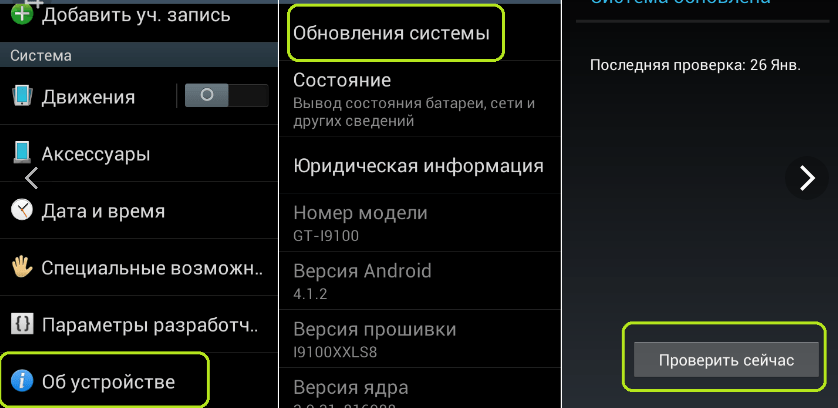
В моделях некоторых производителей, например Самсунг, в настройках присутствует пункт «Обновление ПО». Зайдя в него, можно посмотреть текущую версию ОС и установить последнюю.
Конфликт недавно установленных приложений с опцией автоповорота экрана
Если не работает автоповорот экрана на Андроид после инсталляции нового софта, то причина неполадок, вероятно, в установленной утилите. Автоповорот мог отключиться в момент, когда новая программа получила согласие пользователя на внесение корректировок в телефоне. Например, некоторые видеоредакторы могут отключить датчики в целях энергосбережения.
Чтобы понять, что делать в такой ситуации, нужно выяснить статус акселерометра в быстрой панели и запустить автоматический поворот, если он не был активен.
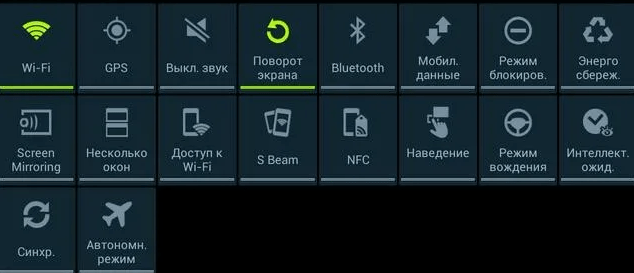
Часто для решения конфликта опции, которая регулирует поворот экрана, с ПО следует удалить приложение, перезагрузить устройство и проверить работоспособность функции.
Контакт с экраном во время поворота
Поскольку сенсоры реагируют на касания, автоповорот может не действовать, если контактировать с дисплеем во время смены позиции: держать палец на стекле или делать жесты. Поэтому при смене ориентации, если нужен автоповорот экрана, следует держать телефон строго за края корпуса.
Для ответа на вопрос, почему не работает автоповорот экрана, нужно провести диагностику по всем перечисленным выше пунктам.
При выходе из строя датчика придется оплатить ремонт с заменой компонента. Стоимость датчика в большинстве случаев не требует больших средств, зато эффективно устранит трудности со сменой ориентации дисплея.
Другой вариант решения проблемы — установка специального софта. Например, уже упомянутого Rotation Control, а также Orientation Manager или других утилит этого класса.
Как перевернуть текст в Ворде
Как перевернуть текст в Ворде – это актуально для тех, кто пытается создать сложные документы, в которые входят блок-схемы, сложные таблицы и т.д. Подобное действие делается довольно легко и не вызовет никаких трудностей даже у тех, кто мало работает в Microsoft Word. При этом конечно же нужно знать, куда нажимать, какие функциональные кнопки использовать, а самое главное, какой из способов поворота текста будет наиболее подходящем в той или иной ситуации.
Как в Ворде перевернуть текст вертикально
Наиболее простым способом поворота текста является использование таблицы.
Это обусловлено и тем, что подобная операция чаще всего здесь и применяется, ведь если колонка слишком узкая, при этом ее длина очень большая, при обычном горизонтальном положении здесь будут виднеться лишь отдельно взятые буквы, остальные будут переноситься и слово (фраза) будет совершенно нечитаемой. Рассмотрим возможность поворота текста путем создания новой таблицы (если у Вас уже имеется таблица, пункты 1 и 2 пропускаются):
- Перейдите на вкладку «Вставка».
- Кликните по значку «Таблица» и задайте здесь количество столбцов и строк (так, как мы в рассматриваем лишь функцию поворота текста, для примера мы установим один столбец и одну строчку).
- Установите курсор мыши внутри созданной ячейки и перейдите на вкладку «Макет».
- В строке инструментов будет пиктограмма с названием «Направление текста», кликнув на которую текст повернется ровно на 90 градусов. При повторном нажатии произойдет разворот на 180, затем на 270 градусов.
В итоге можно сделать вывод, что любой текст можно без особых сложностей повернуть в любом направлении. Если текст не должен быть обведен никакой рамкой, то в этом случае достаточно лишь перейти в свойства таблицы (даже в нашем случае единственная ячейка также является таблицей), в первой вкладке кликнуть по кнопке «Границы и заливка» и в колонке «Тип» выбрать значение «Нет». После этого хоть на экране и будет отображаться еле заметная серая рамка, при печати она печататься не будет.
Существенным недостатком этого способа является то, что здесь невозможно выбрать произвольный угол наклона, поворачивать можно лишь под прямым углом.
В целом этого вполне достаточно, ведь в Microsoft Word обычно делаются документы для отчетности, а не какие-либо дизайнерские проекты, но в некоторых случаях этого функционала может и не доставать.
В этом случае необходимо воспользоваться иным способом, который будет описан ниже.
Как перевернуть текст в Ворде на 90 градусов
Суть этого способа заключается в том, что здесь текст будет преобразовываться в картинку, после чего ее можно будет перетаскивать в любую точку листа.
Сразу только стоит учесть один момент, что если документ делается для отчетности либо для подачи в официальные органы власти, для сдачи на проверку в учебном заведении, этот метод будет не совсем корректным, так, как с точностью до миллиметра на глаз невозможно передвинуть изображение, а соответственно это уже будет отклонением.
Итак, чтобы преобразовать текст в картинку и после этого повернуть его на определенный угол, необходимо:
- В строке меню перейти на вкладку «Вставка».
- Среди представленных пиктограмм нажмите на «Фигуры».
- В всплывшем меню, первым изображением будет «Надпись», кликните по нему.
- После этого курсор будет смотреться в виде крестообразного значка. Зажмите ЛКМ и нарисуйте прямоугольную область, в которой и будет размещаться надпись (впоследствии, можно будет перетаскивать полученный прямоугольник в любую часть страницы документа).
- Напишите в этой области нужный текст или фразу.
- В верхней части окна программы отыщите значок с надписью «Направление текста», кликните по нему и выберите одно из двух предложенных значений, после чего разворот будет совершен.
В результате мы получим развернутый текст под прямым углом к горизонтали.
У пользователя конечно же возникнет вопрос о том, что здесь также предусмотрен поворот лишь на вертикальное положение, строго под прямым углом. На самом деле, чтобы выполнить разворот на произвольный угол, необходимо:
- сделать активной нарисованную область, после чего в верхней ее части появится зеленый кружочек;
- кликните ЛКМ по зеленоватой окружности и удерживая кнопку поверните эту фигуру на необходимый угол.
Отпустив кнопку мышки, надпись зафиксируется в том положении, которое было установлено вручную.
Иные способы поворота текста в Ворде
В этом текстовом редакторе предусмотрен также функционал WordArt. С его помощью можно создавать неплохие текстовые надписи в различных цветовых тонах, использовать градиент, применять уникальные шрифты. Соответственно, слово или предложение можно также произвольно двигать и разворачивать.
Блокировка ориентации экрана
Иногда нам требуется запретить смену ориентации. Например, для длинного списка предпочтительной является книжная ориентация, поскольку в этом случае на экране уместится большее количество информации. Вы можете ограничить ориентацию эерана для своей activity с помощью атрибута android:screenOrientation. Этот атрибут можно указать в AndroidManifest.xml. android_screenOrientation=»landscape» — альбомная ориентация, android_screenOrientation=»portrait» — книжная ориентация. Если Вы ограничиваете свое приложение одной ориентацией, то шаблон должен располагаться в папке res/layout.
Как включить автоповорот экрана на Samsung Galaxy S9 S10?
Если изображение на дисплее не поворачивается, приложение отключено или его необходимо включить. Есть 2 основных способа включить опцию:
- через меню настроек Android;
- через шторку уведомлений смартфоном.
Оба метода одинаково успешны в достижении желаемого результата, поэтому пользователи могут смело использовать любой вариант.
Через шторку уведомлений
Самый быстрый способ включить эту функцию на вашем Samsung Galaxy S9 S10 — использовать панель уведомлений. Владельцы гаджетов обязаны:
- Опустите занавеску;
- Найдите иконку с автоматически вращающейся надписью или соответствующее изображение;
- Нажмите здесь»
- Убедитесь, что цвет значка изменился
Если нужный значок отсутствует, вам нужно будет нажать на изображение карандаша и самостоятельно добавить нужную кнопку на верхнюю панель управления.
Через настройки
Второй способ займет немного больше времени, потому что для этого требуются:
- Откройте меню настроек смартфона или планшета;
- Прокрутите вниз и выберите раздел «экран»;
- Найдите в разделе запись «автоповорот» и переместите курсор рядом с ней в нужное место.
После этого еще неизвестно, был ли достигнут желаемый эффект.
Отключение автоповорота экрана Samsung Galaxy S10 и S9
Отключение автоматического поворота ничем не отличается от его включения. Поэтому люди, уже столкнувшиеся с его включением, смогут без проблем удалить ставшую ненужной опцию. Кроме того, учитывая простоту внесения изменений, пользователи могут легко оптимизировать приложение, выбрав, когда этот параметр должен работать.
Панель уведомлений
Чтобы отключить приложение через панель уведомлений, необходимо будет полностью повторить описанную выше процедуру:
- опустить занавеску;
- среди предложенных значков найдите ту, которая занимается управлением функцией;
- щелкните по нему один раз;
- убедитесь, что он перестал светиться и функция стала неактивной.
Подробнее: Телефон абонента временно недоступен — что это значит?
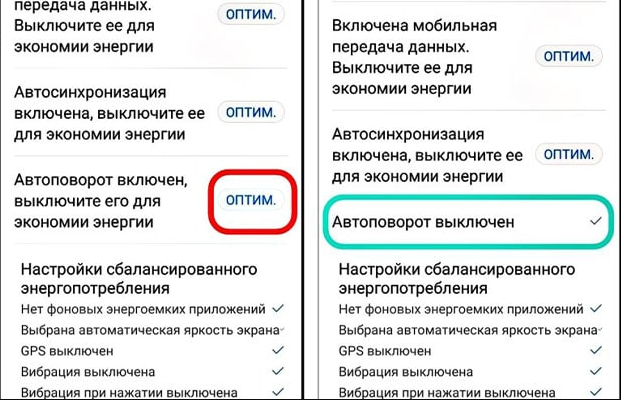
То есть проверить опцию можно парой нажатий на экран.
Основные настройки телефона
Следующий подход также не отличается от предложенной выше инструкции. Чтобы зафиксировать положение экрана и убедиться, что он перестает вращаться, просто войдите в меню настроек и переместите ползунок в выключенное положение. Найти нужный раздел меню не составит труда.
При оптимизации режима энергосбережения
Третий способ отключить приложение — изменить настройки энергосбережения. Для его использования необходимо открыть соответствующий раздел настроек смартфона и нажать на кнопку «оптимизация». После этого остается найти элемент, содержащий упоминание об автоматическом повороте, и перевести ползунок в положение «выключено»
Но после использования этого подхода важно помнить причины отключения опции, чтобы не удивляться, почему опция недоступна
Программные ошибки
Автоматический поворот экрана осуществляется за счет встроенного акселерометра, который непрерывно отслеживает текущее положение смартфона. Нарушение его нормальной работы может быть спровоцировано сбоями в системе Android, например, из-за внутренних проблем с распознаванием входных сигналов В таком случае должна помочь перезагрузка устройства. Если смартфон обладает съемной батареей, можно извлечь ее из корпуса на пару минут, а затем вставить обратно и включить гаджет.
Некоторые программы, работающие в фоновом режиме, способны негативно влиять на функции акселерометра. Чтобы проверить их причастность к данной проблеме, нужно удалить или отключить недавно установленные приложения через стандартное меню настроек смартфона.
Еще одной причиной неполадок с автоматическим поворотом экрана может быть очередное обновление Android. В таком случае остается ждать следующей версии официальной прошивки, где разработчики исправят баг.
Решить проблему с неработающим автоповоротом дисплея в некоторых ситуациях удается при помощи возврата к заводским параметрам. Пользоваться этим способом стоит только в крайних случаях, не забыв заранее скопировать все важные данные.
Шаг 2: Что нужно делать, если функция автоповорота включена, но не работает
Если после первого шага функция все еще не работает, отключите полностью устройство на 10-15 минут, извлеките аккумулятор. По истечении указанного времени, вновь включите мобильник.
Если вышеописанный ход действий не помог настроить поворот экрана, следует вернуться к заводским настройкам. Данный способ весьма радикален, т.к. откат к заводским настройкам стирает всю информацию, что хранится на устройстве. Во избежание удаления важных для Вас файлов, переместите их на SD-карту.
В случае, если ни один из предложенных способов не смог помочь в решении проблемы, необходимо обратиться в сервисный центр, т.к. есть вероятность в поломке акселерометра.
Проблемы с автоповоротом
Иногда «Ориентация» работает не корректно, либо не работает вовсе. Поворот изображения может зависать, не возвращаться в исходное положение, либо картинка может не поворачиваться вообще. Первым делом нужно проверить активацию кнопки.
Если она включена, но проблема не решена, следует исключить сбои в самом приложении. Причиной поломки может быть кратковременный сбой системы. В таком случае можно перезагрузить телефон. После этого автоповорот начинает функционировать в штатном режиме.
Если ни один из перечисленных способов не помог решить проблему, значит нужно обратиться к специалисту, который проведет профессиональную диагностику. Либо выполнить ее самостоятельно.
Если перезагрузка не помогла, то нужно воспользоваться сбросом настроек до заводских.
Перед тем, как использовать эту функцию, необходимо сделать резервную копию всех хранящихся на смартфоне файлов чтобы не потерять их.
Если перечисленные способы не помогли — надо везти смартфон в ремонт. Вполне возможно, что причиной проблемы послужила поломка акселерометра. Для того, чтобы это узнать, нужно отвезти смартфон в ремонт, где ему проведут должную диагностику.
Ремонт может стоить дорого, а потому можно обратиться к специальному приложению Rotation Control или любому другому похожему.
Это приложение не позволит вам включать автоматический поворот, но зато поможет выбирать, в каком положении зафиксировать изображение.
Автоповорот экрана на смартфонах Samsung: как включить или выключить?
В отдельных случаях пользователю может понадобиться использование смартфона в горизонтальной ориентации, вот только текст или изображение вместе с поворотом корпуса может не изменить положение. Почему? Потому, что не включен автоматический поворот экрана. Покажем, как его включить или отключить на смартфонах Самсунг.
Делаете один свайп от верхней части экрана смартфона к нижней. Видите примерно следующее:
Затем делаете еще один, чтобы увидеть панель (шторку) полностью. Когда автоповорот экрана отключен, нужный пункт меню называется «Книжный экран». Для включения нажмите на иконку.
Она изменила не только цвет, но и название — на «Автоповорот».
Казалось бы, на этом можно закончить, но не так все просто — имеются дополнительные настройки, о которых вы обязаны знать. Нажмите на надпись под иконкой — это «Книжный экран» или «Автоповорот» соответственно.
Здесь вы можете выбрать переход в альбомный режим отдельно на главном экране или же экране голосовых вызовов.
Если автоповорот отключен, вы можете включить кнопку поворота на навигационной панели.
Поворот экрана на Самсунге: включаем и настраиваем автоповорот
Автоповорот экрана на Самсунг – удобная и встроенная функция, о которой обычно даже не задумываешься. До тех пор, пока с ней не возникает проблем. Если вы не можете найти кнопку или настройку чтобы перевернуть экран на телефоне Самсунг, либо же вам не удаётся отключить поворот – то это статья для вас. Я разберу все возможные случаи, с помощью которых ваша проблема будет решена.
Зачем вообще нужна функция
Если опция автоповорота изначально отключена и дисплей не переворачивается, то вы можете и не знать, какими возможностями обладает телефон. Простой его разворот в руке позволяет:
- Расширить проигрываемое видео на всю видимую область, не нажимая никаких кнопок.
- Перейти к другому виду при чтении книг и сайтов, при просмотре фото.
- Некоторые сайты переходят к расширенному формату, как для планшетов, в котором более удобное меню и прокрутка. Это зависит от диагонали телефона и от конкретного сайта.
- В отдельных случаях, так удобнее использовать клавиатуру.
- Некоторые игры меняют внешний вид при повороте.
Бывают и минусы автоповорота – неожиданный разворот, когда вы случайно повернули телефон в руках. Либо, когда хотите показать текст или фото именно в таком ракурсе, но при перемещении смартфона к собеседнику, изображение разворачивается. В этом случае необходимо убрать поворот экрана на Самсунге.
Инструкция для старших версий Samsung Galaxy
Включить автоповорот экрана на Самсунге более старшей версии, например Galaxy S4, очень просто:
- Разблокируйте телефон.
- Проведите пальцем в верхней части дисплея в направлении сверху вниз. Таким образом вы откроете «шторку», она же – панель уведомлений. Сюда вынесены самые главные функции, к которым нужен быстрый доступ.
- Нажмите на значок поворота. Он станет подсвеченным. Функция активирована.
- Способ, как отключить поворот экрана на Самсунге, аналогичный: просто нажмите на значок снова.
Есть и другой способ, когда в верхней части дисплея вы не нашли нужной иконки. Если перезагрузка телефона не помогла, то проделайте следующие действия:
- Откройте «Настройки».
- Перейдите в пункт меню «Дисплей».
- Включите функцию, поставив соответствующую галочку.
- Выключить функцию можно таким же образом.
Инструкция для новых версий Samsung Galaxy
В современных смартфонах опция автоповорота работает точно так же, но небольшое изменение сделало работу с ней более сложной. Пользователи часами ищут поворот: из-за того, что разработчики «улучшили» её отображение в «шторке». Итак, вот инструкция, как включить автоповорот экрана на примере Самсунг А50:
- Разблокируйте свой смартфон.
- Проведите пальцем сверху вниз, вызовите панель уведомлений – «шторку». Она появится в сокращённом виде.
- Расширьте панель, снова проведя пальцем вниз.
- Нажмите на иконку «Книжный экран» – именно на иконку, а не на название.
Как видите, теперь она называется «Автоповорот». Это значит, что опция активирована. Это и есть способ, как повернуть экран на Самсунге
- Отключить её можно аналогичным способом: нажав на значок. Это значит, что дисплей будет зафиксирован в текущем положении: в книжной или альбомной ориентации.
- В телефонах данной версии есть дополнительная возможность настроить поворот экрана на Самсунг. Для этого, снова вызовите расширенную «шторку». Но теперь нажмите не на значок, а на надпись.
- Появится окно настройки с тремя опциями. Вы можете разрешить поворот на рабочем столе либо в окне голосовых вызовов, а также включить кнопку поворота на панели навигации.
Возможные проблемы
При настройке поворота, при его включении и выключении иногда возникают проблемы. Если сделать автоповорот экрана на Самсунг не получается, то попробуйте такие пункты:
Перезагрузите смартфон.
- Проверьте наличие иконки на дополнительной «шторке» справа или слева.
- Проверьте функцию в «Настройках» – «Дисплей».
- Если вы хотите развернуть рабочий стол, то убедитесь, что включили эту опцию, как указано выше. В более ранних Самсунгах его развернуть не выйдет.
- Некоторые приложения и игры нельзя развернуть, например Инстаграм. Дело не в телефоне, а в приложении.
- Если ничего не помогает решить проблему: значок нажимается, а дисплей всё равно не разворачивается автоматически, то нельзя исключить поломку акселерометра смартфона либо серьёзный программный сбой. Придётся обратиться в сервисный центр.
Теперь вы знаете, что делать, если у вас пропал автоповорот экрана на Самсунг. Теперь вы можете исправить ситуацию за несколько секунд. Надеюсь, что данная информация была для вас полезна!