Что такое лаунчер
Если вы не знаете что такое лаунчер, то постараемся объяснить вам простыми словами. Дословно, в переводе с английского, Launcher означает – пускатель (запускать что-либо), в данном случае речь идёт о запуске приложений в системе Android.
В настоящее время существует множество различных лончеров, которые можно скачать из Google Play Market, в виде обычного приложения. Как правило, большинство из них бесплатные, или же условно бесплатные, в которых вам предлагается Lite-версия, с ограниченным функционалом. Если launcher вам понравится, то вы сможете приобрести полную Pro-версию с расширенным функционалом.
Как поменять лаунчер
Чтобы изменить предустановленный лаунчер на своём устройстве Андроид, вам необходимо выбрать понравившийся лончер в Плей Маркете Гугл Плей и выполнить несколько простых действий:
- Загрузите и установите само приложение.
- После это нажмите «Домашний экран» и выберите новый Лаунчер.
- Затем настройте его по собственному усмотрению в соответствующем меню.
Как удалить лаунчер
Обычно удаление лаунчера не создаёт проблем и его можно удалить таким же способом как и любое другое приложение или игру.
- Откройте “Настройки”.
- Найдите и выберите в списке нужный лончер.
- В открывшемся меню нажмите «Удалить».
На этом процесс удаления можно считать завершённым, всё что вам останется сделать – это только очистить кеш и перезагрузить устройство.
Разница между лаунчером и темой
Лаунчер и тема – тоже самое? Многие по привычке называют лончеры – “темой”, которые были на старых телефонах 2000 годов, что не совсем правильно. Разница между лаунчером и темой (оболочкой) заключается в том, что лаунчер может добавлять дополнительные функции, изменять рабочий стол и меню приложений. А вот тема может быть частью лончера и уже изменять более обширные области, например она может придавать общий стиль системы, изменять цвет иконок, менять внешний вид настроек, шторки уведомлений и так далее.
Как полностью заменить лаунчер на Андроид
Для этого понадобиться root-доступ, так как придется редактировать system/app. Я уже писал здесь, на apsoid, ознакомьтесь, если вам необходимо получать рут.
Вам нужно скачать необходимый лаунчер в формате.apk и закинуть его в папку system/app
. Выставляем ему там права, как у всех приложений в папке. Нажимаем на кнопку Главный экран (Home) и выбираем по умолчанию новый лаунчер. Перезагружаем телефон.
Теперь заходим в system/app
и удаляем оттуда Тачвиз или любой другой launcher. Также заходим вdata/dalvik cashe и data/data – удаляем все следы от старой оболочки и здесь. Все, готово. Перезагружаем аппарат и радуемся новой оболочке.
Любой пользователь хочет сделать свое устройство лучше и устанавливает сторонние лаунчеры, музыкальные и видеопроигрыватели, браузеры и файловые менеджеры. А чтобы каждый раз не выбирать любимое приложение для выполнения очередного действия, его можно установить по умолчанию.
Другие полезные инструкции:
В этой статье я расскажу о двух способах, как можно выбрать и удалить приложение по умолчанию.
Способ 1. Стандартная возможность Android
Итак, недавно я установил новый лаунчер, поэтому примером послужит он. Чтобы сделать приложение дефолтным, вам нужно выполнить какое-либо действие. Например, в случае с лаунчером просто нажать кнопку домой. Система предложит вам выбрать приложение для осуществления данного действия. Выберите нужный лаунчер и снизу нажмите «Всегда».
Я думаю, что вы поняли принцип. Так, например, если вы хотите задать браузер Google Chrome по умолчанию, перейдите по любой ссылке с Вконтакте, Твиттера, Google Plus, вашей почты и т.д., выберите Google Chrome и нажмите «Всегда».
Итак, с выбором дефолтного приложения мы разобрались, а как же его удалить? Для этого зайдите в настройки, откройте «Приложения», найдите нужное, выберите его и нажмите «Удалить настройки по умолчанию».
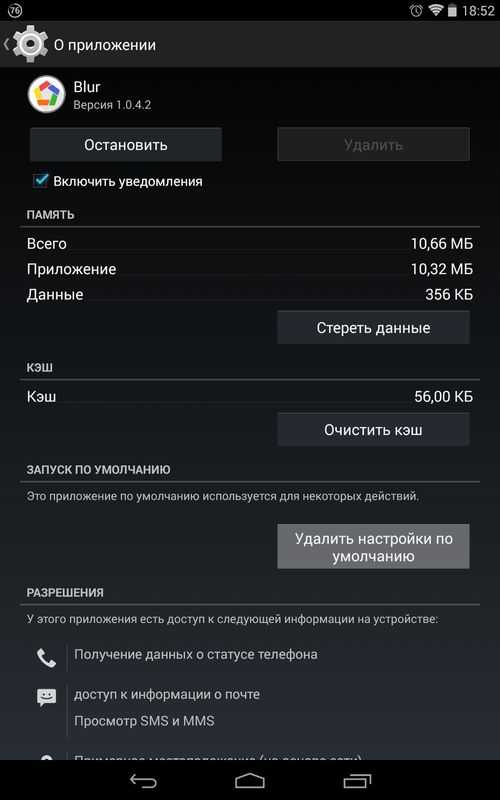
После этого вы сможете сделать приложение дефолтным по инструкции выше.
Способ 2. Через Default App Manager
Выше я описал, как можно выбрать и удалить приложение по умолчанию и если удаление в Android продумано отлично, то для выбора приложения нужно выполнять лишние действия.
Но к счастью есть замечательное приложение, которое позволяет легко выбрать нужную программу по умолчанию. Называется оно Default App Manager и вы можете бесплатно скачать его в Google Play.
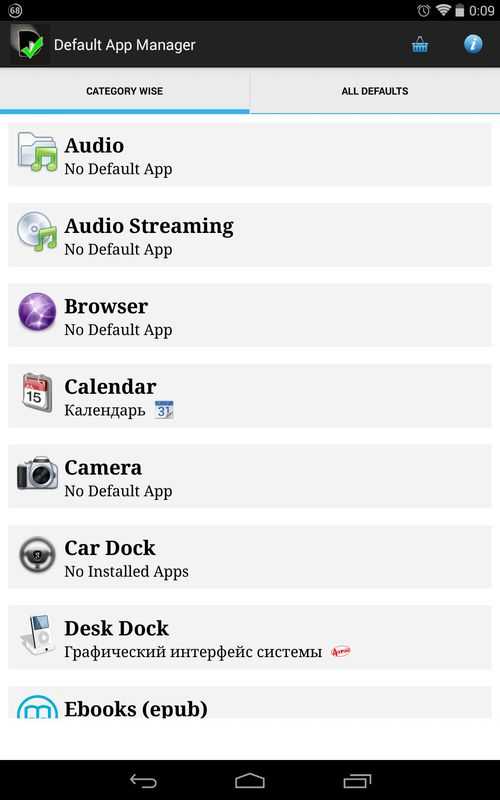
Приложение действительно очень классное. Открыв его, вы увидите два раздела: «Category Wise» (категории) и «All Defaults» (приложения по умолчанию). Чтобы сделать любимое приложение дефолтным, откройте его категорию, после чего появится окно со всеми доступными программами. Нажмите «Set Default», выберите приложение и нажмите «Всегда».
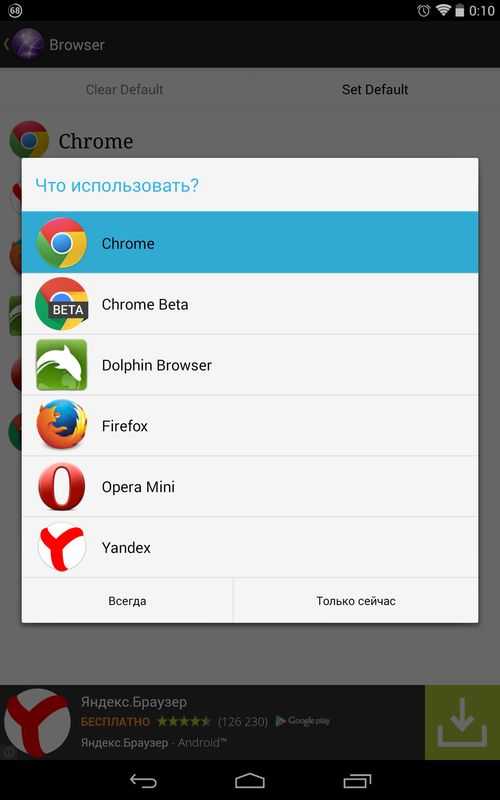
Чтобы удалить приложение по умолчанию, нажмите «Clear Default». Вы попадете в настройки приложения, где вам нужно нажать «Удалить настройки по умолчанию». В разделе «All Defaults» собраны все приложения по умолчанию. Вы можете убрать любое из них, нажав «Clear».
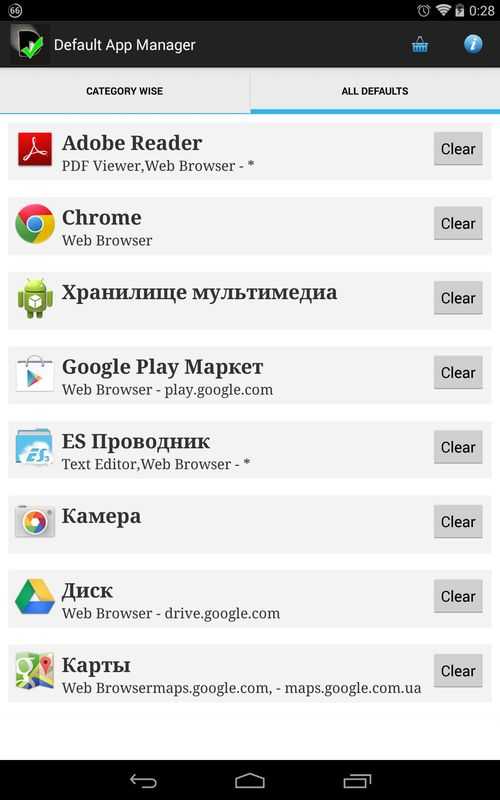
На этом всё, надеюсь, что сегодняшняя статья была полезной для вас.
Не всем людям нравится однообразие. В связи с этим производители мобильных телефонов ещё в начале 2000-ых годов предоставили возможность установить новую тему, что в какой-то степени меняло интерфейс прошивки. Активнее всего эта возможность использовалась владельцами аппаратов Nokia на базе Series 40 и Series 60. Ну а с появлением операционной системы Android поменять тему стало и проще, и сложнее одновременно.
Сейчас существует очень большое количество смартфонов. Какие-то из них функционируют под управлением «чистого» Андроид
— это когда операционка не снабжена фирменной оболочкой. Другие устройства обладаютTouchWiz . Третьи получают в своё распоряжениеFlyme OS — творение разработанное силамикитайской компании Meizu . Словом, у разработчиков нет возможности создавать темы, устанавливающиеся на абсолютно все оболочки. В связи с этим у пользователя имеются определенные сложности.
К счастью, функция замены тем присутствует в некоторых прошивках по умолчанию. Например, её можно обнаружить в меню Cyanogen OS
. В таком случае всё заметно облегчается. Пользователю нужно лишь зайти в соответствующий раздел, скачать тему, скриншоты которой приглянулись, после чего нажать кнопку «Применить ». Но, как уже говорилось выше, по умолчанию данная функция присутствует всё же не на всех смартфонах. Поэтому давайте поговорим о том, как установить тему на Андроид другим способом.
Основные преимущества
Многие задаются следующим вопросом, что такое дополнение даст на практике? Основной задачей стороннего лаунчера является создание более комфортного интерфейса устройства, при этом никак не влияя на скорость работы. С помощью посторонних оболочек рабочей средой удобнее пользоваться. И на то есть несколько причин:
- сторонний характеризуется повышенной стабильностью и плавностью работы;
- поддерживается возможность управления жестами;
- работа с файлами более простая, поскольку в большинстве программных продуктов, представленных в Маркете, имеются собственные файловые менеджеры;
- появляется поддержка ряда дополнительных тем;
- некоторые варианты адаптированы под более комфортную работу с социальными сетями.

Рис.5. Внешний вид системы и дополнительное меню в лаунчере Hola
Как установить лаунчер на Android TV приставку?
Чаще всего лаунчер устанавливается на устройство, как обычное приложение. При этом полностью меняя внешнюю составляющую интерфейса, предоставляя возможность пользователю подогнать практически любые графические элементы под индивидуальные требования.
Инструкция по установке лаунчера на ТВ приставку
1. Загружаем на приставку установочный файл избранного Вами лаунчера(заканчивается на .apk), либо скачиваем его через Play Маркет.
2. При установке через Play Маркет достаточно выбрать пункт «Установить» в карточке интересующего приложения-лаунчера и подождать завершения установки. Про установку же с помощью apk файлов подробнее можно .
3. После завершения установки, переходим в список приложений на Вашем устройстве и выбираем установленный лаунчер.
4. При первом запуске, лаунчер скорее всего попросит Вас дать ему разрешение на доступ к геопозиции и мультимедийным данным, которое необходимо некоторым виджетам, например, для загрузки информации о погоде в соответствующем регионе.
5. После подтверждения лаунчер будет автоматически установлен и активирован на Вашей ТВ приставке.
Меню выбора действующего лаунчера, на большинстве ТВ приставок, можно вызвать с помощью быстрого двойного нажатия по клавише «Home», на пульте ДУ. На популярной приставке TOX1 оно выглядит следующим образом.
Из списка можно выбрать любой доступный на ТВ приставке лаунчер, а также установить загруженный лаунчер, как основной, отметив при его выборе «Always», либо «Всегда» в русифицированном варианте операционной системы. Также ранее установленный лаунчер можно активировать через меню: «Настройки» — «Настройки устройства» — «Домашний экран».
Инсталляция лаунчера
Итак, вы приобрели смартфон или планшет на ОС Андроид, разобрались во всех настройках и теперь хотите полностью персонализировать его. Для этого требуется установить лаунчер. Как уже говорилось, этот метод позволит полностью изменить весь внешний вид ОС. Но как установить лаунчер на Андроид?
Как правило, разработчики стремятся к простоте лаунчеров, но пользователи это едва ли оценят. Они, наоборот, хотят более сложные варианты, которые нужно долго настраивать, изменять все мелочи, вплоть до цвета надписей ярлыков. Но это желание приводит к тому, что большинство даже не представляет, как установить лаунчер.
Видео о том, как установить лаунчер на Андроид:
Многие связывают процесс инсталляции с переустановкой самой ОС. Это утверждение неправильно. Лаунчер — это просто программа, которая расширяет или заменяет оболочку операционки, а не ее полностью. При этом процедура не занимает много времени (не более нескольких минут). Так что, как установить Launcher, ни у кого не должно вызывать дополнительных вопросов.
- Наберите в поиске приложения PlayMarket слово «launcher» или его русское написание.
- Среди предложенных программ (в том числе есть платные и бесплатные) выберите ту, которая понравится.
- Установив лаунчер или несколько, нажмите кнопку «домой» — появится диалоговое окно с предложением выбрать, какой лаунчер использовать.
- Выберите кнопку «всегда», если хотите использовать этот лаунчер по умолчанию.
Популярные оболочки
Неудивительно, что пользователь мобильного устройства хочет максимально индивидуализировать его и превратить в своего рода уникальный и не имеющий аналогов гаджет. Есть много способов сделать это, например, установить собственные обои на рабочий стол и экран блокировки, применить дополнительную тему, сделать значки необычными с помощью специализированного программного обеспечения и т. Д. Для устройств, работающих под управлением операционной системы Android, существует огромное количество инструментов, когда дело касается визуального дизайна. Программное обеспечение, изменяющее привычный внешний вид внешней оболочки ОС Android, называется Launcher. Ниже приведены самые популярные приложения лаунчера.
OS10 Launcher
OS10 Launcher — лаунчер в стиле iOS 10 с плавными эффектами. Основным из достоинств является простота в использовании, скорость действия и быстрый доступ к любым приложениям, с возможностью скрыть их от посторонних глаз.
Особенности:
- Множество возможностей персонализации.
- Легкий в управлении.
- Различные детальные настройки рабочего стола.
Удивительно, насколько близко панель запуска к реальному интерфейсу iPhone. Длительное нажатие на значок приложения вызывает список опций, схожий с меню iOS, для изменения порядка и удаления приложения. В программе запуска также есть раздел инструментов, который аналогичен виджетам на главном экране «яблочного» устройства. Главный недостаток заключается в том, что приложение iOS 13 Launcher выдает рекламу при попытке изменить настройки запуска.
Яндекс.Лончер с Алисой
Яндекс.Лончер — бесплатная графическая оболочка для девайсов под управлением операционной системы Android. В дополнение к основным функциям, чтобы придать необычный вид привычному виду рабочего стола, это приложение Лаунчер способно отслеживать большинство запущенных процессов и контролировать потребляемые ресурсы, а также интегрированные голосовые помощники «Алиса».
Nova Launcher
Nova Launcher — самая популярная и используемая программа запуска приложений. Этот лаунчер хорошо известен своей полной настройкой интерфейса. Он высоко ценится по трем простым причинам:
- Легко настраивается: позволяет изменять значки, размер, количество приложений в строке и столбце, переходы, добавлять жесты и многое другое.
- Nova Launcher быстрее и плавнее, чем все другие пусковые установки.
- Всегда обновляется. Этот лаунчер представил графику Lollipop, позволяя даже устаревшим смартфонам иметь интерфейс, подобный последнему обновлению.
Кроме того, после покупки можно использовать его на всех устройствах без ограничений. Но даже базовая версия предлагает много полезных функций, и ее определенно стоит попробовать. Панель запуска Nova обеспечивает визуальный опыт, который больше похож на стандартный внешний вид Android.
Holo Launcher
Самый распространенный и используемый лаунчер для Android с высоким уровнем настройки. Его выбирает большинство пользователей. Для загрузки Holo Launcher ничего платить не нужно, лаунчер бесплатный. Однако есть версия Prime. Она позволяет разблокировать дополнительные функции.
Эта программа запуска Android представляет собой действительно заметный уровень настройки, позволяя пользователю выбрать количество домашних экранов, которое может достигать девяти. Можно настроить тему интерфейса или цвет, имея возможность воспользоваться резервной копией всех изменений в модуле запуска, а затем восстановить их позже в случае сброса устройства. Есть эффект прокрутки, чтобы добавить пакеты значков и полностью изменить их стиль, а также создать ярлыки для легкого запуска любимых приложений.
Но главная особенность Holo Launcher заключается в том, что он на самом деле улучшает смартфон, делая его более стабильным и быстрым в операциях открытия и закрытия приложения.
Launcher 8
С помощью бесплатного приложения Launcher 8 пользователи могут получить функциональность Android и интерфейс Windows Phone. Free Launcher 8 также имеет платную версию с большим количеством функций.
Как настроить главный экран
Каждый владелец мобильного устройства в процессе использования постоянно обращается к главному экрану. Для максимального удобства его использования необходимо правильно настроить «под себя». Реализовать подобную задачу и правильно организовать рабочее пространство помогают специальные приложения и лаунчеры. Вот несколько советов.
Если использовать приложение «Muzei», можно установить на экран живые обои
Чтобы избавиться от «статичности» главного экрана, целесообразно воспользоваться функционалом «Contextual App Folder». В зависимости от действия пользователя будут появляться определенные группы значков.
Для оформления главного меню целесообразно использовать программу «Zooper Widget», которая позволит создавать разнообразные виджеты
Чтобы на основной экран добавить поисковую строку и оформить ее по своему вкусу следует скачать приложение «Custom Search Bar Widget»
А с помощью программы «WallMag» можно превратить основной фон рабочего стола в ленту новостей
Чтобы расширить возможности индивидуальной настройки главного экрана, стоит воспользоваться неограниченными возможностями магазина Google Play.
Бонус: 5 лучших лаунчеров для Андроида
Как говорилось ранее, пользователь может как и скачать дизайн через специальный встроенный магазин на телефоне, так и через Плей Маркет. Во втором случае пользователю открывается огромный выбор интересных вариантов дизайна и оформления телефона
В Плей Маркете огромный выбор, поэтому стоит знать, какие варианты стоит скачивать, а на какие даже не нужно обращать внимание
На телефоне нет ограничений в установке лаунчеров. Пользователь может экспериментировать и выбирать тот, который ему удобнее всего.
Самыми популярными оформлениями рабочего стола на данный момент являются:
- Nova Launcher;
- Holo Launcher;
- ADW Launcher 2;
- Apex Launcher;
- Lean Launcher.
Каждый из них имеет свои преимущества и недостатки, а также собственный дизайн. Когда пользователь скачивает один из данных лаунчеров, он должен понимать, что его стандартное оформление изменится, возможно, поменяется управление телефона. Связано это в первую очередь с тем, что каждая компания продумывает определённый дизайн, вносит свои жесты и функции, виджеты и иконки.
При установке нового лаунчера не стоит обращать внимание, что телефон может перезагрузиться. Это нормально, ведь он устанавливает новую «оболочку»
Установка оформления рабочего стола ничем не отличается от той же смены или же отключения. Также в настройках проходит установка необходимого дизайна.
| Название | Описание | Рейтинг |
| Nova Launcher | Это специальный стоковый лаунчер, который имеет не только красивый дизайн, но и интересные функции. Стал доступным всем пользователям с августа 2020 года. Проходит постоянные обновления, имеет интересные жесты и вводы. Если пользователю необходимо, то можно установить расширение. | ★★★★★ |
| Holo Launcher | Лаунчер от известной компании. Он популярен тем, что имеет «легкий» вес всего в 6,67 МБ, а также использует мало оперативной памяти. В нем для пользователя доступны различные шрифты и дополнительные виджеты, интересные настройки и функции. | ★★★★★ |
| ADW Launcher 2 | Обновленная версия с детальной настройкой внешнего вида и папок. Пользователю интересно будет экспериментировать с дизайном и расположением объектов. Лаконичный дизайн и удобный интерфейс. | ★★★★★ |
| Apex Launcher | В нем можно не только увидеть новый дизайн иконок, но и воплотить многие интересные анимации. Некоторые иконки даже используются для быстрого запуска. Существует набор настраиваемых жестов, а также стили оформления. | ★★★★★ |
| Lean Launcher | Данный вариант подстраивается прежде всего под те обои, которые установлены на пользовательском телефоне. Также можно настроить поисковую систему, а при помощи двойного тапа блокировать экран. Настройка жестов также доступна. | ★★★★★ |
4.5 / 5 ( 29 голосов )
Как сменить лаунчер на Android
Следующим этапом будет смена текущего лаунчера на только что установленный. В зависимости от версии Android и используемой прошивки принцип действий может отличаться. Например, на смартфонах Xiaomi для применения нового лончера необходимо выполнить следующее:
- Открываем настройки.
- Переходим в раздел «Все приложения».
- Нажимаем по иконе в виде трёх точек, расположенной в правом верхнем углу экрана.
- Открываем вкладку «Приложения по умолчанию».
- Переходим в подкатегорию «Рабочий стол».
- Из списка доступных лаунчеров выбираем нужное приложение.
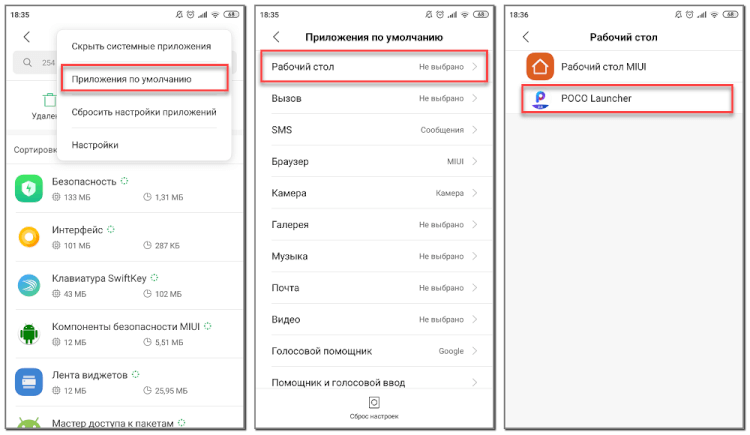
А вот на телефонах Samsung процедура немного, но отличается. Здесь также первым делом открываем настройки, а далее следуем рекомендациям инструкции:
- Переходим в раздел «Приложения».
- Нажимаем по «трём точкам» в правом верхнем углу дисплея.
- Выбираем «Приложения по умолчанию».
- Открываем вкладку «Главный экран» и выбираем нужный лаунчер.

Кстати, для смены лаунчера совсем не обязательно посещать настройки. Сразу после установки приложения система предложит выбрать главное приложение. Достаточно отметить нужный лончер, предварительно поставив галочку в пункте «Запомнить выбор».
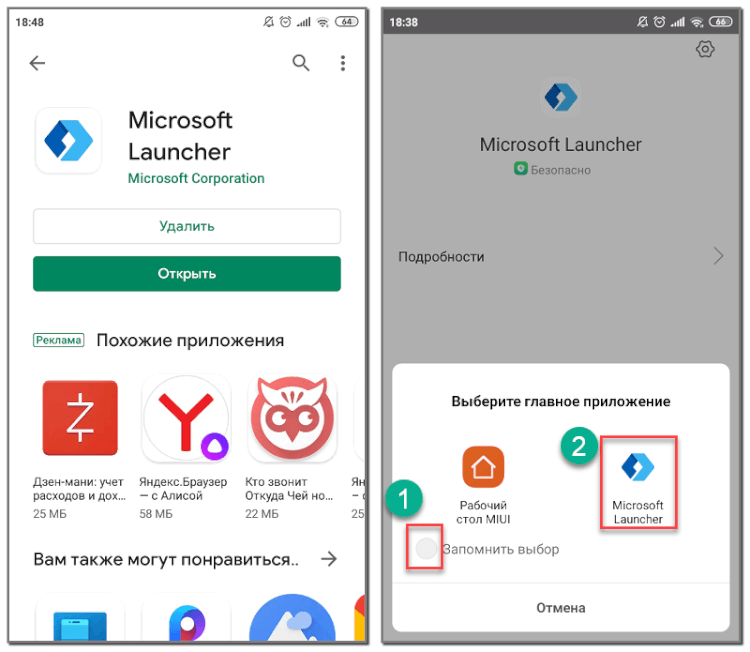
Этот метод является наиболее простым, но почему-то многие пользователи про него забывают.
Подводя итоги отметим, что лаунчер – это специальное приложение, предназначенное для изменения оформления рабочего стола. Подобных программ огромное количество в Google Play, причём большая их часть полностью бесплатная. Для активации установленного лончера достаточно в появившемся окне отметить конкретное приложение, предварительно поставив галочку в пункте «Запомнить выбор».
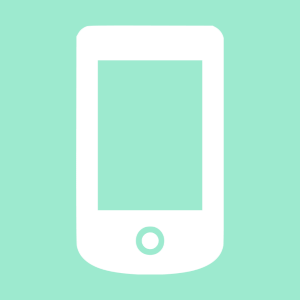
На самом деле слово launcher, которое переводится на русский язык как «запускатель» или «пусковая установка», правильно называть «лончер», хотя в нашей стране нас куда более популярно слово «лаунчер». Как бы там ни было, лончером (оболочкой) для Android называют приложение, которое позволяет изменить внешний вид рабочего стола, меню некоторых приложений, их иконки, виджеты, экран блокировки и т.д. Кроме того, в некоторых лончерах есть дополнительные функции. Например, они позволяют очищать память одним тапом на иконку приложения.
Вот вам банальный пример: на многих устройствах используется стандартная прошивка Android, иногда производитель девайса добавляет в нее некоторые приложения приложения и слегка меняет внешний вид. Некоторым пользователя не нравится такая оболочка, но переживать не стоит, поскольку ее легко сменить с помощью лончера.
После установки приложения из Google Play Market вы сможете выбрать, какую оболочку использовать — стандартную или новую. Поскольку некоторые из них снабжены дополнительными функциями, лончеры могут быть куда более удобными, нежели рабочий стол стандартной прошивки.
В настоящее время существует огромное количество всевозможных лончеров, которые вы можете скачать в Google Play. При этом не все из них бесплатные, некоторые можно приобрести за деньги — обычно в таком случае предлагается Lite-версия, функционал которой ограничен. Если оболочка нравится пользователю, он может приобрести ее полную версию с расширенным функционалом. Или же пользоваться Lite-версией.
Далее мы покажем несколько примеров популярных лончеров.
Launcher 3 – что это за утилита – вопрос, с которым сталкиваются пользователи гаджетов, работающих на устройствах ОС Андроид. На новых моделях утилита присутствует по умолчанию. В иных ситуациях человек самостоятельно скачивает продукт. Если вы не понимаете, с какой целью можно задействовать продукт, какую полезность он дает, стоит изучить данную статью. В этом материале вниманию представлены сведения о преимуществах утилиты, о том, как проводится ее установка и удаление.
Будем (не)знакомы
В процессе написания статьи, я столкнулся с тем, что у группы лиц, которая стала объектом моего исследования, существует множество сайтов, проектов и, судя по всему, несколько «имён». Раз моё обращение с просьбой представиться было проигнорировано, то будем называть их TLauncher Inc. По крайней мере именно так называется юридическое лицо, зарегистрированное ими. Персональную информацию, которая стала мне известна от различных участников данной истории: псевдонимы, реальные имена, адреса электронной почты и аккаунты в соцсетях и мессенджерах и т.д., здесь приводиться не будет.
Установка
Теперь пришло время поговорить о том, как на смартфон устанавливаются сторонние лончеры. И первый этап – выбор лаунчера.
От него напрямую зависит, насколько комфортным будет использование мобильного устройства с обновленным интерфейсом.
Примеры лаунчеров
Источником для скачивания лончера может стать Play Маркет, любой другой магазин приложений или тематический ресурс с APK-файлами. Где бы вы ни скачивали программу, вы столкнетесь с огромным разнообразием софта. Причем далеко не каждое приложение сможет гарантировать стабильную работу оболочки и приятный интерфейс
Поэтому предлагаем обратить внимание на несколько проверенных вариантов:
APUS Launcher. Приложение, которое скачали уже более 100 миллионов раз. Популярность этого лончера обусловлена непревзойденной оптимизацией, а также кучей опций. В их числе тысячи обоев, защита стороннего софта PIN-кодом, встроенный поиск, функция аппаратного ускорения смартфона.

- Computer Launcher. Вариант для тех, кто хочет сделать свой смартфон похожим на компьютер. В основу этого лончера взята операционная система Windows 10 с меню «Пуск». Среди дополнительных фишек стоит выделить наличие дополнительного софта, изменение цветового оформления, а также живые обои.
- Яндекс.Лончер. Отличный выбор для поклонников российской IT-компании, предлагающий интеграцию сервисов Яндекса. В их числе не только предустановка КиноПоиска и других приложений, но и собственный голосовой ассистент Алиса.
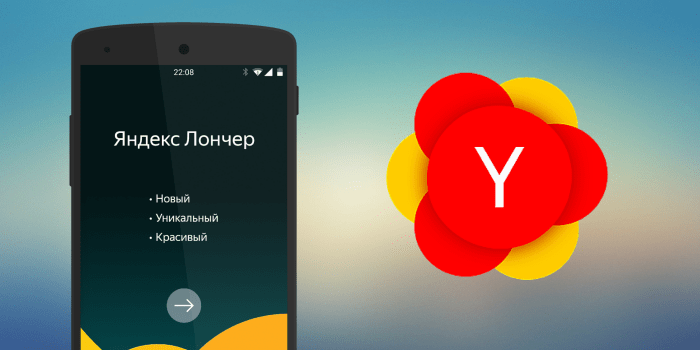
- Nova Launcher. Популярный лончер, характеризующийся хорошей оптимизацией и отсутствием рекламы. В отличие от подавляющего большинства конкурентов, Nova Launcher не засорен дополнительным софтом и позволяет владельцу устройства точечно кастомизировать рабочий стол.
- Apex Launcher. Легковесный, но в то же время продвинутый лончер со встроенными обоями, темами и другими вариантами оформления оболочки. Приложение славится высокой эффективностью, благодаря чему на обеспечение работы Apex Launcher смартфон не тратит большие ресурсы.
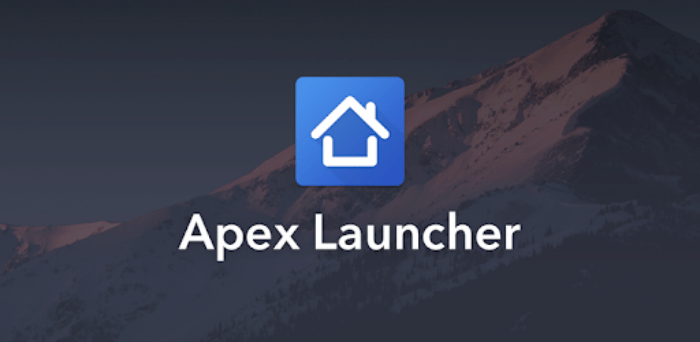
Каждое из предложенных приложений заслуживает вашего внимания, поэтому подберите лончер под собственные нужды, а затем – переходите к процессу установки нового интерфейса.
Как их установить
Выбрав лаунчер, вы должны установить соответствующие приложение на свой смартфон. Рекомендуется действовать по следующей инструкции:
- Запустите Play Маркет.
- Введите название понравившегося лончера в поисковую строку.
- На странице приложения нажмите кнопку «Установить».
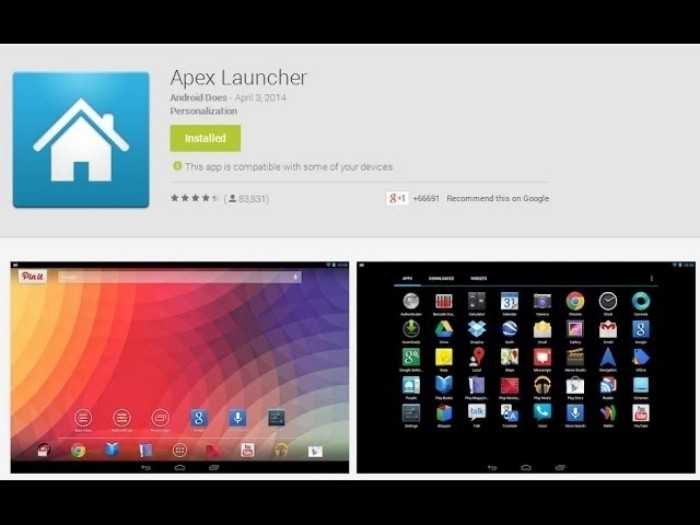
При желании вы можете использовать альтернативный магазин приложений. Также допускается установка софта в ручном режиме через APK-файл. В этом отношении выбор способа не играет серьезной роли. Куда важнее дальнейшая настройка лончера, которая выполняется в соответствии с алгоритмом:
- Запустите установленную программу.
- Выдайте все запрашиваемые разрешения.
- Откройте настройки смартфона.
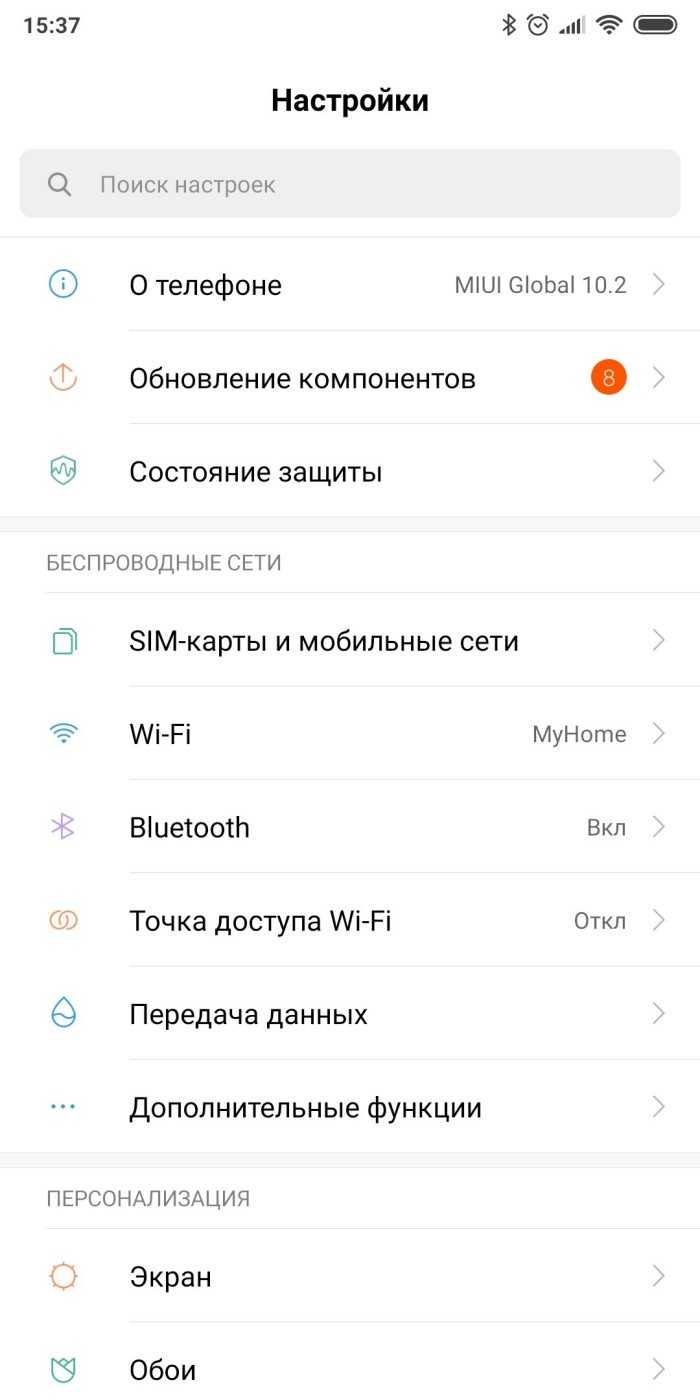
- Перейдите в раздел «Рабочий стол».
- В одноименной вкладке выберите интересующий лончер.
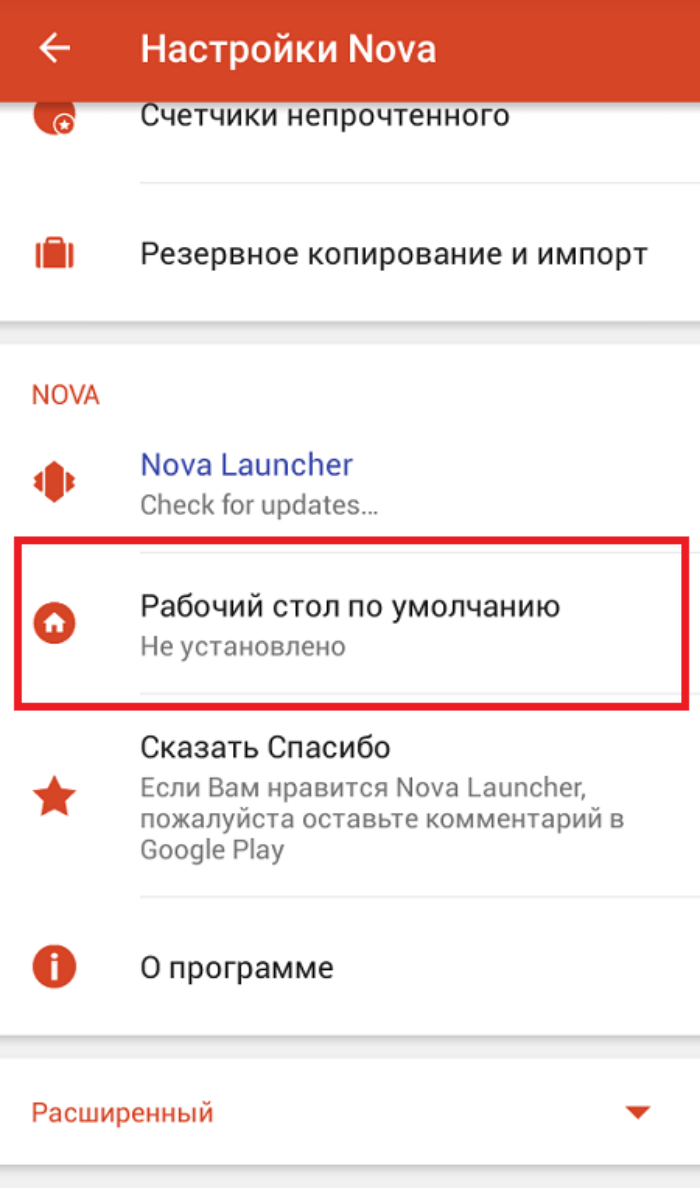
Названия некоторых пунктов меню могут отличаться в зависимости от производителя устройства и версии операционной системы. Также в некоторых случаях для выбора интересующего лончера не требуется выполнять манипуляции в настройках телефона. Речь идет о ситуациях, когда после запуска приложение само предлагает сделать выбранный лаунчер рабочим столом по умолчанию.
































