Экспресс-панель от Яндекса. Что это такое и как установить ее в свой браузер?
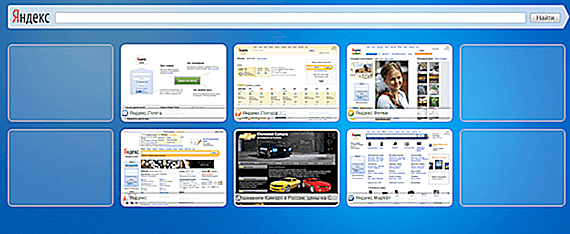
Экспресс-панель представляет собой удобный инструмент, с помощью которого пользователь может значительно упростить интернет-серфинг. При помощи таких программ появляется возможность создания вкладок, по которым можно будет быстро переходить на наиболее посещаемые сайты. Одной из наиболее распространенных панелей на сегодняшний день является утилита от компании Яндекс, которая включает в себя массу интересных особенностей и функций.
Экспресс-панель от Яндекса представляет собой элемент пакета программ под названием Элементы Яндекса – специализированного расширения от этой компании для наиболее популярных браузеров. После установки таких элементов вы получаете не только непосредственно саму панель, вы еще и превращаете адресную строку в поисковую (при желании можно туда сразу вбивать запросы), а также позволяет получить быстрый доступ к сервисам Яндекса и наиболее распространенным социальным сетям.
Однако при желании вы можете поставить на компьютер исключительно Визуальные закладки, чтобы получить саму экспресс-панель, и при этом не пользоваться другими сервисами этой компании.
Скачать Элементы Яндекса
Несмотря на то, что Internet Explorer является не самым почитаемым браузером, многие пользователи так и продолжают пользоваться данным стандартным решением от Microsoft, и это несмотря на то, что есть множество более удачных решений от сторонних разработчиков. Чтобы сделать браузер удобнее и функциональнее, компания Яндекс представила специальные дополнения, называемые Элементами Яндекса.
Элементы Яндекса – это набор различных дополнений, который призван сделать пользование браузером Internet Explorer еще комфортнее. Если ранее Элементы Яндекса представляли собой одно дополнение со входящими в него инструментами, то теперь каждое дополнение можно устанавливать в браузер отдельно.
Как удалить или восстановить визуальные закладки в Яндексе
Наступает момент, когда сохраненной информации становится очень большое количество. Часть ее уже устарела и не представляет ценности. Накопленные ссылки, сайты вы всегда сможете удалить, почистив хранилище и освободив место для другой новой нужной информации. Если вы поторопились и удалили не то, что хотели, есть возможность вернуть информацию на место. Для удаления и восстановления Визуальных закладок Яндекс воспользуйтесь несколькими способами.
Убрать закладки можете, если при открытии новой пустой вкладки нажать кнопку «Настройка», под изображениями Визуальных вкладок, а затем, нажимая на крестик (верхний правый угол), удалять ненужные.
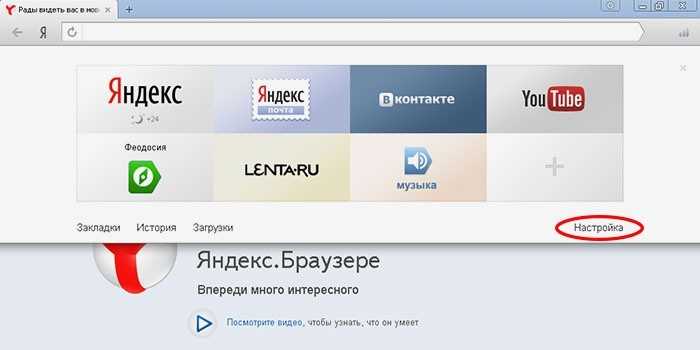
- Нажать правую клавишу мышки в области приложения рядом с адресной (поисковой) строкой и на появившемся контекстном меню выбрать пункт «Диспетчер закладок», где хранятся данные обо всех сохраненных вами страницах. Список с ними можете упорядочить по удобным вам параметрам. При нажатии правой клавишей мышки на любом из элементов списка появляется контекстное меню, где нужно выбрать пункт «Удалить», если вы более не нуждаетесь в выделенной строке.
- Если вы случайно удалили не тот элемент списка, нужно вернуть закладки, совершив операцию назад. Для этого еще раз нажмите правую клавишу мышки, в появившемся контекстном меню выбрать пункт «Отмена удаления», который восстановит страницу, отменив последнюю команду по удалению в диспетчере задач.
В браузере Internet Explorer имеется возможность установить экспресс панель. В браузерах Opera, Google Chrome, Mozilla Firefox и Safari существует экспресс панель или нечто подобное экспресс панели.
Экспресс панель очень удобна при использовании в браузере, можно быстро открывать страницы сайтов и перемещаться между ними. К сожалению, корпорация Microsoft не предусмотрела установку экспресс панели для своего браузера Internet Explorer.
Существует несколько способов создать экспресс панель в браузере Internet Explorer. Один из способов создания экспресс панели — это установить Визуальные закладки от Яндекса.
Как настроить Экспресс-панель?
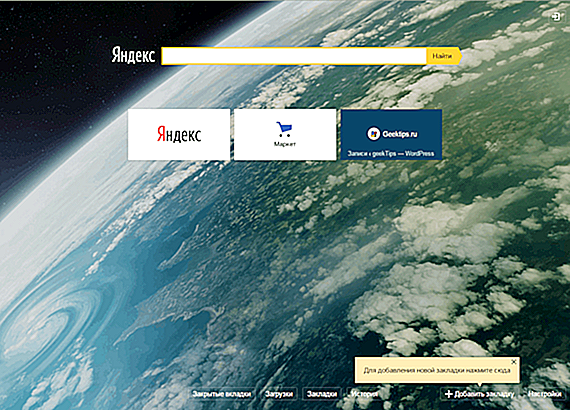
Чтобы настроить Экспресс-панель, сначала вам нужно нажать на кнопку Добавить страницу, которая всегда немного правее последнего открытого окна. После этого откроется непосредственно само окно с поисковой строкой Яндекса, а также добавленными вами вкладками (или размещенными автоматически, если расширение запущено первый раз).

В правом нижнем углу находится панель с основными элементами настройки. Зайдя непосредственно в пункт Настройки, вы сможете определиться с количеством доступных вам вкладок, а также их расположением. Помимо этого, здесь можно будет выбрать фоновый рисунок для самой Экспресс-панели, который всегда будет находиться за избранными страницами.

После того, как вы добавите нужное вам количество слотов, можно будет добавлять закладки. Для этого нажимаем на кнопку Добавить закладку, после чего прописываем адрес интересующего вас сайта. В дальнейшем закладку можно будет удалить или редактировать – для этого достаточно просто навестись на нее, после чего в верхнем правом ее углу появятся соответствующие кнопки.
Таким образом, установка и настройка экспресс-панели представляет собой буквально пятиминутное дело. Единственное, что может быть несколько длительным – это размещение интересующих вас сайтов, ведь их может быть достаточно много.
geektips.ru
Internet Explorer для Windows 10
После установки новой ОС от Microsoft многие задают вопрос, где находится старый браузер IE или как скачать Internet Explorer для Windows 10. Несмотря на то, что в 10-ке появился новый браузер Microsoft Edge, старый стандартный браузер также может оказаться полезным: для кого-то он привычнее, а в некоторых ситуациях в нем работают те сайты и сервисы, которые не работают в других браузерах.
В этой инструкции о том — как запустить Internet Explorer в Windows 10, закрепить его ярлык на панели задач или на рабочем столе, а также о том, что делать, если IE не запускается или не находится на компьютере (как включить IE 11 в компонентах Windows 10 или, если этот способ не работает, установить Internet Explorer в Windows 10 вручную). См. также: Лучший браузер для Windows.
Запуск Internet Explorer 11 в Windows 10
Internet Explorer является одним из основных компонентов Windows 10, от которого зависит работа самой ОС (так повелось еще с версии Windows 98) и полностью удалить его нельзя (хотя можно отключить, см. Как удалить Internet Explorer). Соответственно, если вам нужен браузер IE, не стоит искать, где скачать его, чаще всего для запуска нужно выполнить одно из следующих простых действий.
- В поиске на панели задач начните набирать Internet, в результатах вы увидите пункт Internet Explorer, нажмите по нему для запуска браузера.
- В меню пуск в списке программ перейдите к папке «Стандартные — Windows», в ней вы увидите ярлык для запуска Internet Explorer
- Зайдите в папку C:\ Program Files\ Internet Explorer\ и запустите файл iexplore.exe из этой папки.
- Нажмите клавиши Win + R (Win — клавиша с эмблемой Windows), введите iexplore и нажмите Enter или Ок.
Думаю, 4-х способов запустить Internet Explorer будет достаточно и в большинстве случаев они работают, за исключением ситуации, когда в папке Program Files \ Internet Explorer отсутствует iexplore.exe (этот случай будет рассмотрен в последней части руководства).
Как поместить Internet Explorer на панель задач или рабочий стол
Если для вас удобнее иметь ярлык Internet Explorer под рукой, вы очень просто можете поместить его на панель задач Windows 10 или на рабочий стол.
Самые простые (на мой взгляд) способы сделать это:
- Для того, чтобы закрепить ярлык на панели задач, начните набирать Internet Explorer в поиске Windows 10 (кнопка там же, на панели задач), когда браузер отобразится в результатах поиска, кликните по нему правой кнопкой мыши и выберите пункт «Закрепить на панели задач». В том же меню можно закрепить приложение и на «начальном экране», то есть в виде плитки меню пуск.
- Для того, чтобы создать ярлык Internet Explorer на рабочем столе, вы можете поступить следующим образом: так же, как и в первом случае, найти IE в поиске, кликнуть по нему правой кнопкой мыши и выбрать пункт меню «Открыть папку с файлом». Откроется папка, содержащая готовый ярлык, просто скопируйте его на рабочий стол.
Это далеко не все способы: например, вы можете просто кликнуть правой кнопкой по рабочему столу, выбрать в контекстном меню «Создать» — «Ярлык» и указать в качестве объекта путь к файлу iexplore.exe. Но, надеюсь, для решения задачи хватит указанных способов.
Иногда может оказаться, что Internet Explorer 11 не находится в Windows 10 и выше описанные способы запуска не работают. Чаще всего это говорит о том, что необходимый компонент отключен в системе. Чтобы его включить обычно достаточно выполнить следующие шаги:
- Зайдите в панель управления (например, через меню правого клика по кнопке «Пуск») и откройте пункт «Программы и компоненты».
- Слева выберите «Включение или отключение компонентов Windows» (требуются права администратора).
- В открывшемся окне найдите пункт Internet Explorer 11 и включите его, если он отключен (если включен — далее опишу возможный вариант действий).
- Нажмите Ок, дождитесь установки и перезагрузите компьютер.
После этих действий Internet Explorer должен быть установлен в Windows 10 и запускаться обычными способами.
Если IE уже был включен в компонентах, попробуйте отключить его, выполнить перезагрузку, а затем — вновь включить и перезагрузиться: возможно, это исправит проблемы с запуском браузера.
Как установить этот пакет?
Так как установить экспресс-панель от Яндекса можно только через Элементы, проделывается это следующим образом:
- Заходим на официальную страницу программы с того браузера, на который будет устанавливаться это расширение;
- Выбираем то расширение, которым вы собираетесь пользоваться;
- Кликаем на кнопку Установить;
- В появившемся окне выбираем Добавить.
Стоит отметить, что данная инструкция может незначительно меняться (в основном, в названиях) в зависимости от того, какой именно браузер вами используется. Однако во многом они похожи, поэтому разобраться не составит труда.
После того, как Элементы Яндекса будут добавлены на ваш компьютер и будут запущены в браузере, автоматически появится большое количество дополнений с несколькими сервисами этой компании, среди которых будет также и необходимая нам Экспресс-панель.
Как восстановить закладки
При смене браузера или переезде на новый компьютер, возникает потребность в переносе и восстановлении ранее добавленных закладок.
Восстановить их, можно только имея ранее сохраненный файл с данными. Способ его получения, зависит от используемого браузера, о чем мы и поговорим ниже.
Яндекс браузер
1. Для сохранения всех данных в Яндекс браузере, перейдите в диспетчер закладок.
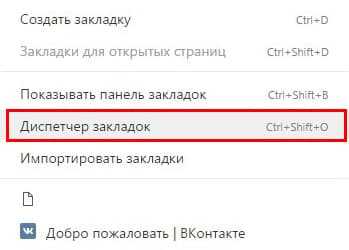
2. Кликнув по надписи «Упорядочить», выберите пункт «Экспортировать все закладки в файл HTML».
3. Сохраните файл в надежном месте, а при необходимости восстановления проделайте те же действия, выбрав в конце пункт «Скопировать закладки из файла HTML».
Визуальные закладки
Сохранение закладок при помощи дополнения «Визуальные закладки», в других браузерах особо не отличается.
1. Перейдя в настройки дополнения, выберите пункт «Сохранить в файл».

2. Для восстановления – «Загрузить из файла».
Подводя итог, сегодняшнему обзору, следует подчеркнуть, что рассматриваемое дополнение сильно облегчает серфинг в интернете. Установка и настройка не вызывает у пользователей особых проблем, видимо сказался опыт сотрудников Яндекса.
И главное — визуальные закладки, абсолютно бесплатны и не несут угрозу для компьютера.
В интернете много полезных сайтов, адреса которых хочется сохранить. Этой цели служат закладки (bookmarks) – специальный архив, куда добавляются веб-ресурсы для дальнейшего просмотра. В Яндекс браузере тоже есть опция добавления в закладки – чтобы сохранить сайт, нужно нажать на звездочку в адресной строке или воспользоваться сочетанием Ctrl+D. Но что делать, если вы случайно удалили закладку (или вкладку, как их еще называют) или они просто пропали после переустановки системы?
Установка закладок на Chrome
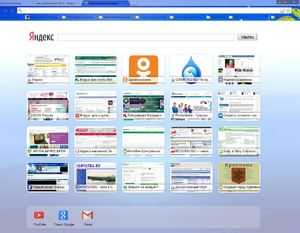 Установка сервиса визуальных закладок онлайн значительно упрощает доступ к часто используемым страницам и облегчает работу в сети Интернет. Все они ставятся непосредственно через меню браузера и не требуют скачивания на жесткий диск. Три самые распространенные на территории РФ расширения:
Установка сервиса визуальных закладок онлайн значительно упрощает доступ к часто используемым страницам и облегчает работу в сети Интернет. Все они ставятся непосредственно через меню браузера и не требуют скачивания на жесткий диск. Три самые распространенные на территории РФ расширения:
- Яндекс
- mail.ru
- Speed Dial
У каждого из них есть свои особенности использования и оформления, однако все они позволяют получать быстрый доступ к необходимым пользователю сайтам. Также каждое из расширений умеет создавать резервные копии панели доступа. Резервные копии могут храниться онлайн или офлайн, они необходимы для выгрузки своей комбинации сайтов на ноутбук или другой компьютер. Также резервная копия поможет, если набор закладок случайно пропал из браузера.
Разработки Яндекс
Яндекс закладки для Chrome на сегодня, пожалуй, самый популярный вариант менеджера закладок. По умолчанию туда можно добавить до 24 ссылок быстрого доступа на один лист, а в общем сервис поддерживает до 48 закладок. Наверху, над рядами миниатюр страниц отображается строка поиска: можно набирать нужные запросы, не заходя на страницу поисковика. Также пользователь расширения может изменить картинку фона, выбрав наиболее близкий себе вариант из доступных или загрузив свою.

Загрузить менеджер яндекса несложно: для этого необходимо найти в меню Настройки и управление Google Chrome (обозначается тремя вертикальными точками справа от адресной строки) пункт «Дополнительные настройки», навести на него курсор и выбрать в выпадающей таблице вкладку «Расширения». Затем, прокрутив тело страницы вниз, кликнуть на надпись «Ещё расширения» и ввести в поисковой строке «Визуальные закладки». Искомый пункт будет обозначен «Элементы яндекса».
Проводник от mail.ru
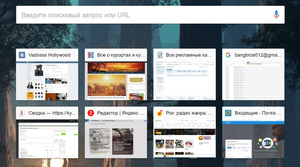 К сожалению, в данный момент в ассортименте расширений Chrome исчез продукт непосредственно mail.ru, однако можно воспользоваться тем, что предлагают игры mail.ru. Кроме собственно онлайн-панели доступа к сайтам, менеджер поддерживает слияние с разнообразными сервисами Мейл групп: почтой, Мой Мир, Одноклассники и проч.
К сожалению, в данный момент в ассортименте расширений Chrome исчез продукт непосредственно mail.ru, однако можно воспользоваться тем, что предлагают игры mail.ru. Кроме собственно онлайн-панели доступа к сайтам, менеджер поддерживает слияние с разнообразными сервисами Мейл групп: почтой, Мой Мир, Одноклассники и проч.
Установка элемента аналогична установке яндекс bookmarks: сперва «дополнительные настройки», потом «расширения» и «ещё расширения». Однако в поисковой строке целесообразнее будет ввести сразу «закладки mail ru».
Панель доступа Speed Dial
Этот менеджер обладает примерно тем же функционалом, что и предыдущие два, однако очень ценится пользователями как за масштабы (позволяет добавить до 80 закладок!), так и за эстетичный внешний вид — 3D-эффект панели. Кроме того, это единственный продукт, не привязанный ни к какому разработчику поисковых систем.

Как настроить экспресс панель в опере?
Одной из основных особенностей экспресс-панели является интуитивно-понятный интерфейс, не перегруженный излишними настройками. Благодаря такому решению настройка закладок и других элементов не требует каких-либо особых навыков или знаний.
Тема и заставка
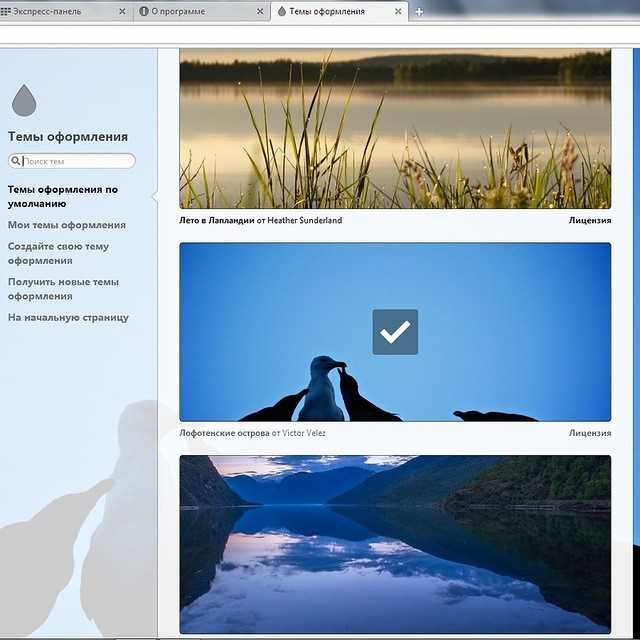
Настройка темы оформления осуществляется с помощью специальной панели, чтобы открыть которую необходимо нажать правую кнопку мыши и выбрать «Сменить тему оформления
».
Новое оформление интерфейса
Браузер по умолчанию включает несколько тем оформления, из которых вы можете выбрать наиболее подходящий вариант. Для загрузки альтернативных тем необходимо:
Для создания собственной темы, смены фона или же если у вас исчезла заставка экспресс-панели необходимо выполнить следующие действия:
- нажать «Создайте свою тему оформления»
; - выбрать ваше изображение;
- выбрать параметры расположения изображения, а также настройки отображения текста;
- нажать на кнопку «Создать»
.
Таким образом вы можете создать обои для фона экспресс панели.
Создаем новый элемент
Для создания нового элемента на экспресс-панели необходимо нажать на «крестик» и ввести адрес сайта или выбрать предложенные варианты страниц и приложений. Также вы можете нажать на кнопку другие расширения для выбора приложений из всего списка.
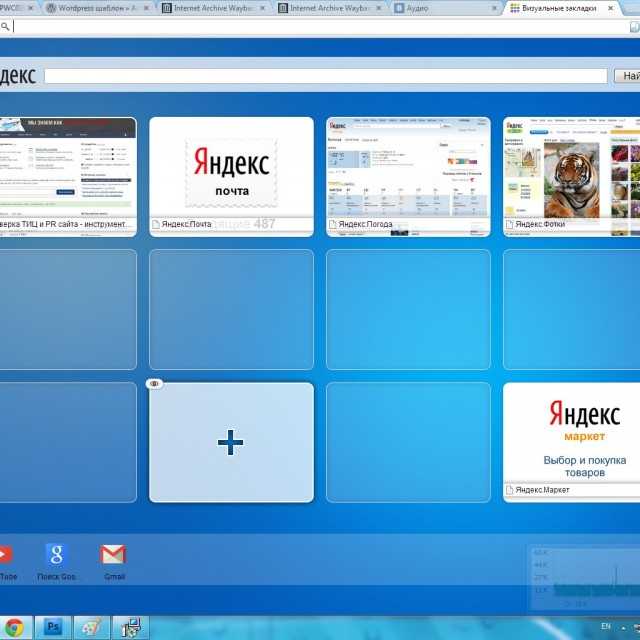
Добавление приложений выполняется таким же способом, как и установка тем оформления. Альтернативным вариантом добавления элементов является клик правой кнопкой мыши по свободному месту панели. В открывшемся меню можно выбрать «Добавить на Экспресс-панель»
или «добавить расширение»
.
Как изменить ячейки?
Для изменения или удаления содержимого ячейки на экспресс панели необходимо нажать правой кнопкой мыши на закладку или приложений и выбрать необходимый пункт. Нажав пункт «Изменить»
вы можете редактировать имя, а также адрес визуальной вкладки.
Вкладки в браузере Opera
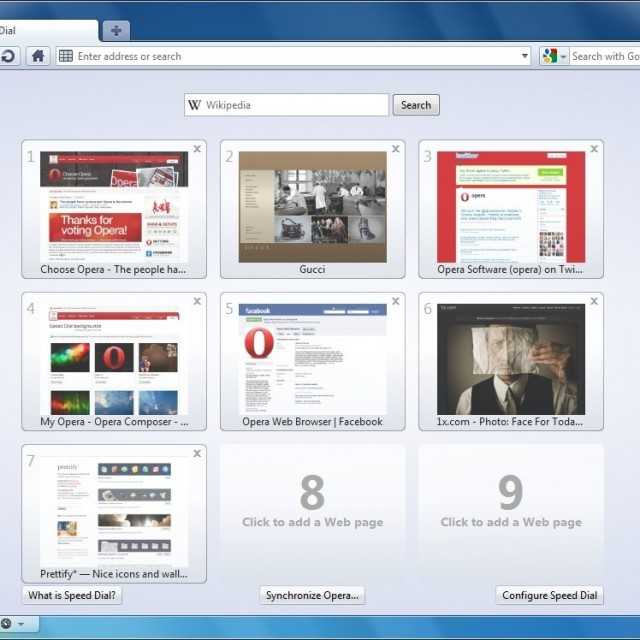
При добавлении ячейки автоматически предлагаются различные варианты страниц, которые вы уже посещали ранее. После добавления вы можете менять местами вкладки, перетягивая их на необходимое место.
Папки для страниц
Помимо отдельных страниц также можно создавать папки, которые будут содержать вкладки различных тематик. Как добавить папку? Для создания папки достаточно перетянуть одну вкладку на другую. Таким образом, вы можете формировать свой каталог закладок. Для папок существует функция «открыть все», для доступа которой необходимо нажать правой клавишей мышки на папку.
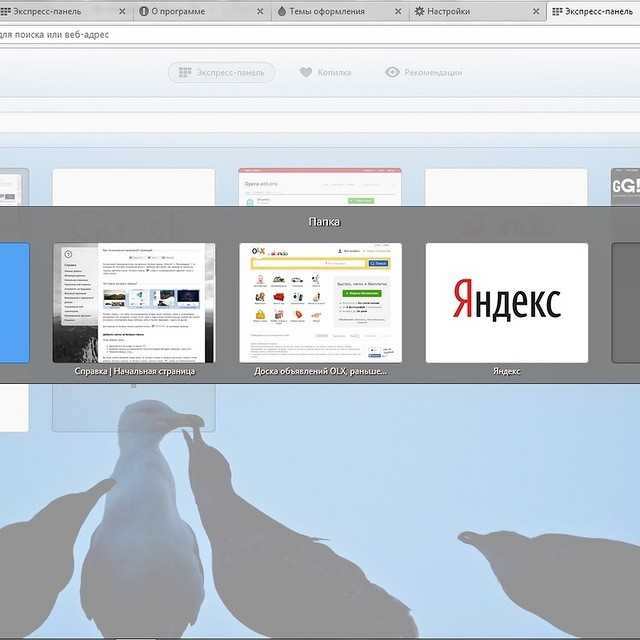
Данная функция позволяет открыть все вкладки, находящиеся в данной папке. Таким образом, вы можете создать папку со страницами, которые открываете ежедневно для проверки новостей, почты и т.д. Также вы можете сохранить все открытые страницы в папку. Для этого необходимо нажать правой кнопкой на область открытых страниц и нажать «Сохранить вкладки как папку на Экспресс-панели»
.
Визуальные закладки — Элементы. Помощь
Mozilla Firefox
Визуальные закладки — это расширение, с помощью которого вы сможете переходить на часто посещаемые вами сайты в одно нажатие. Закладки сохраняются в виде миниатюрных изображений и доступны при открытии новой вкладки браузера. Кроме того, Визуальные закладки позволяют:
- искать в поисковой строке Яндекса;
- просматривать Дзен — ленту персональных рекомендаций;
- менять фон новой вкладки;
- узнавать актуальную погоду, степень загруженности дорог и курс валют;
- быстро просматривать закрытые вкладки.
По умолчанию на новой вкладке отображаются сайты, которые вы чаще всего посещаете. Этот список постоянно меняется.
Вы можете добавить нужные вам сайты вручную, в таком случае они всегда будут на экране. Чтобы добавить визуальную закладку:
- Справа под визуальными закладками нажмите кнопку Добавить закладку.
- Введите адрес сайта. Вы также можете выбрать сайт из списков Популярные или Недавно посещенные.
- Если вы хотите изменить название сайта на виджете, нажмите кнопку Редактировать описание.
Ограничение. Можно добавить до 25 закладок.
Чтобы изменить положение закладки или отредактировать ее, наведите указатель мыши на закладку. В правом верхнем углу закладки отобразятся значки, с помощью которых вы можете:
| Закрепить закладку | Положение закладок меняется, так как их список автоматически формируется из самых посещаемых вами сайтов. Чтобы закладка всегда оставалась на одном и том же месте и со временем не исчезла, нажмите значок . |
| Открепить закладку | Нажмите значок . После этого закладка со временем может быть заменена сайтом, который вы посещаете чаще, или переместиться. |
| Удалить закладку | Нажмите значок . |
| Изменить положение закладки | Нажмите на закладку и, удерживая ее, перетащите на новое место. |
| Изменить страницу, на которую ведет закладка | Нажмите значок и введите в появившемся окне адрес сайта. |
| Добавить или отредактировать название страницы на закладке | Нажмите значок , затем в появившемся окне нажмите кнопку Редактировать описание и введите или отредактируйте название страницы. |
Также на новой вкладке вы можете дополнительно настроить расширение: изменить количество закладок и их вид на странице, а также выбрать фон и сделать резервную копию закладок.
Чтобы открыть меню настроек:
- Справа под визуальными закладками нажмите кнопку Настройки.
Вы можете изменить следующие настройки:
| Количество закладок | Позволяет увеличить или уменьшить количество отображаемых закладок. |
| Вид закладок | Позволяет изменить вид визуальных закладок: |
| Изменить фон | Меняет фон на одно из предустановленных изображений. |
| Загрузить свой фон | Позволяет загрузить изображение с компьютера. Рекомендуем выбирать изображение, равное размерам вашего экрана, например обои для рабочего стола. Если изображение будет меньшего размера, то браузер растянет его. |
| Менять фон каждый день | Включает чередование предустановленных фоновых изображений. |
| Панель закладок | Позволяет быстро перейти на главную и начальную страницы браузера, а также к сервисам Яндекса. |
| Поисковая строка | Показывает поисковую строку Яндекса в новой вкладке. |
| Контекстные предложения | Позволяет включить или отключить контекстную рекламу на странице с визуальными закладками. |
| Учитывать моё местоположение в сервисах Яндекса | При включенной опции сервисы учитывают ваше местоположение. Например, Погода будет показывать прогноз для того места, где вы находитесь. |
| Автоматически отправлять анонимную статистику | Разрешает отправку анонимной статистики в Яндекс. Это помогает сделать наши сервисы лучше. |
| Показывать информационную панель | Включает информационную панель на новой вкладке. На панели отображаются: |
| Показывать в новой вкладке Дзен — ленту персональных рекомендаций | Включает Дзен при открытии новой вкладки. Выбор материалов основан на ваших интересах, поисковых запросах и истории браузера. |
| Сохранить в файл | Вы можете сохранить список ваших закладок в файл. Это поможет не потерять их, если синхронизация не была включена, а в работе браузера произошел сбой. |
| Загрузить из файла | Поможет перенести ваши закладки из другого браузера или восстановить их, если произошел сбой или вы их случайно удалили. |
Была ли статья полезна?
Последние материалы
Привязка аккаунта к электронной почте Видеогайд по привязке почты
Довольно часто перед активными пользователями сети интернет возникает проблема, связанная с неудобством использования нескольких почтовых сервисов. Вследствие этого становится актуальной тема организации привязки одного электронного ящика к другому, вне з.
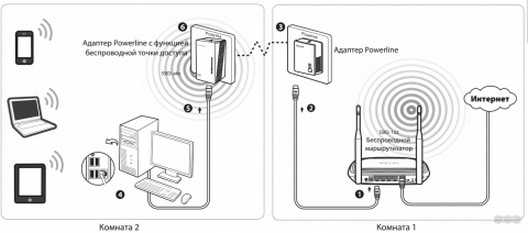
PLC адаптер от Ростелекома: функционал и схема подключения Орешек тверд, но все же…
Привет! Сегодняшняя статья станет для кого-то жизненным откровением, кто-то просто вылупит глаза в экран, а кто-то с улыбкой в умудренных опытом глазах вздохнет. Да! Мы поговорим про интернет через розетку. Да не просто какую-то особую розетку, а про саму.

Как настроить модем ZTE ZXHN H108N
Роутер – это сетевое оборудование, позволяющее одновременно множеству устройств выходить в интернет (компьютеры, планшеты, смартфоны и многое другое).
Сегодняшний ассортимент роутеров позволяет выбрать именно то, что подходит в конкретном случае больше в.
Монтаж и подключение мини атс
Компания «Навигатор» специализируется на реализации автоматических телефонных станций — АТС (с англ. ATS -automatic telephone system), в том числе и мини АТС таких лидеров в области телефонии как Panasonic, Samsung, LG, их установке, монтажу, программиров.
Плагин для работы с электронной подписью: что это
После того как оформлена ЭЦП (получить ее можно в любом удостоверяющем центре, который аккредитован Минкомсвязи), предпринимателю для ее использования необходимо специальное программное обеспечение, которое и будет генерировать саму подпись на основе данных, указанных в ключах сертификата ЭП.
Для каждого направления деятельности и для разных задач по использованию электронной подписи, необходимы различные версии ПО, в зависимости от вида сертификата.
ПО использует шифрование для генерации и проверки ЭЦП, обеспечивая тем самым целостность сведений, безопасность при использовании квалифицированной электронной подписи (КЭП). Чтобы создать подпись, которую можно использовать для заключения договора с ОФД или отправки данных о регистрации кассового аппарата в ФНС, понадобится утилита КриптоПро CSP.
Но для генерации ЭП в веб-браузере, помимо ПО, нужно скачать и установить специальный плагин КриптоПро браузер- компоненту, которая участвует в формировании и проверке КЭП для онлайн-ресурсов. Модуль формирует подпись как дополнение к основному документу или отдельной частью, которая называется отделенной ЭП. При этом процесс генерации подписи происходит не с помощью внешних ресурсов, а на стороне подписанта, что обеспечивает защиту данных, записанных в ключах.
Не удается включить режим Internet Explorer? Вот что вы должны сделать
Internet Explorer предустановлен в Windows 10. Но на некоторых компьютерах требуется активировать его, прежде чем вы сможете начать его использовать. Так, например, если вы получаете сообщение «Internet Explorer не найден» при включении режима Internet Explorer для веб-страницы или приложения, это должно помочь.
Та же проблема может возникать и в Windows 11. Однако последняя версия операционной системы Microsoft не включает Internet Explorer в качестве отдельного приложения. Вместо этого он поставляется с модулем режима Internet Explorer, который вы должны добавить в качестве дополнительной функции.
Как добавить Internet Explorer в Windows 10
1. Откройте меню «Пуск» и выберите «Настройка».
2. Выберите Приложения.
3. Выберите Дополнительные функции.
4. Выберите Добавить функцию.
5. Установите флажок рядом с Internet Explorer.
6. Выберите Установить.
Как добавить модуль режима Internet Explorer в Windows 11
1. Откройте меню «Пуск» и выберите «Настройка».
2. Выберите Приложения> Дополнительные функции.
3. Выберите Просмотр функций.
4. Установите флажок рядом с режимом Internet Explorer и нажмите Далее.
6. Выберите Установить.

































