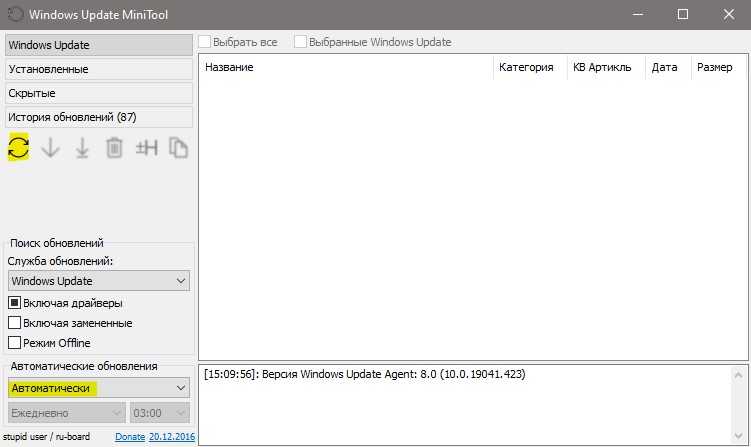Как включить режим разработчика на Андроид
Чтобы включить режим разработчика на своём смартфоне выполним следующие шаги:
- Открываем Настройки телефона и находим пункт О телефоне. Обычно этот блок располагается в самом конце списка доступных опций. Название настройки также может отличаться: Сведения о телефоне, Информация или что-то подобное
- Теперь нам необходимо найти строчку, в которой будет прописан Номер сборки нашей прошивки. Этот пункт может быть сразу в меню О телефоне, а может быть заложен в одном из под-меню, таких как О прошивке, Дополнительно и прочих
- Дело за малым. Нам нужно несколько раз (обычно, это 7 касаний) подряд быстро тапнуть (нажать) на пункт Номер сборки. Просто начинаем “постукивать” пальцем по экрану над нужным пунктом. Спустя 4-5 нажатий выскочит предупреждение с содержанием вроде: Вы почти у цели. Осталось 3 шагов – или что-то в этом духе. Это означает, что мы всё делаем правильно Не останавливаемся и продолжаем стучать по экрану ещё несколько раз. Не бойтесь пропустить оповещение о том, что активация режима разработчика прошла успешно, даже если вы не успеете остановиться, лишние нажатия никак не повлияют на работу системы и не выключат Функции для разработчиков. Наконец, перед нами появится оповещение: Вы стали разработчиком!
- Собственно, это всё, что требовалось сделать. Чтобы убедиться, что нам теперь доступны функции для разработчиков Андроид, открываем Настройки и ищем там соответствующий пункт меню. Вероятно, он также будет расположен где-то внизу, рядом с разделом О телефоне
До Android 4.2
- Зайдите в «Настройки» своего телефона и кликните по пункту «Режим разработчика»;
- Если такой пункт отсутствует, можно попробовать найти вкладку «Скрытые настройки» и активировать ее;
- Как только вы активируете опцию, сможете использовать все дополнительные возможности, доступные в этом режиме.
Для Android выше 4.2
Все версии операционных систем Android, которые вышли после 4.2, по умолчанию скрывают режим разработчика в телефоне, поэтому его нужно активировать другим способом. В большинстве случаев данная инструкция универсальна будет для всех последующих версий, вплоть до 9.0. Порядок действий следующий:
- Зайдите в «Настройки» своего аппарата и кликните по пункту «О телефоне»;
- Далее пролистните до вкладки «Номер сборки» или «Версия ядра»и нажимайте по ней;
- Вам необходимо нажать быстро по вкладке примерно 5-7 раз, пока не появится уведомление о том, что «Вы стали разработчиком»;
- В большинстве случаев система будет оповещать вас о том, сколько шагов (кликов) осталось до активации режима;
- Теперь возвращаетесь назад в «Настройки» своего телефона и кликаете по «Расширенные настройки;
- В этом разделе находите пункт «Для разработчиков» и пользуетесь опциями, которые вам необходимы. А их там реально много. Более детально можете почитать в нашей отдельной статье.
В Android 8, 9 и 10
1. Перейдите в настройки и откройте раздел «Система». Далее зайдите в «О телефоне/планшете/устройстве» и семь раз подряд нажмите на «Номер сборки».
2. Новый пункт меню появится в настройках — «Система», чтобы увидеть его, раскройте дополнительные параметры.
В Android 7 и раньше
1. Откройте настройки телефона и промотайте список меню до самого низа, нам нужен раздел — «О телефоне / планшете / устройстве». Откройте его.
2. Пролистайте до пункта «Номер сборки» и нажмите на него семь раз подряд, пока не высветится сообщение о том, что вы стали разработчиком.
В меню основных настроек появится соответствующий пункт.
Режим разработчика в MIUI на Xiaomi
В прошивке MIUI на Xiaomi, меню для разработчиков активируется похожим образом. Пункт «О телефоне» находится первым в меню настроек. Зайдите в него и отыщите параметр «Версия MIUI». Быстро тапнув по нему 7 раз подряд, на экране появится уведомление «Вы стали разработчиком!».
После активации режима, перейдите в главное меню настроек и найдите там пункт «Расширенные настройки» (в группе «Система и устройство»). Меню «Для разработчиков» находится в конце списка, это третий снизу пункт.
Как включить режим разработчика на андроиде?
Режим разработчика — это особый режим в операционный системе Android, позволяющий активировать множество дополнительных функций, которые скрыты в смартфоне или планшете. Какие? К примеру, с его помощью можно включить отладку по USB или поработать с дополнительными режимами дисплея.
Ничего сложного в самом процессе включения режима нет, однако вы должны понимать, что с некоторыми подразделами режима для разработчиков нужно работать предельно аккуратно, ведь необдуманные действия могут привести к неприятностям.
Сначала нужно зайти в «Настройки».
Далее — найти раздел «О телефоне», «О планшете» или «Об устройстве» (обычно находится в нижней части меню).
Теперь найдите здесь пункт «Номер сборки». По нему нужно тапнуть ровно 7 раз.
В некоторых случаях указывается, сколько шагов осталось до включения режима «Для разработчиков». В других после 7 нажатий будет показана надпись «Вы стали разработчиком». Больше нажимать на пункт «Номер сборки» не нужно.
К слову, на некоторых прошивках нужно нажимать 7 раз на другие пункты. Так, на Xiaomi и прошивке MIUI надо тапать на пункт «Версия MIUI». Но это исключение.
Режим включен? Скорее всего, нет — вы лишь вывели соответствующий пункт в меню. Откройте его.
Видите переключатель, показанный на скриншоте? Переместите его вправо.
Подтвердите активацию режима на смартфоне, нажав ОК.
Вот теперь режим «Для разработчиков» включен.
Можете начинать работать с режимом. К примеру, можете включить отладку по USB.
Весьма полезная опция в некоторых случаях. Конечно же, здесь и масса других настроек:
Пользуйтесь ими аккуратно — не навредите своему смартфону или планшету!
Как включить отладку по usb на андроид
Чтобы включить режим отладки usb на андроид устройстве – зайдите в меню “Для разработчиков”, найдите пункт “отладка по USB” или “USB Debugging” и активируйте его!
Естественно, полезность данного параметра никто не отменяет, но и для безопасности стоит отключать режим отладки по USB, когда вы его не используете.
- Фиктивное местоположение Ни для кого не секрет, что телефоны и планшеты на Андроид могут отслеживать, узнавая ваше текущее местоположение. Но наверняка мало кто знает, что в Android есть функция, позволяющая сообщать сервисам, приложениям фейковое местоположение устройства. Иными словами, вам стоит активировать функцию и после выбрать программу для которой будет отображаться неверное местоположение вашего девайса.
- Отключить абсолютный уровень Если поискать, то в сети можно наткнуться на множество вопросов касательно изменения громкости Bluetooth-колонок, гарнитур и прочих устройств при помощи Андроид-смартфона. По неизвестным причинам работает это далеко не всегда, звук становится то громче, то тише. Если вы столкнулись с подобной проблемой и хотели бы избавить от нее, то не забудьте активировать функцию «отключение абсолютного уровня». В противном случае не стоит трогать данный параметр для продолжения нормального функционирования устройства.
- Визуальный отклик Активировав данную функцию вы увидите на экране небольшие точки, позволяющие узнать, куда именно было совершенно нажатие. Полезно в нескольких случаях: разработчикам, для людей, которые испытывают проблемы с точечными движениями, а также в момент записи видео с экрана устройства для большей наглядности.
В данной статье мы постарались объяснить, что такое «Режим разработчика», как его включить, отключить и какими полезными функциями можно воспользоваться не боясь повредить смартфон/планшет. Конечно, в настройках разработчика есть и масса других параметров, но большинство из них не имеет практического значения для рядовых пользователей, а предназначены в первую очередь для людей занимающихся разработкой программ.
Что мы имеем на данный момент
Итак, я предполагаю, что Вы – счастливый обладатель андроид-устройства и, естественно, компьютера на базе windows. Рассматривать iMac и совместимые устройства я, к сожалению, не имею возможности, но уверен, там все происходит подобным образом. Примеры будут на основе Ableton, хотя можно использовать и другие секвенсоры с поддержкой миди. Теперь насчет андроид-устройства. В моем случае – это телефон Lenovo A750 с Android ICS 4. Опять же, на более ранних ОС я не имею возможности проверить, так что будем отталкиваться от такой конфигурации.
Программы я выбрал бесплатные, доступные на сервисе Google-Play. Ссылки будут указаны далее. Первая – это Touch OSC (https://play.google.com/store/apps/details? >
MTP — медиаустройство
MTP расшифровывается как «Media Transfer Protocol». Когда Android использует этот протокол, он представляется компьютеру как «мультимедийное устройство». Протокол передачи мультимедиа широко рекламировался как стандартизированный протокол для передачи аудиофайлов на цифровые музыкальные проигрыватели с использованием Windows Media Player и аналогичных приложений. Он был разработан, чтобы позволить другим компаниям медиаплеера конкурировать с iPod Apple и iTunes.
Этот протокол работает совсем не так, как USB-накопитель. MTP работает не на уровне файлов, а на файловой системе Вашего Android-устройства. Ваше устройство Android не предоставляет доступ ко всему устройству хранения Windows. Вместо этого, когда Вы подключаете устройство к компьютеру, компьютер запрашивает устройство, а устройство отвечает списком файлов и каталогов, которые оно предлагает. Компьютер может загрузить файл — он запросит файл с устройства, и устройство отправит файл через соединение. Если компьютер хочет загрузить файл, он отправляет файл на устройство, и устройство решает сохранить его. Когда Вы удаляете файл, Ваш компьютер отправляет на устройство сигнал «пожалуйста, удалите этот файл», и устройство может удалить его.
Android может выбирать файлы, которые он Вам предоставляет, и скрывать системные файлы, чтобы Вы не могли их видеть или изменять. Если Вы попытаетесь удалить или отредактировать файл, который нельзя изменить, устройство отклонит запрос, и Вы увидите сообщение об ошибке.
Вашему компьютеру не требуется эксклюзивный доступ к устройству хранения, поэтому нет необходимости подключать хранилище, отключать его или иметь отдельные разделы для разных типов данных. Android также может использовать ext4 или любую другую файловую систему по своему усмотрению — Windows не должна понимать файловую систему, только Android.
На практике MTP очень похож на USB-накопитель. Например, устройство MTP отображается в проводнике Windows, чтобы Вы могли просматривать и передавать файлы. Linux также поддерживает устройства MTP через libmtp, который обычно входит в состав популярных дистрибутивов Linux. Устройства MTP также должны появиться в файловом менеджере Вашего ПК с Linux.
Apple Mac OS X — это отдельное решение — оно вообще не включает поддержку MTP. Apple iPod, iPhone и iPad используют собственный проприетарный протокол синхронизации вместе с iTunes, так почему же они хотят поддерживать конкурирующий протокол?
Google предоставляет приложение Android File Transfer для Mac OS X. Это приложение является простым MTP-клиентом, поэтому оно будет работать для передачи файлов туда и обратно на Mac. Google не предоставляет это приложение для других операционных систем, поскольку они включают поддержку MTP.
Подключаем Android в режиме USB
- Запускаем приложение USB MASS STORAGE Enabler (в меню отображается как USB активатор)
- Предоставляем Root права, а также появиться запрос на изменения работы Selinux. Разрешаем все
- Если устройство поддерживается, то приложение перейдет в основное меню
- Для того чтобы активировать режим «флешки» в Android нажмите кнопку «Включить USB MASS STORAGE»
После использования Android как USB накопителя, отключите данный режим нажав на соответствующую кнопку в приложение USB MASS STORAGE Enabler. Чтобы подключить устройство в другом режиме (MTP или PTP) перезагрузите Android.
Вот и все! Оставайтесь вместе с сайтом Android +1, дальше будет еще интересней! Больше статей и инструкций читайте в разделе Статьи и Хаки Android.
Зачем включать режим разработчика
Режим разработчика добавляет в настройки Андроид устройства раздел для разработчиков с большим количеством новых функций, многие из которых будут полезны не только разработчикам приложений, но и обычным пользователям. Ниже мы коротко рассмотрим самые востребованные из них.
- Отладка по USB – функция, которая позволяет проводить отладку при подключении Андроид устройства к компьютеру по USB. Используется для работы многих программ, взаимодействующих с Андроид устройством.
- Фиктивное местоположение – функция, для изменения реального местоположения устройства. Используя данную функцию можно заставить приложения «думать», что устройство находится в другой точке.
- Конфигурация USB – функция для выбора режима работы при подключении по USB.
- GPU-ускорение – функция, включающая обработку двухмерной графики при помощи GPU.
Настройки режима разработчика
Данный раздел разделен на тематические подразделы. Мы расскажем о всех функция и возможностях, которые предлагают создатели операционной системы Android.
- Отчет об ошибке: Интерактивный — позволяет отслеживать статус отчета, указывать дополнительные сведения о проблеме и делать скриншот. Некоторые разделы для сокращения времени подготовки отчета могут быть исключены.
- Подробный — используется в случае, если устройство не реагирует на действия пользователя или работает слишком медленно.
Пароль для резервного копирование: изменение пароля резервного копирования данных для защиты копий данных устройства.
Не выключать экран: дисплей смартфона всегда будет включен при зарядке устройства.
Включить журнал Bluetooth HCI: все пакеты Bluetooth HCI будут сохраняться в файле.
Заводская разблокировка: разрешить или запретить разблокировку загрузчика ОС.
Работающие приложения (статистика процессор): просмотр всех работающих в фоновом режиме процессор и приложений, а также данные о потребляемом ими объеме оперативной памяти и времени работы.
Цветовой режим: возможность включить цветовое пространство sRGB.
Сервис WebView и многопроцессорный WebView (позволяет открывать веб-ссылки в приложениях без использования браузера). Последний пункт позволяет выполнять обработчики WebView отдельно.
Демонстрация: активация демонстрационного режима. В это время смартфон показывает 100-процентный уровень заряда и полный уровень сигнала сети и Wi-Fi.
Где находятся настройки режима разработчика
Шаг 1. Вновь откройте настройки Android и перейдите в раздел «Расширенные настройки».
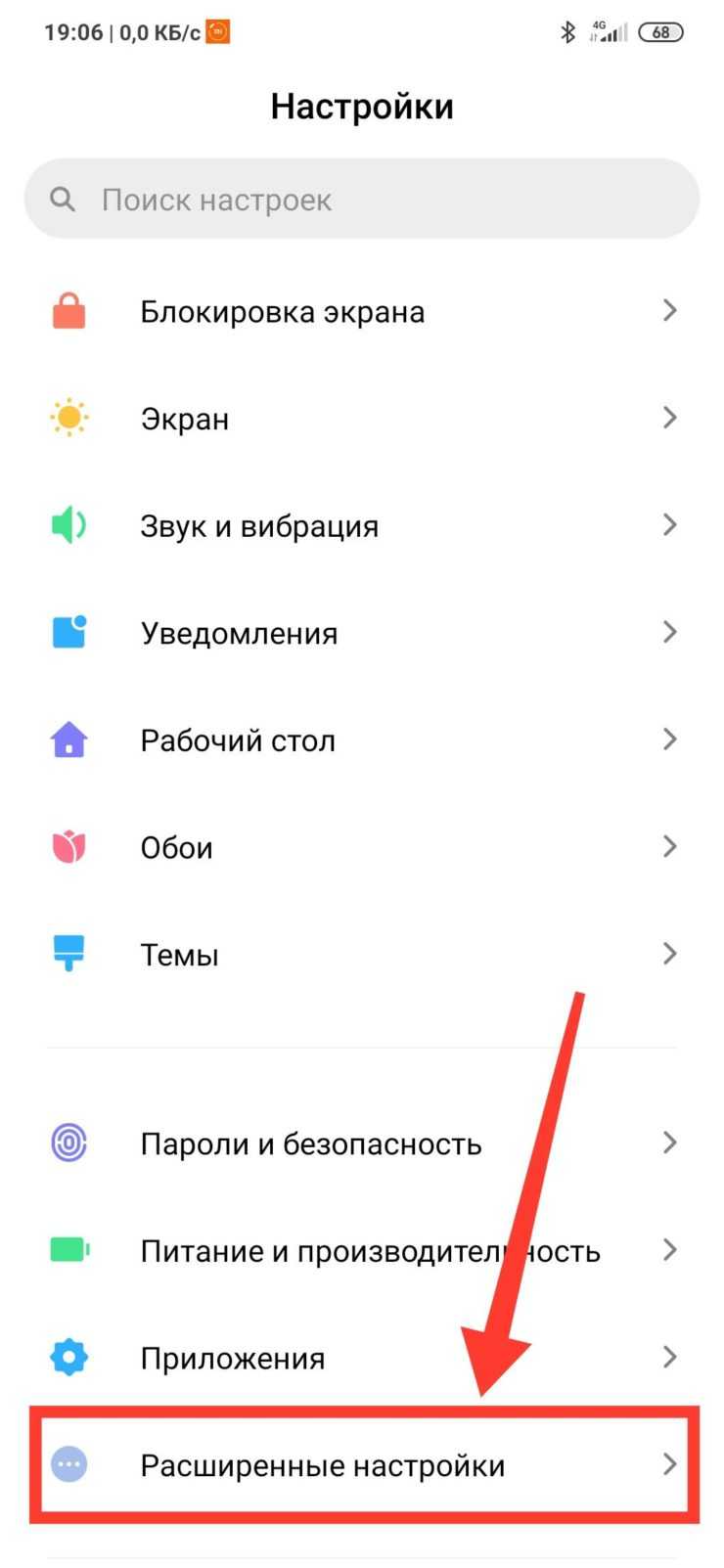
Шаг 5. Найдите пункт «Для разработчиков». Он находится в самом низу.
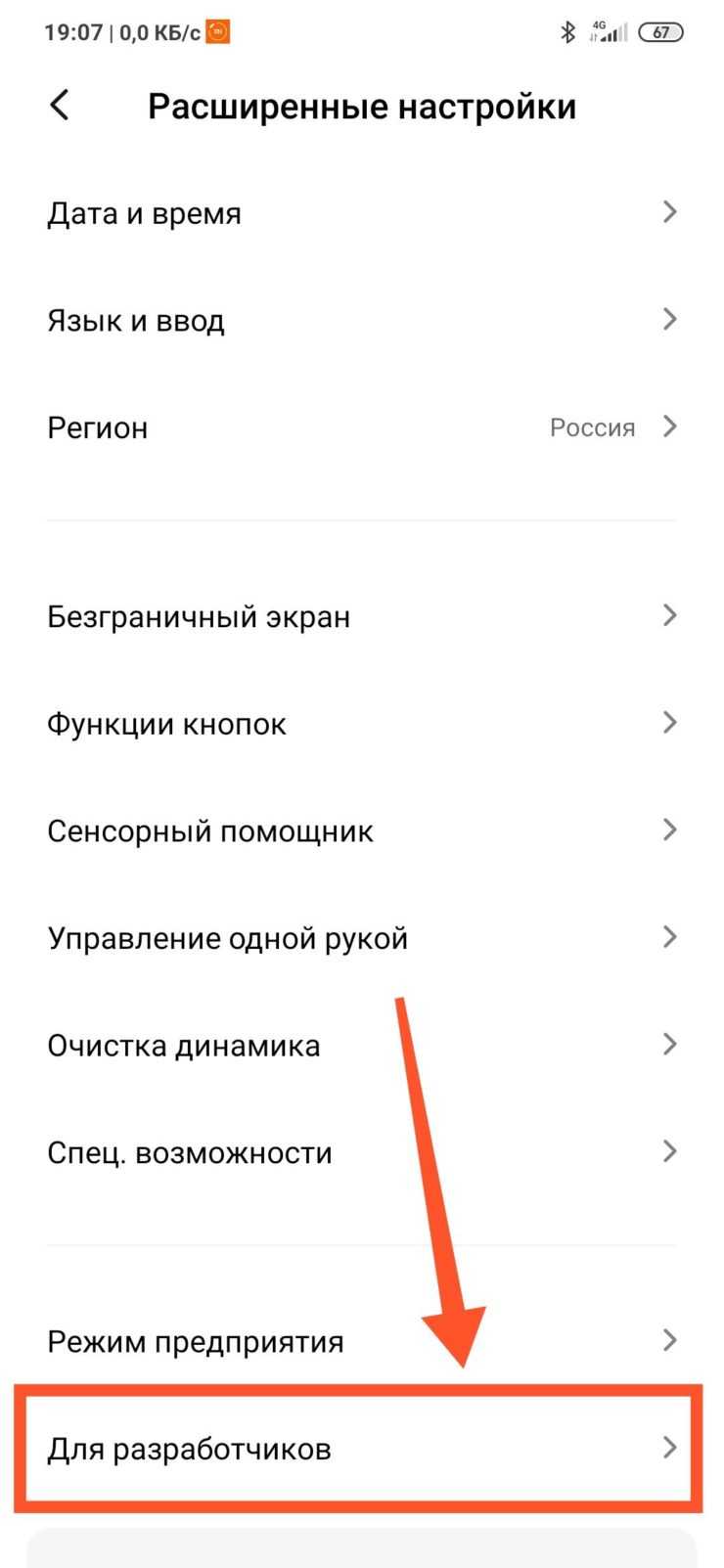
Шаг 6. Проверьте, чтобы переключатель «Режим разработчика» был включен. Здесь же находится большая часть скрытых настроек Android.
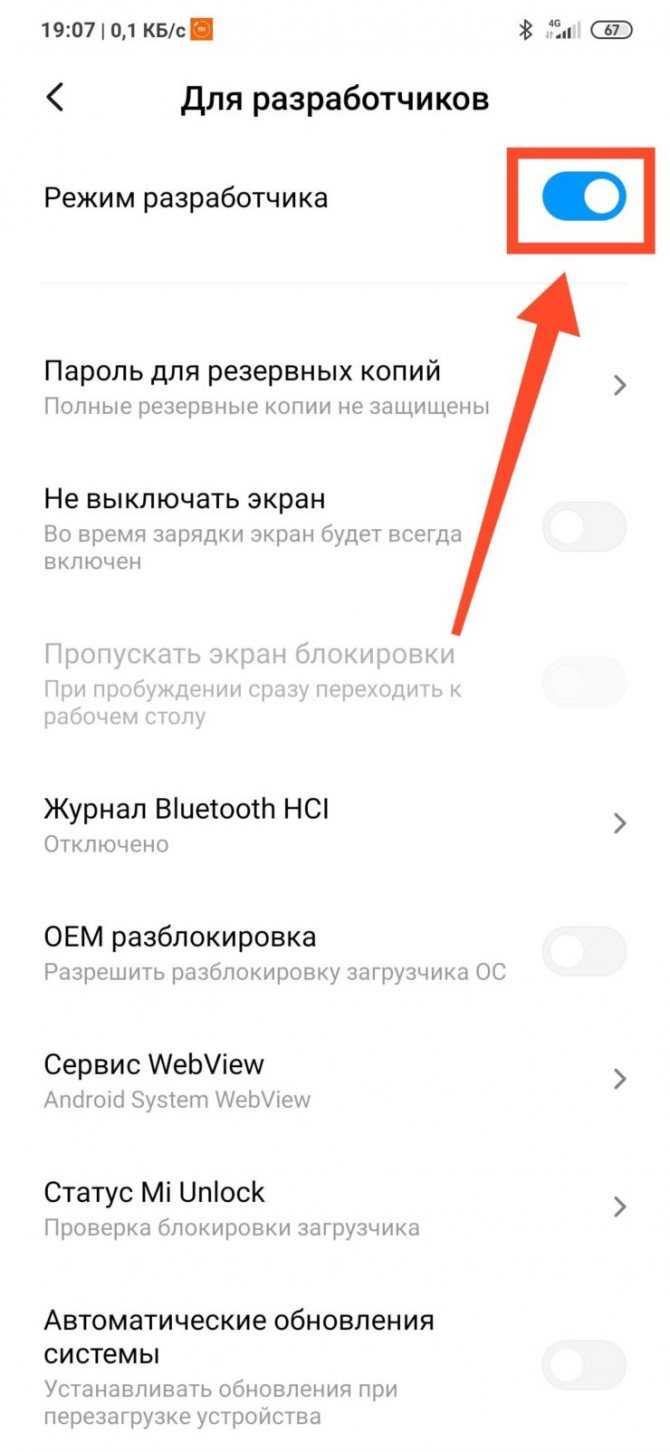
Режим разработчика на других смартфонах
На других смартфонах зайти в режим разработчика можно аналогичным образом:
Шаг 1. Откройте настройки Android.
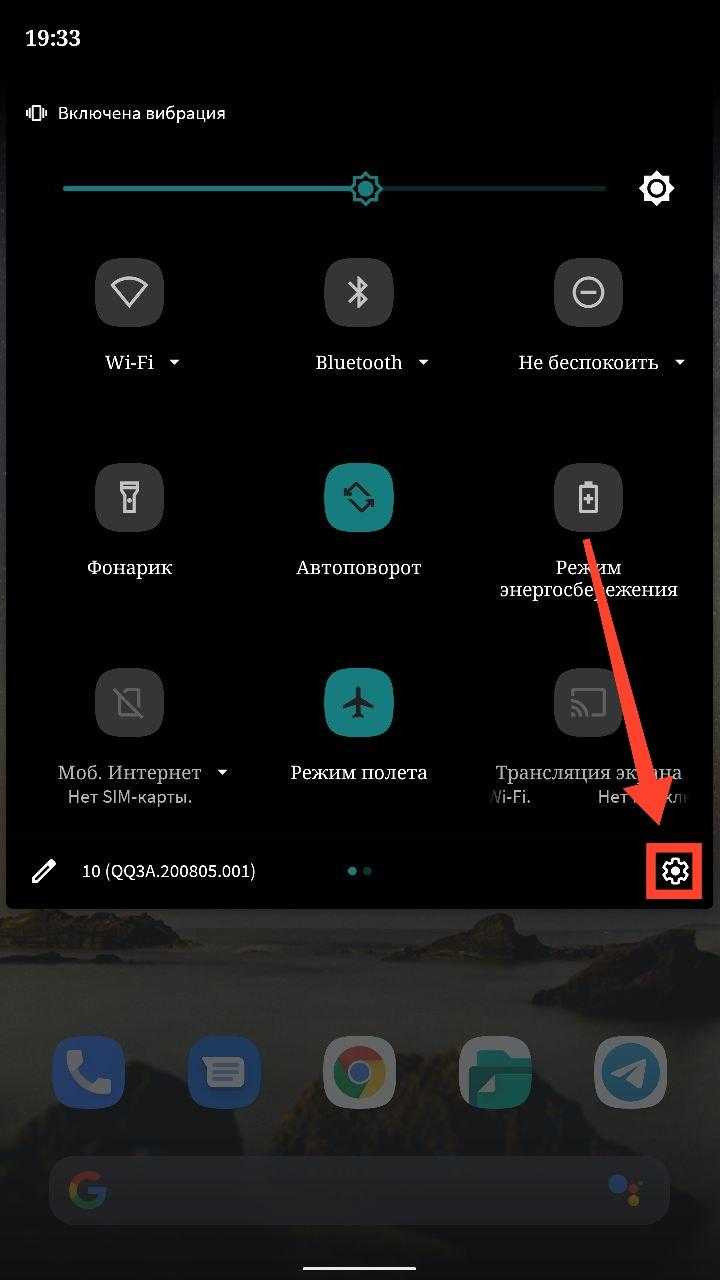
Шаг 2. Найдите пункт «О телефоне». Обычно находится в самом низу.
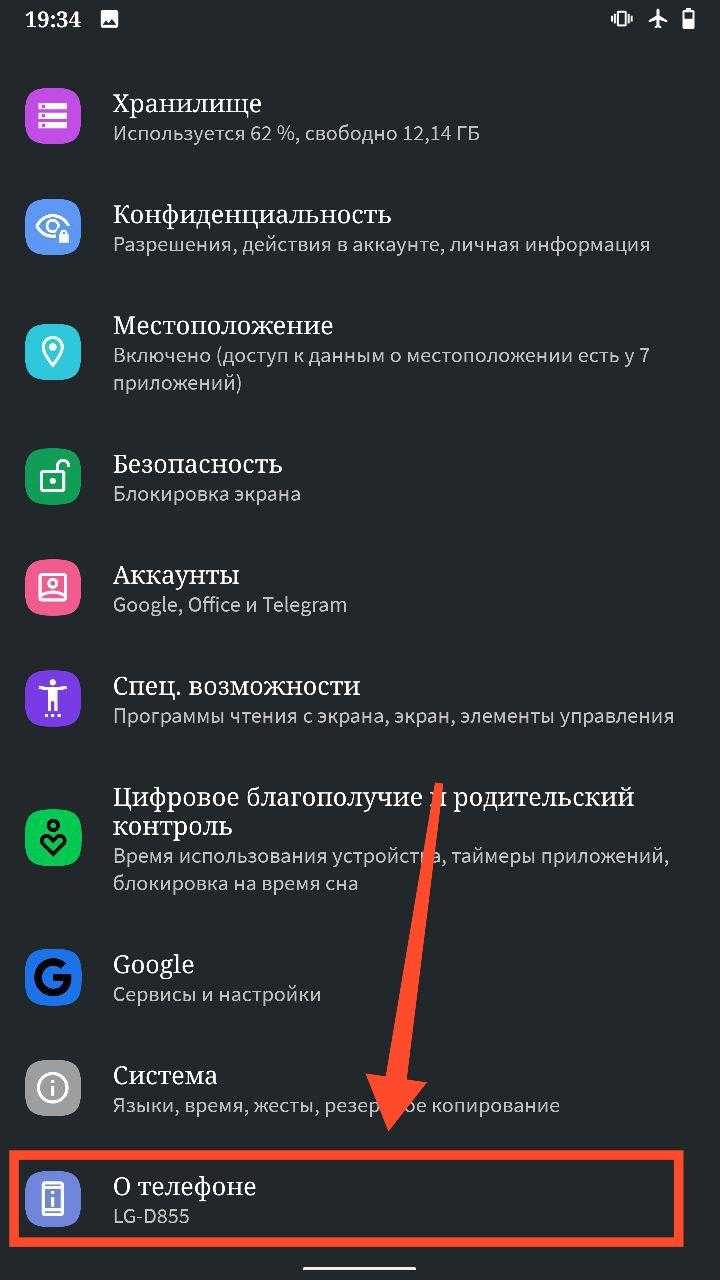
Шаг 3. Прокрутите вниз и найдите «Номер сборки». Несколько раз нажмите по нему. На экране появится надпись, свидетельствующая о том, что вы стали разработчиком.

Шаг 4. Вернитесь в главное меню настроек Android и выберите раздел «Система».
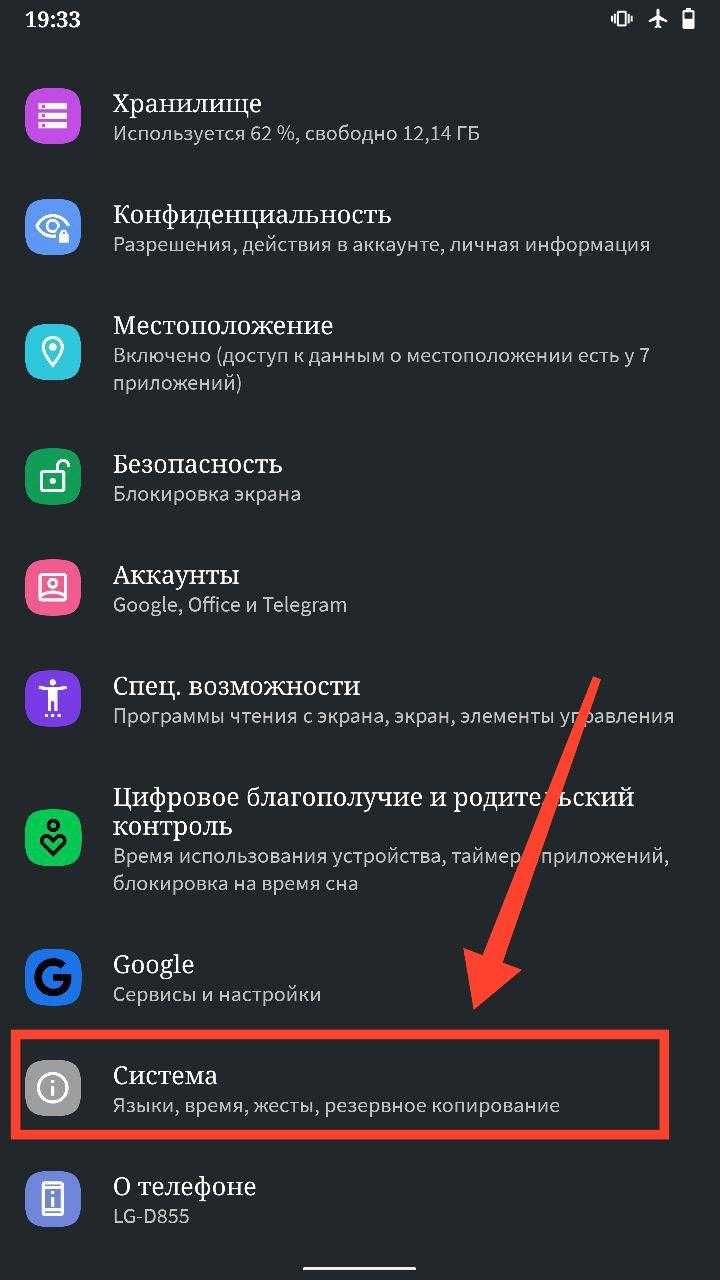
Шаг 5. Нажмите на пункт «Дополнительно», чтобы открыть дополнительные параметры.
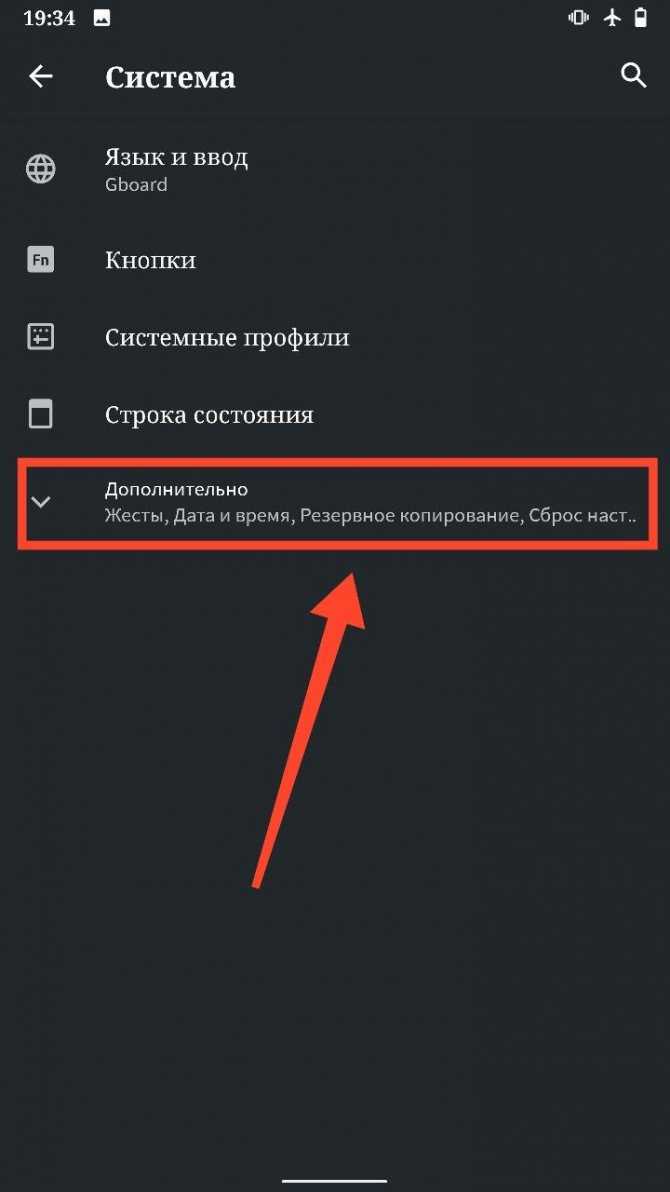
Шаг 6. Нажмите на кнопку «Для разработчиков», чтобы открыть меню скрытых настроек.
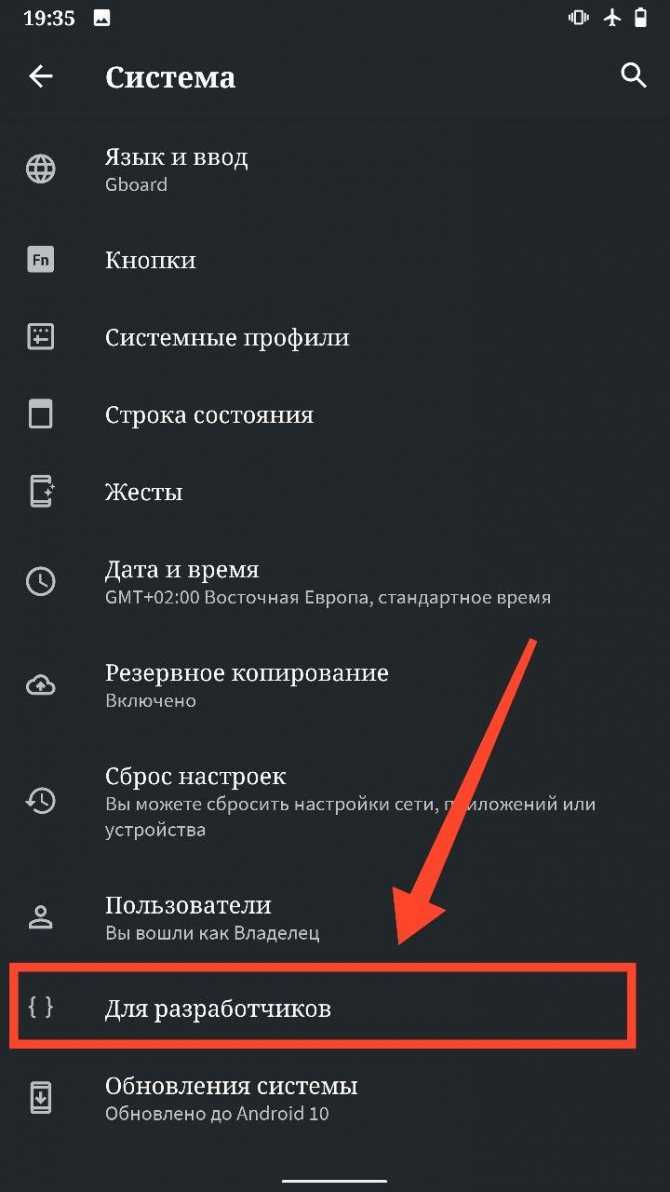
Шаг 7. Переключатель в верхней части экрана свидетельствует о том, что режим разработчиков доступен. Просто нажмите по нему, если необходимо убрать скрытые настройки из меню.
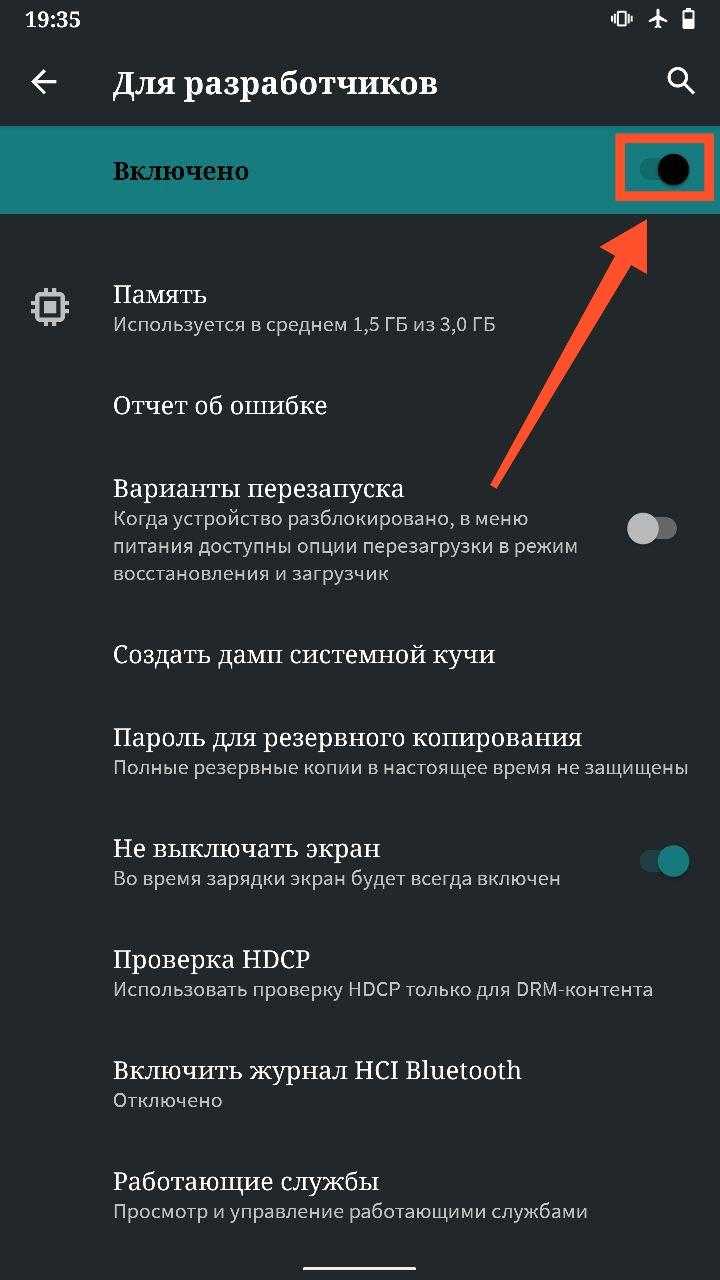
Режим разработчика
Теперь поговорим о «Режиме разработчика». Вы уже наверняка видели такой пункт в настройках, но теперь пора рассмотреть его подробнее. Данный режим активирует дополнительные функции, которые вряд ли понадобятся в повседневной жизни. В основном, они используются разработчиками и программистами.
Для начала необходимо включить режим разработчика. Заходим в настройки и листаем в самый низ. Находим пункт «Об устройстве», и нажимаем на него несколько раз подряд. Гаджет потребует подтверждения разблокировки режима разработчика – нажмите ОК.
Теперь нам доступен ряд возможностей, пользоваться которыми нужно аккуратно! Они могут привести к системным ошибкам, о чем предупредит сам смартфон. Ниже представлены и описаны все функции данного режима.
- Пароль резервного копирования. Если не хотите, чтобы чужие руки делали резервное копирование всех файлов вашего телефона (например, после этого загрузив все данные на свое устройство), поставьте пароль на использование.
- Активный режим. Если ваш смартфон заряжается, то он не будет гаснуть (конечно, если вы сами его не выключите).
- Защитить карту памяти SD. Все программы будут спрашивать разрешение на использование данных с карты памяти. Так, например, вы можете предотвратить работу вируса.
- Отладка USB нужна для выполнения взаимодействия гаджета с ПК.
- Эмуляция расположения эмулирует расположение.
- Выберите отлаживаемое приложение.
- Подождать отладчик. Когда отладчик подключится, откроется заданное выше приложение.
- Показывать прикосновения. Довольно интересная функция, которая показывает, в каком месте вы прикоснулись к экрану. Очень полезная штука, ведь с помощью нее можно обозначать касания на экран и делать скриншоты к инструкциям, как мы сделали в статье про .
- Показывать место указателя. Выводит подробную информацию о прикосновении и слайде по экрану (Местоположение по Х и Y и др).
Показывать ограничения макета. Интересная функция, с помощью которой можно увидеть размер каждого элемента на экране.
- Показывать обновления представлений GPU. Окна, представленные посредством GPU, будут мигать.
- Показывать обновления экрана. Обновляемая область экрана будет мерцать ярко-желтым цветом.
- Настройка анимации. Включает масштаб анимации окна, масштаб анимации перехода и шкалу длительности аппарата. Их отключение очень помогает .
- Отключить аппаратное наложение – постоянное использование GPU для композиции экрана.
- Принудительная обработка GPU. Использовать аппаратное ускорение 2D в приложениях.
- Строгий режим. Если процесс будет выполнять длительные операции в главном потоке, то экран будет мигать.
- Выводить использование ЦП – информация об использовании центрального процессора в правом верхнем углу.
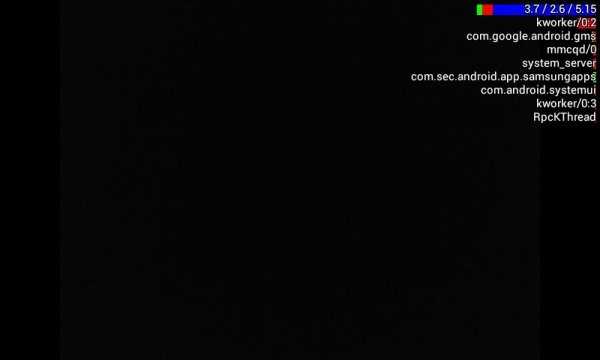
Использование
Устанавливать Media Transfer Protocol нужно в том случае, если при попытке передачи данных на или из портативного устройства вы сталкиваетесь с проблемами. Также данный драйвер необходим для работы некоторых менеджеров Android девайсов. Что правда, в случае с менеджерами, Media Transfer Protocol зачастую устанавливается в комплекте с самой программой, так что отдельная загрузка драйвера также не не требуется. Ну и третий «кейс» использования Media Transfer Protocol — это работа с различными «прошивальщиками» (программами, предназначенными для установки новых «прошивок» на устройства из ROM-файла). Вот они, чаще всего, не устанавливают «сопутствующее» драйвера самостоятельно. Так что тут пользователю приходится скачивать и выполнять установку драйвера MPT «вручную».
Android от А до Я: Что кроется за аббревиатурой MTP, и как правильно этим распорядиться
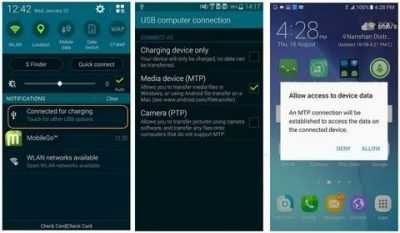
МTP (Media TransferProtocol) впервые появился на Android девайсах с Honeycomb. Протокол немного отличается от привычного USBMass Storage (UMS), при котором вы включаете USB мод и начинаете перемещать файлы.
А поскольку МТР стал частью Ice Cream Sandwich на GalaxyNexus, то неплохо было бы выяснить все нюансы. В посте мы попробуем максимально разобраться с тем, что конкретно представляет собой этот протокол, какая в нем необходимость, и как его настроить для упрощения трансфера файлов.
Что такое МТР?
МТР — это набор кастомных расширений для PTP (Picture Transfer Protocol), который направлен на трансфер файлов и связанных с ними метаданных по USB. Все еще тут? Тогда продолжим.
Изначально часть структуры WindowsMedia, но в 2008 МТР был стандартизирован как тип USB устройства, тем самым, став сформировавшимся стандартом. Ели вы были обладателем iriver или Creative MP3 плееров, вы вероятно сталкивались с МТР. Если вы пользуетесь цифровой камерой, которая при подключении к ПК автоматически распознается как устройство, то в работе задействован РТР, который, по сути, является тем же, что и МТР. Вещь достаточно старая, но не для Android.
Зачем использовать MTP вместо USB Mass Storage?
Суть использования MTP заключается в том, что теперь производителям мобильных девайсов не надо создавать два отдельных раздела, один для приложений, второй для медиа файлов. Раньше за ними был замечен грешок, который заключался в расширении второго раздела за счет первого, а это очень часто приводило к нехватке места для новых приложений. С МТР оба типа фалов можно хранить вместе.
У USB Mass Storage есть один большой недостаток — когда вы создаете разделы памяти, то один из них оказывается полностью во власти другого девайса. Это означает, что у вашего планшета или смартфона не будет доступа к этому разделу, но компьютер, к которому подключен девайс, может всячески им распоряжаться. По этой причине некоторые приложения и, особенно, виджеты, помещенные на SD карту, не работают.
Еще одним преимуществом МТР является отсутствие необходимости использования файловой системы FAT для хранения. Это в конечном итоге приводит к более быстрой работе девайса.
Установка МТР
Со времен Windows XPMTP девайсы без пролем работают с Windows. Подключаете свой GalaxyNexus, выбираете MTP в качестве типа соединения, операционная система компьютера сама находит нужные драйвера, вам необходимо будет лишь немного подождать. Перемещение файлов между смартфоном и ПК без каких-либо проблем обеспечено. Но что делать тем пользователям, которые отдали предпочтение Linux и Mac?
Mac OS
Ребята с Android сделали этот процесс максимально безболезненным. Вам необходимо просто скачать и установить программу Android File Transfer, подключить девайс к компьютеру, запустить приложение и начать работу. Вы можете перетаскивать любые файлы как с устройства, так и на устройство, но объем каждого отдельного не должен превышать 4 ГБ.
Linux
С Linux начинаются некоторые трудности. Вы не добьетесь необходимой цели в один клик, но зато сможете детально изучить все происходящие при этом процессы. Не отчаивайтесь, просто придется немного повеселиться с командным окном. Вот как надо использовать GalaxyNexus с Ubuntu:
Установите UDEV rule, открыв rulesфайл через терминал
sudo nano -w /etc/udev/rules.d/51-android.rules
Затем введите следующую строку внизу файла (на забудьте указать имя пользователя):
SUBSYSTEM==»usb», ATTR{idVendor}==»04e8″, ATTR{idProduct}==»6860″, MODE=»0600″, OWNER=»»
После чего настанет черед для:
- sudo apt-get install mtpfs
- sudo mkdir /media/GNexus
- sudo chmod 775 /media/GNexus
Затем следует подключить GalaxyNexus к ПК и в том же, что и ранее окне ввести:
sudo mtpfs -o allow_other /media/GNexus
Это все позволит вам перетаскивать файлы, используя Nautilus, и не забудьте ввести следующую команду по завершении работы:
sudo umount mtpfs
Альтернатива
В качестве альтернативы можете использовать комбинацию Wifi File Explorer и QuickSSHd и отправлятьфайлы по беспроводному соединению.
Adnroid Ice Cream Sandwich, Android, Android ICS, Galaxy, Honeycomb, Linux, Mac OS, Media Transfer Protocol, MTP, PTP, Ubuntu, Windows, Андроид от А до Я
Android от А до Я: Что кроется за аббревиатурой MTP, и как правильно этим распорядиться:рейтинг 80 из 80 на основе 80 оценок.Всего 80 отзывов.
Полное удаление
Если же вам требуется именно удаление режима из системных настроек, алгоритм следующий:
- Откройте «Настройки» – «Приложения и уведомления» – «Показать все приложения».
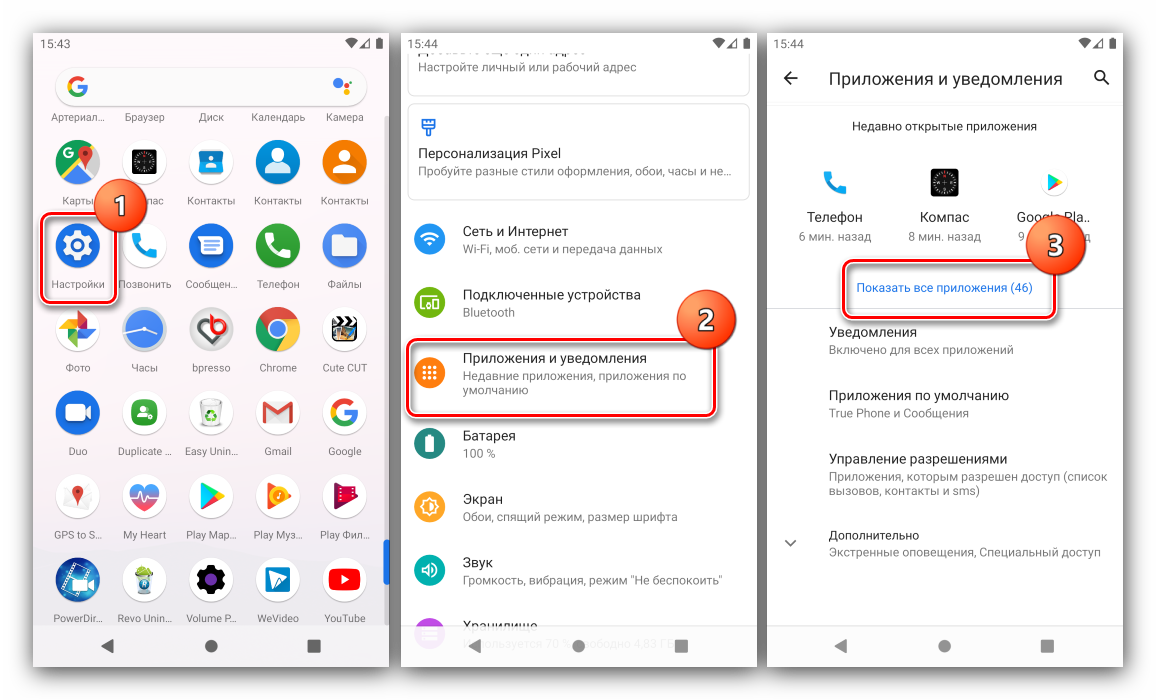
Найдите в списке позицию «Настройки» (может также называться «Settings», «Parameters» и похожее по смыслу) и перейдите к нему.

На странице компонента тапните по пункту «Хранилище и кэш».
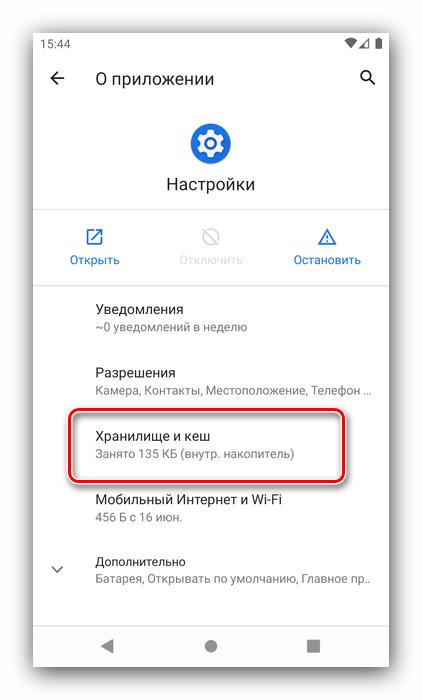
Выберите вариант «Очистить хранилище».
Подтвердите операцию.

После удаления данных приложение настроек перезапустится – заново откройте его и проверьте результативность – позиция «Для разработчиков» должна пропасть из списка.
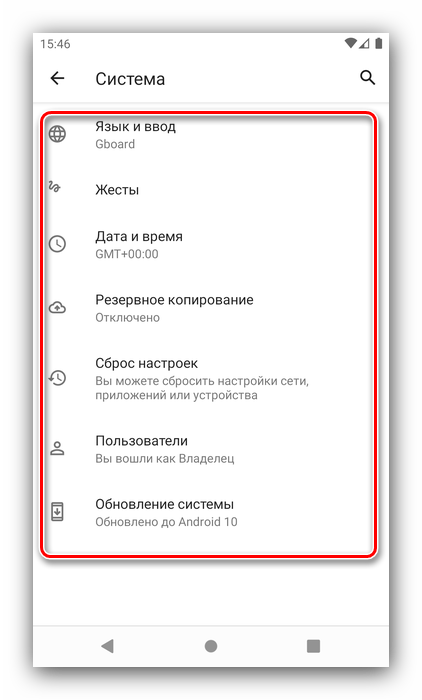
Installation Instructions for the Intel® USB Driver for Android* devices

This document will guide you through installing the Intel Android* USB Driver package which will enable you to connect your Windows* based machine to your Android device that contains an Intel Atom processor inside.
System Requirements
Hardware Requirements: Android Mobile device with the Intel Atom Processor inside except SoFIA A micro-USB to USB cable (same cable used to charge device)
Supported Host Operating Systems:
Windows 10 (32/64-bit)
Windows 8.1 (32/64-bit) Windows 8 (32/64-bit) Windows 7 (32/64-bit) Windows Vista (32/64-bit) Windows XP (32-bit only)
Supported Android Device Operating Systems:
Android 2.3.7 – Gingerbread (GB) Android 4.0.x – Ice Cream Sandwich (ICS) Android 4.4 – Kit Kat
Android 5.x – Lollipop
Installation steps
Warning: Make sure you do not have your Android device connected to your computer during the installation process.
- Download the installer package from https://software.intel.com/content/www/us/en/develop/android/tools.html
- Run the installer and accept the Windows User Account Control (UAC) prompt, if applicable.
- You will see the following screen. Click Next to continue. (If the installer detects an older version of the driver, accept to uninstall it.)
- You will see the following screen. Read and agree to the Intel Android USB Driver End-User License Agreement (EULA).
- You will prompted to select components as seen on the screen below. Click on next button to proceed.
- Choose the path for the installation and click Install.
- The installer will proceed to install Android USB drivers. This may take a few minutes to complete.
- After the driver installation is completed, click OK on the pop-up note and then click on Finish to close the installation program.
Supported USB profiles
After installing the USB driver package, plug in your Android device to your computer using your micro-USB to USB cable. The following are the supported USB profiles via the Intel Android USB Driver package:
- ADB (Android Debug Bridge): This is the debug interface of Android. It is mandatory to ise in order to re-flash, and debug.
- MTP (Media Transfer Protocol): This is Windows protocol to facilitate the transfer of media files.
- PTP (Picture Transfer Protocol): This is Windows protocol to allow the transfer of images from digital cameras to computers.
- RNDIS: This functionality provides a virtual Ethernet link using phone network.
- CDC Serial (Modem AT Proxy): This functionality provides the link to Modem to allow to use AT commands through a virtual com port:
Troubleshooting
1/ Device is not recognized at all
These drivers are only for Intel devices. If you’re using a device from one of our OEM, please get the drivers directly from their web site, or you can use the list of links provided by Google here.
2/ I have errors in Windows Device Manager
- Open Windows Device Manager:
- You may see USB Mass Storage instead of ADB Device. If it’s the case, right click on Mass Storage device icon and select ‘Uninstall’. Then unplug your device from the computer and install drivers’ setup again.
- You may see Android Device with yellow warning icon. If it’s the case, right click on Android Device icon and select ‘Uninstall’. Then unplug your device from the computer and install drivers’ setup again
3/ I can see Portable Device but no Android Debug Bridge (ADB) profile
You may have not enabled “USB Debugging” option. The developer options on your phone are hidden by default. Open the settings on your phone, and find the About section. Look through it until you see the «Build number» entry. Tap it five times in quick succession, and you should see a small dialog letting you know that you’re now a developer. Come back to Settings main menu and go into Developer Options, then enable USB Debugging.
4/ I’m old school and still using Windows XP. When I activate MTP there is no pop-up to allow me to access phone file system or transfer media files.
MTP is not supported by default with Windows XP. You have to install Windows Media Player 10 or later.
Further Questions & Support For other troubleshooting support, post questions on the Intel support forum for Android developers: (https://software.intel.com/content/www/us/en/develop/android.html)

















![Режим разработчика на android: включение и использование [2020]](http://clipof.ru/wp-content/uploads/7/0/3/703ccc250c632f49ded1278b77b97f0c.png)