Для чего изменяют файл хостс
Файл hosts изменяют для того, чтобы заблокировать доступ к определенному ресурсу в интернете, или для того, чтобы перенаправить пользователя на другой сайт.
Обычно, первоначально вредоносный код выполняется после запуска скачанной из интернета программы. В этот момент, автоматически вносятся изменения в свойства ярлыка браузера, и довольно часто добавляются дополнительные строки в файл hosts.
Для блокирования какого-либо сайта (например, сайт ВКонтакте) вносятся строки подобного вида:
127.0.0.1 vk.com
Для некоторых сайтов может быть внесено два варианта имени сайта с «www», или без этой аббревиатуры.
Вы сами можете заблокировать нежелательные сайты на своем компьютере, добавив в файл хост подобную запись:
127.0.0.1 название_сайта
В этой записи IP-адрес (127.0.0.1) — это адрес в сети вашего компьютера. Далее идет название сайта, который вам необходимо заблокировать (например, pikabu.ru).
В итоге, после ввода имени сайта, вы увидит пустую страницу со своего компьютера, хотя в адресной строке браузера будет написано название данной веб-страницы. Этот сайт будет заблокирован на вашем компьютере.
При использовании перенаправления, после ввода названия нужного сайта, в браузере пользователя будет открыт совсем другой сайт, обычно, это веб-страница с рекламой, или поддельная страница популярного ресурса.
Для перенаправления на другой сайт, в файл хост добавляются записи такого вида:
157.15.215.69 название_сайта
Вначале идет набор цифр – IP адрес (я написал здесь случайные цифры для примера), а далее, после пробела, латинскими буквами будет написано название сайта, например, vk.com или ok.ru.
Схема работы этого метода примерно такая: нехорошие люди специально создают фейковый (поддельный) сайт, с выделенным IP адресом (иначе этот метод не будет работать). Далее на компьютер пользователя попадает инфицированное приложение, после запуска которого, в файле hosts производятся изменения.
В результате, когда пользователь набирает в адресной строке браузера название популярного сайта, то его вместо нужного сайта, перебрасывают совсем на другой сайт. Это может быть фейковая страница социальной сети, которая предназначена для кражи личных данных пользователя, или сайт с навязчивой рекламой. Очень часто, с такого подставного сайта, идут редиректы (перенаправления) на множество других специально созданных страниц с рекламой.
Принцип работы hosts
Работает hosts подобно глобальной DNS, но в локальных масштабах одной машины. Служит для локального преобразования символьных значений адресов сайтов в цифровые IP адреса.
Процесс работы связки hosts+DNS выглядит так: в процессе работы в сети интернет, пользователь набирает адрес в строке браузера буквами и нажимает Enter. Запрос из браузера, сверяется с записями hosts, а затем отправляется на один из глобальных dns серверов, тот в свою очередь, снабдив ответ на запрос уже цифровым IP-адресом, передаёт его браузеру пользователя, тем самым направляет на интересующую страничку в интернете.
Оригинальный файл hosts Windows 10 и Windows 8
# Copyright (c) 1993-2006 Microsoft Corp.## This is a sample HOSTS file used by Microsoft TCP/IP for Windows.## This file contains the mappings of IP addresses to host names. Each# entry should be kept on an individual line. The IP address should# be placed in the first column followed by the corresponding host name.# The IP address and the host name should be separated by at least one# space.## Additionally, comments (such as these) may be inserted on individual# lines or following the machine name denoted by a ‘#’ symbol.## For example:## 102.54.94.97 rhino.acme.com # source server# 38.25.63.10 x.acme.com # x client host# localhost name resolution is handle within DNS itself.# 127.0.0.1 localhost# ::1 localhost
Зачем нужен файл hosts и где он находится
Об этом файле вы, наверное, уже что-то слышали, используется он, кажется, для блокировки сайтов или что-то в этом роде. Да, такой функционал в нем действительно заложен, но изначально использовался он для иных, более важных целей. Кстати, известно ли вам, что файл hosts присутствует не только в Windows 7/10, но также и в Linux, Mac OS и Android? Эта универсальность вовсе не случайна, ведь появился файл hosts ещё на заре Интернета.
Собственно, никакого Интернета в полном смысле этого слова тогда еще не было, а если что и было, так это небольшие локальные сети. Как и сейчас, компьютеры в них сообщались посредством IP-адресов, понятных машинам, но не очень-то удобных для пользователей. Тогда айтишники решили реализовать обращение к компьютерам по именам, что и сделали, однако IP-адреса никуда не делись, хостам для сообщения по-прежнему нужны были цифровые, а не аналоговые адреса.
Решение было найдено очень скоро. На каждый компьютер в локальной сети был разослан специальный файл Hosts со списком имен хостов и соответствующими им IP-адресами. Когда один компьютер обращался к другому по имени, последнее сопоставлялось с его цифровым адресом, и таким образом устанавливалась связь. Поначалу всё было чудесно, но ресурсов становилось всё больше, список в файле Hosts увеличивался, и рассылать его на ПК стало всё более проблематично. Потребовалось новое решение, и оно также было найдено. Таблица соответствий была перенесена в тогда уже сформировавшийся Интернет, образовав систему доменных имён, а файл Hosts стал по большому счёту не нужен.
Удалять его из своих операционных систем разработчики, однако, не стали. Он и сейчас присутствует в большинстве ОС, по-прежнему устанавливая соответствие между IP-адресом и доменом сайта и, как и раньше, запрос к нему имеет больший приоритет перед обращением к DNS-серверам, только вот его содержимое ныне стало не в пример беднее, ограничившись двумя записями, да и то неактивными. В настоящее время hosts используется в основном для блокировки сайтов и баннерообменных сетей, автоматического перенаправления с одного ресурса на другой, а также ускорения доступа к сайтам.
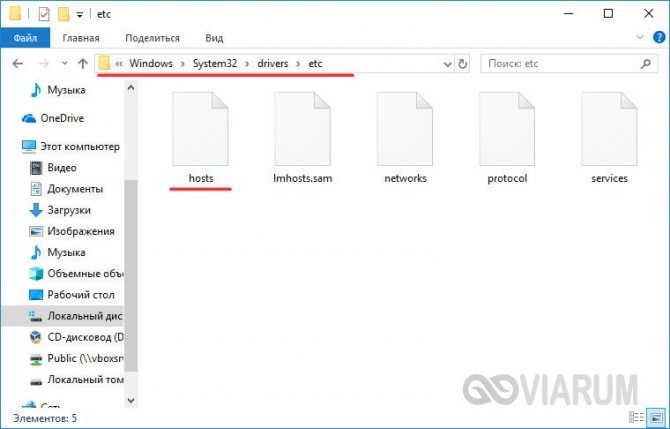
В ранних версиях Windows файл хост располагался в папке %windir%, начиная с NT его постоянным местом значится расположение C:/Windows/System32/drivers/etc. В редких случаях файл HOSTS располагается в иной папке, путь к нему можно определить в редакторе реестра, развернув ветку HKEY_LOCAL_MACHINE/SYSTEM/CurrentControlSet/services/Tcpip/Parameters и посмотрев значение параметра DataBasePath.
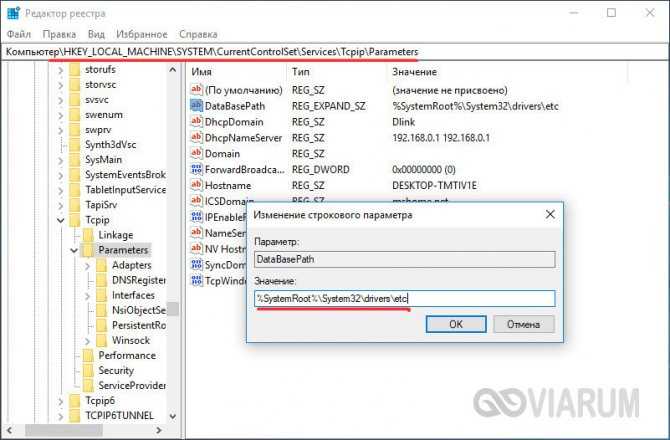
Как открыть файл hosts с правами администратора?
По умолчанию файл hosts можно открыть обычным способом, но вот внести изменения можно только, если текстовый редактор будет запущен от имени администратора. Это немного усложняет редактирование файла hosts обычными средствами редактирования. Так как если вызывать контекстное меню у файла hosts, и выбрать параметр “Открыть с помощью…”, откроется программа в обычном режиме. Даже если вы внесёте изменения, сохранить файл не удастся. Программа предложит сохранить файл hosts как новый файл.
Редактируем файл hosts помощью блокнота
- Нажмите на кнопку Пуск с логотипом Windows и перейдите в список всех установленных приложений, нажав на “Все приложения”.
- Перейдите в папку “Стандартные – Windows”.
- Найдите в списке приложение “Блокнот”.
- Щелкните правой кнопкой мыши по приложению “Блокнот”, чтобы вызвать контекстное меню.
- Наведите мышку на вкладку “Дополнительно”. Откроется боковое меню.
- Нажмите на “Запуск от имени администратора”.
- В открывшемся приложении “Блокнот” нажмите в верхнем меню на “Файл”, а затем в выпадающем меню на пункт “Открыть”. Либо можете нажать две клавиши на клавиатуре: Ctrl + O.
- Перейдите по адресу C:\Windows\System32\drivers\etc и выберите файл hosts. По умолчанию файлы в этой папке не отображаются. Нажмите на “Текстовые документы (*.txt)” рядом с поле “Имя файла” и выберите “Все файлы”, чтобы в окне появился файл hosts.
- Нажмите на файл hosts и нажмите кнопку “Открыть”.
- Внесите необходимые изменения в файл hosts.
- Нажмите Ctrl + S или нажмите в верхнем меню “Файл”, а затем “Сохранить”, чтобы сохранить файл hosts с последними изменениями.
Редактируем файл hosts с помощью бесплатной программы Notepad++
- , выбрав последнюю версию программы.
- Установите программу, нажимая кнопку “Далее”.
- Перейдите по адресу расположения файла hosts.
- Нажмите правой кнопкой мыши по файлу hosts и выберите “Edit with Notepad++”.
- Внесите изменения в файл hosts и нажмите кнопку “Сохранить”.
- Программа сообщит, что файл не может быть сохранен и предложит запустить Notepad++ в режиме администратора. Нажмите кнопку “Да”.
- Повторно нажмите кнопку “Сохранить”. После этого изменив в файле hosts будут сохранены.
Где находится файл hosts Windows 7 и зачем он нужен
Прежде всего, файл hosts — это обычный текстовый файл, который не имеет расширения и позволяет сопоставлять IP адреса и Url адреса веб-сайтов (об адресах будет рассказано чуть позже). Это означает, что для его редактирования вам достаточно использовать любой текстовый редактор, включая блокнот Windows. Второе, что необходимо знать, это то, что файл hosts может использоваться не только вами для блокировки или перенаправления сайтов, но и вредоносными программами, например, в целях перенаправления вас с любимых веб-сайтов на вредоносные сайты для кражи ваших личных данных. Это означает, что большинство антивирусных программ следит за изменениями в данном файле. И при любых изменениях могут выдавать соответствующие сообщения. Третье, о чем нужно знать, это то, что файл hosts является системным файлом и для его редактирования потребуются права администратора. Это означает, что для его корректирования вам необходимо открывать текстовый редактор от имени администратора.
Файл hosts Windows 7 находится по адресу:
- %windir%\system32\drivers\etc\hosts
Откройте текстовый редактор с правами администратора, а затем откройте файл hosts по указанному выше пути. Перед вами должен открыться файл, как показано на картинке:
Примечание: Файл открыт в Notepad++, но, как уже говорилось, вы можете это сделать и при помощи блокнота Windows
Файл заполняется исходя из трех основных правил
- Все комментарии начинаются с символа # (решетка) Например
- Каждое сопоставление IP-адреса и Url-страницы указывается на отдельной строчке и между ними должно находится пространство (пробел, табуляция)
- 127.0.0.1 localhost
- (127.0.0.1 — это адрес вашего компьютера)
- Порядок следования именно такой, как показано:
С учетом приведенных правил, видно, что по умолчанию в файле hosts для вашего компьютера (IP-адрес 127.0.0.1) присваивается имя localhost, которое могут использовать не только браузеры, но и любые программы.
Примечание: Как факт, вы так же можете сопоставлять и не существующим Url-адресам нужные вам IP-адреса, но учтите, что они будут корректными только на вашем компьютере.
Перейдем от теории к практике.
Настройте параметры сети в Windows 10, 8, 7, Vista или XP
Файл Windows HOSTS работает как локальная копия DNS-сервера, поэтому знание того, как его редактировать, может оказаться полезным, если вы хотите перенаправлять пользовательский домен, блокировать веб-сайты или удалять вредоносные записи, установленные вредоносным ПО. Тем не менее, вы можете столкнуться с проблемами с разрешениями и другими проблемами при попытке внести изменения в этот файл в некоторых версиях Windows.
Инструкции в этой статье относятся к Windows XP, Windows 7, Windows 8 и Windows 10.
Как отредактировать файл Windows HOSTS
В Windows 7, 8 и 10 вы не сможете сохранить изменения в файле HOSTS, если не откроете его непосредственно из Блокнота или другого текстового редактора. Для этого:
-
Откройте Блокнот или другой текстовый редактор, например Блокнот ++.
-
В текстовом редакторе выберите Файл> Открыть и перейдите к расположению файла HOST по адресу C: \ Windows \ System32 \ drivers \ etc \ .
Скопируйте и вставьте путь к файлу HOSTS в поле Имя файла , чтобы быстро найти папку, не просматривая ее вручную.
-
Выберите Текстовые документы (* txt) в правом нижнем углу окна Открыть и измените его на Все файлы .
Этот шаг является обязательным, поскольку файл HOSTS не имеет расширения файла .TXT.
-
Когда файлы появятся в папке, дважды щелкните hosts , чтобы открыть ее.
-
Теперь вы можете редактировать файл HOSTS и сохранять любые изменения.
Что делать, если я не могу сохранить файл HOSTS?
В некоторых версиях Windows у вас нет разрешения на прямое сохранение в папку \ etc \ . Если это так, вы можете увидеть такую ошибку при попытке сохранить:
Доступ к C: \ Windows \ System32 \ drivers \ etc \ hosts запрещен Невозможно создать файл C: \ Windows \ System32 \ drivers \ etc \ hosts. Убедитесь, что путь и имя файла указаны правильно.
Вместо этого вы должны сохранить файл в другом месте, например в папке Документы или Рабочий стол . После сохранения перейдите в эту папку, скопируйте файл HOSTS и вставьте его прямо в место, где должен быть файл HOSTS ( C: \ Windows \ System32 \ drivers \ etc \ ). Вам будет предложено подтвердить разрешение и вам придется подтвердить перезапись файла.
Если вам все еще не удается сохранить измененный файл HOSTS, проверьте атрибуты файла, чтобы убедиться, что он помечен только для чтения. Нажмите правой кнопкой мыши файл и выберите Свойства , чтобы просмотреть атрибуты.
Другой вариант – открыть программу текстового редактора в качестве администратора, чтобы разрешения уже были применены к редактору. Затем можно сохранить файл HOSTS поверх оригинала, не проверяя учетные данные администратора.
Если вы все еще не можете сохранить файл в папке HOSTS, возможно, у вас нет необходимых прав для редактирования файлов в этой папке. Вы должны войти в систему с учетной записью, обладающей административными правами на файл HOSTS. Чтобы проверить это, щелкните файл правой кнопкой мыши и перейдите на вкладку Безопасность .
Для чего используется файл HOSTS?
Файл HOSTS является виртуальным эквивалентом справочной помощи телефонной компании. Если справочная служба сопоставляет имя человека с номером телефона, файл HOSTS сопоставляет доменные имена с IP-адресами.
Записи в файле HOSTS переопределяют записи DNS, поддерживаемые провайдером. Хотя это может пригодиться для регулярного использования, например, для блокировки рекламы или определенных вредоносных IP-адресов, его функции также делают этот файл общей целью вредоносного ПО.
Изменяя его, вредоносные программы могут блокировать доступ к обновлениям антивируса или принудительно переходить на вредоносный веб-сайт. Поэтому рекомендуется периодически проверять файл HOSTS или хотя бы знать, как удалить ложные записи.
Гораздо более простой способ заблокировать определенные домены с вашего компьютера – использовать пользовательскую службу DNS, которая поддерживает фильтрацию содержимого или черные списки.
Где находится файл Hosts в Windows 10
В операционной системе Windows 10, как и в предыдущих ее версиях, файл Hosts находится на системном диске. Полный путь к папке с данным файлом выглядит так:
Но, для ого чтобы открыть эту папку не обязательно открывать системный диск и вручную переходить по указанному дереву папок. Вместо этого можно воспользоваться сокращенным путем, который выглядит следующим образом:
Данный сокращенный пусть можно ввести в любом окне Проводника Windows. Например, вы можете просто открыть окно «Этот компьютер», вставить этот адрес в адресную строку и нажать клавишу ввода.

После ввода указанного адреса сразу откроется папка etc с файлом hosts.
Обратите внимание , hosts не должен иметь никакого расширения ( txt или bak ). Это просто документ с именем «hosts», без каких-либо дополнений после точки
Также нужно учитывать, что его расположение может быть изменено через настройки реестра. Для того чтобы проверить точное расположение этого файла на вашем компьютере нужно открыть редактор реестра ( regedit ) и перейти в раздел:
Здесь будет доступен параметр « DataBasePath », в котором будет указана папка с файлом hosts. Но, по умолчанию, этой папкой является « %SystemRoot%System32driversetc ».
Как изменить файл hosts: открытие, редактирование и сохранение
Итак, где лежит hosts мы знаем, теперь давайте посмотрим, что с ним можно сделать, и зачем вообще может понадобиться его изменение. По сути, файл хост это обычный текстовый документ, только без расширения. Открыть его можно любым текстовым редактором, тем же штатным Блокнотом.
Есть также специальные утилиты вроде HostsEditor, но их использование в большинстве случаев, пожалуй, излишне. Содержимое файла hosts представлено краткими сведениями о его предназначении и двумя примерами использования. Синтаксис записей очень прост. Сначала идет IP-адрес, а через несколько пробелов после него указывается имя хоста. Например, IP 38.25.63.10 будет соответствовать адрес x.acme.com, а IP 127.0.0.1 или ::1 (для IPv6) – адрес локального компьютера (localhost).
Обратите внимание, что перед всеми строками стоит знак #, это означает, что строка закомментирована, то есть она неактивна, а это равносильно тому, как если бы файл был пустым. Работать он начнёт только тогда, когда вы добавите новую запись
Приведем пример, как изменить файл hosts в Windows 7/10 и заблокировать с его помощью сайт, перенаправив обращение на локальный компьютер. Допустим, мы хотим ограничить доступ к социальной сети Вконтакте. Для этого в конце файла добавляем такую строчку:
127.0.0.1 vk.com
Сохраняем файл HOSTS как любой другой текстовый файл, перезапускаем браузер и пробуем зайти на сайт. В результате вы получите ошибку «Не удается получить доступ к сайту». Работает это очень просто. Когда пользователь переходит на vk.com, браузер первым делом обращается к HOSTS и ищет в нём соответствие имени хоста и его IP-адреса, и, найдя, переходит по указанному IP-адресу, игнорируя службы DNS-серверов, так как обращение к файлу хост является приоритетным.
Само собой, на локальном компьютере никакой социальной сети нет, поэтому браузер возвращает ошибку. Таким образом можно блокировать любые ресурсы, прописывая их в HOSTS в столбик. Другой пример использования хост-файла – перенаправление на другой сайт в интернете. Тут всё то же самое, только вместо локального IP-адреса 127.0.0.1 прописывается адрес другого сайта. Кстати, этим часто грешат вирусы, изменяя HOSTS и добавляя в него редиректы на фишинговые ресурсы.
Вот почему так важно знать, как должен выглядеть файл hosts по умолчанию. Если вы его не редактировали, а в нём присутствуют незакомментированные записи, это должно стать поводом для беспокойства
Впрочем, изменять hosts могут также антишпионские утилиты, прописывая в него адреса блокируемых неблагонадёжных ресурсов. Изменения также способны вносить кейгены, используемые для обходной активации лицензионного программного обеспечения.
Изменение файла hosts в Виндовс 10
Открыть и редактировать файл смогут только пользователи, чьи учетные записи обладают необходимыми правами доступа, а также администраторы.
- Необходимо от имени администратора запустить стандартный Блокнот. Сделать это можно, используя поисковую строку.
- Через вкладку «Файл» выбираем команду «Открыть». Это можно осуществить и нажатием клавиш ctrl+О.
- В появившемся поле справа будет располагаться выпадающий список, где следует выбрать вариант «Все файлы».
- Выбираем в качестве необходимого документ с наименованием hosts.
Каждая строка в документе по умолчанию имеет в начале символ # — он обозначает наличие комментария. Иными словами, функционально в документе вообще не имеется никаких данных.
Суть изменения данных и внесения новой информации заключается в добавлении нового IP-адреса, после которого через пробел будет указываться адрес сайта или имя приложения, на которые необходимо осуществлять перенаправление в момент вызова определенного IP.
Для того, чтобы заблокировать какой-либо сайт, необходимо внести в hosts строку в следующем формате: «127.0.0.1. www.adress.com».
После внесения всех необходимых данных потребуется перейти в «Файл» — «Сохранить» (или сочетание клавиш ctrl+S). Если при сохранении возникла ошибка и информация не была записана, следует повторить алгоритм, убедившись в том, что Блокнот открыть от имени администратора.
Порой для осуществления таких операций требуется вносить изменения в права доступа к документу. Для этого следует перейти в свойства файла, на вкладку «Безопасность» для управления правами доступа.
Восстановление изначального host в среде Windows 10
Как было указано ранее, файл hosts, по сути своей, не содержит в себе никакой информации, поэтому он не воздействует никак на работу ПК. Если в документ были внесены какие-то коррективы после установки на компьютер определенного приложения, и теперь восстановление данных вызывает у вас затруднения, либо файл вообще не находится по обычному пути – необходимо сделать следующее:
Используя контекстное меню, вызываемое правой кнопкой, необходимо в любом месте создать обычный текстовый документ, которому нужно присвоить имя «hosts»
Обратите внимание, что расширение файла вводить не требуется. Для этого может потребоваться включить функцию отображения расширений
Перейдите в Панель управления, на вкладку «Вид», и там – напротив соответствующей опции – следует поставить галочку. Когда файл подвергается изменению, следует согласиться с тем, что в дальнейшем открытие файла может происходить некорректно.
Если файл создавался не в папке etc, то следует скопировать его в нужный каталог, который располагается по адресу Windows\System32\driver.
Проблемы с работой hostsТе коррективы, которые вносятся в файл hosts, вступают в силу сразу же, не требуя перезагрузки устройства. Порой, изменения не начинают действовать сразу, поэтому требуется проверить – корректно ли были внесены новые данные в файл. Если ошибок в новой информации нет, то потребуется выполнить следующее:
- Запускаем командную строку от имени администратора, используя поиск.
- Выполняем следующую команду: «ipconfig/flushdns», затем окно закрываем.
- Вновь проверяем, устранены ли теперь проблемы.
Как восстановить удаленный или измененный файл hosts
Выше мы рассмотрели основные принципы работы файла, а заодно узнали, как его отредактировать. Увы, не всё бывает так гладко. Нередко от пользователей поступают жалобы, что файл хост не удается открыть, а если удаётся, то не получается его отредактировать либо система автоматически удаляет из него добавленные строки. Основная тому причина заключается в отсутствии у пользователя соответствующих прав.
Редактирование должно осуществляться с повышенными привилегиями. Как открыть файл hosts от имени администратора, если в контекстном меню нет соответствующей опции? Очень просто. Зайдите в расположение исполняемого файла Блокнота или иного текстового редактора, кликните по нему ПКМ, в меню выберите «Запуск от имени администратора».
В интерфейсе редактора через меню Файл – Открыть найдите и откройте файл hosts, не забыв только в стандартном окне обзора выбрать «Все файлы» вместо «Текстовые документы».
В Windows 8.1 и 10 изменённый файл хост может очищаться средствами безопасности системы, в частности, встроенным Защитником Windows. Чтобы этого не происходило, hosts необходимо внести в список исключений. Запустите Защитник, перейдите на вкладку «Параметры» и слева выберите «Исключенные файлы и расположения».
Укажите путь к файлу hosts и сохраните настройки.
Больше система его проверять не будет, следовательно, внесённые вами изменения не будут отменены.
В Windows 10 исключения вносятся из компонента Центр безопасности Защитника Windows, вызванного из системного трея.
Нельзя также исключать проблемы при попытке сохранить отредактированный файл. Причина та же – недостаток прав. Решить эту проблему нетрудно. Так как система не позволяет сохранять отредактированный файл непосредственно в папку etc, сохраните его на рабочий стол (расширение, если будет присвоено, уберите).
Переименуйте исходный файл в hosts.old, а затем скопируйте в папку etc новый изменённый файл hosts с рабочего стола.
Есть и более радикальный способ, например, hosts можно отредактировать напрямую, загрузившись с любого LiveCD со встроенным файловым менеджером.
И последнее. Что делать, если файл hosts оказался изменён или удалён? Можно ли его как-то восстановить? На работу системы удаление этого файла никак не повлияет, если только вы не изменяли его с какими-то определёнными для себя целями. Что касается восстановления, то здесь есть несколько путей решения. Исходный файл hosts хоть и содержит данные, по сути, равносилен пустому файлу. Создайте на рабочем столе пустой текстовый файл, удалите его расширение и переместите его в папку etc, это и будет ваш новый hosts.
Также файл можно взять с другого компьютера или виртуальной машины с Windows, разницы в версиях ОС нет практически никакой. Если же вы хотите восстановить содержимое оригинального hosts, можете удалить вручную все незакомментированные строки или воспользоваться бесплатной лечащей утилитой Dr.Web CureIt! – она способна восстанавливать хост, сбрасывая его содержимое к состоянию по умолчанию.
Полезные советы
- Не забывайте проверить, есть ли сбоку в записи полоса, с помощью которой можно прокрутить текстовые строки вниз. Это связано с тем, что вредоносные процессы часто маскируются, прячась за пределы окна.
- Если Вы не можете сохранить изменения в хосте, зайдите заново, используя права администратора.
- Зловредные вирусы скрывают файл хост, проставляя атрибут «Скрытый» в свойствах.
- Перенаправление и ускорение загрузки сайта при помощи хоста не всегда может получиться: сайты используют генерацию повторяющихся ip-адресов. К примеру, сервисы передают внешние ip-адреса для нескольких веб-страниц.
- Чтобы защитить хост от вирусных атак, поставьте в свойствах атрибуты «Скрытый» и «Доступно только для чтения». Для этого щелкните правой клавишей мышки по названию host-a и выберите «Свойства», вкладку «Общие»,и поставьте галочки рядом с соответствующими надписями.
В дополнение к предыдущему совету: если дополнения в записи «Блокнота» не сохраняются, проверьте установленные по умолчанию атрибуты.
Что делать если нужно вернуть все как было изначально?
В данном случае есть два варианта развития событий. Можно просто скачать готовый файл hosts для конкретной операционной системы, найдя его в интернете на свой страх и риск. Вторым вариантом является восстановление значения файла hosts по умолчанию.
Для Windows 7-10. Необходимо открыть «Блокнот», воспользовавшись поиском и внести туда данные из оригинального источника. Файл следует сохранить («Сохранить как») и прописать название hosts с расширением old. Адрес оригинального файла выглядит так: %WinDir%\System32\Drivers\Etc. Именно в эту папку необходимо сохранить новый файл hosts с заменой на старый.
Hosts. Что это такое?
По сути hosts — это текстовый файл, в котором содержится база данных доменных имен сопоставляемая с их IP адресами. Другими словами адрес любого домена первоначально имеет вид IP адреса. По одному ip адресу может находиться несколько виртуальных серверов, поэтому на одном ip может быть несколько сайтов. В hosts файле по умолчанию прописан лишь один ip адрес (127.0.0.1), который зарезервирован для localhost, т.е. для локального (именно вашего) компьютера. Сам файл hosts на компьютере находится по следующему адресу: (источник таблицы: Wikipedia)
| Операционная система | Версии | Расположение |
| Unix и Unix-подобные | /etc/hosts | |
| Windows | 95, 98, Me | %windir%\ |
| NT, 2000, XP, 2003, Vista, 7 | %SystemRoot%\system32\drivers\etc\, его расположение может быть переопределено в ключе реестра HKEY_LOCAL_MACHINE\SYSTEM\CurrentControlSet\services\Tcpip\Parameters\DataBasePath, в котором содержится путь к папке. | |
| Windows Mobile | Ветка реестра \HKEY_LOCAL_MACHINE\Comm\Tcpip\Hosts | |
| Mac OS | 9 и более ранние | Системная папка: Preferences или просто в системной папке |
| Mac OS X и iPhone OS | /private/etc/hosts или /etc/hosts (/etc на Mac OS X — символьная ссылка к /private/etc) | |
| Novell NetWar | SYS:etc\hosts | |
| OS/2 и eComStation | «bootdrive»:\mptn\etc\ | |
| Symbian OS | 6.1—8.1 | C:\system\data\hosts |
| 9.1+ | Z:\private\10000882\hosts | |
| Android | /system/etc/hosts |
Файл hosts не имеет расширения, но легко редактируется текстовыми редакторами (например Блокнот)
Hosts. История возникновения.
Когда компьютеры были ну очень большими, а Интернет был еще совсем маленьким, уже тогда, для удобства пользователей, хостам присваивались имена. Хостов тогда было мало. Для сопоставления текстовых имен IP-адресам необходимо было послать запрос на главный хост, который высылал список всех имен и адресов. Этот файл (host file) регулярно рассылался всем компьютерам, подключенным к Сети. По мере развития и расширения Глобальной Сети возрастало количество хостов, серверов, пользователей, – непомерно разрастался и host file. Возникали значительные задержки при регистрации и получении имени новым компьютером, подключаемым к Сети. Слишком много времени затрачивалось и на рассылку host file… Для решения этих проблем была создана DNS – Служба доменных имен. О hosts-файле на время забыли…
Hosts. Принцип работы.
Запрос к hosts файлу имеет приоритет перед обращением к DNS-серверам. В отличие от DNS, содержимое файла полностью контролируется администратором компьютера. Что происходит когда интернет пользователь набирает в адресной строке своего браузере адрес сайта (url) и нажимает перейти (Enter
)? Браузер связывается сDNS сервером, который преобразует этот обычный адрес в IP адрес запрашиваемого сервера. В строке состояния браузера в этот момент пишется: «Поиск узла…». Если запрашиваемый узел найден, то в строке состояния выводится текст «Узел найден, ожидается ответ…», и устанавливается TCP соединение по стандартному для данного сервиса порту. Пошагово, нагляднее на вопрос «Что происходит, когда интернет пользователь набирает в адресной строке своего браузере адрес сайта (url) и нажимает перейти (Enter)?» можно ответить что:
- браузер обращается к hosts файлу и проверяет не соответствует ли имя сайта, собственному имени компьютера (localhost) т.е. не равен ли ip адрес сайта локальному ip адресу 127.0.0.1;
- если не равен, то проверяет hosts файл на наличие запрашиваемого адреса (имени хоста);
- если запрашиваемый адрес (имя хоста) есть в файле hosts, то браузер переходит по указанному в этом файле хосту (ip -адресу);
- если запрашиваемый адрес в файле hosts не найден, то браузер обращается к кэшу DNS распознавателя (DNS-кэш);
- если запрашиваемый адрес (имя хоста) найдено в DNS-Кэше, то соответственно браузер обращается к DNS-серверу;
- если таковая web-страница (сайт) существует, то DNS-сервер переводит url-адрес в ip-адрес и браузер загружает запрашиваемую страницу сайта.
Вот мы и узнали для чего и как работает hosts файл. Теперь давайте посмотрим что в нем содержится.
Для чего нужен файл hosts и где он находится
Итак, «hosts» — это компонент операционной системы, и, если говорить в максимально упрощённой форме, его назначение в отключение и включение доступ к определённым ресурсам в рамках локальной сети и сети Интернет.
При наличии необходимости, вы можете внести изменения в данный файл и обозначить ресурсы (их IP адреса) доступ к которым будет заблокирован. Можно назвать, своего рода видом родительского контроля, необходимый для отсеивания определённых сайтов, например, социальной сети Вконтакте или любых других.
Достаточно часто данной блокировкой пользуются работодатели небольших офисов, дабы ограничить операторам компьютеров доступ к «внешнему миру».
Как и в предыдущих версиях операционной системы, рассматриваемый файл в Windows 10 располагается в папке «C:\Windows\System32\drivers\etc», где «C» — это буква системного раздела диска.
Особое внимание стоит уделить значению данного файла, установленного по умолчанию, так как любые другие изменения гарантированно будут нести определённые последствия. Содержимое «hosts» выглядит следующим образом:
Содержимое «hosts» выглядит следующим образом:
# Copyright (c) 1993-2006 Microsoft Corp.
#
# This is a sample HOSTS file used by Microsoft TCP/IP for Windows.
#
# This file contains the mappings of IP addresses to host names. Each
# entry should be kept on an individual line. The IP address should
# be placed in the first column followed by the corresponding host name.
# The IP address and the host name should be separated by at least one
# space.
#
# Additionally, comments (such as these) may be inserted on individual
# lines or following the machine name denoted by a «#» symbol.
#
# For example:
#
# 102.54.94.97 rhino.acme.com # source server
# 38.25.63.10 x.acme.com # x client host
# localhost name resolution is handle within DNS itself.
# 127.0.0.1 localhost
# ::1 localhost
Приведённое содержимое можно использовать, если вам требуется вернуть значение файла «hosts» в стандартный вид, избегая возможной санкционированной/несанкционированной блокировки сетевых ресурсов.
Также стоит отметить, что некоторые пользователи могут обнаружить, что в папке «etc» отсутствует рассматриваемый файл.
Это не совсем штатная ситуация, но исправить такое положение дел достаточно легко, для этого следует:
Запустите редактор реестра, выполнив (WIN+R) команду «regedit»;
Откройте «HKEY_LOCAL_MACHINE\ SYSTEM\ CurrentControlSet\ Services\ Tcpip\ Parameters\» и найдите параметр «DataBasePath»;
Обратите внимание на значение данного параметра, указанный там путь и будет указывать на расположение файла «hosts» в рамках вашей операционной системы.
Стоит понимать, что расположение файла может быть изменено каким-либо процессом для обеспечения безопасности Windows, что серьёзным образом не повлияет на работу операционной системы.





![Hosts windows 10 – где находится и как изменить? [2020]](http://clipof.ru/wp-content/uploads/6/0/e/60e1ea91fab61eba7d7173d9d093be8c.jpeg)








![[решено] файл hosts — где находится, как должен выглядеть, редактирование, сохранение](http://clipof.ru/wp-content/uploads/6/a/b/6abf51c4c56f0af505c233b5fa54a7fc.png)


















