Лаунчер – новые возможности для вашего устройства
В официальном магазине приложений Google Play вы найдете довольно большой выбор специальных программ, в названии которых встретите слово Launcher. Подобные приложения представляют собой полноценный пользовательский интерфейс, который в большинстве случаев имеет более расширенный функционал по сравнению со стандартным.
Если ваша версия ОС Android не поддерживает создание рабочих столов, тогда посетите «Плей Маркет», а потом скачайте любой понравившийся лаунчер. Обязательно почитайте комментарии других пользователей, чтобы не попасться на вредоносное программное обеспечение. Как только лаунчер загрузится, запустите его. Теперь на вашем гаджете будет работать полностью другой интерфейс. Создать новый рабочий стол вы можете одним из вышеописанных способов.
Большой популярностью пользуются такие лаунчеры как Smart Launcher, 360 Launcher, Buzz Launcher. Они имеют множество дополнительных функций по настройке графического интерфейса, рабочего стола, а также предоставляют несколько новых виджетов. Launcher подойдет на любой телефон, работающий под управлением Android 4.0+.
Включить / отключить видео и аудио превью
Опять же, не все приложения поддерживают эту функцию, но некоторые приложения для Android TV позволяют просматривать предварительный просмотр аудио и видео на главном экране, пока вы ищете что-то для просмотра.
Некоторые люди будут любить этот вариант; другие будут ненавидеть это. К счастью, Android TV позволяет настроить параметры в соответствии с вашими личными предпочтениями.
Чтобы выбрать, будут ли видео и аудио предварительные просмотры воспроизводиться автоматически, перейдите в « Настройки»> «Установки»> «Главный экран»> «Каналы» и переместите переключатели рядом с « Включить предварительный просмотр видео» и « Включить предварительный просмотр аудио» по мере необходимости.
1. Новый лаунчер
Этот способ оправдан, когда вы хотите изменить целиком свой рабочий стол. Лаунчеров огромное множество и некоторые из них умеют переименовывать ярлыки. Например, Nova Launcher. Найти его можно в Google Play. Собственно, это все, что нужно сделать.
После того, как он запустится, вы сможете переименовывать ярлыки на рабочем столе, просто нажав на нужный из их и немного подержав. Появится всплывающее окно, где вы можете ввести новое название.
Удобно? Несомненно. Но опять же, если вам не нужен лаунчер целиком и все его возможности, то лучше рассмотрите второй способ. (Если вы все же установили лаунчер и не знаете, как вернуть обратно старый рабочий стол, то можете почитать об этом здесь).
По какой-то причине не все разработчики дают своим приложениям уникальные имена. В результат у вас на на стартовом экране смартфона может появиться с десяток разных игр с одним и тем же названием, а Яндекс вообще не заморачивается и называет почти все свои приложения так же, как Google: Музыка, Диск, Навигатор, Карты, Браузер и так далее. Стоковая версия Android не позволяет менять названия приложений, но это можно делать с помощью сторонних решений.
Первый способ — в лаунчере
Некоторые лаунчеры (например, Nova) позволяют переименовывать любые установленные приложения. Нажмите на иконку приложения, удерживайте палец, а в открывшемся контекстном меню выберите опцию «Редактировать» Откроется текстовое поле для ввода нового названия. Сохраните изменения кнопкой «Готово». В списке всех установленных приложений и в системных настройках название не поменяется.
Второй способ — модулем Xposed
Xposed — фреймворк с репозиторием модулей, которые позволяют очень гибко настраивать Android. Модуль xRenamer предназначен для переименовывания приложений, причем он влияет на названия, которые отображаются не только на домашнем экране, но и в других местах.
Как с ним работать?
Установите и запустите Xposed Framework, зайдите в раздел «Загрузка», найдите модуль xRenamer, перейдите на страницу загрузки, скачайте его, установите, а затем активируйте в разделе «Модули» и перезагрузите устройство. В списке приложений появится xRenamer, запустите его и переименуйте приложения, оригинальные названия которых вас не устраивают.
Инструкция по установке Xposed Framework на устройства с Android Lollipop выложена на нашем сайте. C Android 6.0 этот фреймворк несовместим.
Третий способ — приложением QuickShortcutMaker
QuickShortcutMaker меняет названия только на стартовой странице и, в отличие от лаунчера, никак не меняет интерфейс устройства.
Как работать с QuickShortcutMaker?
Установите это приложение из Google Play и запустите его — вы увидите список всех установленных у вас приложений. Нажмите на любое и в правой части экрана выберите опцию «Tap to change label» — откроется поле для ввода текста. Задайте новое название и сохраните его, нажав кнопку ОК. Затем нажмите на кнопку Create, после чего иконка приложения с измененным названием появится на стартовой странице вашего устройства.
Кастомизировать интерфейс смартфона можно нам поможет бесплатная утилита Awesome Icons , которая не требует наличия Root-прав. Устанавливаем ее с PlayMarket и запускаем: открывается список установленных программ.
Под названием каждого приложения располагаются значки, которые позволяют:
- Установить новую иконку из набора (Icon Pack);
- Сделать фото и установить его в качестве иконки;
- Выбрать фото для иконки из галереи.
Для того чтобы были доступны наборы иконок, предварительно загружаем их из главного меню приложения (Get more icons) и перезапускаем Awesome Icons.
Теперь для программ в списке будут доступны новые иконки.
Выбираем программу из списка и тапаем ее. Доступны следующие изменения:
- LAUNCH. Выбор приложения, которое будет соответствовать текущей иконке.
- ICON. Сменить иконку.
- LABEL. Задать новое имя для ярлыка на главном экране.
- ADVANCED. Защитить иконку от изменения.
KaiOS: не сенсором единым
Самая современная из систем, упомянутых в этой статье. Разработана в 2017 году. Вы будете смеяться, но это система для кнопочных смартфонов.
Дело в том, что основная статья расхода аккумулятора смартфона — сенсорный экран. Кнопочные телефоны расходуют намного меньше энергии и оперативной памяти. Поэтому они до сих пор существуют и даже популярны, особенно в развивающихся странах: допустим, в Индии KaiOS занимает второе место по популярности, опережая iOS.
Чтобы стабильно функционироваьт под KaiOS, телефону требуется всего 250 МБ оперативной памяти. В результате он может долго работать автономно.
Верхняя шторка на экране
Это очень удобный и полезный инструмент, который открывается свайпом. Достаточно провести пальцем с верхней части экрана вниз. Шторка включает в себя меню с самыми востребованными настройками. В зависимости от фирмы, модели устройства и версии прошивки, набор инструментов может отличаться. В большинстве случаев в шторке присутствуют следующие кнопки:
- Беззвучный режим. Очень удобная кнопка, которая позволяет отключить сразу все звуки устройства. Данная функция может пригодиться во время совещаний и других ситуаций, где необходимо соблюдать полную тишину.
- Режим полета. Активировав данную клавишу, телефон полностью теряет мобильную сеть. Пользователю никто не сможет дозвониться и прислать смс сообщение. При этом телефон остается включенным и может быть использован как мультимедийное устройство.
- Bluetooth. Позволяет быстро начать передачу данных, не заходя в основные настройки.
- Настройка яркости при помощи ползунка. Этот параметр может регулироваться несколько раз в день. Это связано со степенью освещенности в помещении и уровнем заряда аккумулятора.
- Включение и отключение интернета. Также удобная функция, которая позволяет экономить трафик мобильного интернета и заряд аккумулятора.
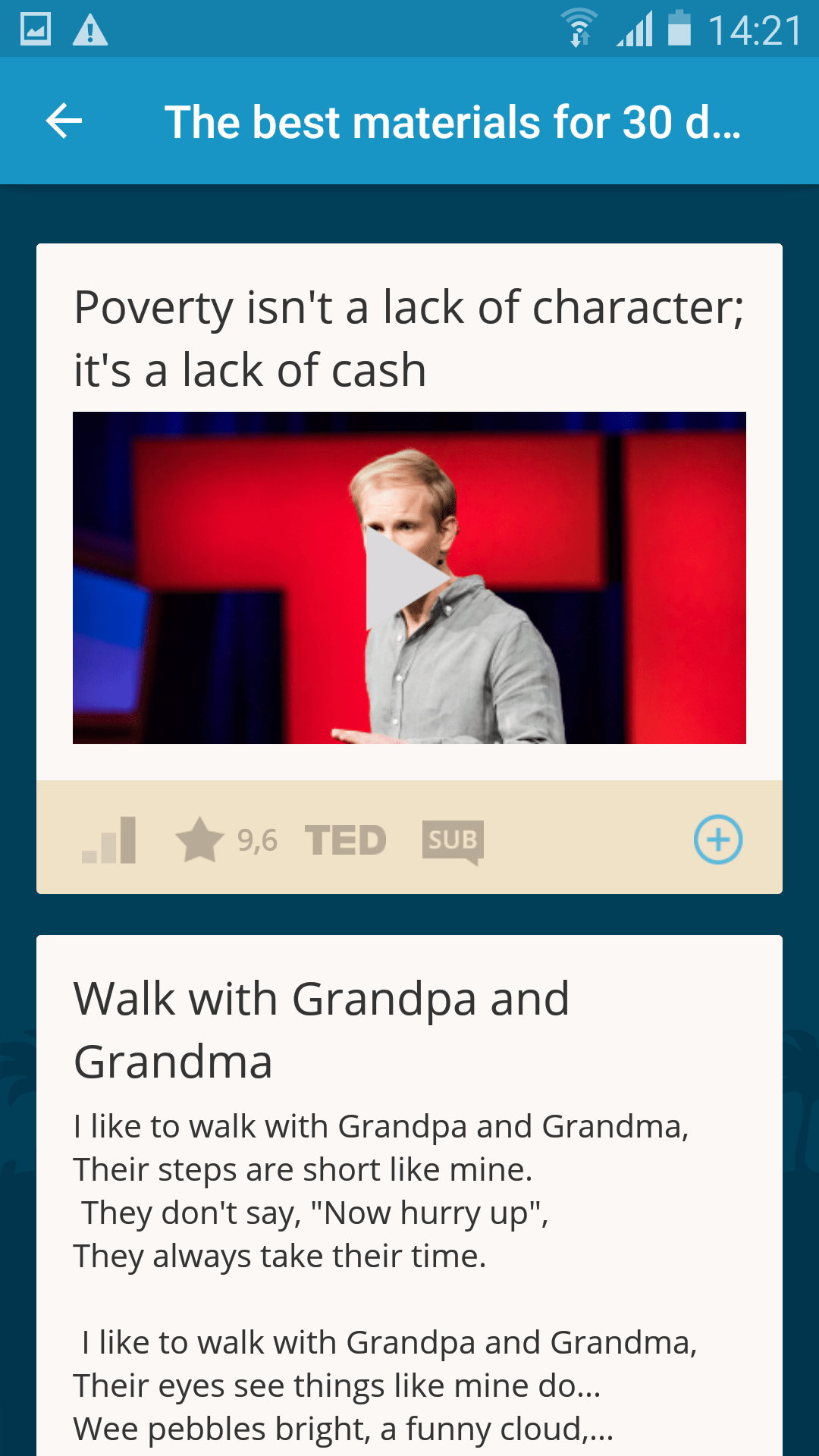
Способы решения проблемы лаунчера
Независимо от причин, по которым возникли проблемы с лаунчером, в результате чего на рабочем столе не отображаются значки, существует несколько способов восстановить рабочий стол на Андроид, рассмотрим самые действенные из них.
Сброс данных
Сброс данных помогает в большинстве случаев при условии, что со смартфона не было удалено приложение Лаунчер. При этом нужно помнить, что сброс настроек приводит к удалению значительной части пользовательской информации – сообщений, контактов, приложений.
Один из способов выполнения сброса, который обеспечит восстановление рабочего стола – через меню настроек девайса, где нужно выбрать пункт «Восстановление и Сброс», после чего – «Сброс настроек».
Кроме того, такая операция выполняется и посредством стандартного меню Recovery, где поддерживается 2 типа сброса:
- wipe data/factory reset – удаление всех программ, пользовательской информации и настроек;
- wipe cache – удаление временных данных из приложений.
Для входа в Recovery смартфон выключается, далее одновременно зажимаются кнопки питания и увеличения громкости (на некоторых моделях – уменьшения), после чего выбирает нужный вариант сброса.
Проблемы лаунчера решаются сбросом параметров
Удаленная установка лаунчера
Если на смартфоне, на котором необходимо вернуть по каким-то причинам пропавшие иконки, имеется доступ к интернету, а также активирована учетная запись Google в приложении Google Play проблему можно решить путем удаленной установки нового лаунчера. Для этого:
- убедиться в наличии на девайсе доступа ко всемирной сети;
- авторизоваться в Google Play с компьютера;
- выбрать понравившееся приложение, к примеру, Holo Launceher;
- нажать кнопку «Установить» и указать свою модель смартфона;
- через несколько минут программа будет установлена на мобильном устройстве.
После этого останется только перезагрузить гаджет, и все значки рабочего стола снова должны оказаться на своих местах.
Установка рабочего стола по ADB
Для использования такого способа восстановления рабочего стола потребуется:
Обратите внимание!
Если раньше отладка по USB не была активирована на смартфоне, включить эту опцию после появления проблем с рабочим столом уже не будет.
Если все условия выполнены, можно приступать к самому восстановлению:
- подключить смартфон по кабелю USB к компьютеру;
- установить и запустить Adb Run на компьютере;
- в окне приложения выбрать пункт 3: Install Android App to Device;
- перейти в пункт 0;
- в открывшееся окно переместить подготовленный файл приложения;
- закрыть окно;
- выбрать из меню 1: Install Programm;
- продолжить установку на Android устройстве, после чего перезагрузить его.
Средства Adb помогают решить проблемы лаунчера
Прошивка девайса
При проблемах с рабочим столом и его ярлыками на ОС Android обычно помогает и прошивка смартфона. Для этого можно воспользоваться одним из трех основных способов:
- OTA-обновления – установка новой версии программного обеспечения «по воздуху» с использованием мобильного интернета или сети Wi-Fi;
- через компьютер – самый надежный и безопасный способ;
- с использованием архивов с обновлениями, которые устанавливаются с меню Recovery.
Использование второго способа прошивки требует дополнительной установки на компьютер специальной программы, которая позволяет работать со смартфоном, практически каждый производитель мобильных устройств имеет свое приложение для таких целей.
***
Таким образом, значки приложений с рабочего стола могут пропадать по самым разным причинам – случайное перемещение или удаление ярлыка программы или возникшие неполадки в работе программного графического интерфейса. Основные способы решения подобных проблем были рассмотрены выше, поэтому столкнувшиеся с такой ситуацией пользователи будут знать, что делать.
Последовательность действий
Я рассмотрю последовательность выполняемых шагов на примере хорошо знакомой вам по Windows программы — Total Commander. Зайдите в Play Market и через поиск найдите ее. Вам будет предложено установить приложение или открыть его, если оно ранее уже было инсталлировано.
Нажмите на кнопку в верхней части окна и дождитесь завершения загрузки и установки. Система сообщит вам о готовности программы к использованию. Откройте ее и перейдите к каталогу, содержащему файлы, быстрый доступ к которым с рабочего стола вы хотели бы реализовать.
К примеру, это будут изображения. Формат файла не оказывает влияния на последовательность выполняемых действий. На их месте могут быть созданные офисными программами тесты и электронные таблицы, песни и PDF-файлы.
Выберите нужный вам файл, коснитесь его пальцем и удерживайте его до появления контекстного меню. В числе прочих, в перечне предлагаемых вам опций будет и возможность создания ярлыка на столе. В других файловых менеджерах меню может оказаться несколько иным, а название нужного вам пункта будет несколько отличаться, но вы всегда узнаете его, поскольку вне зависимости от формулировки будет сохранен смысл, позволяющий вам определить, что речь идет о необходимом вам действии.
После касания нужного вам пункта на дисплее появится диалог, предлагающий определить значок, который и станет располагаться на рабочем столе. Коснитесь значка, который будет вам предложен файловым менеджером. В случае с картинкой это будет ее миниатюра. Здесь вы сможете открыть любое изображение в памяти вашего телефона, которое и станет значком файла. Для этого вам нужно знать, в какой папке накопителя вашего телефона оно располагается.
Коснувшись его вы вновь выведете на экран диалог создания ярлыка. Единственным отличием станет новая миниатюра значка.
То есть, вы сможете сделать значком к одной картинке совсем другую картинку. Нужно ли это делать, вопрос другой, но такая возможность предусмотрена. Следующим шагом коснитесь надписи, предлагающей применить установку.
Появится окно, в котором вам предстоит либо отменить действие, если вы просто пробуете функционал, либо произвести автоматическое добавление.
Существует и третий вариант — коснитесь значка и, удерживая на нем палец, перенесите в нужное место главного экрана.
На рабочем столе, возможно, на втором его экране, появился новый ярлык.
Коснитесь его и вам будет предложено открыть файл одним из совместимых приложений.
Вы можете также предпочесть, чтобы файлы определенного формата всегда открывались в одном и том же приложении.
Но рекомендовать этого я бы не стал, поскольку в другом случае вы предпочтете посмотреть, как картинка выглядит в браузере и вам придется долго возиться с настройками.
В процессе создания ярлыка у вас есть и другая удобная возможность. Вы можете его таким же, как значок одного из установленных приложений, к примеру — популярного браузера Chrome. В этом случае, коснувшись значка надо обращаться не к перечню файлов, а к списку приложений, который будет отображаться вторым пунктом.
На домашнем экране появится ярлык.
Определенное вами приложение в таком случае будет приоритетным инструментом открытия данного файла.
Это очень удобно в том случае, если у вас установлено немало программ с одинаковым функционалом
И неважно, идет ли речь о текстовых или графических редакторах или средствах просмотра PDF
Android 1 «Apple Pie»
Уже с первой версии операционная система начала получать названия, связанные со сладостями. Причем первые буквы наименования версий перебираются по алфавиту, начиная с латинской A. Android 1.0 – это стабильный релиз сентября 2008 года, который пошел в массы. Вряд ли кто-то помнит внешний облик этой операционки, так как распространённость первых устройств была небольшой. Кстати, на момент выхода здесь уже имелся магазин приложений – тогда он именовался как Android Market.
Главным достоинством Android 1 «Apple Pie» стало то, что она получила весь основной функционал – он модернизировался в течение одного года. В результате этого устройства на Android стали больше походить на карманные компьютер, чем на просто телефоны. Минусом являлось то, что первая версия была медленной, в ней отсутствовала поддержка фотовспышки.
Android 1.5 Cupcake
Эта промежуточная версия получила широкое распространение. Она устанавливалась на первых Android-смартфонах. Здесь появилась поддержка сторонних клавиатур, было запущено воспроизведение видеофайлов 3GP и MPEG-4. Несомненным плюсом стала поддержка профиля A2DP, что позволило подключать беспроводные стереогарнитуры. Их украшений стала анимация переключения между окнами. Ещё одна классная функция – загрузка видео в YouTube.
Android 1.6 Donut
В этой версии была улучшена работа магазина приложений, повышена скорость работы. Также здесь появилась универсальная строка поиска, был реализован новый интерфейс работы с камерой, запущен мультиязычный поиск.
Как поставить ярлык файла или папки
Как восстановить рабочий стол на Windows 7
Файлы и папки выводить сложнее. Главное условие в представленной затее — это предварительное скачивание архиватора. Подойдет Total Commander, который легко скачивается с Play Market.
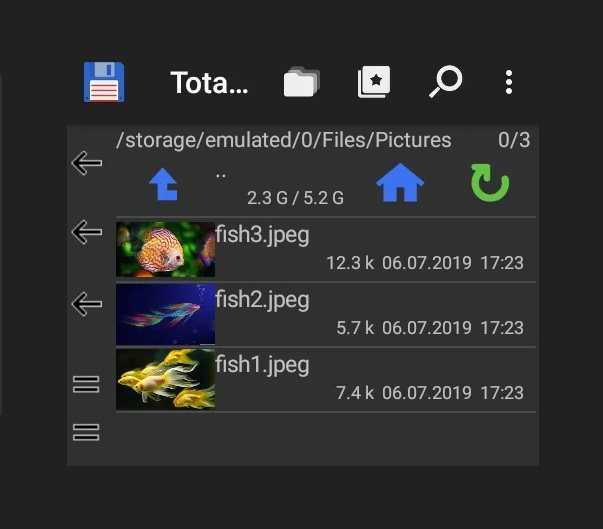
Выбор файлов
Проводится представленная процедура следующим образом:
- Для начала необходимо зайти на Play Market и найти для скачивания приложение Total Commander.
- После требуется установить программу на смартфоне и открыть после загрузки. Приложение сразу предлагает список файлов, которые можно вывести на рабочий стол. Это могут быть фото и видео, любые файлы с расширениями, которые можно воспроизвести на смартфоне или только через компьютер.
- Нажать на файл, который нужно будет вывести. Его следует удерживать в течение нескольких секунд.
- Появится контекстное меню, где выбирается «Создать ярлык на столе».
- Откроется поле для заполнения информацией о создаваемом ярлыке и будет предложено изменить имя файла. После смены подтверждают свои действия — нажимают на «Применить».
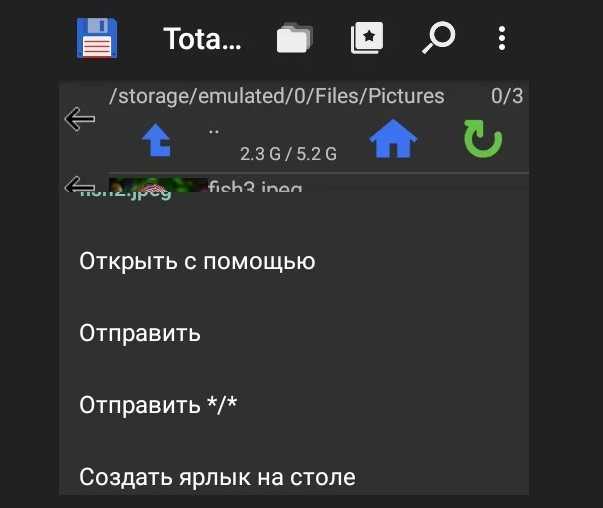
Добавление файлов
Обратите внимание! Несколько файлов можно объединить в одну папку. Для этого в предложенном списке выбирают сразу несколько файлов, которые требуется разместить
Подтверждают действие и вводят название папки.
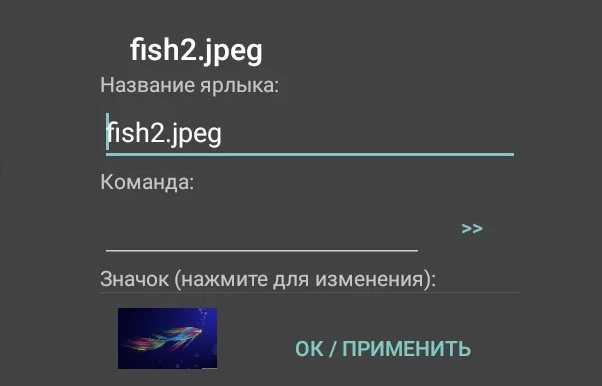
Ввод имени файла
Аналогичным образом поступают в действиях, как вытащить из папки иконку на андроиде. Для этого открывают папку с файлами и нажимают на один из них — тот, который нужно вынуть и разместить отдельно. Нажатие должно быть продолжительным, чтобы дождаться появления контекстного меню. В нем предлагаются действия, где выбирается пункт «Установить на рабочий стол».
Android 4.0 «Ice Cream Sandwich»
Версия Android 4.0 появилась в сентябре 2011 года. Ее промежуточные версии выходили до июня 2014 года. За все это время операционная система получила гигантское количество изменений. Здесь появились:
- Улучшенная проверка орфографии;
- Контроль трафика;
- Шифрование данных;
- Высокопроизводительная и функциональная камера;
- Автономный голосовой ввод;
- Плавная анимация интерфейса «без скачков»;
- Сервис Google Now;
- Продуманная панель уведомлений;
- Поддержка нескольких пользовательских профилей;
- Технология Miracast;
- Поддержка подключения устройств ввода по Bluetooth;
- Голосовой помощник «OK Google»;
- Большой набор смайликов;
- Расширенная синхронизация с облачными сервисами;
- Поддержка шагомеров;
- Удаленное управление Android.
Изменений и дополнений в Android 4.0 и в промежуточных версиях настолько много, что их можно растянуть на несколько страниц. Мы же выявили только самые важные пункты. Благодаря им устройства на Android стали полноценными помощниками современного человека.
Достоинства Android 4.0 и более поздних версий – расширенная работа с внешними устройствами, богатый функционал, улучшенное взаимодействие с пользователями, высокое быстродействие, уменьшенное энергопотребление и многое другое. Недостатки – медленная работа на устройствах с малым объемом ОЗУ, не очень высокая стабильность.
Android 4.1, 4.2 и 4.3 Jelly Bean
Ключевые изменения:
- Новые функции в приложении «Камера»;
- Поддержка нескольких учётных записей пользователей;
- Виджеты на экране блокировки;
- Панорамы 360 градусов для публикации в Google;
- Увеличена производительность;
- Голосовой ввод без интернета;
- Поддержка устройств ввода со шрифтом Брайля (для слепых);
- Новая галерея.
Количество изменений огромное.
Android 4.4 Kitkat
Устройства на этой операционной системе выпускались несколько лет – она получилась популярной и производительной. Здесь появились голосовой помощник, поддержка облачных хранилищ, удалённое управление, Chromecast, поддержка инфракрасного порта, песочница, поддержка шагомеров, обновлённое почтовое приложение, поддержка облачных принтеров.
Установка слайд-шоу на Андроид в качестве обоев на рабочий стол
Поставить несколько обоев в виде слайд-шоу стандартными средствами нельзя. Для этого придется воспользоваться бесплатной программой Wallpaper Changer. Приложение позволяет создать набор слайдов из нескольких картинок, подогнать их под размер экрана, задать временной интервал и многое другое.
1. Загрузите и установите Wallpaper Changer из Google Play Market
2. Запустите приложение
3. Перейдите во вкладку «Альбомы»
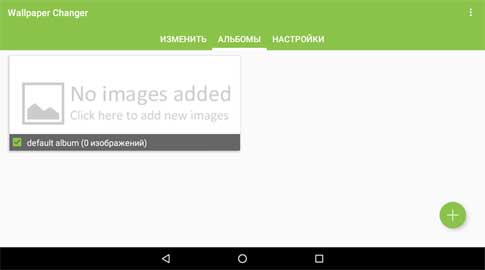
4. Выберите стандартный альбом «default album» или создайте свой

5. Загрузите графические файлы в альбом с помощью кнопки добавления
6. Во вкладке «Изменить» задайте интервал смены изображений в минутах, часах или днях
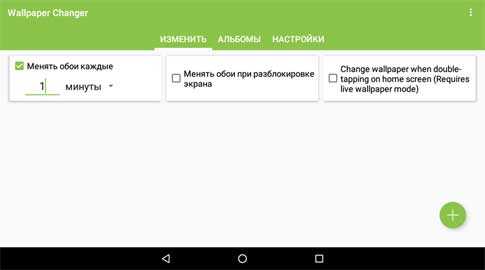
7. По желанию измените дополнительные параметры во вкладке «Настройки»
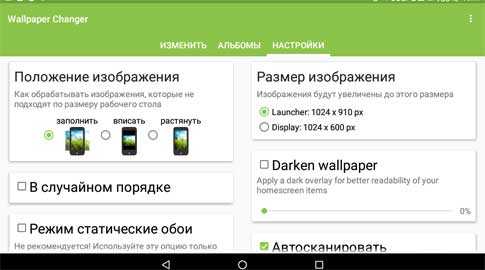
8. Закройте приложение
Слайд-шоу создано. Теперь его нужно установить на рабочий стол.
1. Перейдите в «Настройки» Андроид
2. Проследуйте по пути «Экран» «Обои» «Живые обои»
3. В открывшемся списке выберите пункт «Wallpaper Changer»
Как добавить любой сайт (значок) на главный экран Android
Благодаря встроенным технологиям, веб-браузеры Chrome от Google и Firefox от Mozilla для платформы Андроид предоставляют возможность размещения быстрых ссылок доступа для наиболее часто посещаемых веб-сайтов. Здесь вы узнаете, как добавить сайт на главный экран своего телефона.
Вы сможете самостоятельно сделать значок и поместить его в нужное место на своём устройстве в качестве ссылки на любую страницу. Для начала разберемся с Chrome, а потом с Firefox.
Вы, в свою очередь, должны использовать одну из нижеследующих инструкций, согласно версии используемого интернет-обозревателя на телефоне. Ведь шаги будут немного отличаться в первом и втором варианте.
Общая характеристика
Для упорядочивания приложений, их кластеризации на рабочем столе или в галерее удобно создавать конкретные папки (каталоги, файлы). Общая уборка рабочей зоны на экране является продуктивной мерой структурированности информации и быстрого ее поиска. Можно создать папку на планшете Андроид или смартфоне практически одинаково.
Стандартный процесс
Создание хранилища файлов по назначению считается хорошей идеей экономии места, в котором приложения группируются с определенными целями. Например, в каталог «Игры» помещаются только игры, в «Документы» — только документы, связанные с профессиональной деятельностью пользователя.
Существует несколько вариантов создания папки, каждый из которых имеет индивидуальный алгоритм действий и подразумевает структурирование информации:
|
№ |
Расположение |
| 1 | На главном экране (рабочем столе) |
| 2 | В меню приложений |
| 3 | На накопителе |

Для удобства расположения и с целью экономии оперативной памяти файлы или ярлыки группируются в каталоги-хранилища на рабочем столе. Этот процесс отличается от лаунчера, установленного на смартфоне или планшете. Для образования каталога ярлык приложения перетаскивается на другую иконку, в результате чего файл создается автоматически. В него можно добавить оставшиеся иконки.
Анонимному каталогу задается имя. Для этого нужно нажать один раз на слова «Папка без названия», после чего на экране появится клавиатура. Действия простые и легкие, если речь идет о стандартной оболочке Android.
Например, оболочка для Самсунга на базе Андроид версии 442 (TouchWiz) требует другого процесса создания. Пользователь нажимает на пустое место рабочего стола, зажимая палец до появления дополнительного меню. Затем нужно выбрать элемент со словом «Папка», после чего задать имя. Создать папку на рабочем столе Андроид несложно.
Другие варианты
Кроме рабочей области телефона можно папку создать в меню Андроид. Для открытия этого раздела в нижней части панели нажимается центральная кнопка главного экрана. Алгоритм действий:
- Пользователь нажимает кнопку настроек, расположенную над меню с приложениями.
- В появившемся окне нужно выбрать пункт создания элемента.
- Следует отобрать приложения, которые необходимо переместить в каталог, затем нажать на сохранение.
Папка сформирована, ее необходимо переименовать. В меню приложений её создать просто, однако не на всех смартфонах существует такая возможность по умолчанию. Это связано с нетипичной предустановленной оболочкой системы.
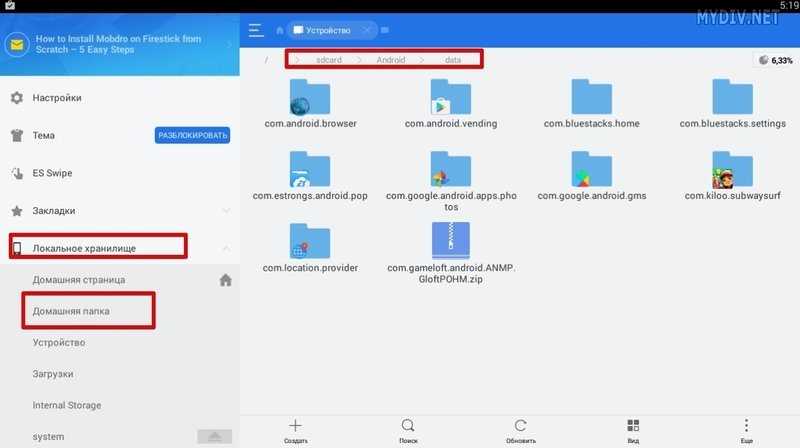
Кроме рабочей области и лаунчера пользователи смартфона могут сделать папку на накопителе. Стандартный файловый менеджер загружен в новых телефонах, но иногда устанавливается дополнительное программное обеспечение. Во всех проводниках процесс одинаков. Основные этапы:
- Открыть менеджер и нажать на плюс.
- Выбрать тип создаваемого элемента («Новая структура каталога»).
- Папка создана и расположена в открытой директории. Ее можно открыть, переименовать или перенести.
С сайта Play market скачивается любое удобное приложение. После запуска утилиты переходят в раздел «Устройство», где расположены все папки. Слева на нижней панели нажимается кнопка «Создать» с плюсом. В диалоговом окне выбирается пункт «Папка». С помощью клавиатуры набирается имя, и активируется кнопка.
Использование компьютера
Удобно создавать хранилища файлов с помощью компьютера или ноутбука. Для формирования на внутреннем накопителе смартфона или планшета гаджет подключается через USB провод к компьютеру. Через несколько секунд идентифицируется новое устройство, и автоматически устанавливаются нужные драйверы.
Через «Мой компьютер» открывается устройство двойным нажатием мыши. Доступ к папкам появляется в файловом разделе. В свободном поле нажимается клик второй клавишей, и выбирается пункт «Создать папку».

Для папки на SD-карте рекомендуется на экране создать каталог с именем. В появившемся окне открывается устройство для просмотра внутренних элементов. С рабочей области переносится каталог в нужное место подключенного устройства.
Для проверки нужно открыть съемное устройство и найти созданную папку. Загруженность и беспорядок в операционной системе не позволяют полноценно управлять гаджетом, поэтому периодически необходимо делать чистку смартфона от лишнего мусора.
✅Способы установки Андроид на ноутбук и нетбук
Существует 2 способа установки Андроид для ноутбука, нетбука или планшета. В первом из них операционная система будет основной, а во втором – дополнительной.
- Учитывая разрядность устройства (x64 или x86) скачивают Андроид на ноутбук (ISO-образ).
- Устанавливают на компьютер какую-либо вспомогательную утилиту (например, Rufus).
- Запускают эту программу и в разделе параметров указывают файловую систему, размер кластера, тип системного интерфейса.
- Ставят отметку напротив надписи «Создать загрузочный диск».
- Нажимают кнопку «Старт».
- После завершения процесса перезагружают компьютер.
- Через несколько секунд нажимают клавишу F2 и переходят в BIOS.
- Там переходят во вкладку Boot, где выбирают пункт Boot device priority.
- Остановившись на строке 1st boot device, нажимают Enter.
- Указывают флешку, сохраняют настройки и повторно перезагружают ноутбук.
- Если все предыдущие операции выполнены правильно, то на экране появится меню установки Android.
- Из предложенных вариантов выбирают «Установка на жёсткий диск».
- Находят раздел HDD, где указывают Etx
- Далее нажимают Skip.
- После завершения установки выбирают Reboot.
- Компьютер автоматически перезагрузится и запустится с новой ОС.
- Для завершения процесса вводят параметры Android (страна, e-mail и другое).
Установка Андроида в качестве дополнительной системы проводится примерно по тому же алгоритму, который описан выше. Различия начинаются только с пункта №14, где вместо Skip нажимают Yes.
Дальнейшие действия:
- В появившемся окне Confirm нажимают Yes.
- Дожидаются завершения процесса установки.
- Затем выбирают опцию Reboot.
- Система перезагрузится, после чего на экране появится окно Grub.
- В нём выбирают пункт с названием установленной версии ОС.
- После загрузки указывают параметры Android.


































