Как открыть/сделать двойной экран на телефоне Андроид
На телефоне второй экран можно открыть через стандартные настройки или сторонние приложения. Устройства на ОС Андроид ниже версии 6.0 не могут по умолчанию активировать данный режим.
Нужна помощь?
Не знаешь как решить проблему в работе своего гаджета и нужен совет специалиста? На вопросы отвечает Алексей, мастер по ремонту смартфонов и планшетов в сервисном центре.
Стандартные средства на чистом Андроид
Инструкция:
- Запускаем программы, которые мы хотим использовать в разных экранах. Затем открываем перечень запущенного софта. Для этого следует снизу вверх перетянуть индикатор, а в некоторых моделях девайсов достаточно использовать отдельную кнопку.
- В списке с программами выбираем софт для размещения сверху экрана и жмем на его значок. Тапаем на «Разделить экран» в меню. Если данный раздел отсутствует, то проверяем, доступен ли он для иных приложений.
Выбранная программа разместится сверху, а список с иными запущенными приложении будет доступен снизу. В этом списке можно выбрать программу для размещения в нижнем окне. Для этого просто на нее следует нажать.
Двойной экран получен. Теперь мы можем работать с разным софтом в нижней и в верхней части окна.
В работе двойного экрана можно выделить следующие особенности:
- Существуют гаджеты, на которых можно изменять размер каждого отдельного окна. Для этого пользователю необходимо выполнить перемещение полосы по центру. Если данную полосу перенести вниз или вверх до конца, то гаджет будет функционировать в нормальном режиме.
- Некоторыми программами не поддерживается работа с 2-мя экранами. Поэтому дня них вкладка «Разделить окно» может отсутствовать.
- В разных моделях гаджетов способ управления двумя экранами может отличаться.
Разделяем экран на телефоне Самсунг
Инструкция:
- Когда вы запустили все программы, которые должны быть размещены на 2-х экранах, жмем на кнопку со их списком.
- Жмем на иконку приложения, которое будет находиться сверху экрана, затем выбираем раздел «Запуск в режиме раздельного экрана».
Программа расположится сверху, а для нижнего окна Самсунга вы сможете выбрать иную утилиту.
Готово, режим 2-х окон активирован.
Floating Apps
Данная утилита позволяет открыть программы в отдельных окнах. Зачастую Floating Apps используется на планшетах, но и на телефонах приложение отличается довольно вместительным экраном.
- Скачиваем и инсталлируем Floating Apps из Плей Маркета.
На главной странице доступно меню с основными опциями. Жмем по вкладке «Приложения» для запуска списка доступных приложений.
Выбираем подходящий вариант, после чего ожидаем запуск всплывающего окна. В списке предлагается ограниченное число программ, но их число постоянно обновляется.
Появившиеся окна будут открыты поверх иных программ по умолчанию. Чтобы их перемещать по экрану телефону следует использовать блок с названием и перетягивать их.
Для масштабирования окон используются стрелочки в нижнем правом углу. У пользователя есть возможность произвольно изменить окно вне зависимости от размеров экрана.
Окно будет свернуто после тапа на квадрат. Закрывается окно после нажатия на крестик.
Функциональные возможности утилиты позволяют изменять цвет и дизайн окон.
Видеоинструкция
Кроме того, прошивка One UI имеет другую классную функцию — запуск в режиме всплывающего окна. В этом случае окно приложения накладывается на экран, его можно передвигать и не только.
Проделываете то же самое: жмете на кнопку «Меню», выбираете приложение и нажимаете на его иконку. Появится меню, в нем необходимо выбрать пункт «Открыть в режиме всплывающего окна».
А вот и окно:
В настройках можно даже регулировать его прозрачность! Закрывается нажатием на крестик в углу окна.
Полезные советы 425
На большинстве современных смартфонов есть функция разделения экрана. Знают о ней далеко не все, а ведь она действительно очень полезна. Кроме того, ее активация требует выполнения всего нескольких простых шагов.
Делаем 2 окна или 3 способа разделить экран Android-смартфона или планшета
Как вы уже, наверное, знаете, в новой мобильной операционке Android N в качестве штатной предусмотрена специальная опция split screen («сплит скрин»), позволяющая юзать два приложения на одном экране, то бишь открывать сразу 2 окна одновременно. И в этом посте — вкратце о том, как разделить экран в новом Android N.
Стоит отметить, что данная фича несколько отличается от привычной функции «картинка в картинке», которая есть, к примеру, в телевизорах.
В Android N «сплит скрин» — это на самом деле настоящий мультиоконный режим, и активировать его можно двумя способами:
как разделить экран Android-смартфона или планшета: способ 1
#1 — долгим тапом (нажать и подержать) по кнопке многозадачности (стандартный наэкранный «квадратик» Android) открываем список запущенных приложений;
#2 — из них выбираем одно, «берем» его окно за верхнюю часть и перетаскиваем в верхнюю или нижнюю (левую или правую) сторону экрана;
#3 — затем в списке, которые останется во второй части экрана, выбираем и тапаем окно второго приложения, и оно откроется на своей половинке экрана;
#4 — разделитель, который появится между двумя окнами, можно двигать вверх-вниз (влево-вправо), регулируя таким образом их размеры.
как разделить экран Android-смартфона или планшета: способ 3
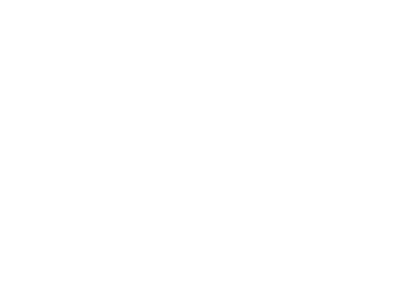
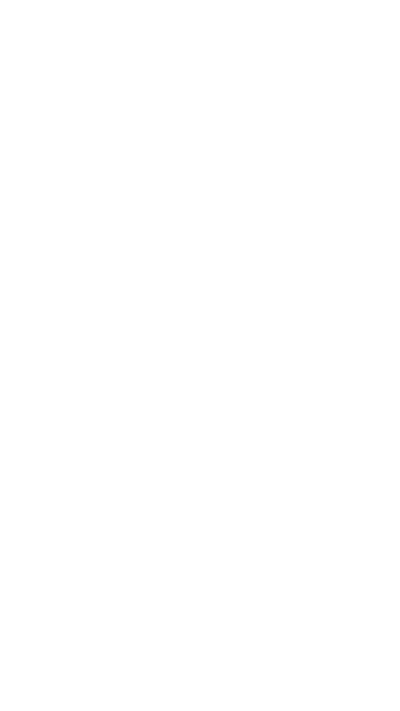
Выйти из мультиоконного режима в Android N тоже можно минимум двумя способами: либо долгим тапом по кнопке многозадачности, либо путем перетаскивания разделителя до упора в верхнюю или нижнюю (левую или правую) кромку экрана.
Кстати, кроме «сплит скрин» в Android N есть еще пара новых попутных фич. Во-первых, в верхней части списка запущенных приложений теперь есть кнопка «очистить всё», которой можно закрыть ненужные проги оптом, а не смахивать окошки с экрана по одному, как раньше. Во-вторых, быстро переключаться между текущим и последним открытым приложением можно двойным тапом по кнопке многозадачности, т.е. по наэкранному «квадратику».
Передача изображения на телевизор по Wi-Fi
Чтобы передать изображение на телевизор, используя беспроводное соединение, нужно установить специальную программу для Android.
Софт называется «Screen Cast», скачать который можно на плеймаркете. Приложение для вывода файлов на экран телевизионного устройства отличается обширными функциональными возможностями, главной задачей является дублирование данных с экрана сотового на большой монитор телевизора.
Ключевое условие – сотовый и телевизор должны быть подключены к Вай-Фай. Соответственно для этого нужно подсоединить аппараты к роутеру. При необходимости создайте новую точку. Проверьте, присутствует ли на ТВ браузер.
Когда была скачана программа для Android, на сотовом, для дублирования экрана телевизора, нужно запустить софт и кликнуть на «Старт». Перед пользователем открывается окно, выбираете «Start Now». Для активации в автоматическом режиме, напротив строчки «Don’t Show Again» поставьте «согласен».
Приложение легкое в использовании, поэтому каких-то проблем не должно возникнуть. При желании пользователь сможет внести собственные изменения в параметры. Следует помнить, что положение и качество экрана изменить не выйдет.
При этом присутствует опция настройки безопасности. При необходимости доступна функция установки пароля для трансляции. Для этого требуется кликнуть на изображение более известное как «бутерброд» (3 горизонтальные линии), после нажать на «Settings» («Настройки») и тапнуть по этому меню.
Затем нужно выставить галочку возле «Required password for viewing screen cast». В авторежиме будет запрашиваться пароль при каждом подключении.
Кликнув, пользователь активирует автоматическое выставление защитного пароля. В случае необходимости каждый юзер может изменить его согласно собственным предпочтениям, но рекомендуется оставить предустановленные параметры. Так как пароли генерируются хаотичным способом.
После этого, для получения доступа к просмотру фотографии на Android устройстве, предстоит вводить комбинацию из чисел и букв. Когда пользователь правильно впишет пароль, рабочий стол сотового сразу появится на телевизионном устройстве.
Как сделать двойной экран на телефоне Samsung?
Наверное, большинство свежих прошивок на базе Android получило функцию разделения экрана. Не является исключением и фирменная прошивка One UI от компании Samsung — здесь этот функционал тоже имеется и даже больше (об этом — чуть ниже). А как им воспользоваться, вы узнаете из этой статьи.
Как разделить экран на Самсунге?
Первым делом нужно, чтобы были открыты те приложения, для которых вы хотите разделить экран. В нашем примере их открыто более двух.
Нажмите на кнопку «Меню». Она может быть как наэкранной, так и располагаться на корпусе.
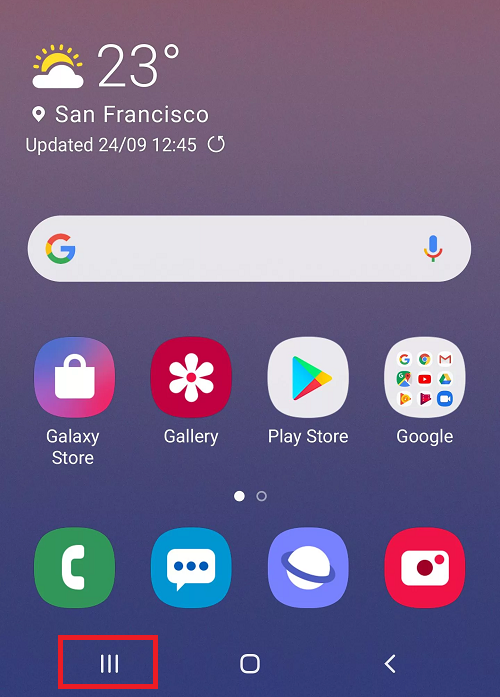
Появился список запущенных приложений. Тапните по иконке первого приложения (выделена красным).
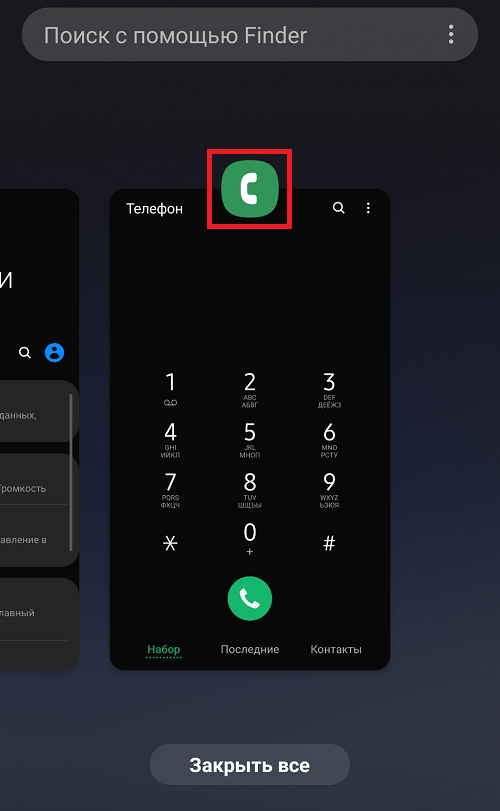
Появилось меню. Нажмите «Запуск в режиме разделенного экрана».
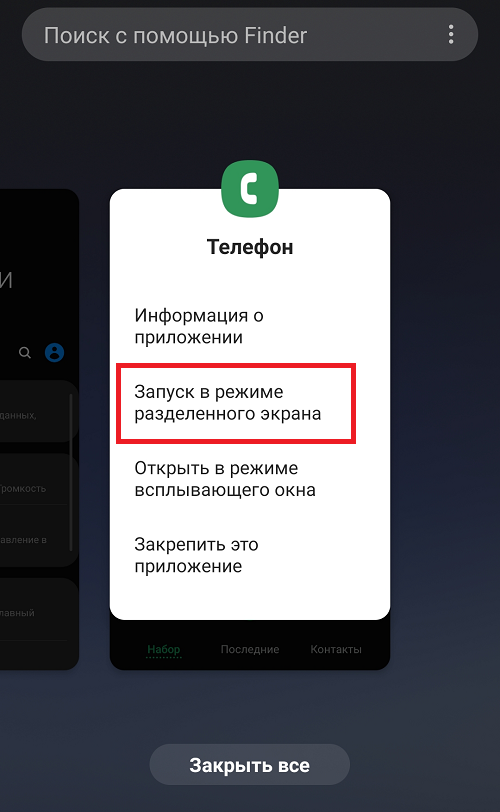
Первое приложение выбрано, теперь выберите второе — просто тапните по нему.
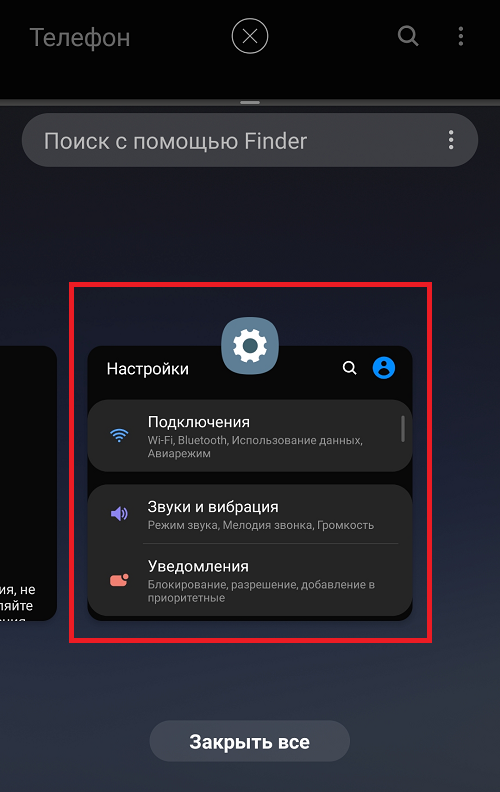
Готово, экран разделен на две части, приложениями можно пользоваться.
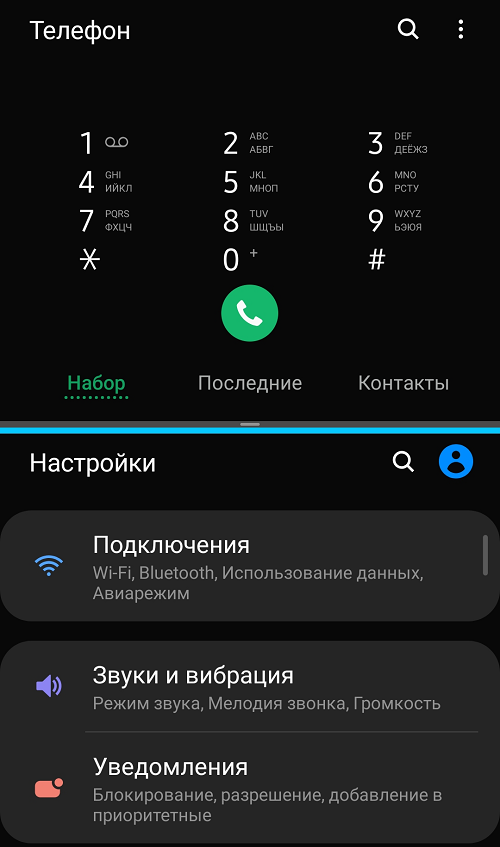
Для выхода из этого режима нажмите на кнопку «Домой», а затем — на крестик на экране.
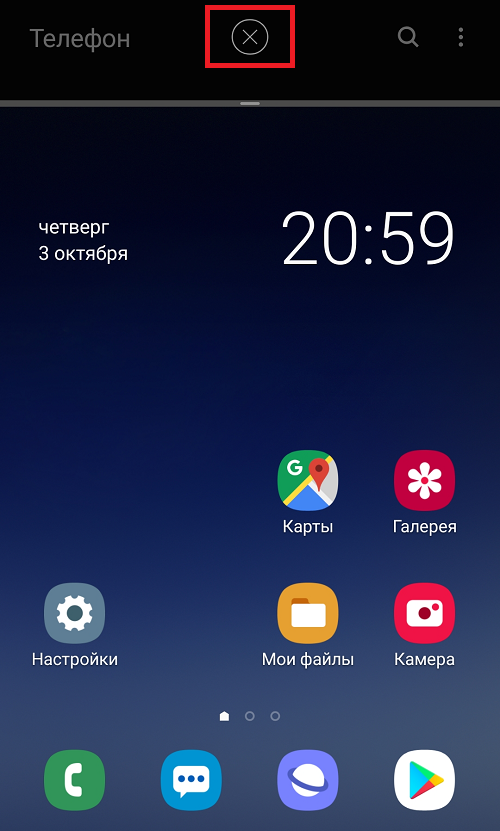
Видеоинструкция
Кроме того, прошивка One UI имеет другую классную функцию — запуск в режиме всплывающего окна. В этом случае окно приложения накладывается на экран, его можно передвигать и не только.
Проделываете то же самое: жмете на кнопку «Меню», выбираете приложение и нажимаете на его иконку. Появится меню, в нем необходимо выбрать пункт «Открыть в режиме всплывающего окна».

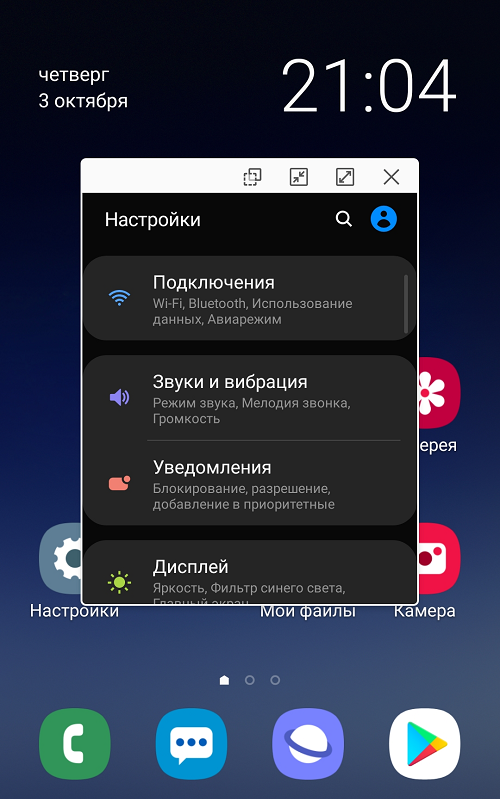
В настройках можно даже регулировать его прозрачность! Закрывается нажатием на крестик в углу окна.
Настройка работы нескольких мониторов в ОС
При настройке двух мониторов на одном компьютере виндовс 10 обычно сразу видит оба, дополнительных действий не требуется, нужно лишь распределить задачи в системе. Шаги следующие:
- Заходят в «Параметры» (сделать это можно, кликнув на «Пуск» и найдя значок шестеренки, либо нажав сочетание «Win + I»).
- В меню на экране выбирают «Система».
- Заходят в раздел «Дисплей».
- Чтобы понять, какой из мониторов фигурирует под цифрой 1, а какой под цифрой 2, нажимают на слово «Определить», и на каждом мониторе появится нумерация.
Здесь же можно изменить порядок экранов, если интересует, как поменять местами мониторы в Windows 10. Достаточно перетащить их в окне. Для настройки конкретного монитора его сначала надо активировать в окне предпросмотра. После внесения изменений кликают на «Применить».
Обратите внимание! Размер экранов в окне разный, но зависит это не от физического размера монитора, а от разрешения его дисплея: чем оно выше, тем больше изображение экрана
Что означают различные опции в настройках
Существуют следующие опции:
- «Ночной свет». Нельзя настроить для каждого экрана отдельно, только для всех сразу. Это обеспечивает щадящий режим для глаз в темное время суток;
- «Несколько дисплеев». Можно выбрать «Расширение» и растянуть одну картинку на 2 экрана так, что один будет продолжать другой, а можно активировать функцию дублирования, и оба монитора будут показывать одно и то же. Также здесь можно изменить приоритеты — сделать второй монитор основным и наоборот;
- «Windows HD Color». Опция полезна, если устройство поддерживает HDR (грубо говоря, улучшенное качество картинки);
- «Разрешение и ориентация». Можно настроить отдельно для каждого экрана. Параметры разрешения лучше использовать те, которые рекомендует система. Настройки ориентации позволяют разместить изображение по горизонтали или вертикали (альбомная и книжная ориентации).
Важно! Функция «Масштаб и разметка» дает возможность регулировать величину картинки, но если разрешение экрана меньше 1920×1080 и отсутствуют проблемы со зрением, особого смысла в этом нет
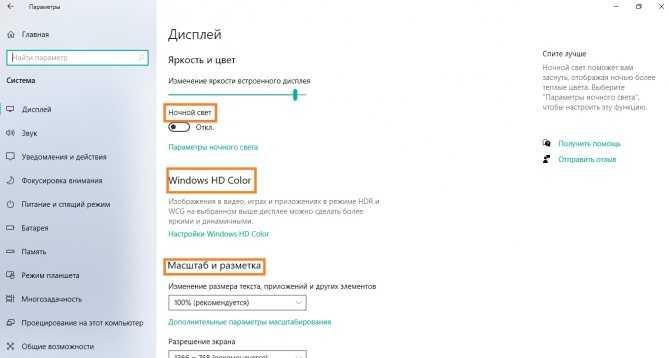
Окно настроек дисплея в виндовс 10.
Для переключения между разными режимами используют клавиши «Win + P» (вызывает панель с соответствующим меню). Также можно кликнуть правой кнопкой на рабочем столе и выбрать «Параметры экрана».
Как настроить панель задач и обои
Сразу после подключения второго монитора к компьютеру с Windows 10 панель задач отображается сразу на двух экранах. Чтобы изменить это, нужно:
- Щелкнуть правой кнопкой по пустому участку панели.
- Кликнуть на «Параметры панели задач».
- Найти пункт «Несколько дисплеев».
- Деактивировать функцию «Показать панель задач на всех дисплеях», передвинув ползунок.
Можно отрегулировать панели для каждого монитора здесь же, в разделе «Несколько дисплеев». Нужно развернуть строку «Показать кнопки панели задач» и выбрать нужный вариант:
- все панели — на обоих экранах отображается одинаковая панель задач;
- главная панель и та, в которой открыто окно — основной монитор будет показывать значки всех активных программ, а второй только тех, что выведены на него;
- панель с открытым окном — каждый экран будет отображать только программы, заданные для него.
Для управления фоном используют стандартные средства. Нужно кликнуть правой кнопкой на пустой зоне экрана и сделать следующее:
- Выбрать «Персонализацию».
- Кликнуть правой кнопкой на нужные обои и выбрать «Задать для монитора 1».
- Так же устанавливают фон для второго экрана.
Важно! По завершении настройки сохраняют. Их всегда можно изменить, поэтому не стоит бояться нажать не туда
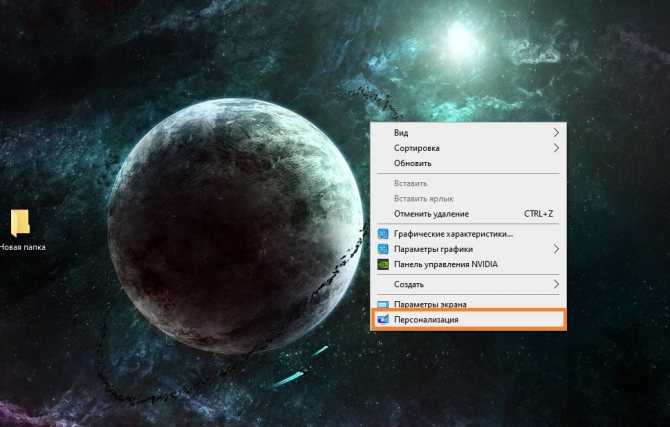
Здесь находятся персональные настройки экрана у каждого пользователя
Если система не распознает второй монитор
Если по какой-то причине десятка не увидела новый экран, для начала проверяют правильность подключения кабелей. Если с этим порядок, нужно:
- Щелкнуть правой кнопкой на экране.
- Перейти в «Параметры».
- Там, где будет изображен монитор, нажать на «Обнаружить».
Обратите внимание! Если это не сработало, стоит обновить драйверы видеокарты или драйверы для самого монитора. На практике это обычно не требуется, и проблем с тем, как на Windows 10 настроить второй монитор, не возникает
Для чего может это пригодиться?
Функция, позволяющая разделить экран, очень полезна. Ее минус в том, что она хорошо работает только в мощных смартфонах. При использовании ее на слабых телефонах картинка будет подтормаживать. Это особенно актуально, если пользователь запустил одновременно два мощных приложения. Для оптимальной работы (без тормозов) на телефоне Самсунг должно быть минимум от 2 Гб ОЗУ и более.
Приведем несколько способов, как применить двойной дисплей на Samsung:
Откройте Ютуб и сайт с текстовой информацией. Одновременно смотрите любимые видеоклипы и слушайте лекции. Как вариант, вместе с медиа контентом можно открыть какой-нибудь форум и общаться с другими пользователями.
Читайте книги и общайтесь в каком-либо мессенджере. Если сделать двойной режим, можно не тратить время на переключение между окнами, когда придет очередное сообщение.
Просмотр Ютуб и почта
В таком случае можно просматривать любимые клипы и не упустить момент, когда придет важное письмо с работы, по вопросам учебы или от друга.
Одновременная игра. При желании можно играть в несколько приложений, но для этого последние должны поддерживать режим нескольких окон.
Если сделать двойной экран на Самсунге, можно найти множество способов применения этой опции. И если в ранних смартфонах были проблемы со скоростью работы, в современных аппаратах, имеющих мощный процессор, с этим вопросом не возникает никаких проблем.
Как использовать многозадачность. Способ 3
Если же вы часто используете два определенных приложения одновременно, то Samsung позволяет упростить эту задачу, создав пару.
- Перейдите в «Настройки». Выберите экран Edge, а затем выберите пункт Edge panels. Включите эту функцию.
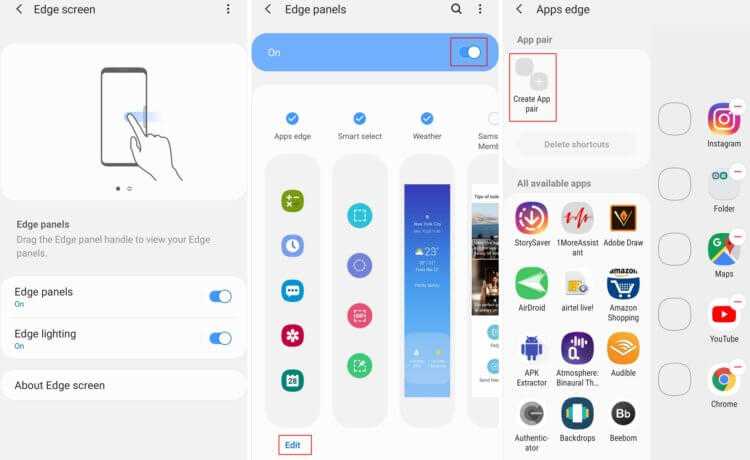
Далее нажмите «Изменить» и в левом верхнем углу экрана вы сможете увидеть опцию, в которой вы сможете создать пару для приложений.
Теперь вы сможете выбрать два нужных приложения из списка, а когда это будет сделано, нажмите на кнопку «Готово».
Пара создана. Теперь для того, чтобы запустить пару приложений, вызовите панель Edge с любого экрана.
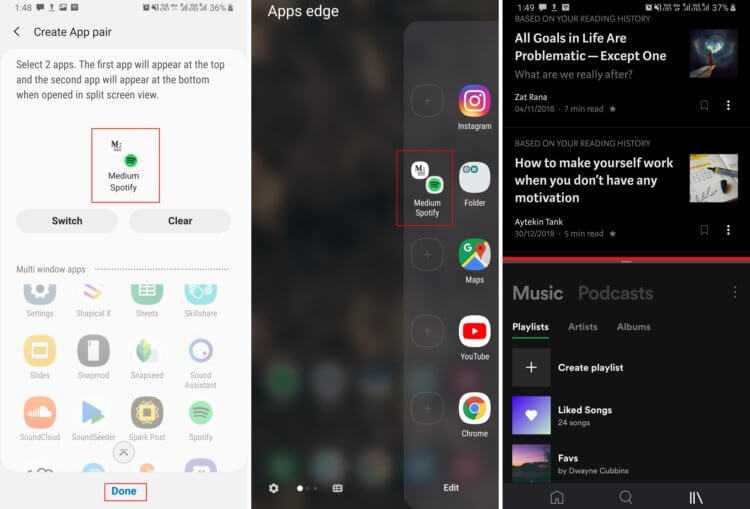
Для этого нужно свайпнуть из-за правой границы дисплея примерно посредине экрана. Вы увидите заранее созданную пару. Тапните на нее.
Еще больше новостей вы можете узнать в нашем канале в Телеграм.
Пример разделения на Андроид 7 и 8
Теперь давайте рассмотрим, как же выглядит разделения экрана на части. По скриншотам видно, что получилось две равномерные вкладки.
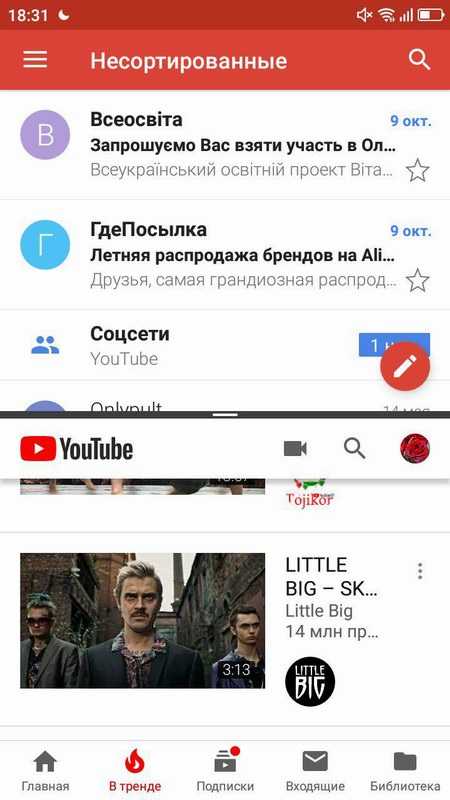
Многоэкранный режим
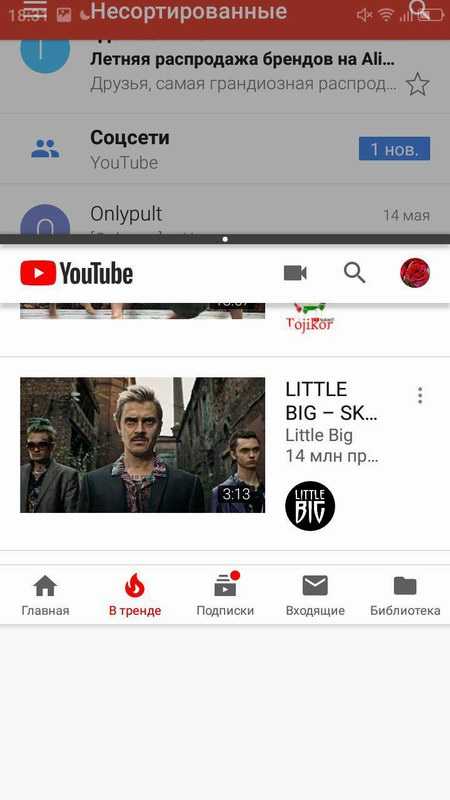
Увеличение видимости окна
Видео с YouTube показывают без проблем, никаких глюков и торможений. Да, обзор видимости небольшой, а особенно, если у вас маленький смартфон. Но зато можно выполнять еще какое-то действие. Почта, ВКонтакте, Карты также запускаются и функционируют как в обычном режиме.
С играми, которые весят больше 1 Гб и отличаются детальной прорисовкой графики, мощностью и большим энергопотреблением, все не так радужно. Они могут подвисать в split screen, и здесь ничего не поделаешь. А супер популярная игра Subway Surfвообще не поддерживает многооконность, и неизвестно, когда производитель уберет этот недостаток.
Как использовать разделенный экран в SAMSUNG Galaxy A20 ?, how to
Как использовать разделенный экран в SAMSUNG Galaxy A20? Как активировать режим разделения экрана в SAMSUNG Galaxy A20? Как включить разделение экрана в SAMSUNG Galaxy A20? Как включить разделение экрана в SAMSUNG Galaxy A20? Как использовать два приложения одновременно в SAMSUNG Galaxy A20?
Режим разделения экрана позволяет вам использовать два приложения бок о бок на экране вашего SAMSUNG, так что вы можете выполнять два действия одновременно.Например, после просмотра нашего видеоурока вы можете одновременно следовать инструкциям! Если вам нужно выполнить два действия на телефоне одновременно, активируйте этот инструмент. Узнайте, как активировать, использовать и выключать эту суперфункцию!
Как использовать разделенный экран в SAMSUNG Galaxy A20?
- Прежде всего, откройте вкладку Недавние приложения.
- Затем выберите значок приложения, которое хотите разместить вверху, и удерживайте его в течение 3 секунд.
- В появившемся списке выберите «Открыть в режиме разделенного экрана».
- Выберите второе приложение из списка совместимости.
- Чтобы изменить размер одного из окон, переместите синюю линию соответствующим образом.
- Чтобы отключить разделение экрана, отключите одно из приложений, вернитесь на главный экран и щелкните значок крестика.
Если вы нашли это полезным, нажмите на звездочку Google, поставьте лайк Facebook или подписывайтесь на нас на Twitter и Instagram
Как разделить экран на Самсунге?
Первым делом нужно, чтобы были открыты те приложения, для которых вы хотите разделить экран. В нашем примере их открыто более двух.
Нажмите на кнопку «Меню». Она может быть как наэкранной, так и располагаться на корпусе.
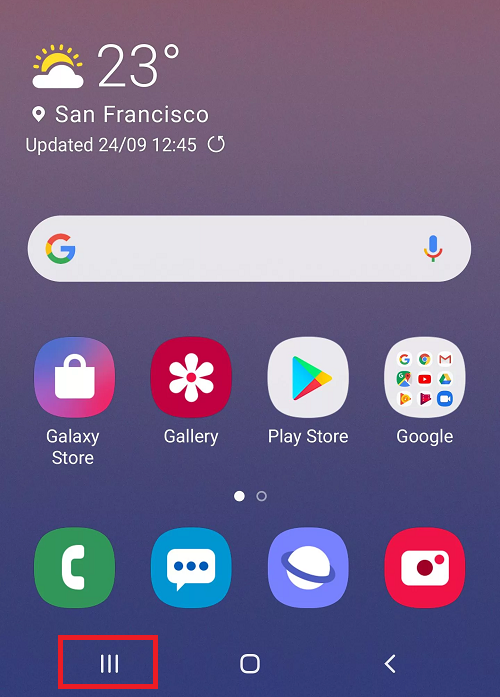
Появился список запущенных приложений. Тапните по иконке первого приложения (выделена красным).
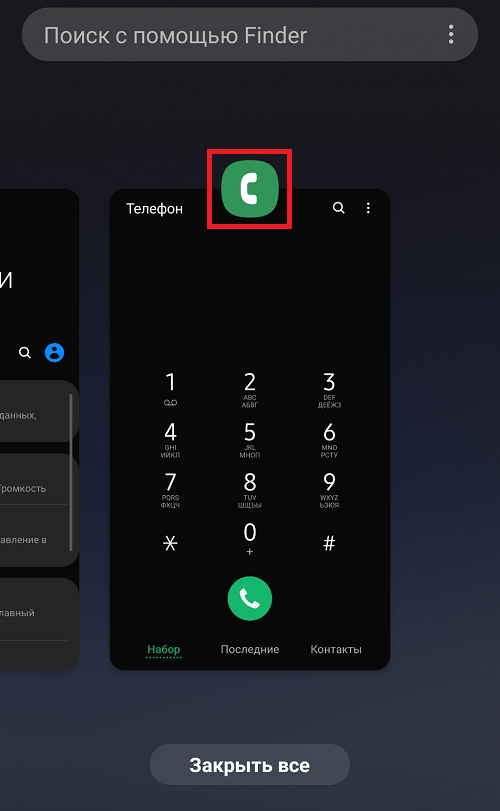
Появилось меню. Нажмите «Запуск в режиме разделенного экрана».
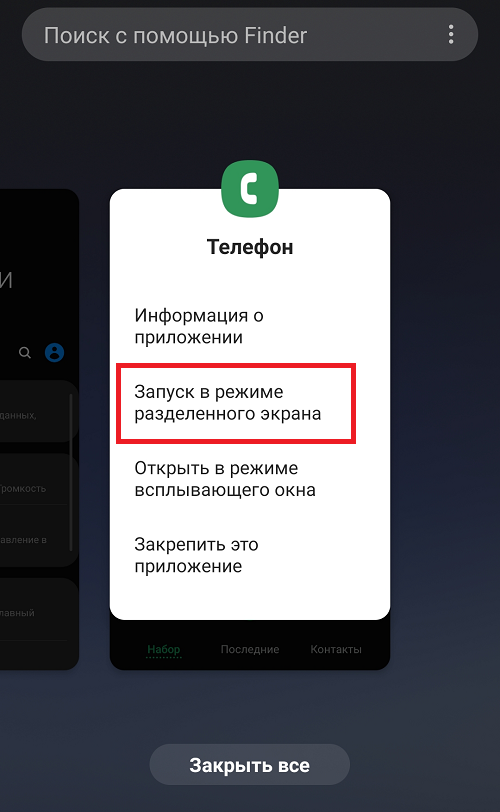
Первое приложение выбрано, теперь выберите второе — просто тапните по нему.
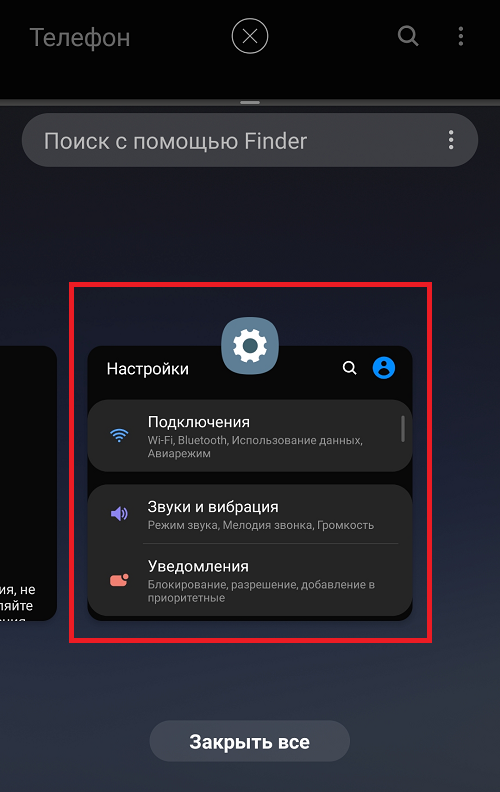
Готово, экран разделен на две части, приложениями можно пользоваться.
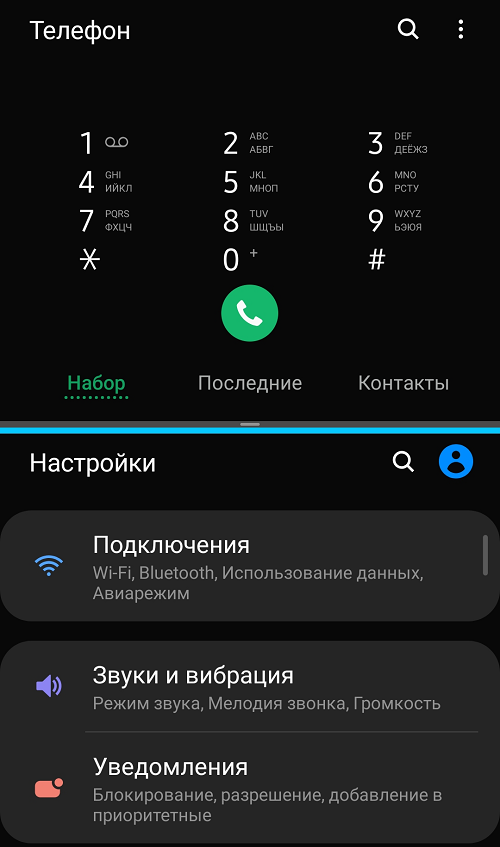
Для выхода из этого режима нажмите на кнопку «Домой», а затем — на крестик на экране.
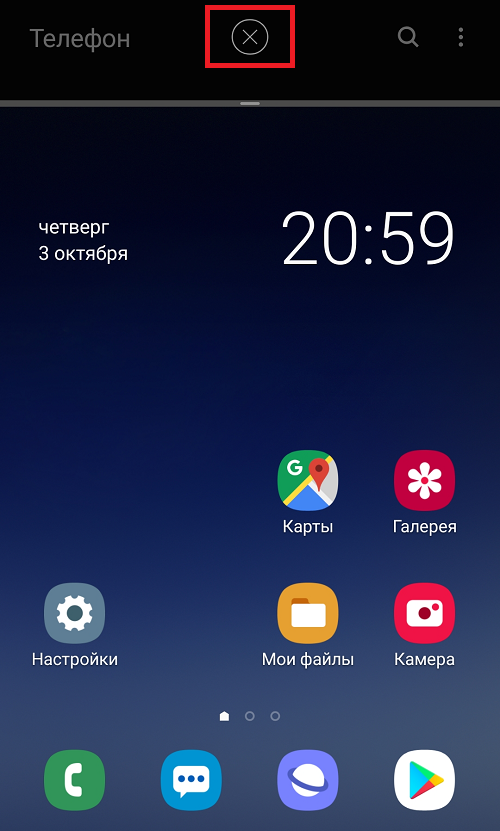
Как сделать двойной экран на Самсунге?
Чтобы использовать полезную опцию на практике, важно знать, как разделить экран на 2 части на Самсунг. Для этого выделяется три пути
Вариант №1
Самый простой способ сделать 2 экрана на Самсунг — использование кнопки многозадачности. Алгоритм действий такой:
- Жмите на кнопку многозадачности (стандартный квадрат на Андроид).
- Дождитесь появления всех запущенных программ.
- Выберите какое-то одно приложение, «возьмите» окно за верхнюю часть, а после этого переместите вниз или вверх дисплея Самсунг.
- В перечне, который останется во оставшейся части, выберите еще одно приложение и кликните на окно. Оно должно появиться во второй части дисплея.
Если вам удалось сделать двойной экран, разделитель между разными приложениями можно перемещать влево-вправо, вверх-вниз, меняя таким способом пропорцию между двумя окнами.
Вариант №2
Существует еще более простой способ, как разделить экран на 2 части в Самсунг. Здесь необходимо пройти такие шаги:
- Откройте интересующую программу в обычном режиме.
- Долго жмите на «квадрат» смартфона.
- Дождитесь появления перечня остальных запущенных программ.
- Кликните на другое необходимое ПО. Оно должно открыться в этой же части дисплея.
Этих действий достаточно, чтобы сделать двойной экран. Как и в прошлом случае, пропорцию размеров можно менять путем перемещения промежуточной полосы.
Вариант №3
Еще один способ, как включить двойной экран на Самсунг — использовать настройки. Инструкция имеет следующий вид:
Вызовите экран быстрых настроек путем перемещения верхней панели вниз.
- Кликните на раздел настройки (может потребоваться режим разработчика).
- Жмите Настройки, а после этого выберите System UI Tuner.
Активируйте опцию разделения дисплея с помощью жеста.
В дальнейшем разделение возможно путем нажатия на кнопку многозадачности.
Существует еще один способ, как сделать разделенных экран на Самсунг через настройки (для некоторых моделей). Алгоритм такой:
- Войдите в режим Настройки.
- Перейдите в раздел Дополнительные функции.
- Активируйте режим нескольких окон.
- Жмите и удерживайте кнопку Последние для перевода программы из полноэкранного в раздельный режим.
В результате описанных действий удается сделать дисплей, разделенный на две равные части с возможностью одновременного запуска двух разных программ.
Как использовать многозадачность. Способ 3
Если же вы часто используете два определенных приложения одновременно, то Samsung позволяет упростить эту задачу, создав пару.
- Перейдите в «Настройки». Выберите экран Edge, а затем выберите пункт Edge panels. Включите эту функцию.
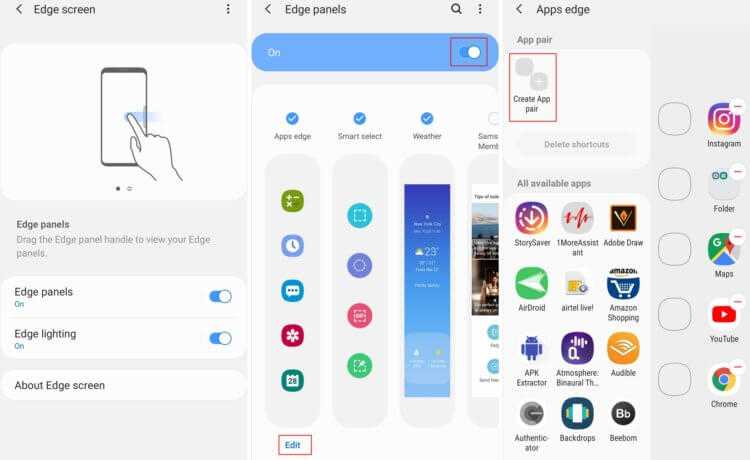
Далее нажмите «Изменить» и в левом верхнем углу экрана вы сможете увидеть опцию, в которой вы сможете создать пару для приложений.
Теперь вы сможете выбрать два нужных приложения из списка, а когда это будет сделано, нажмите на кнопку «Готово».
Пара создана. Теперь для того, чтобы запустить пару приложений, вызовите панель Edge с любого экрана.
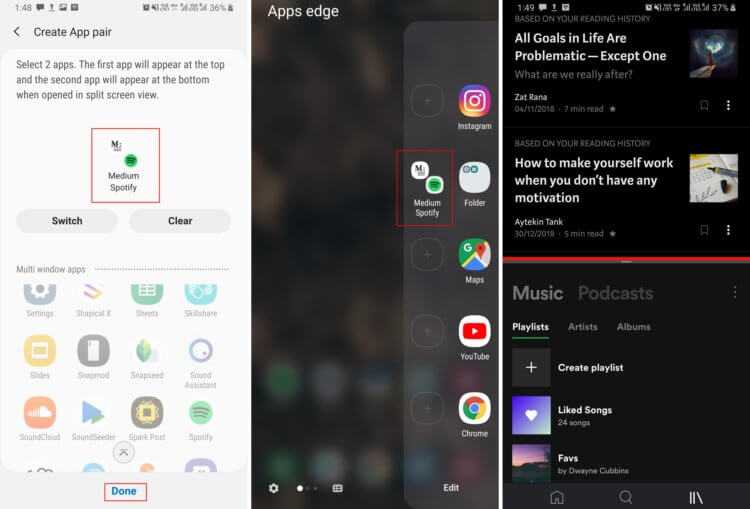
Для этого нужно свайпнуть из-за правой границы дисплея примерно посредине экрана. Вы увидите заранее созданную пару. Тапните на нее.
Еще больше новостей вы можете узнать в нашем канале в Телеграм.
Для чего может это пригодиться?
Функция, позволяющая разделить экран, очень полезна. Ее минус в том, что она хорошо работает только в мощных смартфонах. При использовании ее на слабых телефонах картинка будет подтормаживать. Это особенно актуально, если пользователь запустил одновременно два мощных приложения. Для оптимальной работы (без тормозов) на телефоне Самсунг должно быть минимум от 2 Гб ОЗУ и более.
Приведем несколько способов, как применить двойной дисплей на Samsung:
Откройте Ютуб и сайт с текстовой информацией. Одновременно смотрите любимые видеоклипы и слушайте лекции. Как вариант, вместе с медиа контентом можно открыть какой-нибудь форум и общаться с другими пользователями.
Читайте книги и общайтесь в каком-либо мессенджере. Если сделать двойной режим, можно не тратить время на переключение между окнами, когда придет очередное сообщение.
Просмотр Ютуб и почта
В таком случае можно просматривать любимые клипы и не упустить момент, когда придет важное письмо с работы, по вопросам учебы или от друга.
Одновременная игра. При желании можно играть в несколько приложений, но для этого последние должны поддерживать режим нескольких окон.
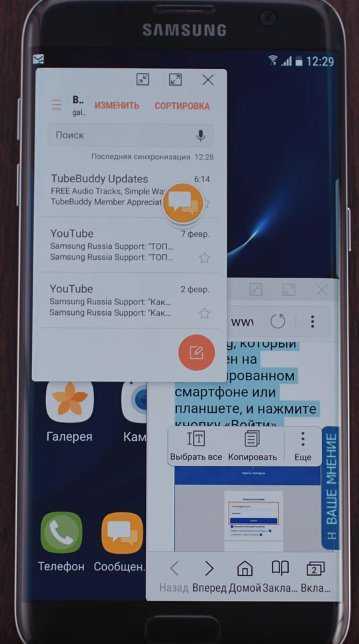
Если сделать двойной экран на Самсунге, можно найти множество способов применения этой опции. И если в ранних смартфонах были проблемы со скоростью работы, в современных аппаратах, имеющих мощный процессор, с этим вопросом не возникает никаких проблем.
Общая проблема всех прошивок Android
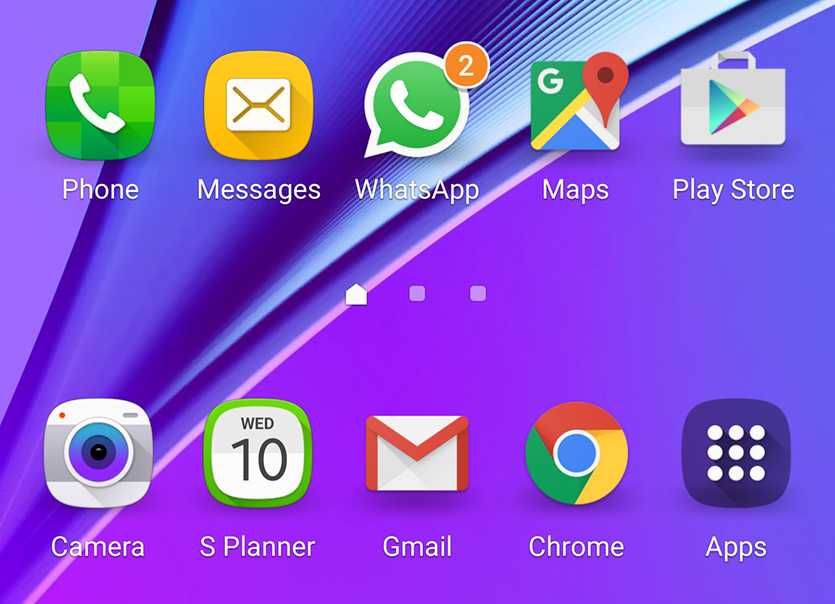
Google и Apple предъявляют совершенно разные требования к разработчикам насчет верстки и дизайна приложений.
Благодаря жестким требованиям приложения сторонних разработчиков органично смотрятся на фоне друг друга и фирменных приложений Apple. Весь интерфейс выполнен в едином стиле, чувствуется почерк Купертино.
Чего не сказать об Android, где дизайн абсолютно хаотичен вплоть до формы иконок — одни круглые, другие квадратные, а их содержимое никак друг с другом не сочетается.
 Они все разные!
Они все разные!
Это большая проблема Google. И беда в том, что установить такие же жесткие требования разработчикам невозможно. Мешают два фактора.
Во-первых, Android-смартфоны слишком разнообразны по дизайну, и идеально оптимизировать утилиты под каждый невозможно. В этом году пошел тренд на скрученные углы экрана, в итоге под рамку начали залезать элементы интерфейса. И они по-прежнему залезают, проблема не решена.
Во-вторых, дизайн оболочек операционной системы слишком разный. Одна и та же иконка на условной One UI будет смотреться лаконично, а на MIUI инородно.
А теперь к конкретным проблемам прошивок.
Какие устройства поддерживают опцию разделения дисплея?
На самом деле совершенно не важно, какой моделью смартфона вы пользуетесь. Наличие или отсутствие режима многозадачности зависит не от девайса, а от его прошивки
Если на смартфоне установлена ОС Android 7 версии и выше, значит гаджет по умолчанию поддерживает новую опцию
Обратите внимание, что чем больше диагональ дисплея, тем большее количество окон вы сможете открыть одновременно. Если экран на Самсунг позволяет, то владелец может открыть и использовать до 5 приложений в режиме многозадачности
Если вы не уверены, есть ли на вашем Самсунге данная опция, просто зайдите в меню «Настройки», раздел «О телефоне» и посмотрите, какая ОС установлена на нем.


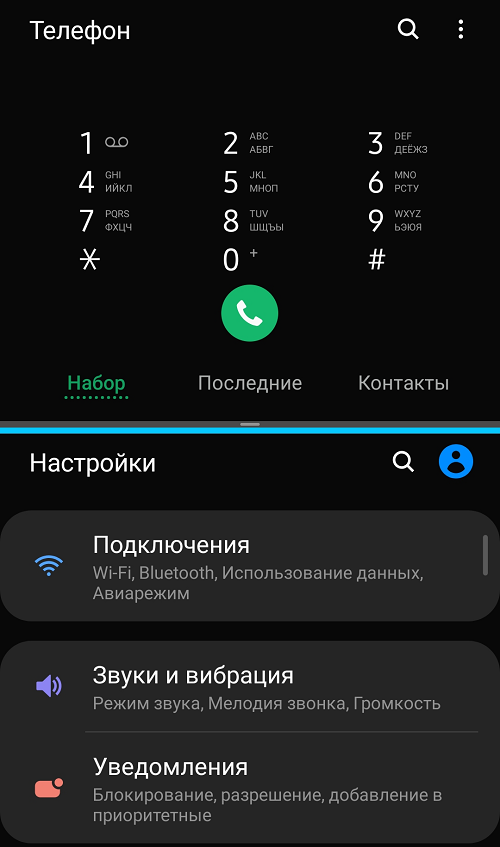








![Как разделить экран на android: несколько простых способов [2020]](http://clipof.ru/wp-content/uploads/0/b/f/0bfad12739e09a537b868a04cc817b12.jpeg)






















