Как заархивировать и разархивировать на телефоне файлы, фото и видео, а также создать архив
В наши дни практически каждый человек получает информацию через интернет, особенно со смартфона. Нам присылают сообщения в мессенджерах, поступают документы на электронную почту. Но иногда полученные или скачанные файлы могут быть заархивированы, тогда как быть?
Для чего архивировать фалы? Самый простой пример – массовая отправка фотографий. Многие соцсети типа Одноклассников и Вконтакте предлагают возможность отправки до 10 фотографий за раз. Если требуется отправить 20, 30 или 100 фотографий сразу – проще создать один архив. Это актуально если отправляете фотографии из фото сессии или праздника, документы, несколько видео файлов.
Как это сделать? На компьютере это не доставляет проблем, так как на ПК пользователи обычно сразу устанавливают специальные программы. Самые популярные из них – WinRAR, 7-Zip, WinZip. Но если под рукой есть только смартфон, или может планшет, на операционной системе Android – тогда нужно знать, как и на них проделать работу с файлами.
Как заархивировать на телефоне файлы, фото и видео
Представим ситуацию – нужно отправить заархивированный файл. В качестве примера подойдет любая программа «Проводник» на Андроиде. Телефоны, выпущенные в последние годы имеют встроенную программу, она так и называется. Если программа не установлена – есть бесплатное решение в Google Play: многофункциональный ES-Проводник или от разработчиков Xiaomi Mi Проводник.
Рекомендуем использовать его, приложение получило уже больше 1 676 821 скачиваний и получило хорошие оценки пользователей.
Сам процесс архивации zip или rar файлов в программах аналогичен:
- Нужно зайти в проводник, найти файлы, которые нужно поместить в один архив.
- Зажать палец на одном до появления галочки и после выбрать все необходимые файлы.
- Когда все выбрано, следует нажать на кнопку с тремя точками в правом верхнем углу и выбрать кнопку «Сжатие» , «Архивировать», «Добавить в Архив» (в каждой программе свое название).
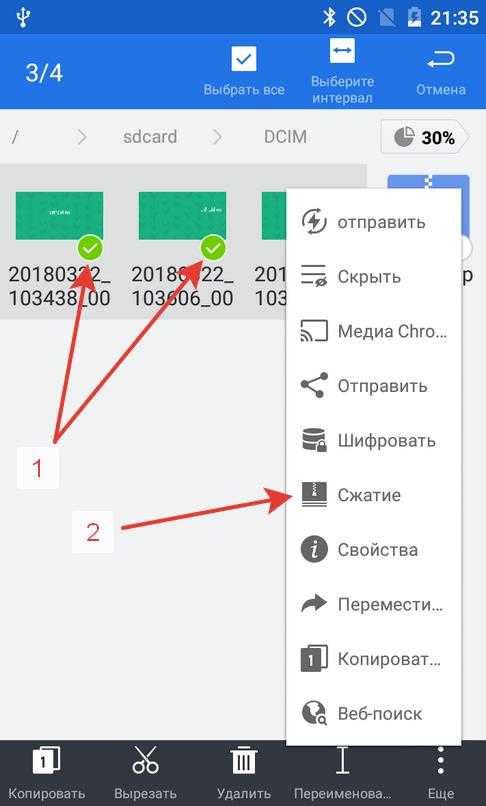
Выбираем файлы для архивирования
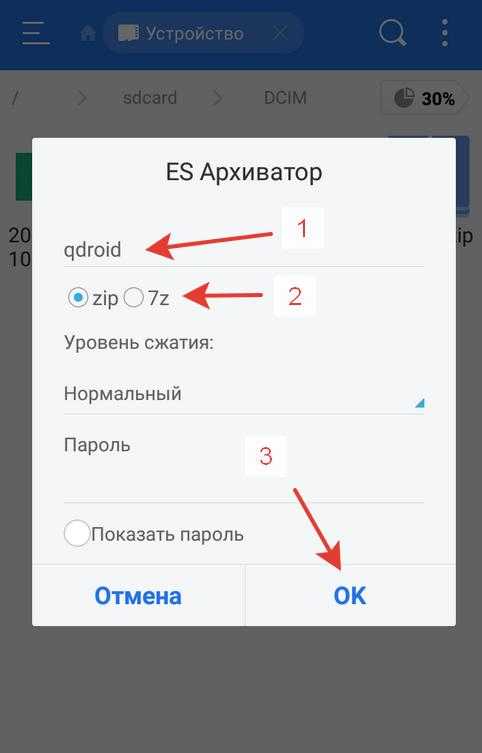
Выбираем папку куда поместить архив, тип ставьте zip
Как разархивировать на телефоне файлы
В фирменном магазине приложений на Андроиде — Play Market есть великое множество приложений, которые помогут вам разархивировать полученный архив. Мы рекомендуем скачивать и устанавливать ES проводник. Он удобен в использовании, и считается одним из самых лучших.
- Чтобы извлечь файлы, находящиеся в архиве, нужно открыть данное приложение и найти сам архив.
- Зажимаем файл до появления галочки зеленого цвета. После в правом верхнем углу появится меню, спрятанное в трех точках. Нужно нажать на них и выбрать «Распаковать» или «Разархивировать» .
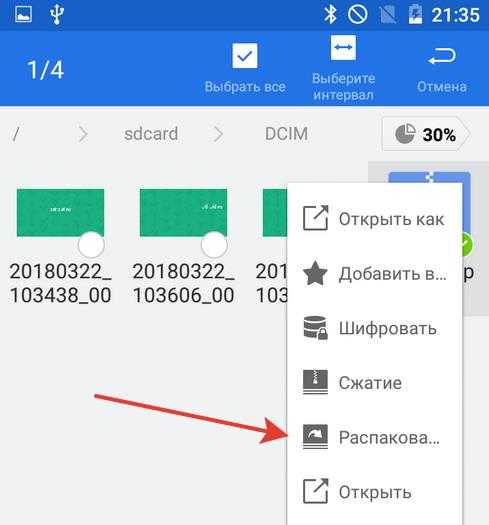
Кликаем по запакованному архиву и выбираем «Распаковать» или «Разархивировать»
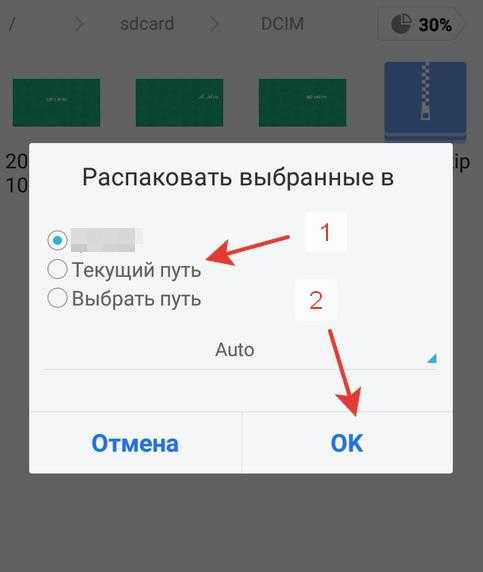
Выбираем папку для извлечения содержимого архива
Путь распаковки
Внимательно выберите путь распаковки, лучше для этих целей создать отдельную папку и дать соответствующее название: «Фото с праздника», «Документы по работе», «Рефераты» и т.п. Тогда ваши файлы будут собраны в одном месте и их легко будет найти. Если укажете «Текущий путь» архив будет извлечён в каталог, где он находится. Если вы скачали его из Интернета это будет папка «Загрузки». Если архив переслали из Вайбера или Ватсапа – искать его нужно в соответствующих папках в Проводнике. Если вы работаете с документами часто прочите как открыть на телефоне файлы DOCX и DOC.
Заключение
Ничего сложного в том, чтобы распаковать файлы или поместить их в архив нет. Соблюдая короткий порядок действий проблем не возникнет. Если предложенный ES-Проводник совсем не по душе, можно установить Zarchiver или Mi-Проводник. Выбирайте самый лучший вариант, понять это можно по оценкам в Плей Маркете, рейтингу и комментариях пользователей. Лучше установить проверенную программу, которую уже опробовали миллионы пользователей.
Евгений Загорский
IT специалист. Автор информационных статей на тему Андроид смартфонов и IOS смартфонов. Эксперт в области решения проблем с компьютерами и программами: установка, настройка, обзоры, советы по безопасности ваших устройств. В свободное время занимается дизайном и разработкой сайтов.
Как распаковать архив с паролем
Каждый пользователь старается защитить свои файлы, добавляя их в архив. Именно для реализации этой идеи разработчики архиваторов предусмотрели возможность задать пароль, который будет знать владелец архива и люди, с которыми он решит поделиться.
Если вам попался запароленный архив, то при попытке извлечения стандартными средствами или через специальное приложение на экране появится информация, предупреждающая о необходимости ввода пароля. Указав правильные символы, пользователь без проблем извлечет все файлы. Таким образом, процесс распаковки запароленного архива не отличается от процедуры извлечения файлов из незащищенного ZIP или RAR.
Софт для распаковки zip архивов
Итак, начинаем обзор самых полезных и простых в работе приложениий, которые умеют работать с зип архивами на Андроид. Вы можете использовать любую из ниже рассмотренных программ, какая вам больше придется по вкусу.
RAR

В настройках можно восстановить неполный файл, зашифровать передачу, то есть файл будет доступен только тем, у кого будет информация о шифре. Она может работать в беспрерывном режиме распаковки, а может открыть по частям. Также приложение может распознавать практически всевозможные типы сжатия, даже очень редкие, такие как BZIP2, LZMA и PPMd. А при работе с файлами создания образов диска применяется современный тип распаковки в UDF, и ISO9660 форматах.
Как работать с приложением:
- После установки нажмите на иконку архиватора.
- Откроется проводник, и здесь отыщите нужную заархивированную папку.
- Нажимаем на нее, и начнется процесс распаковки – согласитесь с условиями, и укажите, куда нужно сохранить данные.
Можно настроить работу приложения в фоновом режиме, то есть вы не будете на экране наблюдать сам процесс.
Хотя приложение распространяется бесплатно, но и разработчики хотят кушать, поэтому при открытии можно увидеть рекламную информацию, что и составляет основной источник средств.
Многофункциональный ES проводник

Нужно просто скачать и установить этот универсальный файловый менеджер, его можно сохранить даже на карте памяти устройства. Программа русскоязычная, многофункциональная, может работать в режиме передачи файлов по технологии Bluetooth, выделять и удалять ненужные данные.
Возможности:
- Есть возможность переименования.
- Просматривать свойства файлов.
- Беспроблемная отправка папок или файлов по электронной почте, в социальные сети, работать с сообщениями sms и mms.
- Настроить цветовую гамму или оформления.
- Настроить языковую панель.
- Установить приоритет передачи.
- Настроить быстрый переход между папками и много-многое другое, в том числе и распаковку архивных файлов.
В главном окне отображаются самые востребованные вкладки, но по желанию они легко отключаются и убираются из панели задач файлового менеджера.
WinZip
Скачать можно так же и как вышерассмотренные программы из магазина Гугл. Привычный значок папки, застегнутой на молнию – фирменный логотип архиватора. Может, как распаковывать, так и запаковывать большого объема файлы и папки.
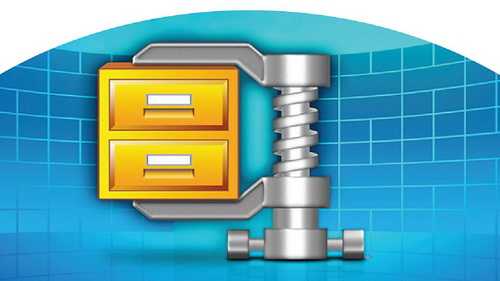
Устанавливать можно и в память устройства, и на карту памяти – как вам будет более удобно. Можно установить полную версию, с поддержкой сервиса Google Drive, то есть с доступом к сервису облачного хранилища информации.
Может передавать любого объема информацию на почту, по технологии Bluetooth, может распознавать огромное количество форматов, в том числе текстовые, изображения, с расширением iso, rtf, .csv, .txt, .ini, .js, .log, XML, CSS-, .java, .cs, .h, .m, .cpp ,. С .sql. Короче все современные и устаревшие расширения. Очень удобный и понятный интерфейс, множество настроек и функций, прекрасно работает на большинстве устройств Андроид. Правда, версия только англоязычная, русского варианта еще не создали.
3.Приложения архиваторы:
Архиватор — приложение , позволяющее создавать и распаковывать архивы .
Существует два типа таких программ : архиваторы и проводники .
У проводников огромное количество опций и возможность распознавания очень редких форматов , но без технических знаний в таком приложении не обойтись. Разбираться придется долго.
Обычные же архиваторы выполняют две функции: сжатие и распаковка материалов. Для новичка, базового пользователя — идеальный вариант. Рассмотрим самые популярные архиваторы и узнаем, как с ними работать .
Чтобы скачать архиватор или проводник, достаточно ввести нужное слово в поисковую строку Play Маркет
Рисунок 1. Поиск приложений в Play маркет
Далее идет трудный выбор между проводниками и архиваторами, сложным и простым функционалом. Разберемся в самых популярных:
Особенности приложения
- Распаковывать практически все известные архивные форматы типа RAR, TAR, XZ, ZIP, GZ, ARJ и даже ISO;
- Создавать обычные архивы с использованием нескольких способов сжатия и даже делать их зашифрованными пользовательским паролем;
- Обнаруживать и исправлять ошибки в заархивированных файлах;
- Получить подробную информацию о ходе распаковки, включая оставшееся время и скорость извлечения.
Параметры распаковки архива
Стоит отметить, что программа способна работать даже на не слишком требовательных и дешевых смартфонах (начиная с операционной системы 4.0, устанавливаемой с 2011 года).
Зато на многоядерном современном процессоре RAR способен задействовать все возможности мощного процессора и создать архив со скоростью, сравнимой с аналогичными показателями настольного ПК.
Возможности программы значительно больше по сравнению со встроенным в ОС базовым архиватором от Google.
Как распаковать RAR на Андроиде
Существует два способа:
- Штатные средства ОС Андроид;
- Специализированный софт.
Рассмотрим подробнее, как распаковать файл на Андроиде.
Штатные средства телефона
Разработчики добавляют в прошивку Проводник, распаковывающий архив, не прибегая к установке дополнительного ПО.
Извлечем, например в туже директорию. Начнется распаковка RAR.
Специализированное ПО
Что делать если нет встроенного Проводника. А может он не поддерживает распаковку? Поможет специализированное ПО.
Документ извлечен.
ES проводник
Подробнее как установить скачать и настроить файловый менеджер смотрите в статье: «Открываем файлы на Андроид». Находим в приложении файл. Чтобы разархивировать, нажмите справа вверху кнопку в виде трех горизонтальных точек. Перейдите:
Укажите место распаковки:
Как разархивировать файлы и папки с помощью WinRaR и 7-Zip
WinRAR для извлечения файлов
WinRAR — это отличный инструмент для распаковки и извлечения сжатых zip файлов. WinRAR очень популярен благодаря своей простоте в использовании. Существует 2 простых способа чтобы извлечь заархивированные файлы используя WinRAR.
выберите zip файл, который вы хотите разархивировать и откройте его. Появится окно с подробными сведениями о файле;
Второй способ
выберите файл, который вы хотите разархивировать, и кликните по нему нажатием правой кнопки мыши. Появится меню как на нижеприведенном скриншоте;
Как извлечь файлы используя 7-Zip
7-Zip,так же как и WinRAR, является одной из самых популярных программ для распаковки заархивированных файлов. Большинство функций выполняется с использованием меню правой кнопки мыши, что делает эту программу очень простой в использовании.
Чтобы извлечь файлы используя 7-Zip нужно сделать следующее:
- выберите файл, который вы хотите разархивировать, и щелкните по нему нажатием правой кнопки мыши. Появится меню как на картинке ниже;
Второй способ
Другой способ распаковки файлов или файла — это щелкнуть правой кнопкой мыши на этот заархивированный файл и выбрать «Открыть архив»:
- щелкните правой кнопкой мыши по заархивированному файлу и выберите 7-Zip;
Использование других приложений-архиваторов
Также открыть архивные файлы на телефоне можно с помощью облачных проводников. Для этой задачи хорошим решением является File Manager Local and Cloud.
Как открыть файл APK на андроид — инструкция
Инструкция для работы в проводнике:
- Скачать программу из Play Market.
- Предоставить право доступа к мультимедиа.
- Перейти во внутренний накопитель и выбрать нужный архив.
- Появится окно с выбором действия, где требуется нажать на вкладку «Извлечь».
- Затем определить путь распаковки.
Обратите внимание! Для отправки папки в облако необходимо подключить подобный сервис к проводнику. Также можно отправить архив на почту
Как открыть архив и на Андроид
Открываем архивы с помощью приложения Rar
Утилита, которая по праву является одной из лучших и известной среди пользователей операционной системы Андроид. Изначально, многие пользовались ей на персональных компьютерах и в скором времени разработчики сделали мобильную версию для удобной работы с архивами на смартфонах и планшетах. Приложение позволит, как разархивировать, так и архивировать файлы в форматы .rar, .zip.
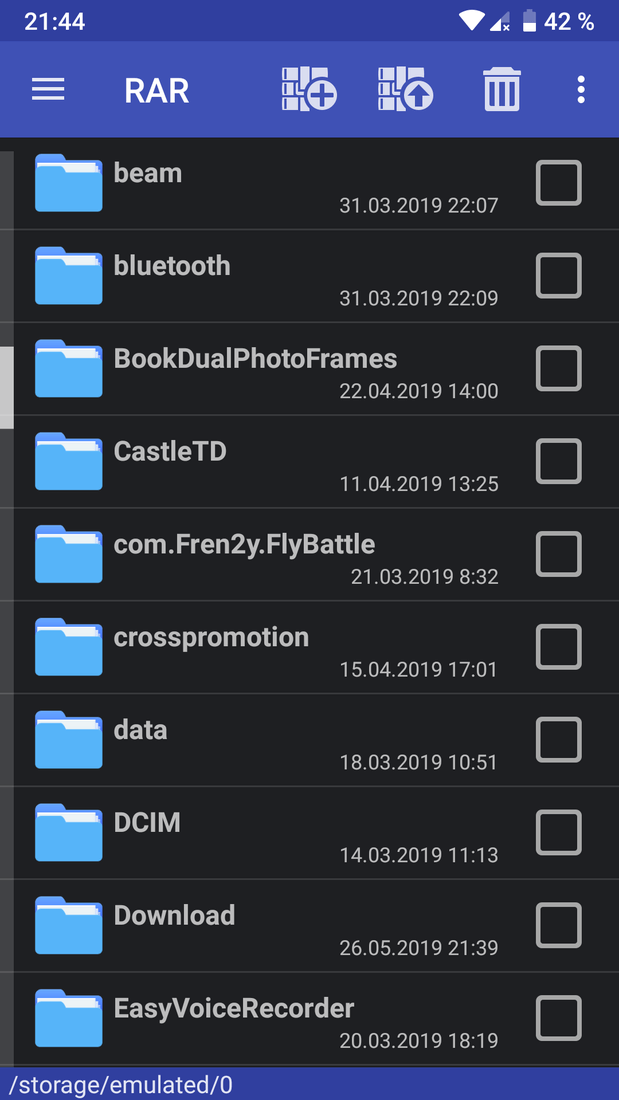 |
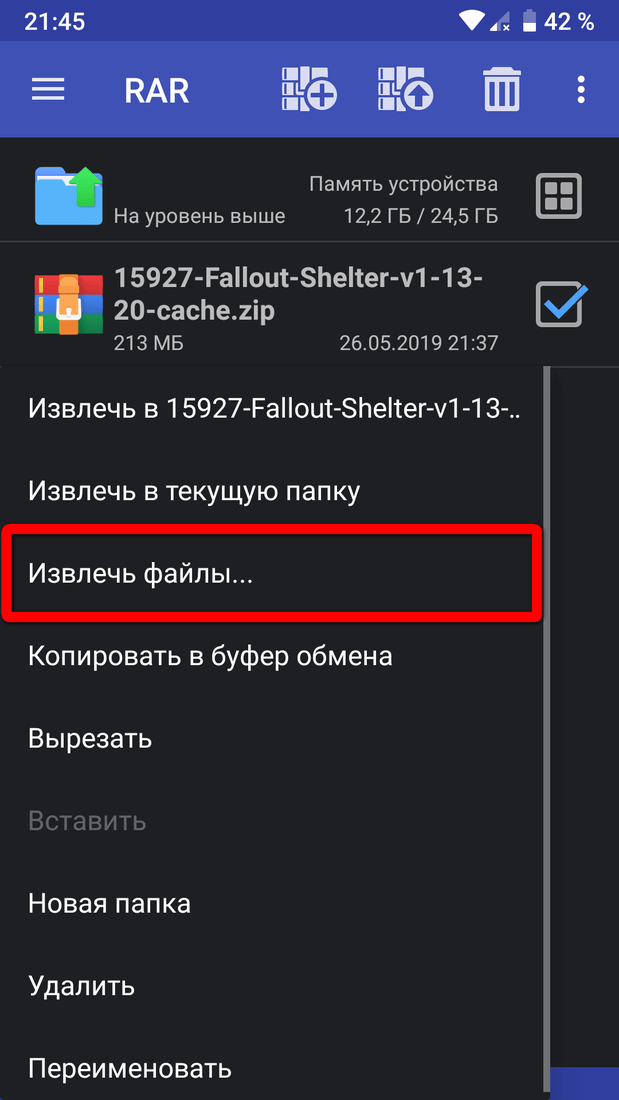 |
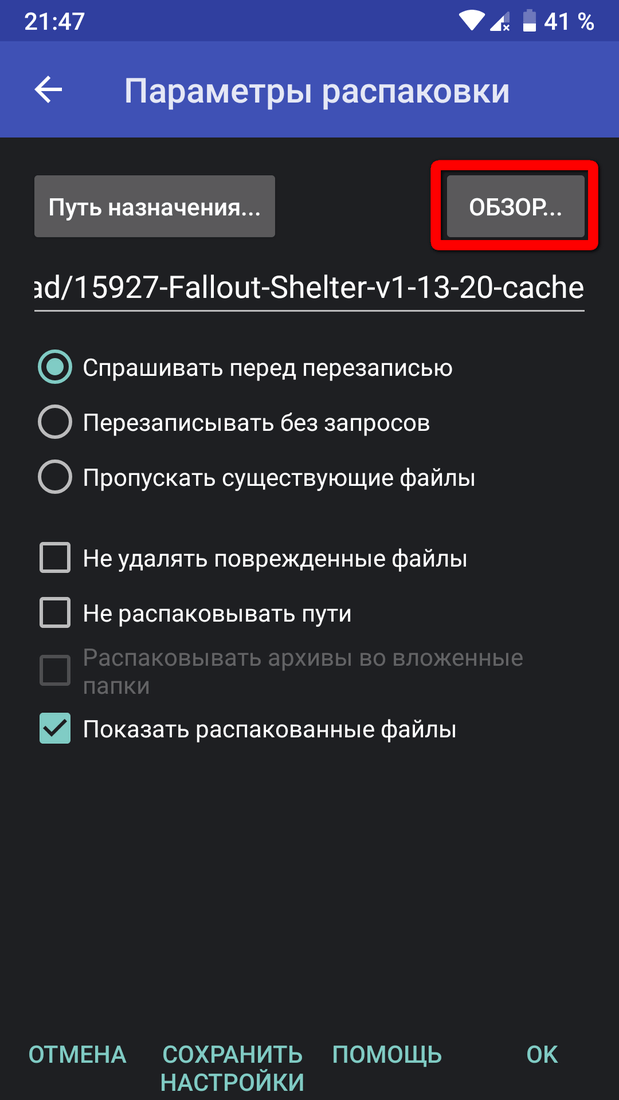 |
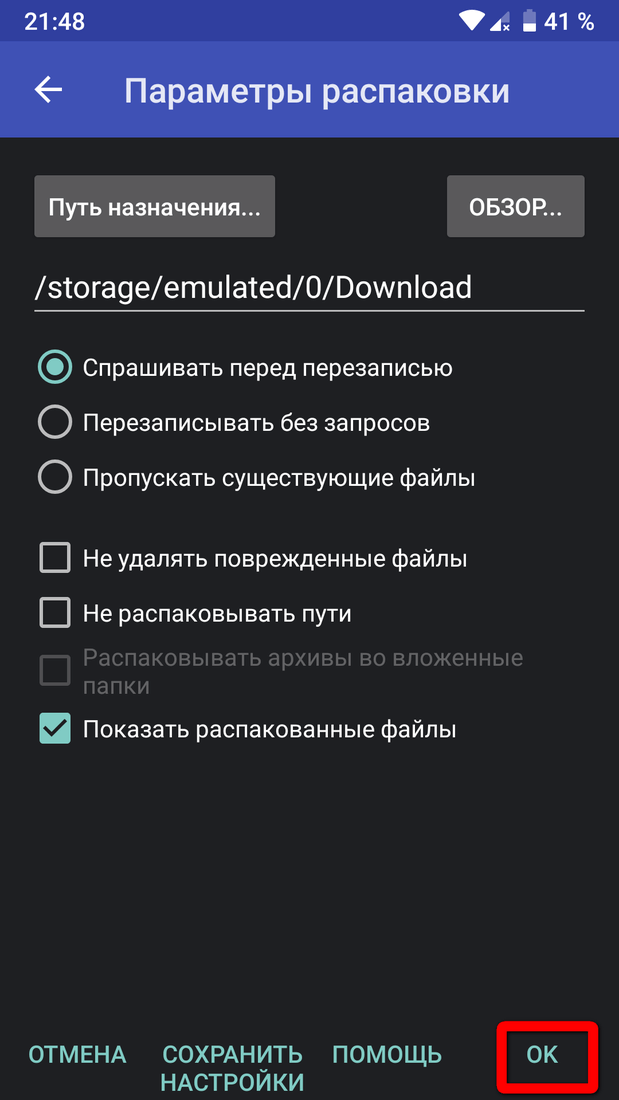 |
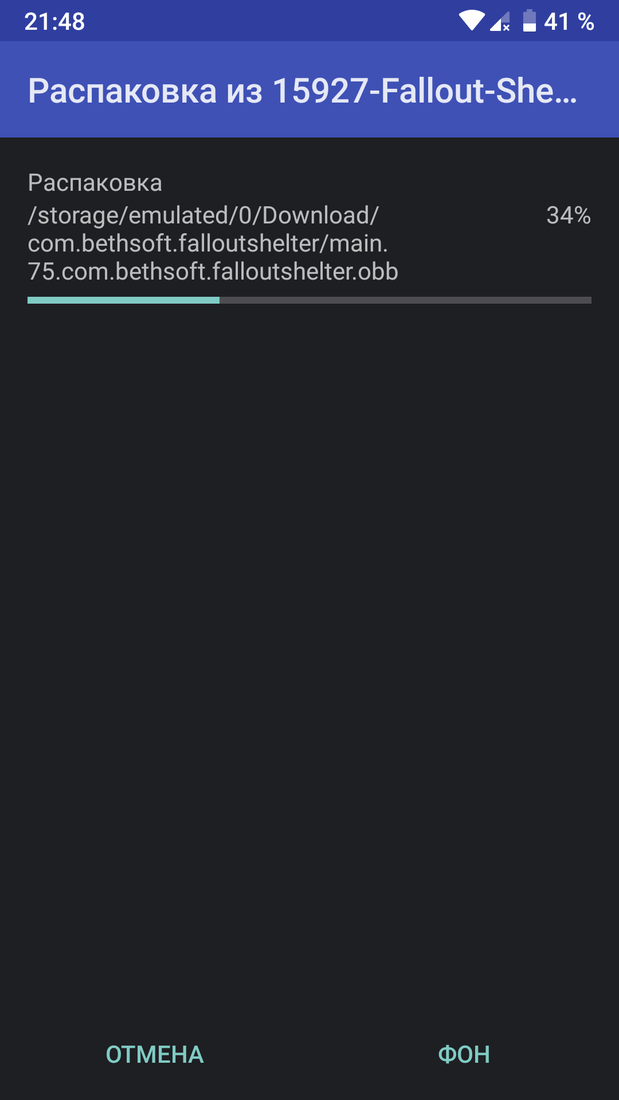 |
Запаковываем файлы в архив с помощью приложения Rar
- Заходим в приложение и открываем папку с файлами, которые вы хотите поместить в архив.
- Ставим галочки напротив тех файлов, которые нужно заархивировать, после чего нажимаем на значок в верхней части экрана с изображением плюсика.
- Здесь вы сможете выбрать имя будущего архива, а также один из трёх форматов (rar, zip, rar 4.x). при желании устанавливается пароль, который нужно будет вводить каждый раз при извлечении архива, тем самым обезопасив свои файлы от посторонних лиц.
- Нажимаем на кнопку и дожидаемся окончания процесса архивирования файлов, после чего вы увидите только, что созданный архив с указанным ранее именем.
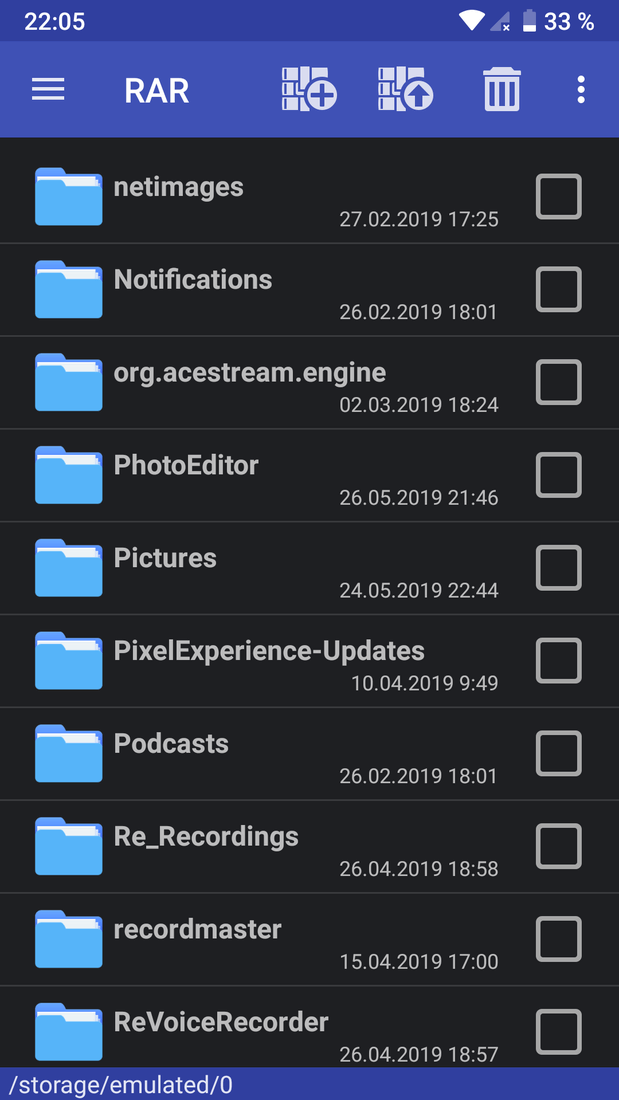 |
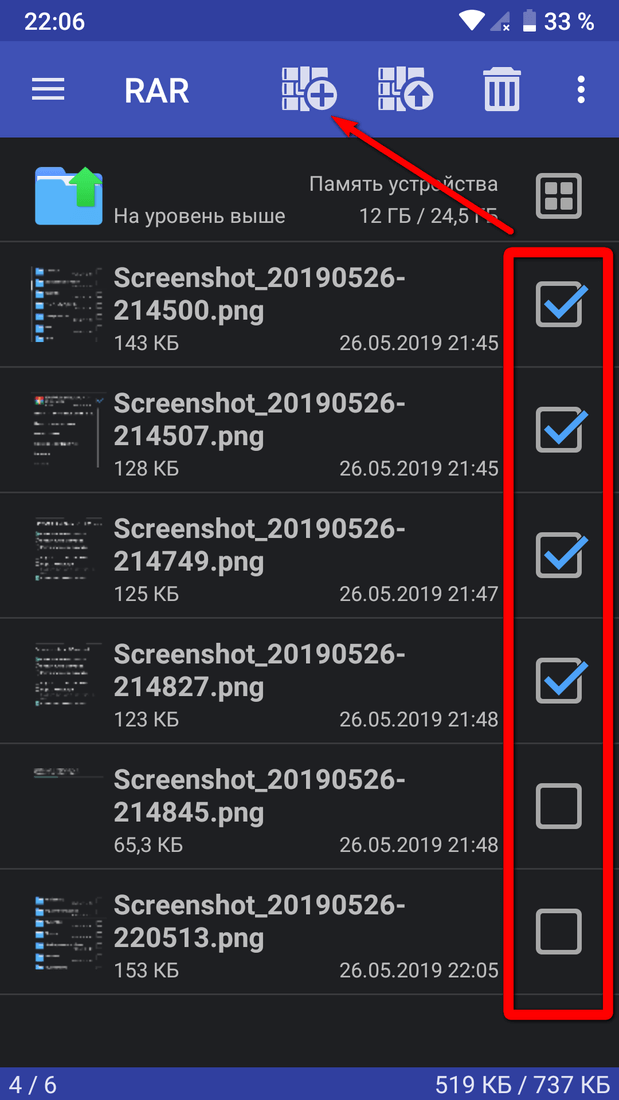 |
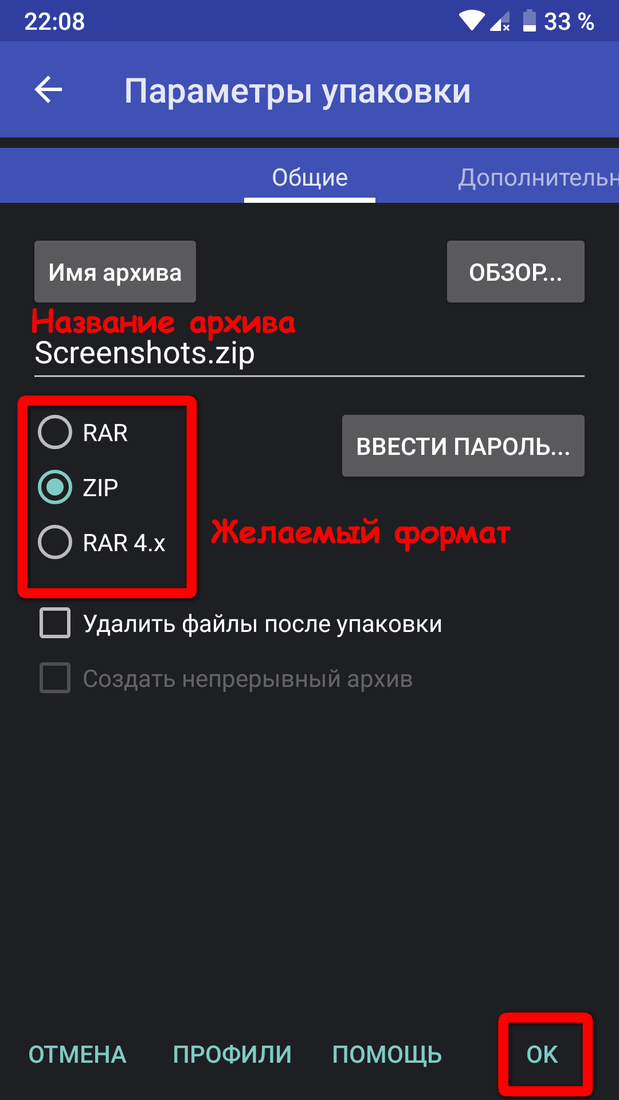 |
Функционала данного приложения должно с лихвой хватить для работы с архивами на мобильном устройстве, но, если вам по каким-то причинам программа не понравилась, стоит обратить внимание на следующий архиватор под названием ZArchiver
Запаковываем файлы в архив с помощью приложения ZArchiver
- Открываем приложение и находим папку в которой располагаются файлы для архивации.
- Выделяем нужные файлы (они перекрасятся в зеленый цвет), затем нажимаем на в правом верхнем углу, далее и выбираем .
- В новом окне мы можем: указать имя архива, формат, ввести пароль (при желании), а также выбрать уровень сжатия. После чего достаточно нажать на кнопку .
- Упакованный архив будет создан в той же папке, где и располагаются отмеченные файлы.
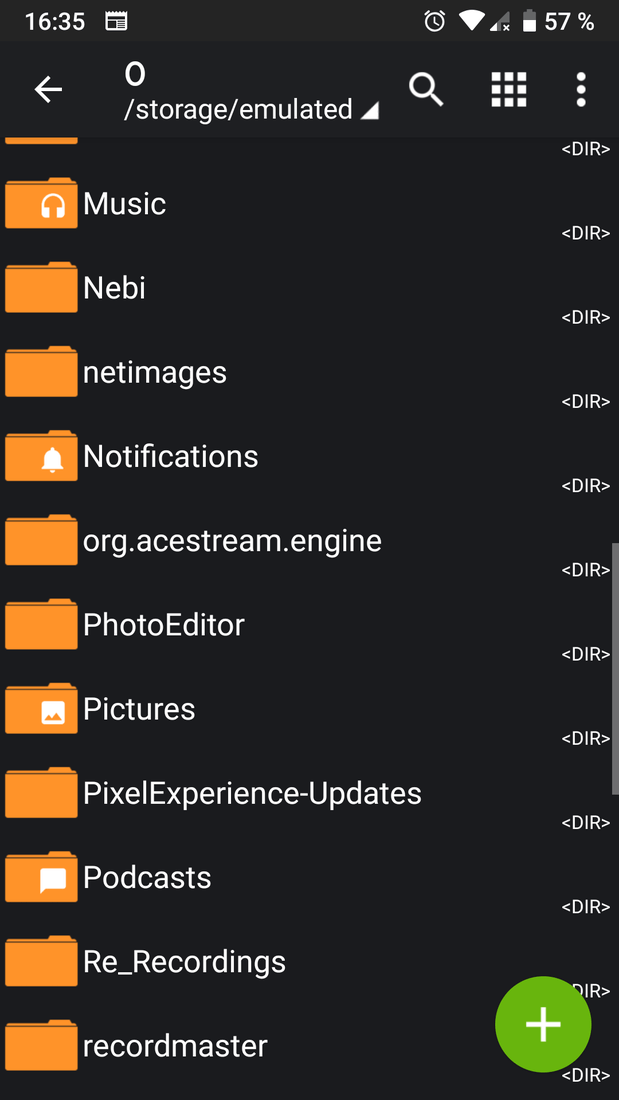 |
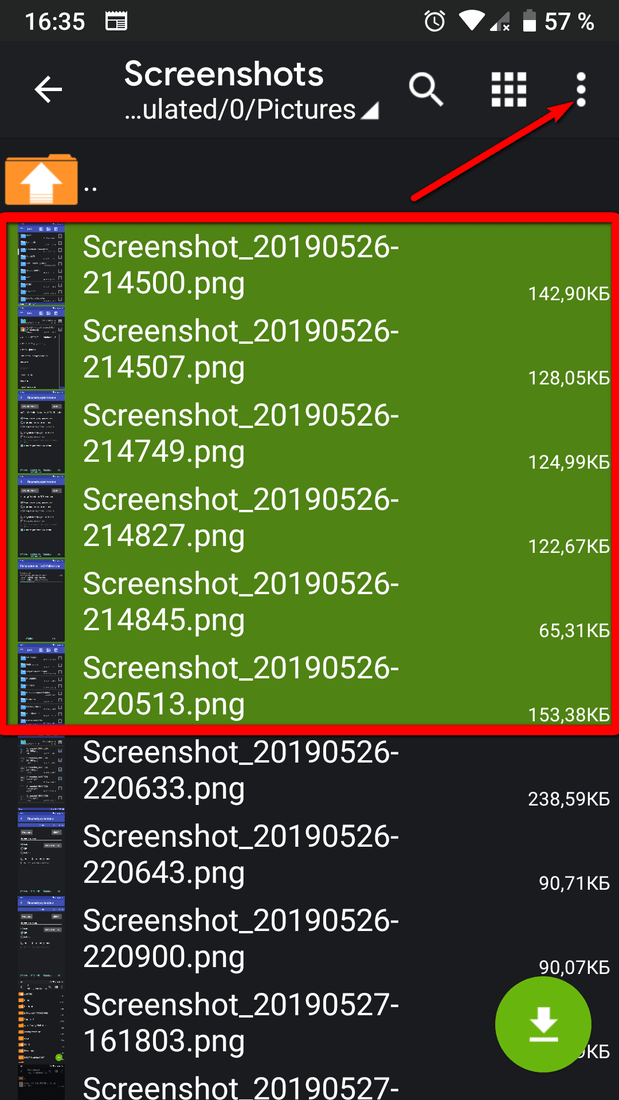 |
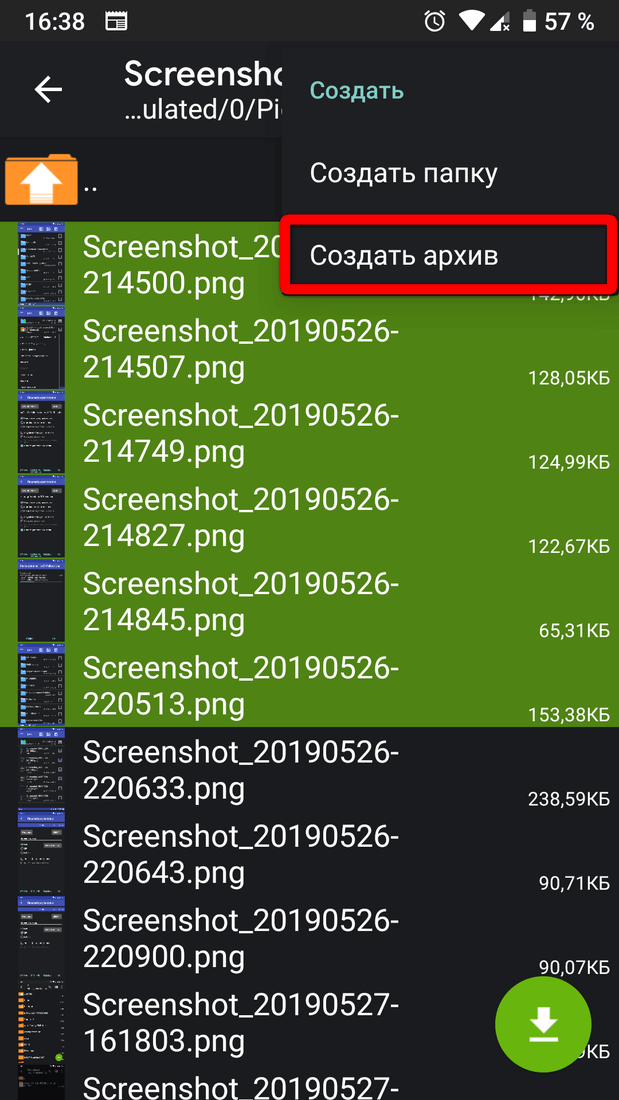 |
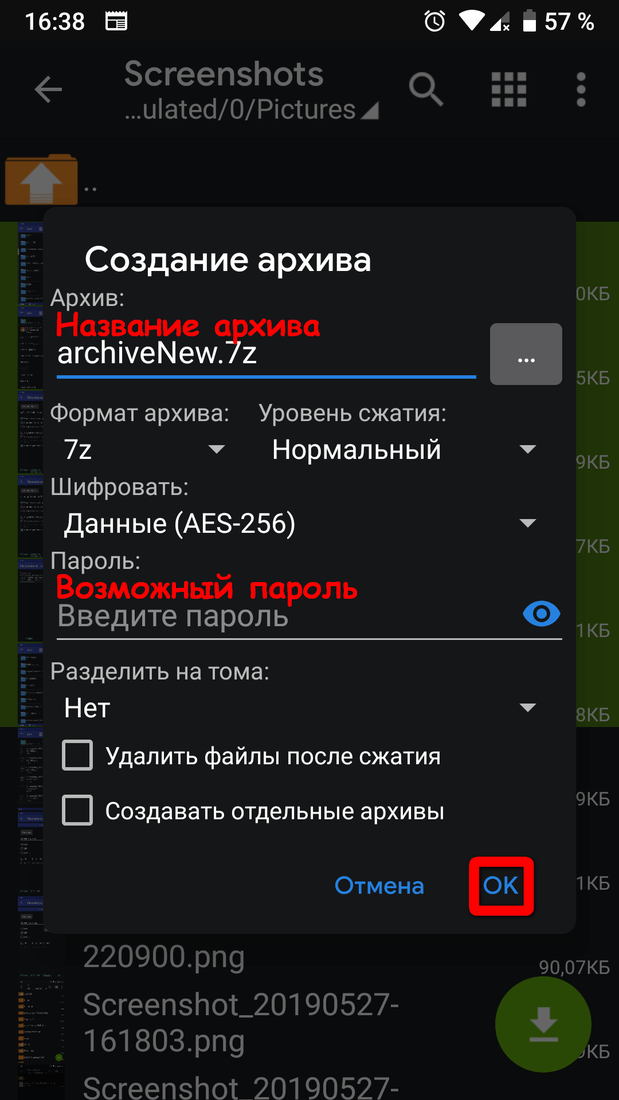 |
↑ RAR
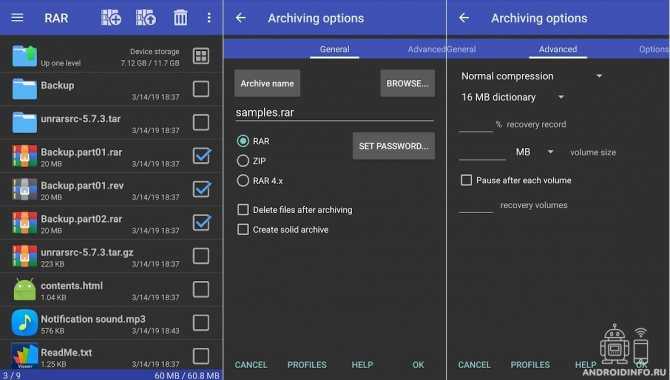
Хоть сама программа и зовётся форматом .rar (другой формат архива), так же хорошо она работает и с .zip архивами.
Совершая базовые шаги, как и с приложением выше, переходим в месторасположение архива. Эта программа позволяет просмотреть архив до его распаковки и даже распаковать отдельные его части по требованию, для этого нужно лишь выделить галочкой отдельные файлы при просмотре архива. При выборе хотя бы одного файла «загорится» значок «Распаковки» — его вы никак не пропустите. Благодаря простоте использования, с этой программой сложностей не должно возникнуть.
Разработчик:
RARLABРусский интерфейс: ДаТребуется Android: 4+
c Play Market
Что это за формат
Zip – это один из популярнейших форматов для компрессированных (сжатых) файлов и папок. Дальше по популярности идет Rar, а после 7z. Используются и другие расширения, но о них знают только пользователи Linux и других ОС. Файлы с форматом Zip называются архивами, а программы, которые делают такие файлы – архиваторами.
Изначально архивы разрабатывались для того, что произвести сжатие одного или нескольких файлов, то есть уменьшение итогового размера в несколько раз. Но с развитием облачных файловых обменников у архивов появилось новое применение – превращение каталогов в один файл. Дело в том, что на сервер нельзя загрузить папку через форму отправки. Нужно либо вручную добавлять несколько файлов, либо отправлять архив. Причина, по которой был выбран именно Zip для этих целей, проста – формат удастся распаковать даже на компьютере без предустановленного архиватора.
Total Commander (встроенный распаковщик файлов)
Для тех пользователей, которые не хотят обременять себя установкой отдельного распаковщика на Андроид, есть такой рецепт: используйте возможности вашего файлового менеджера. Проверьте, поддерживает ли он архивацию и распаковку архивов. Как правило, данная функция присутствует в файловых менеджерах изначально.
В частности, мобильная версия Total Commander for Android прекрасно работает с winrar и zip-архивами, поскольку в него интегрирован достаточно функциональный архиватор. Для работы с распаковщиком не требуется устанавливать дополнительные модули. Вот только некоторые возможности распаковщика:
- Поддержка ZIP-архивов размером более 4GB
- Распаковка ZIP/RAR-файлов на внешнюю sd карту
- Открытие и разархивация файлов, помещенных на внешнюю карту памяти
- Настраиваемое сжатие при упаковке zip- и rar-архивов
Таким образом, Total Commander, аналогично своей настольной версии, может использоваться как распаковщик для Андроид. Это действительно удобно: все операции с архивами так же удобны, как при работе с обычными файлами и папками.
Если же вам необходима более тонкая настройка определенных типов архивов, тогда используйте другие, более специализированные архиваторы — тот же Винрар для Андроид. Однако большинство пользователей предпочитает использовать файловые менеджеры — зачем устанавливать отдельные архиваторы для Андроид, если Total Commander все учел?
Как распаковать файл zip на Android
Разархивирование файлов ZIP означает извлечение файлов из сжатой папки. Разархивирование файлов на планшете Android или смартфоне раньше требовало специального стороннего приложения, но теперь это можно сделать с помощью официального приложения Google Files.
Files Go был переименован в Google Files в конце 2018 года. Если вы не обновляли свою ОС в течение некоторого времени, приложение все еще может называться Files Go на вашем андроид телефоне.
-
Зайдите в Google Play Market и установите приложение Google Files.
-
Откройте приложение Google Files и найдите ZIP-файл, который вы хотите распаковать. Если вы загрузили ZIP-файл с веб-сайта, он может находиться в папке «Загрузки».
ZIP-файлы всегда имеют расширение .zip.
-
Нажмите на файл, который вы хотите распаковать. Появится список файлов в сжатой папке ZIP.
-
Нажмите «Извлечь», чтобы распаковать файл Zip. После распаковки файлов отобразится список распакованных элементов.
-
Нажмите Готово.
-
Все извлеченные файлы копируются в то же место, где находится исходный файл ZIP.
WinZip — удобный архиватор zip для Андроид
К важным функциям архиватора WinZip стоит отнести серьезную защиту и удобный доступ к файлам, хранящимся в облаке Google Drive и Dropbox. Так можно упаковывать данные прямо в облаке.
Основные возможности бесплатной версии zip-архиватора:
- Создание Zip/Zipx архивов
- Распаковка в Zip(x), 7z, RAR и CBZ
- Отправка упакованных файлов по почте
- Просмотр файлов изображений и текстовых документов посредством встроенного файлменеджера
- Распаковка защищенных Zip/7z архивов, использующих AES 128- или 256-bit шифрование
- Автоматическая распаковка и установка приложений в apk-формате, скачанных в Магазине приложений (Google Play и проч.)
Премиум версия WinZip для Андроид также предлагает:
- Защиту архивов шифрованием — 128- и 256-bit AES
- Облачную интеграцию с облаком Google Drive и Dropbox для оперативного доступа к файлам на компьютере или телефоне.
Бесплатный архиватор 7-Zip. Установка и использование
Одной из самых важных, на мой взгляд, программ является программа, позволяющая архивировать и разархивировать файлы. Особенно для начинающего пользователя ПК из этих двух вариантов, по большей части нужно разархивировать. И в этой заметке мы рассмотрим бесплатный архиватор 7-Zip.
Архиваторы позволяют сжимать данные, чтобы они занимали меньше места на компьютере. И особенно сейчас применяются архиваторы, если нужно передавать какие-либо файлы через Интернет, чтобы по возможности уменьшить размер или вес передаваемых файлов.
.rar.zip
Так что, если у Вас есть файл, с одним из таких расширений и, при нажатии на этот файл, он у Вас не открывается, значит, у Вас не установлен архиватор.
Одним из самых распространенных платных архиваторов является WinRar, у которого бесплатный период использования заканчивается через месяц (или чуть больше). Он, например, позволяет, как архивировать, так и разархивировать файлы rar или zip.
А самый популярный бесплатный архиватор: 7-Zip.
7-Zip не упаковывает файлы в rar, но упаковывает среди прочего и в zip файлы, которые сможет открыть также WinRar.
7-Zip может распаковывать rar или zip файлы, в том числе и те, которые были упакованы WinRar-ом.
Поэтому, считаю, что для начинающих пользователей ПК, да и большинства опытных пользователей, вполне подходит этот архиватор 7-Zip.
Скачать архиватор 7 zip 9.20 rus (1 мб.)
Описание основных функций
Приложение за считанные секунды архивирует необходимый объект. В программе реализована функция удаления файлов после сжатия в автоматическом режиме.
Пользователь во время работы может выбрать уровень сжатия:
- скоростной;
- быстрый;
- нормальный;
- максимальный;
- ультра.
Приложение понадобится и для просмотра присланного либо скачанного на Андроид архива, что даже не требует распаковки. Если пользователю понадобится извлечь содержимое, программа предоставит выбор места хранения распакованных материалов (в той же папке либо создать новую).
Чтобы документы были доступны для просмотра только ограниченному кругу лиц, при создании файлового хранилища можно установить пароль, содержащий числа, буквы (как кириллицу, так и латиницу) и специальные символы. Введение неверного пароля вызовет ошибку в просмотре файла.
ZArchiver для Андроид набирает популярность благодаря высокому качеству сжатия файлов и интерфейсу, позволяющему легко и быстро создавать, просматривать, изменять и распаковывать файловые хранилища.
Встроенный распаковщик ES Explorer
Еще один маститый файловый менеджер, ES Explorer, отлично управляется с распаковкой архивов «из коробки». Встроенный архиватор удобен тем, что это встроенная функция ES Explorer. То есть, для работы с архивами не требуется установка дополнительных приложений. Для многих пользователей это наилучший вариант.
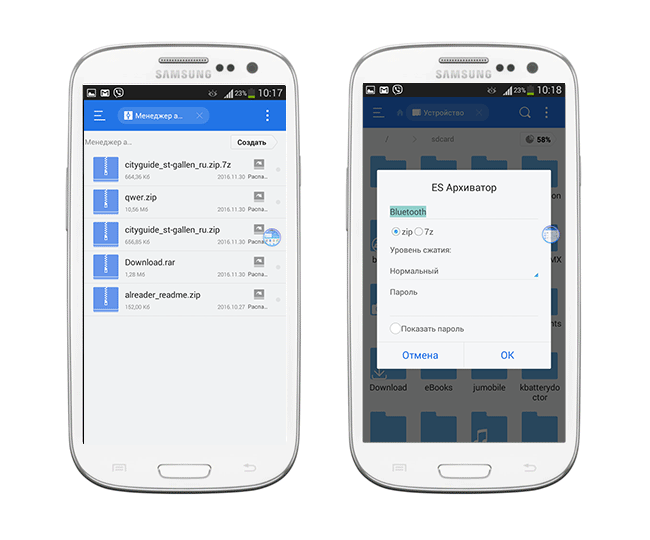
Итак, какие функции может предложить архиватор для Андроид, интегрированный в ES Explorer? Поддерживаются два типа архивов — ZIP и RAR, как сжатие, так и распаковка. Кроме того, архиватор умеет восстанавливать поврежденные архивы и шифровать ZIP-архивы с 256-битным ключом AES.
В дополнение к этому, ES Explorer поддерживает другие типы архивов, например, 7Z. Однако для упаковки/распаковки данного формата необходимо скачать со страницы разработчика на Google PLay отдельное дополнение.
Как пользоваться: основные опции
Необходимо отметить многофункциональность приложения. Если скачать 7-zip на андроид, появится доступ не только к работе с архивами. Данная утилита становится ещё идеальным решением для замены файлового менеджера.
Создание архива
Первое и самое ключевое – это создание архива. Действие, которое реализуется в несколько кликов. Чтобы получить желаемое, вы должны следовать плану:
- Нажимаете в главном меню кнопку «Создать». С этого начинается формирование нового архива.
- Перед вами появляется внушительная форма, где необходимо указать целый ряд информации. В первую очередь, введите название для будущего элемента.

Укажите формат, который интересует вас в данный момент. Если скачать 7zip для андроида бесплатно на русском, будет возможность выбирать сразу между несколькими популярными вариантами форматов.
Выберите подходящий уровень сжатия. Между тем, от этого будет зависеть время обработки информации.
Укажите тип шифрования.
Вводите пароль. Этот пункт не является обязательным, но пользователи, которые беспокоятся о защищённости файлов, всегда вписывают сложную комбинацию.
При необходимости можно сделать так, чтобы большой файл был разделен на тома. В остальном, останется кликнуть на «ОК». На этом процесс завершен.
Как видите, процедура элементарная и для создания архива потребуется потратить лишь пару минут времени.
Дополнительное описание основных возможностей
Начать стоит с упоминания того, что программа позволяет выполнять создание архивов с добавлением туда файлов и их автоматическим одновременным удалением.
При этом есть несколько вариантов того, как будет сжиматься элемент. Выбранный режим определяет скорость обработки данных:
- Ультра.
- Максимальный.
- Нормальный.
- Быстрый.
- Скоростной.
Чтобы распаковать что-либо, приложение предварительно спросит, куда именно следует сохранять файлы. Это удобно, так как вы постоянно контролируете процесс.
Ещё одна уникальная возможность касается шифрования данных. Один архив может содержать в себе несколько типов файлов: с паролем и без. Например, какие-то документы вы не хотите никому показывать. Их и следует зашифровать, чтобы никто не смог получить доступ к информации.
Большой плюс – это поддержка программой многопоточной работы. Особенно актуально в том случае, если устройство имеет многоядерный процессор.




![[решено] как открыть zip-архив на андроид устройстве - 4 способа](http://clipof.ru/wp-content/uploads/2/9/9/29958d76006a10cfcf2697f09a5b0565.jpeg)



























