Как форматировать Андроид
Форматирование телефонного аппарата – это очистка его памяти и сброс настроек до заводских. После такой операции владелец получает устройство абсолютно безо всякой информации, будто бы привезенное с завода-изготовителя. Единственное отличие от нового смартфона – это сохраненные личные данные, фотографии и музыка. Как можно отформатировать телефон на ОС Андроид? Провести генеральную уборку в смартфоне нетрудно. Когда мобильник медленно работает, зависает или начинает самопроизвольно включаться и выключаться, значит пришло время его отформатировать.
Способы форматирования с телефона
Следует помнить, что вмешательство в работу любой техники – это личное решение пользователя, за последствия которого он будет отвечать самостоятельно. Если вы не уверены, что точно знаете, как форматировать телефон через компьютер или любым другим способом, то лучше доверить очистку памяти профессионалу. Сейчас сбросить настройки мобильного аппарата на платформе Андроид легко следующими способами:
- чисткой операционной системы;
- в обход ОС;
- с помощью быстрого кода;
- форматированием карты памяти.
Как форматировать телефон Андроид используя чистку ОС
Прежде чем начать процесс очистки, нужно создать резервную копию, на которой сохранится вся нужная информация. Процедура проста: скопируйте данные на флешку или другой внешний носитель. Потом устройство с информацией надо извлечь, поскольку очистка может коснуться и его. Итак, как отформатировать телефон на базе Android, если произошел сбой:
Создайте резервную копию ОС. Затем зайдите в «Настройки» – «Конфиденциальность» – «Сброс». Затем будет предложено подтвердить действие. Вы должны понимать, что после нажатия кнопки все папки, данные, файлы и приложения удалятся.
После нажатия сброса откроется окно. В нем будет предупреждение об удалении всей информации.
Если данные не сохранены, на этой стадии еще можно отменить операцию и сохранить нужные файлы. После этого можно снова вернуться к выполнению форматирования.
Иногда устройство ведет себя настолько неадекватно, что вообще не включается. В этом случае нажмите одновременно регулятор громкости (позиция вверх) и кнопку выключения. На экране появится робот, открывающий доступ к меню. Здесь выберите функцию «Wipe data/factory reset». В этом режиме все операции следует производить с помощью клавиши громкости. Нужное действие осуществляйте кнопкой «Home» или «блокировка/выключение». После выполнения форматирования смартфон ненадолго зависнет. Подождите немного: устройство перезагрузится и восстановятся заводские настройки.

Быстрый код для форматирования Андроид
Капитальная чистка мобильного устройства состоит во введении уникальных кодов, разработанных для каждой модели. Как можно отформатировать телефон с их помощью? Чтобы воспользоваться секретным кодом, надо открыть в вашем аппарате строку набора номера, затем ввести комбинацию цифр. Как только она будет введена, то автоматически произойдет форматирование смартфона до заводских настроек. Если этого не произошло, это означает, что ваш телефон не поддерживает данный код. Комбинация цифр для основных моделей смартфонов:
- Samsung Galaxy (Самсунг), Sony (Сони) – *2767*3855#;
- Nokia (Нокиа) – *#7370#;
- Fly (Флай) – *01763*737381# Reset;
- Alcatel (Алкатель) – ###847#;
- Siemens (Сименс) – *#9999#.
Как отформатировать карту памяти на телефоне
На всех телефонах и планшетах Андроид установлена карта памяти: она предназначена для расширения возможности сохранения большего количества информации на устройствах. Флешка добавляет к внутренней памяти смартфона дополнительные Гб (от 2 до 32). Иногда аппараты начинают вести себя некорректно с SD-картой, и тогда ее нужно очистить. Как отформатировать флешку в телефоне Андроид:
Откройте меню, выберите «Настройки» – «Память». Откроется окно, в котором будет показан накопитель.
Найдите пункт «Карта памяти» – «Очистить». На некоторых устройствах может быть кнопка «Извлечь» или «Отключить».
Подтвердите выбранное действие. После этого процедура завершена.
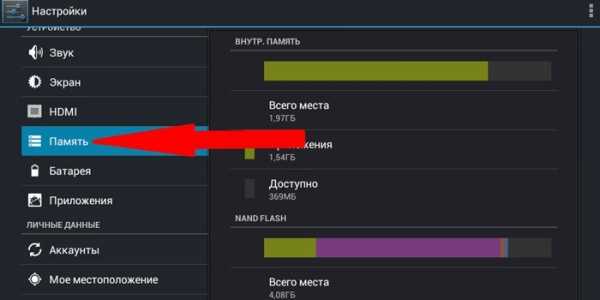
После того как вы выполните форматирование, все данные с устройства будут удалены. Как сохранить нужную информацию, если функция резервного копирования на смартфоне отсутствует? В этом случае будет нужно установить стороннюю утилиту, которая сохранит нужные данные. Скачайте с Play Маркет приложение Easy Backup или Root Uninstaller. После его установки сохраните резерв информации на карту памяти, после чего выньте ее из смартфона. Дальше можете без опаски проводить форматирование.
Что такое форматирование памяти на телефоне или планшете
Как правило, все пользователи после покупки нового гаджета начинают полностью забивать его память различными приложениями. Но мало кто догадывается, что даже если их потом удалить, то полностью избавиться от лишних данных не получится. Постепенно система засоряется бесполезной информацией, начинает тормозить и плохо работать.
Самым действенным способом вернуть устройству былую скорость является полное форматирование памяти. Оно представляет собой удаление всех пользовательских данных с внутренней памяти устройства и откат его к заводским настройкам. Все, что до этого хранилось на девайсе, уже не будет подлежать восстановлению. Поэтому необходимо, перед тем как форматировать андроид телефон или планшет, переместить всю ценную информацию на флешку или карту памяти.
К сведению! Всего существует несколько способов форматирования смартфонов. У всех одинаковый результат, но разная сложность выполнения.
Периодичность форматирования
Многие пользователи вполне закономерно интересуются тем, нужно ли вообще постоянно проводить форматирование и как часто такую процедуру лучше выполнять.
Ответ на этот вопрос напрямую зависит от особенностей использования Android-смартфона. Если девайс применяется сугубо как звонилка, средство для отправки СМС и сообщений через мессенджеры, плюс вы изредка заходите на Youtube, тогда от форматирования можно вообще отказаться. Без него девайс всё равно будет нормально функционировать, и производительность не изменится. А когда соберётесь его продавать или дарить, тогда уже форматирование не помешает.
Что же касается другой категории пользователей, которые постоянно загружают программы, устанавливают и удаляют игры, регулярно работают с разного рода документами и файлами, то для них форматирование станет обязательным мероприятием. По мере того, как вы будете чувствовать изменения в скорости работы, появятся первые признаки зависания и какие-то ошибки, сразу же запускайте процесс очистки.
Ещё важно понимать, что от форматирования никакого вреда телефону не будет. Также никто не лишит вас из-за этого гарантии
Пользуйтесь этой функцией по мере необходимости.
А как часто вы форматируете свой Android-смартфон? Какой метод предпочитаете и почему?
Форматирование карты памяти
В основном необходимость в форматировании карты памяти появляется в тех случаях, когда Android-смартфон перестаёт её видеть и считывать. Преимущественно устройство видит ошибку, понимает её, и в ответ на запрос пользователя о подключении накопителя предлагает сначала его отформатировать.

Если сама карта памяти забита разным мусором, это может сопровождаться следующими симптомами:
- копирование файлов занимает больше времени, чем обычно;
- при перемещении данных наблюдаются те же признаки;
- на карте появляются файлы с неизвестными названиями;
- образуются битые секторы;
- приложения, установленные на карту, сильно теряют в быстродействии.
Прежде чем удалять с карты памяти телефона всё содержимое, рекомендуется по возможности скопировать данные на другой носитель. Также позаботьтесь о том, чтобы батарея была заряжена минимум на 70%. А ещё лучше сразу подключить девайс к зарядке, чтобы процесс не оборвался неожиданно из-за севшего аккумулятора.
Отформатировать флешку от смартфона можно вручную. Тут не обязательно использовать какие-либо сторонние программы. В этом случае инструкция будет иметь такой вид:
- откройте настройки телефона;
- пролистайте меню до раздела с управлением памятью;
- найдите внешний накопитель;
- откройте меню управления картой памяти;
- нажмите кнопку, которая позволяет извлечь накопитель;
- запустить процедуру очистки;
- подтвердить своё намерение и дождаться завершения процесса;
- извлечь карту памяти из смартфона;
- перезагрузить телефон;
- вставить её обратно.

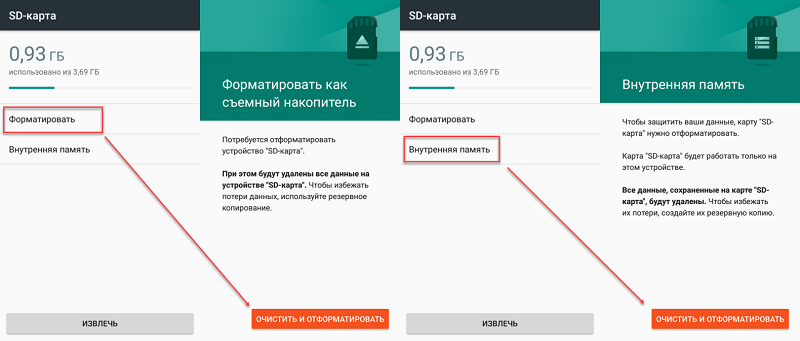
Ещё при использовании ОС Windows можно открыть «Мой компьютер», предварительно подключив смартфон со вставленной картой памяти через USB. Обычно сам телефон и карта памяти распознаются как отдельные устройства. Тут можно нажать на значок флешки правой кнопкой мыши, выбрать пункт «Форматирование» и следовать инструкциям мастера.
Какой именно способ вам подходит больше, тот и используйте.
Способы форматирования
Осуществить задуманное можно несколькими способами. Стандартный вариант – форматирование через настройки телефона. Однако, если устройство функционирует некорректно, для выполнения операции придется обратиться к альтернативным вариантам через рекавери и ПК.
Через настройки
Это стандартный способ, позволяющий выполнить сброс до заводских настроек. Операция выполняется по следующему алгоритму:
Откройте настройки телефона.
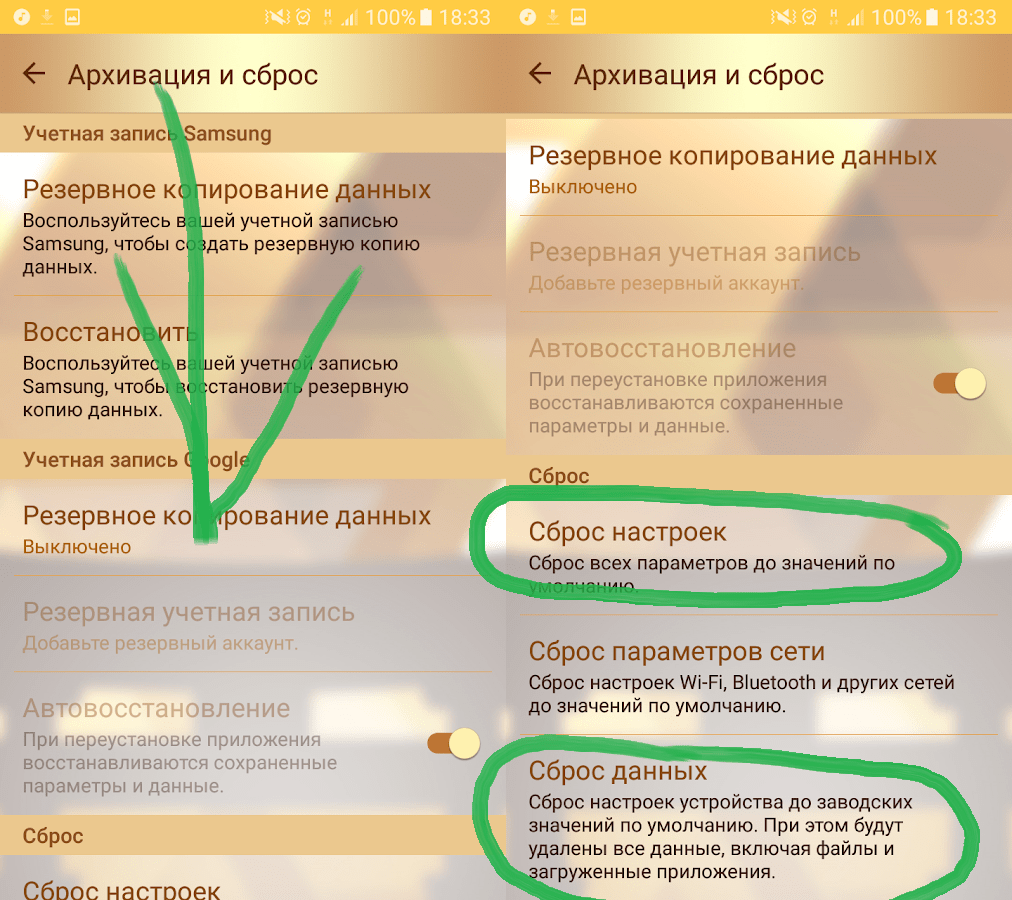
Перейдите в раздел «Восстановление и сброс», а затем – «Сброс настроек».

Нажмите кнопку «Сбросить настройки телефона», а затем – «Стереть все».
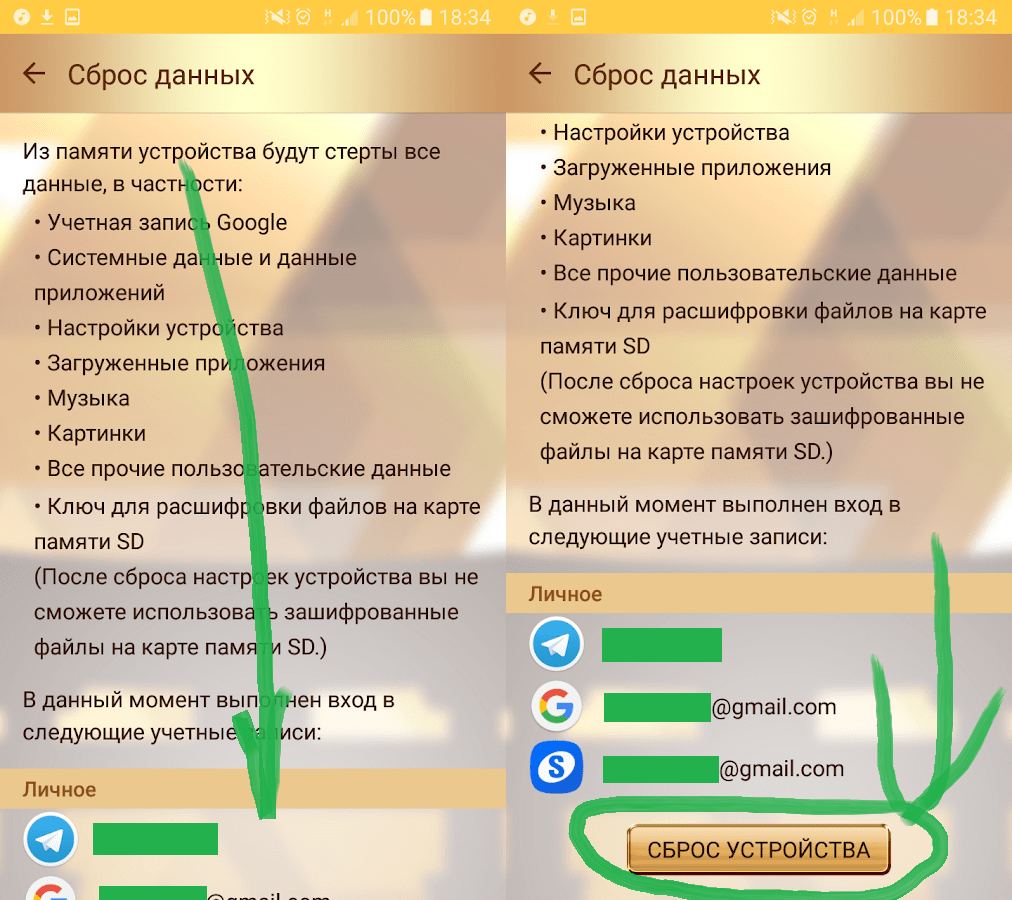
В случае правильного выполнения операции смартфон уйдет в перезагрузку на пару-тройку минут, а после повторного запуска вы увидите перед собой окно авторизации в учетной записи Google.
Через Recovery
Это альтернативный вариант форматирования смартфона для тех, кто не может выполнить операцию через стандартный интерфейс Андроид. Для осуществления задуманного нужно:
- Выключить смартфон.
- Запустить Recovery Mode (режим восстановления) через кнопки «Power» + «Volume Down» (их нужно удерживать до появления логотипа).
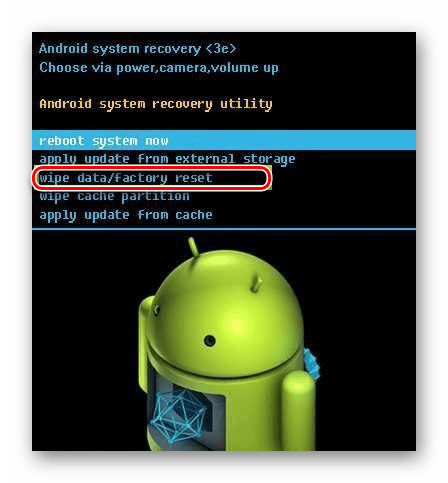
Используя качельку регулировки громкости, перейдите в раздел «wipe data/factory reset».
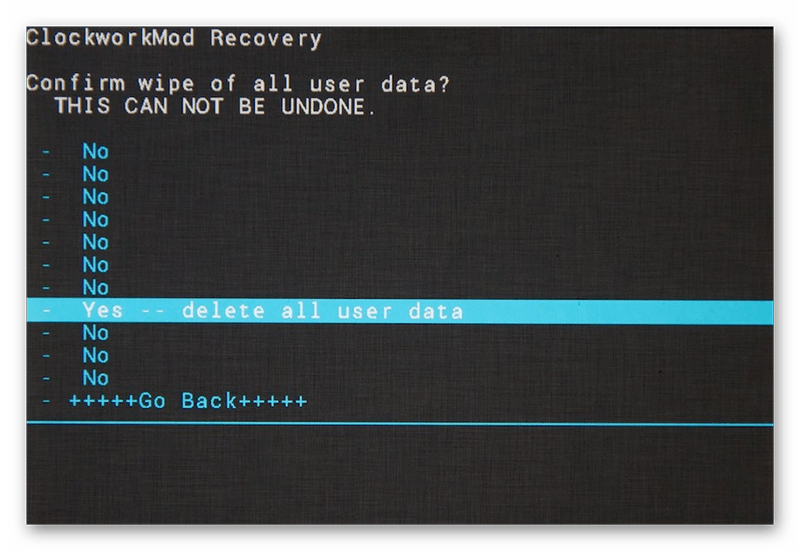
Подтвердите действие нажатием на кнопку питания.
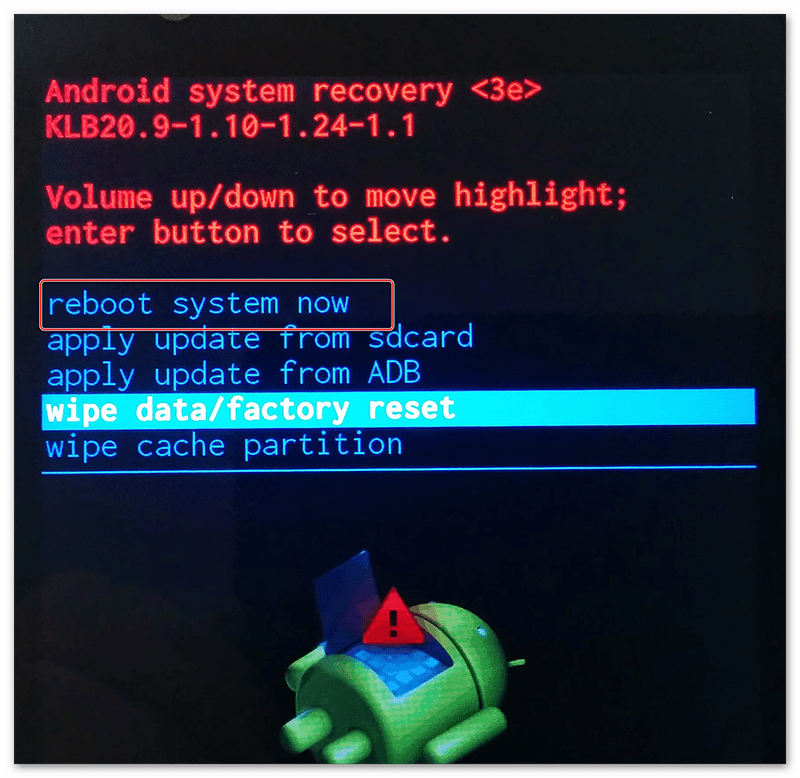
Выполните операцию «reboot system now» для перезагрузки смартфона в стандартном режиме.
Важно. Комбинация кнопок, необходимая для запуска режима восстановления, может отличаться в зависимости от модели смартфона
Уточняйте актуальную информацию на сайте производителя.
Как и в случае со сбросом через настройки Андроид, после выполнения заключительного шага смартфон перезагружается, и спустя пару минут становится готов к использованию «с нуля».
Через компьютер и подключение USB
Заключительный способ, помогающий полностью очистить смартфон, предполагает использование компьютера. Чтобы выполнить операцию без ошибок, действуйте по инструкции:
- В настройках телефона активируйте отладку по USB.
- Установите фирменную утилиту на компьютер (например, Samsung Smart Switch).
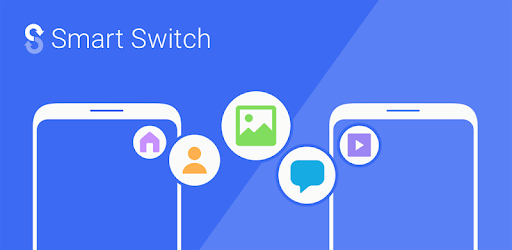
- Подключите смартфон к ПК.
- Убедитесь, что мобильное устройство правильно определилось внутри программы.
- Выберите опцию «Сброс настроек» и подтвердите свое действие.
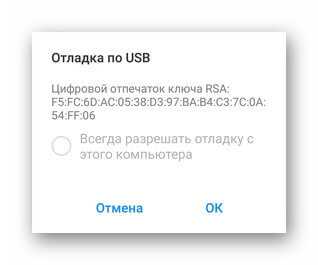
Если для вашего смартфона нет официальной утилиты, попробуйте выполнить сброс при помощи сервиса Find My Phone. Вам понадобится просто авторизоваться под учеткой Гугл, выбрать свой телефон из списка и нажать кнопку «Очистить устройство».
Несколько способов удаления данных
Простой способ форматирования устройства Android – сброс до заводских настроек. С этой задачей справится даже неопытный пользователь. В качестве примера будет использован смартфон Samsung Galaxy S7 Edge, номер модели – SM-G9350, версия операционной системы – Android 6.0.1. Для форматирования гаджета нужно выполнить следующие шаги:
- открыть на телефоне «Настройки»;
- нажать «Резервное копирование и сброс», затем прокрутить экран вниз и выбрать «Сброс до заводских настроек»;
- выбрать опцию «Сбросить настройки», чтобы вернуть Андроид в изначальное состояние.
Другой способ форматирования смартфона – режим восстановления. Этот метод понадобится в том случае, когда он зависает на экране загрузки и не может запустить операционную систему. Он пригодится и тем, кто забыл пароль для разблокировки экрана. Другими словами, форматировать Android через режим восстановления нужно в тех случаях, когда не получается успешно войти в систему и выполнить сброс настроек в обычном режиме. В качестве примера будет использован тот же телефон Samsung Galaxy S7 Edge. Нужно выполнить следующие действия:
- выключить смартфон;
- одновременно нажать и удерживать кнопки Power, Volume Up и Home;
- отпустить все клавиши, когда появится логотип, и появится режим восстановления;
- прокрутить вниз, чтобы выбрать опцию Wipe Data / Factory Reset, с помощью клавиши уменьшения громкости и использовать кнопку питания для подтверждения выбора.
После завершения процесса вся пользовательская информация на устройстве будет удалена. Вышеприведенное руководство является лишь примером перехода в режим восстановления. На самом деле всевозможные модели телефонов используют разные способы включения этой функции. Инструкцию по активации режима восстановления обычно можно найти в документации к мобильному устройству.
После форматирования телефона можно восстановить информацию с помощью Android Backup Restore, для этого понадобится лишь нажатие кнопки мыши. Достаточно подключить устройство к ПК, выбрать необходимые файлы и вернуть утерянные данные. Программа Android Backup Restore позволяет создавать резервные копии бесплатно. Это приложение выгодно отличается своей простотой и эффективностью.
Как отформатировать телефон Андроид, если он не включается? В данном случае классический способ форматирования будет малоэффективным. Но, и в данной ситуации есть выход, поэтому следует отбросить панику. Даже если телефон завис и не падет признаки жизни, выполнить процедуру можно в обход операционной системы, используя систему Windows, к примеру. Об этом и других способах форматирования пойдет речь дальше.
Данный способ является универсальным и подойдет тем пользователям, у которых при включении Андроида горит логотип, после чего экран снова тухнет. Форматировать телефон с помощью Recovery можно даже, если Android не включается вовсе. Для того чтобы войти в нужный режим пользователю следует ввести одну из предложенных комбинаций. Здесь представлены самые популярные модели Андроидов и необходимые для ввода Recovery действия.
Алгоритм действий:
После выполнения указанных действий пользователь переходит в режим Recovery, с помощью которого можно выполнить форматирование. Перемещение по меню режима осуществляется при помощи сенсорного вождения пальцем по экрану или с помощью клавиш громкости. Для того чтобы выбрать и подтвердить действие внутри режима необходимо нажать на кнопку питания.
Для того чтобы форматировать устройство необходимо выбрать соответствующий пункт в меню «Reboot System». Это традиционное название, однако, в некоторых моделях смартфонов название может видоизменяться. После нажатия клавиши Ваш телефон будет перезагружен и полностью отформатирован.
Недостатки способа форматирования Android через Recovery
Режим Recovery позволяет осуществить процедуру форматирования достаточно быстро, а действия являются простыми и понятными для пользователя. Однако есть у данного метода серьезный недочет. Некоторые модели Android после форматирования запрашивают вход в аккаунт гугл. Для подтверждения следует ввести пароль и никнейм. Если Вы не сможете вспомнить требующуюся информацию, то смартфон будет заблокирован, превратившись в нефункциональный кирпич.
Есть способ обхода данной проблемы. Восстановить учетную запись можно в офисе компании производителя смартфона. Однако сотрудники смогут оказать помощь только в том случае, если у Вас при себе будут документы покупки модели. В противном случае проблема решена не будет, а Андроид останется заблокированным.
Зачем форматировать телефон на Андроиде
Многие пользователи жадно устанавливают в свою мобильное устройство массу ненужных на самом деле приложений, которые, по сути, дублируют большинство штатных сервисов. В конечном итоге телефон начинает заметно засоряться, в результате чего операционная система теряет свою производительность.
Спустя незначительное время телефон начинает тормозить, на экране появляются системные ошибки, а ранее установленные программы уже не работают в положенном режиме.
Казалось бы, единственным выходом будет обычное удаление ненужного софта, однако положительного результата это не принесет.
Как именно форматировать смартфон, зависит от степени загрязнения, однако в любом случае данную процедуру следует выполнять неспешно. В противном случае телефон может превратиться в «кирпич».
Какой формат форматирования Android
Нюансы форматирования телефонов на андроид от самсунг, lg, htc, Lenovo, sony
Как форматировать андроид смартфоны известных производителей? В различных девайсах местонахождение пункта «Сброс настроек» может различаться.Так, в Samsung он находится не во вкладке «Конфиденциальность», а в «Архивация и сброс». Правила для вхождения в Recovery-mode для Samsung также отличаются от общепринятых. Для входа в сервисное меню Samsung нужно зажать одновременно кнопки «Питание», «Домой» (центральная) и верхнюю качельку громкости.
В LG «Сброс настроек» находится во вкладке «Резервная копия и сброс», а для входа в Recovery-mode на виртуальной клавиатуре набираем комбинацию 3845#*номер модели#.
Для HTC вход в системное меню производится одновременным нажатием качельки громкости «Вниз» и кнопки питания.
Для Lenovo – громкость «Вниз» + громкость «Вверх» + кнопка питания. Отформатировать смартфон Sony можно, введя на виртуальной клавиатуре следующие символы: *2767*3855#.
Как отформатировать флеш карту для андроид
Если же речь идет о форматировании карты памяти для Android, то это можно сделать на смартфоне через утилиту Android USB Tool. Для ее использования нужно иметь права разработчика (Root). Преимущества этой программы в том, что она может делать Flash-карты загрузочными. Принцип ее использования: вы включаете приложение и:
- Если просто хотите отформатировать карточку памяти, кликаете на пункт «Format tool», где выбираете будущую файловую систему (совет: выбирайте NTFS – тогда карта памяти сможет видеть файлы размером больше 4 гигабайт) и размер кластера. Затем подтверждаете выполнение операции, ждете несколько минут, и отформатированная карта памяти готова;
- Если хотите сделать карту памяти загрузочной, форматируете ее и затем кликаете на пункт «Create bootable USB Flash from ISO». Затем выбираете нужный образ системы и подтверждаете операцию. Полученную flash-карту можно вставить в картридер и использовать как загрузочную флешку.
Очистить карту памяти для Android можно и через компьютер. Совет: лучше использовать не стандартную утилиту форматирования для Windows, а SD Formatter. Принцип ее использования схож с предыдущей программой: запускаете SD Formatter; в списке, где отображаются подключенные к компьютеру накопители, выбираем букву, которой обозначен накопитель с Android-смартфона (не перепутайте!); заходим в настройки SD Formatter, кликая на пункт «Option», где выбираем «Full OverWrite» и нажимаем «Format». Через несколько минут отформатированная flash-карта будет готова.
Форматирование из загрузочного меню
Данный метод является решением вопроса не включения/зависания телефона Samsung.
В режиме выключенного телефона зажимаем кнопку включения одновременно с кнопкой увеличения громкости и держим до появления вибрации. Таким образом, мы попадем в системное меню устройства. Используя для перемещения между пунктами регулятор громкости, останавливаемся на «Wipe data/factory reset», жмем кнопку “Питание” для подтверждения начала процесса форматирования.
Форматирование с помощью ввода кода
В телефоне Samsung Galaxy, как и во всех других моделях данного бренда, встроена функция запуска форматирования вводом кода *2767*3855#. Альтернативный вариант – зажатие кнопок громкости, меню и выключения, и ввод в появившемся окне пароля 12345. После этих действий будет запущен процесс очистки всех данных до состояния заводских настроек.
Способы форматирования
В настоящее время мобильное устройство на платформе Android можно отформатировать следующими способами:
- чисткой непосредственно ОС;
- в обход ОС;
- форматирование карты памяти..
Первый способ подразумевает использование настроек, а также выбор последующего общего сброса, как один из возможных вариантов – возврат к настройкам изготовителя. Эту процедуру можно выполнить в том случае, если мобильное устройство запускается без проблем и обеспечен доступ в меню под названием «Настройки».
Второй способ несколько сложнее, он предусматривает возврат операционной системы устройства к настройкам изготовителя в полном объеме. Это способ возможен даже при неработающей операционной системе. Это случается в тех случаях, когда телефон не включается, виснет или работает неадекватно. Рассмотрим подробнее оба метода.
Зачем нужно форматирование
Доступ к большому количеству бесплатного контента, приложений и игр ведёт к тому, что пользователь устанавливает себе на смартфон на базе Android множество разнообразных инструментов и развлекательных решений. Многие из них являются аналогом, либо альтернативой стандартных приложений для ОС Android.
По мере установки новых приложений, память устройства заполняется, появляться многочисленный мусор. Проблема такой ситуации в том, что от загрязнений заметно падает производительность самой операционной системы. Вы можете наблюдать, как телефон тормозит, долго открывает страницы браузера, длительное время запускает приложения.
В дальнейшем это ведёт к системным ошибкам, которые отображаются на экране смартфона. Телефон может самопроизвольно отключаться, уходит на перезагрузку. Либо вовсе прекращает нормально работать в штатном режиме.
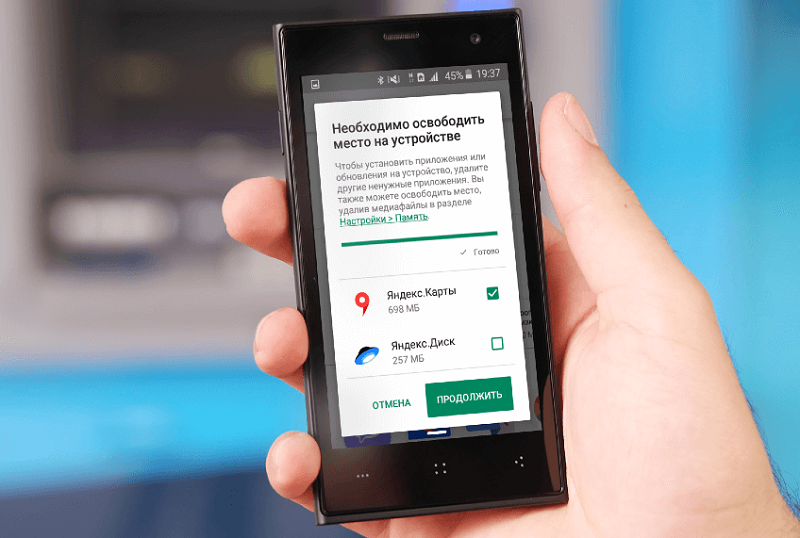
Здесь логичным и закономерным решением кажется простое удаление неиспользуемых программ и игр. Но будьте готовы к том, что желаемого эффекта это не принесёт.
Даже если полностью почистить память и реестр, в системе останутся файлы, способные продолжать активно тормозить девайс. Тут есть 2 возможных решения. Это сброс до заводских настроек, либо же форматирование.
Как вы понимаете, задача форматирования заключается в возврате телефону прежней производительности и работоспособности за счёт удаления разного мусора, остаточных файлов, которые стандартными способами уже не стираются.
Проводим форматирование используя Рекавери
Данный метод применять стоит только в последнюю очередь. Например, когда рабочий стол вашего телефона перестал функционировать.
- Необходимо запустить телефон, нажав кнопочку «Включить» и кликнув по кнопочке на дисплее «Включение»;
- Зажимаем качельку «Увеличить звук» и, немного подержав её, жмём по кнопочке «Включить», также на пару секунд задержав нажатие. После того, как на дисплее возникнет картинка, убираем пальчик с кнопочки «Включить». По поводу звуковой качельки, продолжаем её зажимать, пока не заработает рекавери;
- На части телефонах нужно держать кнопочки включить и уменьшить звук, а на части Samsung – зажимаем сразу 3 кнопочки: увеличить звук, «Home» и ждём, пока заработает рекавери;
- Зайдя в рекавери, нужно отыскать вкладку Wipe data/factory reset, открыть её (переходим по вкладкам и при этом нажимаем на боковые кнопки);
- Теперь, нам нужно подтвердить данную работу, тапнув по вкладке Yes. Можно второй раз кликнуть по вкладке Wipe data/factory reset. Я в данном случае ещё раз введу Yes, чтобы проделанная работа сохранилась;
- Теперь нам нужно подождать, когда процесс форматирования подойдёт к концу. После этого, тапнем по «Reboot system now».
- Наш телефон снова начнёт перезагрузку, и станет чистым, как будто вы его только купили!
«Старый» метод форматирования Андроида
Некоторые современные модели Андроид имеют в корпусе специальную кнопку для очистки данных, которая выглядит, как микроскопическое отверстие. Как правило, она находится внизу корпуса или на боковой части смартфона. Для того чтобы начать процесс форматирования, необходим лишь нажать на секретную клавишу, используя тонкий и острый предмет.
В качестве рычага активации можно использовать банальную зубочистку, эффективными окажутся и маникюрные ножницы. Однако, используя данный метод, необходимо быть осторожным, т.к. при форматировании вся информация и файлы будут безвозвратно удалены. Процесс восстановления будет невозможным.
И не перепутайте кнопку форматирования с отверстием для микрофона. Будьте аккуратны.
Сброс через recovery
Совершенно в каждом Андроид-смартфоне есть специальное системное меню, которое называется рекавери. Попасть в него можно на этапе загрузки смартфона, и здесь можно провернуть различные операции, начиная с проверки встроенного оборудования (камеры, динамиков, дисплея и т. д.), заканчивая полным форматированием и прошивкой через файл.
Чтобы форматировать смартфон через recovery, нужно сначала попасть в это меню. Каждый производитель способ входа определяет самостоятельно, но чаще всего он заключается в одновременном нажатии кнопки включения питания, возврата на начальный экран и качелек регулировки громкости. Загрузиться в это меню можно даже в том случае, если гаджет завис на логотипе и никак не хочет нормально работать.
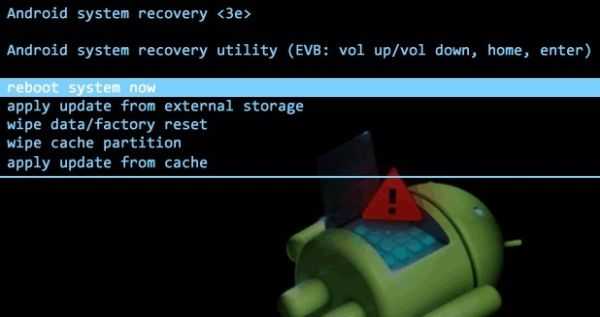
Стоит отметить, что некоторые производители, например, HTC, блокируют доступ в рекавери, и предварительно его нужно будет получить посредством сторонних утилит.
Теперь, когда мы разобрались с тем, как попасть в системное меню, находим пункт Wipe data/Factory reset, жмем его и дожидаемся полного сброса. По окончании смартфон перезагрузится самостоятельно
Очень важно не трогать в recovery пункты, предназначение которых вы не знаете, так как можете легко превратить ваш гаджет в «кирпич», а тут уже поможет не каждый сервисный центр
Инструкция: Как сделать сброс настроек через компьютер?
- Шаг 1: Перейдите на веб-сайт Android разработчиков и скачайте Android System Development Kit. Щелкните правой кнопкой мыши на ZIP архив и выберите «Извлечь все». Нажмите кнопку «Обзор» и выберите каталог «C:Program Files».
- Шаг 2: Перейдите в папку, в которую были извлечены файлы и нажмите «F2», чтобы переименовать ее. Дайте папке простое название, например, «AndroidADT».
- Шаг 3: Щелкните правой кнопкой мыши на «Мой Компьютер» и выберите «Свойства». Нажмите на опцию «Дополнительные параметры системы» и в окне «Дополнительно» нажмите кнопку «Переменные среды» (Environment Variables).
- Шаг 4: В окне «Системные переменные» выберите опцию «Path» и нажмите кнопку “Изменить”. Когда откроется окно редактирования переменных системы, прокрутите строку в самый конец, и напишите путь к архиву, который вы распаковали ранее («;C:Program FilesAndroidADTsdkplatform-tools») (без кавычек). Убедитесь, что вы добавили точку с запятой в начале пути. Нажмите «OK», чтобы сохранить изменения.
- Шаг 5: Наведите курсор на верхний правый угл экрана и нажмите кнопку «Поиск». Напишите «cmd» в поле поиска и нажмите на иконку программы в результатах поиска, чтобы запустить окно командной строки.
- Шаг 6: Включите ваш смартфон и подключить его к USB-порту компьютера. Напишите «adb shell» и нажмите «Enter». Когда ADB подключается к мобильному устройству, напишите «—wipe_data» и нажмите «Enter». Ваш телефон перезагрузится в режиме восстановления и автоматически сбросится к заводским настройкам.
Теперь вы знаете, как сделать сброс настроек через компьютер.
Очистить телефон можно разными способами. Среди них:
Что делать после сброса и форматирования
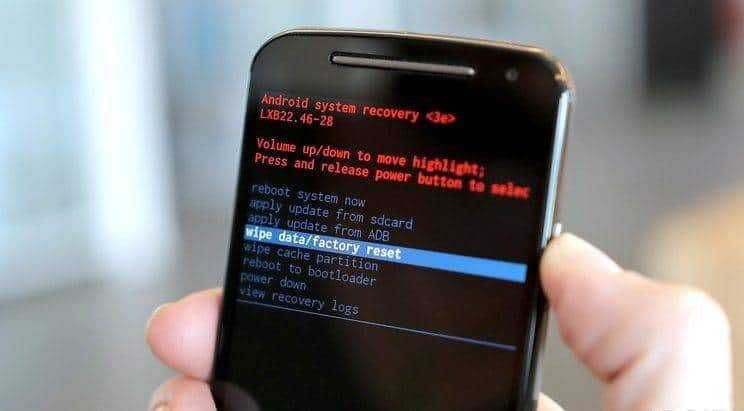
Возврат к первоначальным настройкам устройства предполагает переключение языков. Установленный английский замените русским, выбрав в меню настроек язык. Данные в бэкапе восстанавливаются парой кликов – подключитесь к глобальной сети и войдите в Гугл Аккаунт. Далее в настройках выберите автоматическое восстановление, и данные придут в исходное состояние, но работа гаджета будет куда лучше и стабильнее.
Некоторые программы и приложения установите заранее, а также установите время, разрешите устройству определять местоположение и завершите установки. На самом деле, даже новичок разберется с выделенными пунктами, поскольку работать с форматированием несложно, лишь на первый взгляд процесс вызывает недоумение. Надеемся, статья поможет вам в работе с устройством и его восстановление
Спасибо за внимание!

ТОП-7 лучших приложений для изучения английского языка: как выбрать, характеристики, отзывы

Что делать если забыл графический ключ: как разблокировать телефон или планшет
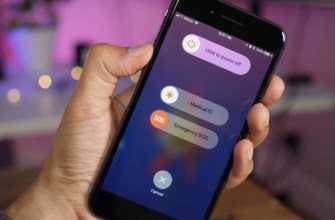
Как перезагрузить Андроид, если завис смартфон – 6 рабочих способов

Как разблокировать телефон, если пароль забыт – способы убрать и обойти блокировку

ТОП-7 лучших сервисов онлайн записи клиентов: обзор и сравнение программ и приложений
- https://askproblem.ru/phone/android/remont/kak-otformatirovat-android-esli-on-ne-vklyuchaetsya.html
- https://poandroidam.ru/delete/kak-otformatirovat-telefon.html
- https://proantab.ru/kak-otformatirovat-android-na-planshete/
Как это сделать
Форматирование Android подразумевает очистку и сброс всех параметров до заводских. Вы получаете «чистый» аппарат, в котором нет никакой дополнительной информации, в нем будет только то, что было предустановленно на момент поступления в продажу.
Выполнить такую процедуру достаточно просто. Если вы стали замечать, что смартфон начал медленно функционировать, зависать, самопроизвольно выключаться, перезагружаться – нужно подумать об очистке памяти. Есть несколько методов, с помощью которых можно отформатировать телефон.
Не забывайте, что любое вмешательство в систему является исключительно вашим решением, поэтому за все последствия вы будете отвечать сами.
Не стоит придумывать свои варианты или делать что-то без соответствующих знаний, в обратном случае результат вас точно не обрадует. Если вы не знаете, как удалить все данные через компьютер или ручным способом, лучше обращайтесь к специалистам.
Сбросить настройки телефона Андроид можно такими методами:
- возврат к заводским параметрам — ;
- используя фирменные комбинации;
- форматированием флеш-накопителя.
Форматируем в ручном режиме
Самым привычным и, пожалуй, наиболее используемым способом является сброс всех параметров имеющимися в смартфоне средствами. Этот вариант простой, легкий, а результат вы получаете сразу. Вот только этот метод можно назвать радикальным, потому как из системы удаляются не только битые файлы, различный мусор, но и важные данные. Именно поэтому, перед тем, как начать процесс, сделайте бэкапы, которые будут вам еще нужны. Стоит отметить, что процесс такого удаления не трогает сведения, которые хранятся на съемном накопителе.
Удалить все программы и ненужный софт вы можете так:
- заходите в настройки на телефоне;
- выбираете «Восстановление и сброс», в некоторых аппаратах это – «Конфиденциальность»;
- кликаете на «Сброс настроек»;
- подтверждаете свое желание на смартфоне;
- процесс форматирования начат;
- аппарат перезагружается.
Следующий вариант:
- переходите в меню набора номера;
- набираете специальную команду;
- после ввода стартует процесс.
Уточню сразу по второму варианту. Капитальную очистку телефона можно выполнять через ввод быстрых кодов, которые разработаны для каждой модели. Что нажать? Для использования специальной комбинации, необходимо открыть на смартфоне строчку набора номера и ввести определенные цифры. Как только вы их введете, автоматически происходит форматирование. Если ничего не происходит, значит, вашему аппарату не подходит данная комбинация. Перечислю коды для самых популярных линеек гаджетов:
- Самсунг Galaxy, Сони – *2767*3855#;
- Nokia – *#7370#;
- Fly – *01763*737381# Reset;
- Алкатель – ###847#;
- Siemens– *#9999#;
- Lg – 3845#*номер модели#.
Также вы можете воспользоваться такой инструкцией:
- переходите в – зажимаете сочетание определенных клавиш, у различных брендов свои команды, но в основном следует удерживать кнопку регулировки громкости и клавишу ON/OFF;
- в указанном режиме находите Clear flash или же wipe data/factory reset, может и Clear eMMC и включаете его.
- выбираете «yes — delete all user data»;
- ждете завершения форматирования;
- перезагружаете смартфон путем активации команды «Reboot system».
Вполне возможно, что телефон начинает вести себя совсем неадекватно, если он не включается, следует воспользоваться как раз третьим вариантом, нажать одновременно регулятор громкости и клавишу выключения.
Используем специальный софт
Магазин Плей Маркет не предлагает приложения, которые в автоматическом режиме только форматируют аппарат по команде. При этом в перечне соответствующих утилит есть такие, которые могут форматировать, но эта опция стоит у них в списке инструментов для работы с файлами на телефоне Андроид.
Перечислю наиболее популярные:
- Root Booster
– поможет справиться с задачей быстро, благодаря перенастройке системных составляющих, удаления всех временных объектов, лишних приложений, помимо этого, он очищает кэш и поддерживает режим сна.
- Менеджер приложений – утилита сопоставляет и делает анализ приложений на уровень производительности, помимо этого позволяет удалять сразу несколько объектов.
- Total Commander
– популярный менеджер имеет обширный функционал, включая полное удаление каталогов папок без привлечения корзины.






















![Как отформатировать телефон андроид [4 способа] - форматирование телефона андроид](http://clipof.ru/wp-content/uploads/d/0/6/d06ac3d898c23f33fee792d282a3bd91.png)











