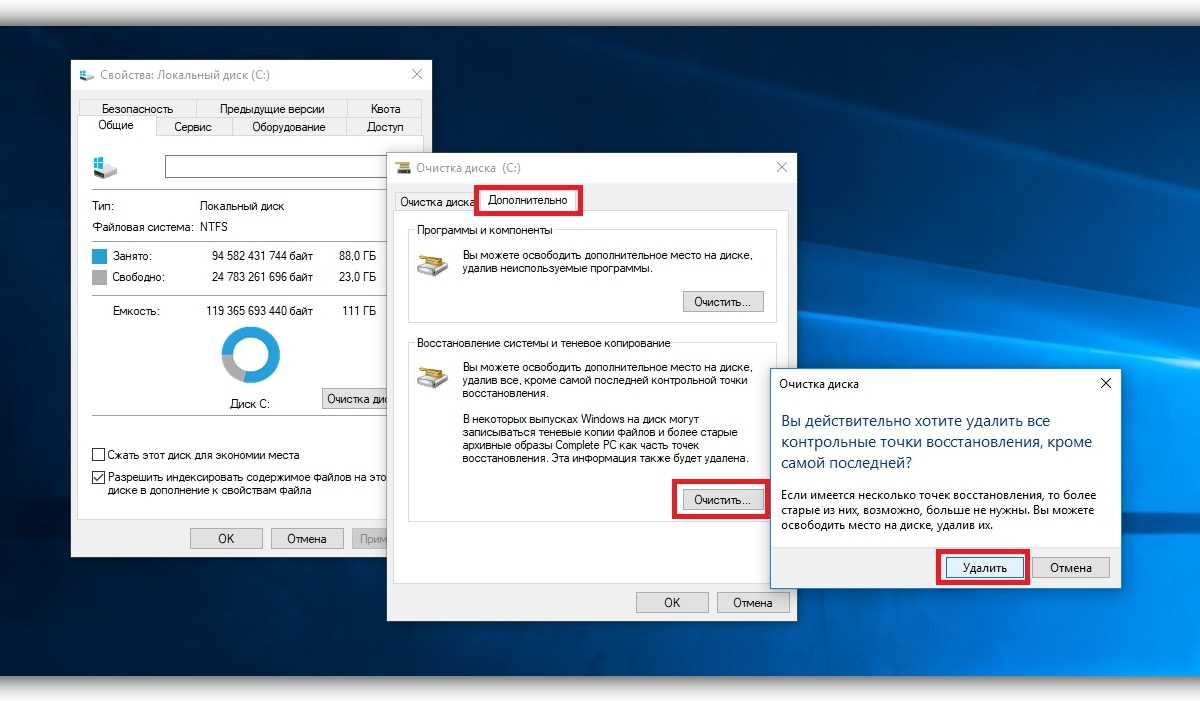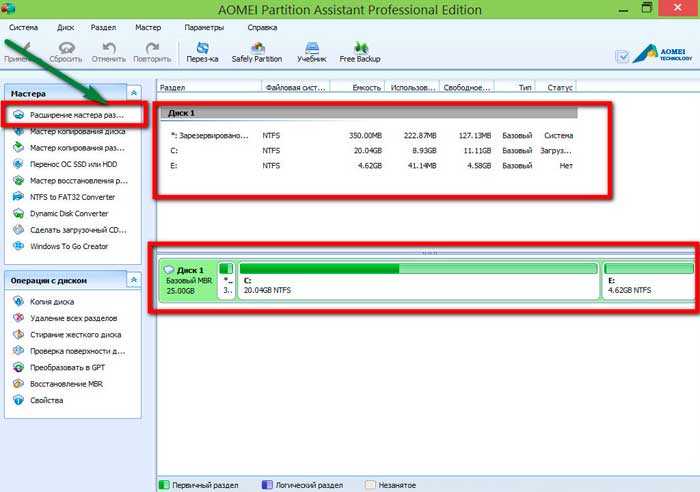Перенос файлов с помощью Google Drive
Облачное хранилище Google Drive бесплатно выделяет для пользования 15 Гб памяти на удаленном сервере. Используя уже вшитую во многие версии Android утилиту Google Disk вы можете сохранять все необходимое не только на смартфоне, но и в сети интернет. К тому же, сама программа позволяет делиться файлами с диска и давать к ним доступ тому, кому вам необходимо.
Ранее для переноса файлов можно было использовать DropBox, но ввиду того, что использовать Google Disk Drive с Android устройствами намного проще, сейчас он более актуальный. В последних прошивках операционной системы Android утилита DropBox уже не вшита, хотя раньше широко использовалась.
Как вручную освободить место на устройстве?
Следующий способ, которым мы воспользуемся для освобождения внутренней памяти подразумевает перенос файлов, программ и приложений из внутренней памяти на внешнюю. Ведь установленная дополнительная карта памяти, практически всегда больше встроенной. Для переноса годятся такие файлы: картинки, видео, электронные книги и файлы, которые не участвуют в поддержании работоспособности устройства. Короче говоря, файлы, которые не относятся к операционной системе, все можно смело переносить на съемную SD карту.
Для того, чтобы осуществить перенос всех нужных вам файлов, необходимо зайти в «проводник”. Такое приложение есть на каждом Android устройстве. В нем содержатся все папки и файлы, которые имеются на вашем телефоне.
Откройте раздел с внутренней памятью. Здесь вы увидите все файлы, которые хранятся на ней. Файл, который вы хотите переместить, необходимо выбрать и удержать пару секунд. После этого нужно нажать на иконку ножниц, которая появится внизу.
Теперь переходим в раздел MicroSD. Снизу вы увидите значок, который напоминает планшет для бумаги. На него необходимо нажать, чтобы вставить выбранный файл. Чтобы перенести другие файлы, такую же процедуру проведите с каждым из них.
Некоторые приложения также можно перенести с внутренней памяти на внешнюю. Для этого открываем «Настройки” и переходим в раздел память. Здесь вам необходимо отметить галочкой или точкой пункт «Micro SD”. После этого перезагрузите устройство. Теперь, все ваши приложения, кроме встроенных, будут перенесены на внешнюю память. Но, теперь помните о том, что, если вы достанете карту памяти, приложениями пользоваться у вас не получится.
Очистить данные приложения Андроид
Теперь, что касается данных приложения. Данные — это, в первую очередь, пользовательская информация. В общем случае хранятся данные приложения в следующем каталоге:
/sdcard/Android/data/
В частном случае это может быть немного иной путь, что, в частности, соответствует общему каталогу, отличаясь только отображением иерархии каталогов:
/storage/emulated/0/Android/data/
Этой папкой возможные места хранения данных приложения на Андроид не ограничиваются. Часто программа при установке создаёт свой каталог в корне карты памяти: либо внутренней, либо внешней. Именно в этих папках программа сохраняет информацию, которую:
- вводит пользователь;
- скачивает само приложение по запросу юзера.
Кроме вышеперечисленных путей есть ещё один каталог, о котором нужно упомянуть отдельно. Речь пойдёт о папке obb, которая расположена по пути:
/sdcard/Android/obb/
Эта папка служит специально для того, чтобы там хранился так называемый кэш игр. Немножко подробнее остановимся на том, что это такое и для чего используется.
Игровая индустрия развивается достаточно быстро. Вместе с этим растут и требования к аппаратной части, в том числе и к дисковому пространству. Всё это актуально и для Android OS. Серьёзные игры с красивой прорисовкой графики и серьёзным геймплеем требуют хранения большего объёма системной информации. Всё это привело к тому, что у многих игр появился ярко выраженный кэш. Но, как и в разных способах установки программ, есть несколько путей и в том, как поместить кэш игры в папку /Android/obb/:
- Если объём кэша не очень велик, то разработчик может заархивировать данные, поместить их непосредственно в apk-файл или просто привязать загрузку кэша к загрузке самой игры. При установке такой игры кэш самостоятельно распакуется в нужную папку. Эту возможность разработчики иногда используют как дополнительную защиту от взлома, так как в случае, если вы скачали игру не из магазина Google Play, а из альтернативного источника, игра при запуске не найдёт кэш и откажется запускаться.
- Если в apk-файле всех файлов игры не размещено, то, по умолчанию, кэш игры скачивается через интернет автоматически самим приложением при его первом запуске.
Нужно отметить ещё одну причину, по которой кэш игр не очень удобно упаковывать изначально в apk-файл. Дело в том, что, зачастую, кэш для разных телефонов будет отличаться в зависимости от разрешения экрана, типа видеочипа и процессора, а иногда и от модели смартфона. А если скачивать кэш при первом запуске игры, то не придётся передавать на смартфон пользователя те данные, которые не подходят для его устройства. - Всё*, что скачивается конкретным приложением, можно скачать вручную. То есть, кэш игры можно качать не через саму игру, а отдельно. Это возможно в том случае, если кто-нибудь скачает подходящий вам кэш (по разрешению экрана, типу видеоускорителя и так далее) и выложит его в сеть. Тогда нам останется скачать архив с кэшем и поместить его в нужный каталог: obb или data, в зависимости от игры (в частных случаях путь хранения кэша может отличаться и указывается дополнительно).
Теперь кому-то может показаться странным, почему информацию о папке с кэшем мы поместили в главу о данных Android, а не о самом кэше. И вот в чём дело. По сути, кэш игры так называют потому, что он скачивается ею при установке. Эти данные являются кэшем только для самого приложения и с точки зрения пользователя. Для операционной системы Андроид файлы кэша игры являются данными приложения и при очистке кэша не затираются (ниже повторим об этом). А когда же затираются?
При нажатии кнопки Очистить данные в менеджере приложений Андроид происходит удаление всей пользовательской информации конкретной программы, в том числе и кэша игр (опять же, в общем случае). То есть, после очистки данных приложения оно возвращается в такое же состояние, как и в момент сразу после установки.
Также при установке игр с кэшем необходимо учитывать ещё один нюанс: при удалении такой игры следует вручную проверить, удалился ли кэш автоматически. Если этого не произошло, то папку с кэшем можно удалить вручную любым файловым менеджером.
Способ первый освободить место — используйте инструменты андроид
Современные версии Android имеют инструмент, который показывает, что именно занимает место на вашем телефоне.
Чтобы узнать, войдите в «Настройки», а затем откройте «Память». Там увидите, сколько пространства используется приложениями, их данными, фотографиями, видео, музыкой, загрузками, кэшированием данных и различными другими файлами.
Например, вы можете просмотреть список, какое приложение занимает больше всего места с возможностью его освободить.
Выберите «Загрузки», чтобы увидеть все файлы, которые пришли на ваш телефон через загрузку и очистите кэш данных из установленных приложений.
Кстати, у меня есть отличная инструкция как быстро сделать автоматическое освобождение места за счет кеша – рекомендую.
Когда имеете дело с приложениями, имейте в виду, что приложение могут собрать в кеш память более 1 Гб дискового пространства. Это относится к любому приложению, которое использует временную память.
Перенос с помощью резервного копирования
Для того, чтобы создать резервную копию всех данных на смартфоне Android необходима учетная запись Google. Благодаря ей, смартфон получит доступ к хранилищу в сети интернет, где может создать архив всех данных, которые находятся на смартфоне.
После архивации достаточно будет зайти в Google аккаунт с другого смартфона и просто восстановить архивированные данные с облачного хранилища. Таким образом будут перенесены контакты, сообщения, приложения и все другие данные которые были на устройстве во время создания архива резервной копии. К тому же, Google сохраняет всю информацию касательно приложений. Например, прогресс в играх на другом устройстве также будет сохранен.
Через учетную запись Google
Еще один способ передачи фотографий с использованием сервиса Google Drive. Однако данный вариант является более рациональным за счет того, что загрузка файлов осуществляется полуавтоматическим методом:
Откройте настройки старого телефона.
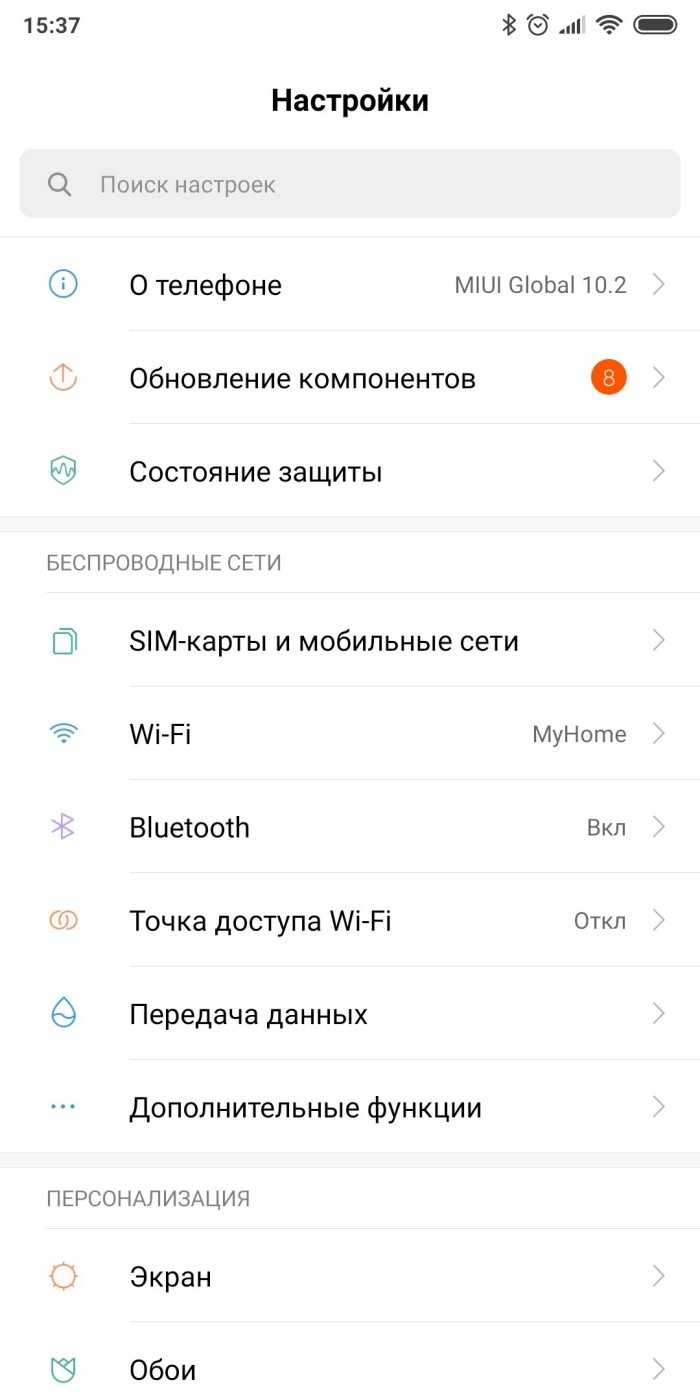
Перейдите в раздел «Аккаунты».
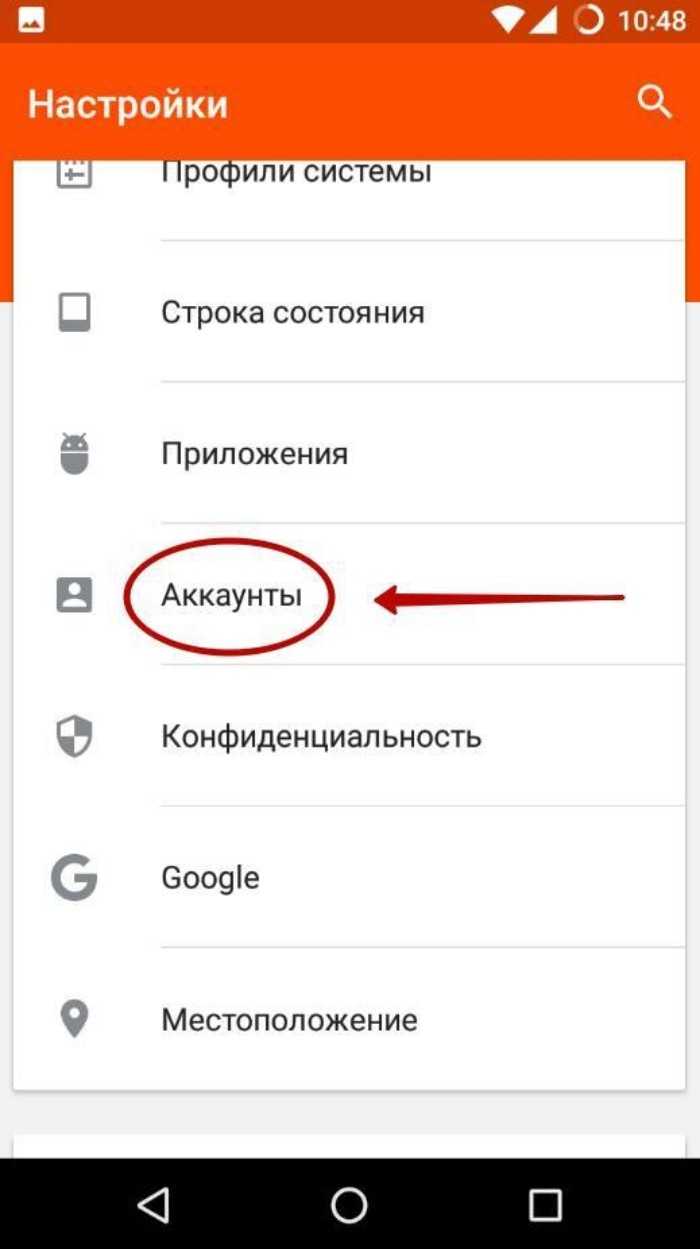
- Выберите «Google» и авторизуйтесь, если этого не было сделано ранее.
- Активируйте синхронизацию фотографий.
- Перейдите в раздел «Восстановление и сброс», а затем – «Резервное копирование».
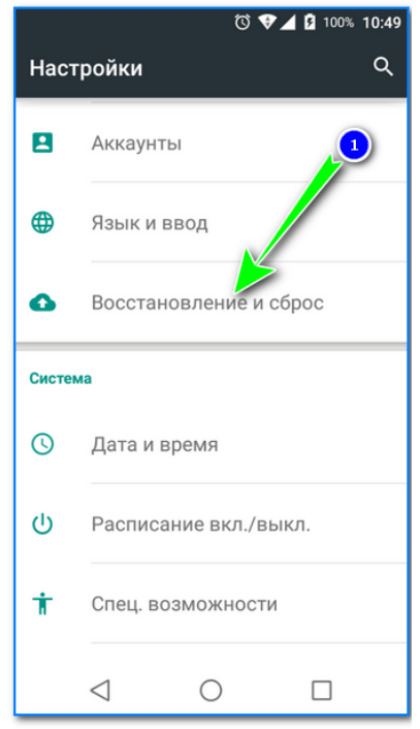
Активируйте пункт «Загружать на Google Диск».
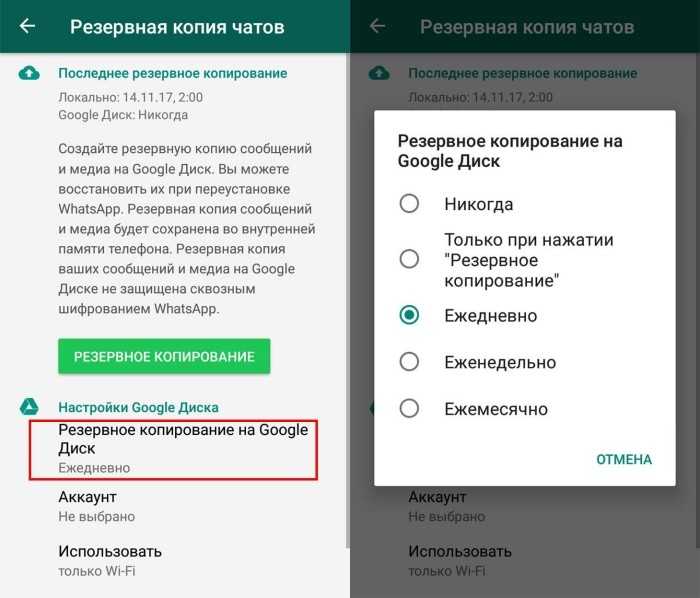
- Нажмите кнопку «Начать копирование».
- Выполните шаги 1-4 на новом устройстве.
- Перейдите в раздел настроек «Восстановление и сброс» на новом аппарате.

Выберите опцию «Восстановить бэкап», а затем – «Из Google Drive».
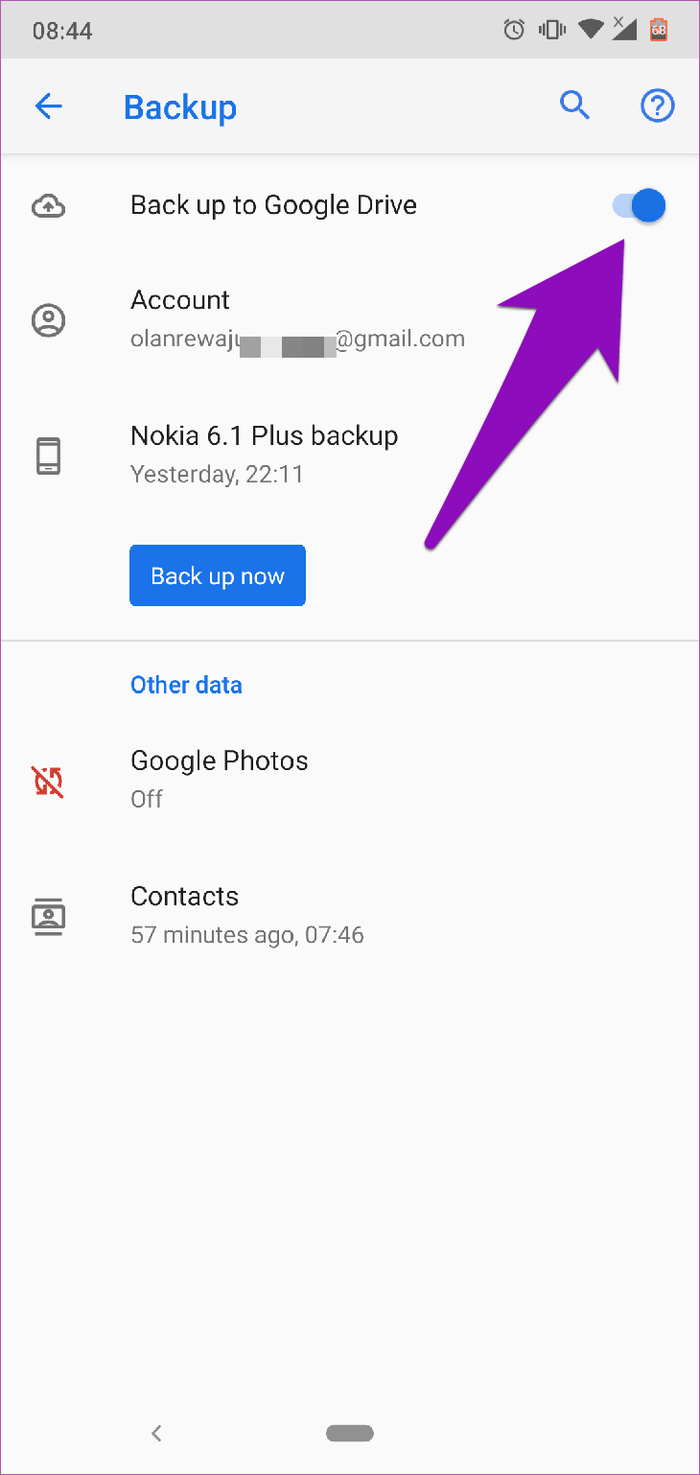
Дождитесь окончания скачивания.
Как и в случае с предыдущим вариантом передачи файлов, важно учитывать объем хранилища, предоставляемый сервисом Google Drive. По умолчанию это 15 гигабайтов, а для увеличения объема нужно оформить платную подписку
Filezilla
FileZilla – одна из старейших программ типа клиент-сервер, работающая по протоколу FTP. Если вы понятия не имеете, что это такое, то лучше поискать другие варианты. Однако если вас не пугают несколько сетевых терминов и командная строка, то обязательно попробуйте FileZilla.
Все что нужно сделать, это запустить FTP-сервер на Android с помощью FileZilla. Приложение покажет вам IP-адрес и другую информацию, необходимую для авторизации на сервере. После этого нужно запустить командную строку Windows и подключиться к только что созданному FTP-серверу. Для загрузки и скачивания файлов используются команды put и get (без ограничений на размер). Но к сожалению, нет поддержки SFTP.
Методы переноса данных
В связи с тем, что пользователи часто меняют смартфоны, количество способов, с помощью которых можно передать информацию с одного на другой с годами возросло. Сейчас их можно разделить на три категории:
- С помощью стандартных инструментов.
- При помощи сторонних сервисов.
- Перенос вручную.
Теперь поговорим о каждом из них поподробнее. К первой категории относятся инструменты, которые такие разработчики, как Huawei, Xiaomi, Самсунг и Meizu встраивают в оболочку. Яркий пример – Xiaomi со своим сервисом Mi Cloud, который заранее предустановлен в интерфейсе MIUI.
Ко второму пункту относятся все сторонние программы, позволяющие произвести передачу данных с одного устройства на другое.
Ручной метод считается самым сложным. Он требует углубленного участия пользователя, при этом необходимо использовать инструменты, которые не вошли в первые две категории.
Виды памяти на телефоне
Существуют следующие виды памяти на телефоне:
- Оперативная память. Это основной ресурс системы, обеспечивающий надежность работы и скорость выполнения всех процессов. Для оперативной памяти требуется постоянный источник питания, если телефон лишить данного ресурса, то память автоматически очистится до заводского состояния. В современных смартфонах на базе Android имеется функция управления ОЗУ, она работает с учетом общего объема ресурса и его остатков. Устройство моментально анализирует, какое количество задач может выполняться одновременно и не требуется ли ручная чистка.
- Постоянная память. Разница между ОЗУ и ПЗУ заключается в том, что второму ресурсу не требуется постоянный источник питания. В этом виде памяти вся информация доступна пользователю только в режиме чтения, поэтому случайное удаление данных технически невозможно. Все медиафайлы и приложения по умолчанию устанавливаются в постоянную память.
- Дополнительные ресурсы в виде съемных карт. Пользователям Андроида по-прежнему открыта возможность установки дополнительных MicroSD устройств. Карта может иметь любой объем памяти. Данные на носителе доступны даже при выключенном смартфоне. При необходимости освободить постоянную память, необходимо вручную перенести информацию на MicroSD.
Каждый из представленных видов ресурсов может заполниться до предела, тогда потребуется вручную освободить внутреннюю память. Если телефону не хватает памяти, он начинает работать некорректно.
Как исправить ошибку «недостаточно памяти» в Android
Мы все знаем, что хранилища никогда не бывает так много, как нам кажется. Например, устройство с 32 ГБ памяти будет иметь намного меньше памяти из-за операционной системы и предустановленных приложений, а также из-за бесполезного пространства, вызванного тем, как операционные системы форматируют носитель.
Большинство из нас это знает, но мы все еще недоумеваем, когда пытаемся установить приложения или обновления ОС на устройство Android, и нам говорят, что места недостаточно — хотя обновление или приложение занимает гораздо меньше пространства, чем то, что доступно.
Виной всему плохой пользовательский интерфейс: в большинстве случаев на самом деле происходит то, что в ОС недостаточно рабочего пространства для выполнения установки. В конце процесса достаточно места для обновления или приложения, но недостаточно для выполнения процесса. Если бы только в сообщении об ошибке было так сказано!
Когда Android показывает ошибку «Недостаточно свободного места»
Нехватка рабочего места является причиной ошибки «Недостаточно свободного места», которая периодически сбивает с толку пользователей Android. Кроме того, к проблемам можно отнести несколько возможных причин отсутствия достаточного рабочего места.
Приложения Android используют три набора дискового пространства: для самих приложений, для файлов данных приложений и для кэша приложений. Эти кэши могут вырасти довольно большими, но Android сообщает о них как о свободном пространстве, хотя на самом деле это пространство недоступно в качестве рабочего пространства для установки приложений.
Если вы получаете сообщение об ошибке «Недостаточно места для хранения», очистите кэш приложения, чтобы увидеть, освобождает ли это достаточно рабочего места для установки. Как это сделать, зависит от того, какая версия Android у вас установлена, а также от производителя устройства.
В большинстве случаев:
- Откройте «Настройки», нажмите «Приложения» или «Диспетчер приложений». (Диспетчер приложений может быть вариантом после приложений.)
- Прокрутите в сторону до раздела «Загружено». Вы увидите список всех приложений и сколько места они занимают.
- Нажмите кнопку «Меню» или «Еще» и выберите «Сортировать по размеру», чтобы упорядочить приложения, занимающие больше всего места.
- Коснитесь приложения, чтобы узнать, сколько памяти оно занимает как для приложения и его данных (раздел «Хранилище»), так и для его кэша (раздел «Кэш»).
- Нажмите «Очистить кэш», чтобы удалить его кэш и освободить место. Вы также можете нажать Очистить данные, но это удалит ваши файлы, что, вероятно, является плохой идеей.
- Повторите для каждого приложения.
На некоторых устройствах есть более быстрый способ очистить кэш всех приложений одним махом:
- Откройте «Настройки», нажмите «Хранилище» (оно должно быть на вкладке или в разделе «Система»). Вы увидите, какой объем хранилища используется, с разбивкой по кэшированным данным.
- Коснитесь Кэшированные данные. В появившейся форме подтверждения нажмите «Удалить», чтобы освободить кэш-память для рабочего пространства, или нажмите «Отмена», чтобы оставить кэш в сохранности.
Имейте в виду, что очистка кэша может помочь не во всех случаях. Устройства Android, которые используют внешнее хранилище (в основном SD-карты), часто имеют гораздо меньше используемой памяти, чем показывают. Это связано с тем, что многие системные ресурсы и некоторые приложения должны быть установлены на встроенном основном хранилище устройства, а не на съемном носителе.
Это требование связано с соображениями безопасности и стабильности, но оно менялось от одной версии Android к другой, а в некоторых версиях разработчики приложений сами решают, что и где хранить. В результате с устройств Android со съемным хранилищем может потребоваться удалить приложения и данные, чтобы освободить место для обновлений и новых приложений, а не только кэш.
Но то, что берет, также может дать: если приложение можно переместить из внутреннего хранилища во внешнее хранилище, сделайте это, чтобы освободить внутреннее хранилище для использования в качестве рабочего пространства для установки вашего приложения. Если приложение можно переместить во внешнее хранилище, вы увидите кнопку «Переместить на SD-карту» в диспетчере приложений для этого приложения.
Большинство устройств Android, поддерживающих внешнее хранилище, обычно имеют слишком мало внутренней памяти (чтобы иметь более низкую цену). Таким образом, вы не сможете установить то, для чего, по вашему мнению, у вас есть место, даже после очистки внутреннего пространства. В следующий раз приобретите устройство с объемом внутренней памяти не менее 32 ГБ.
Что это такое и на что расходуется
Внутренняя память — это место, где хранятся файлы. Среди них могут быть:
- изображения;
- программы и игры;
- музыка;
- видео.
Память устройства сродни SD-карте. Это хранилище, где содержатся файлы из разных категорий. Оно может быть разного размера. Все зависит от производителя и конкретной модели. Обычно ее размер не превышает 4 ГБ.
Такого объема может оказаться недостаточно для хранения файлов. В этом случае производители рекомендуют покупать SD. Ее объем — от 4 Гб до 64.
Чтобы проверить остаток, нужно действовать в следующем порядке:
Открыть настройки.
Зайти в раздел «Опции».
Перейти в «Приложения», где находится основная информация о скачанных программах.
Обратить внимание на данные, посмотреть на раздел «Доступное место». По-английски он называется Available space.. Проверка памяти в устройстве
Проверка памяти в устройстве
Как очистить устройство от ненужного мусора?
Выполнив вышеперечисленные действия, можно добиться значительного прогресса в процессе очищения памяти. Единожды установив верные настройки, скорее всего, не придется проделывать все действия заново время от времени. А вот использовать информацию о том, как освободить внутреннюю память на «Андроиде» путем удаления мусора, придется часто. Так, установив специальное приложение (например, Clean Master), можно сделать процесс очистки быстрым и легким.
Так называемый мусор в устройстве, который возникает посредством накопления кэшированных данных из интернета, истории браузера, приложений, – явление очень частое. Периодическая очистка позволяет увеличить свободное пространство на устройстве и ускорить выполнение всех действий.
Если разбирать очищение устройства от мусора на примере наиболее оптимальной и удобной программы Clean Master, то тут сложностей в пользовании не возникнет. Необходимо всего лишь выбрать опцию «мусор» и нажать «очистить». Приложение, проводя глубокий анализ, обязательно уточняет, какие файлы не нужно удалять.
Перенос данных с помощью специальных приложений
Если вы по каким-то причинам не хотите пользоваться услугами Google-аккаунта, то для переноса данных вы можете использовать специальный сторонний софт.
Smart Switch для Samsung
Даже если предыдущий телефон у вас был другого бренда, в том числе и iPhone, приложение Smart Switch легко систематизирует данные и перенесет их на новенький Самсунг.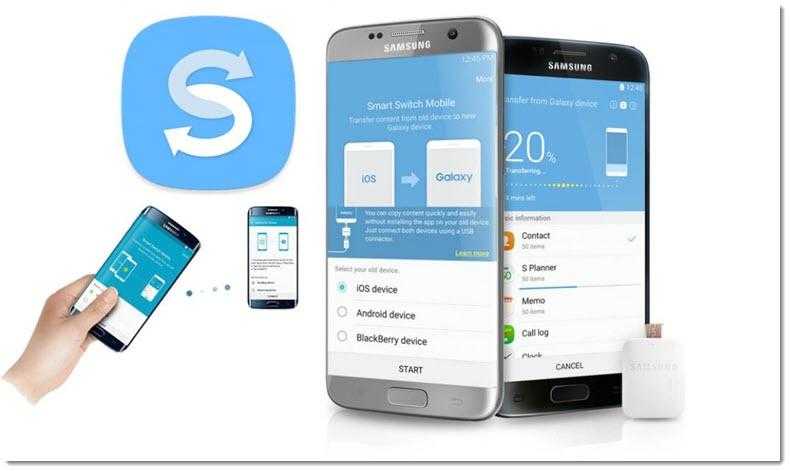
- Включите свой новый телефон и запустите его как новое устройство.
- Установите Smart Switch на старом и новом телефоне.
- Зайдите на новом телефоне в «Настройки» — «Учетные записи и архивация», выберите тут вариант «Перенос данных с другого устр.» — «Получить данные» — «Ваше_старое_устройство». Выберите как вы будете передавать данные: через Wi-Fi или через кабель.
- Зайдите в приложение на старом телефоне, разрешите передачу данных и выберите какую информацию вы синхронизируете на новое устройство.
Теперь вам остается только дождаться переноса данных.
Phone Clone для Honor и Huawei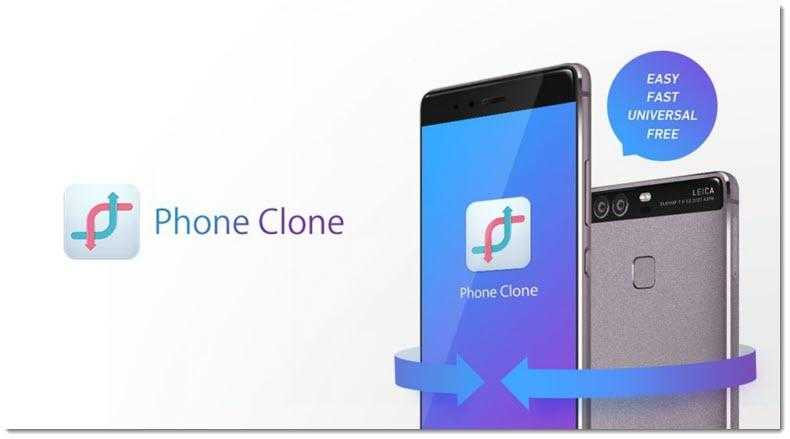
Аналогичное приложение, но только для телефонов Хонор и Хуавей. Вы также можете переехать без проблем с любого Андроида, и даже с Айфона. Запустите приложение на обоих устройствах и вы сможете передать все данные без потерь в рамках одной сети Wi-Fi.
Mi Mover для Redmi (Xiaomi)
В отличие от приложений Smart Switch и Phone Clone, этот инструмент для переноса данных на новый телефон подходит только для гаджетов на базе Android. Однако в своей нише он прекрасно справляется.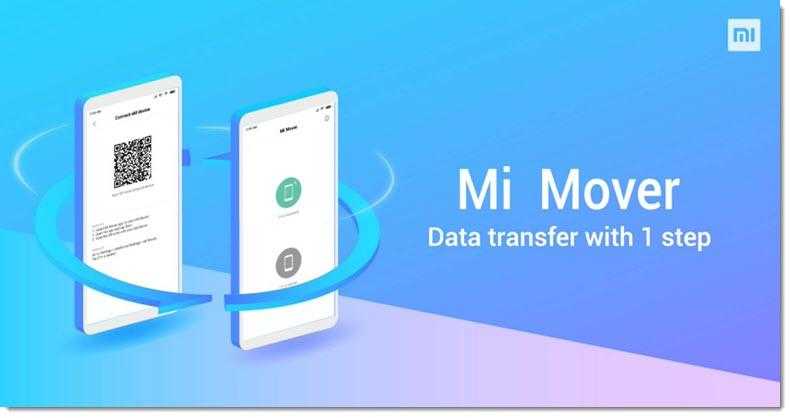
Mobile Trans для любых телефонов
Хотите ли вы перенести данные с Android на Android, или с Android на iPhone, или напротив с iPhone на Android — приложение Mobile Trans будет вам отличным помощником. Есть ограничения в версиях мобильных операционных систем:
- Android 5.0 или выше
- iOS 9 или выше
Но самое главное — за такой функционал придется заплатить.
Как скопировать файлы с андроида на компьютер, используя облачное хранилище
Существует еще один способ, как копировать файлы на ОС Android с ПК и обратно. Для этого метода понадобится Интернет. Суть в том, что нужно загрузить данные в облачное хранилище с мобильного телефона или планшета и скачать их на компьютере. Для этих целей подойдет любой сервис, например, Google Drive, Cloud Mail Ru, Dropbox, «Яндекс.Диск» и проч.
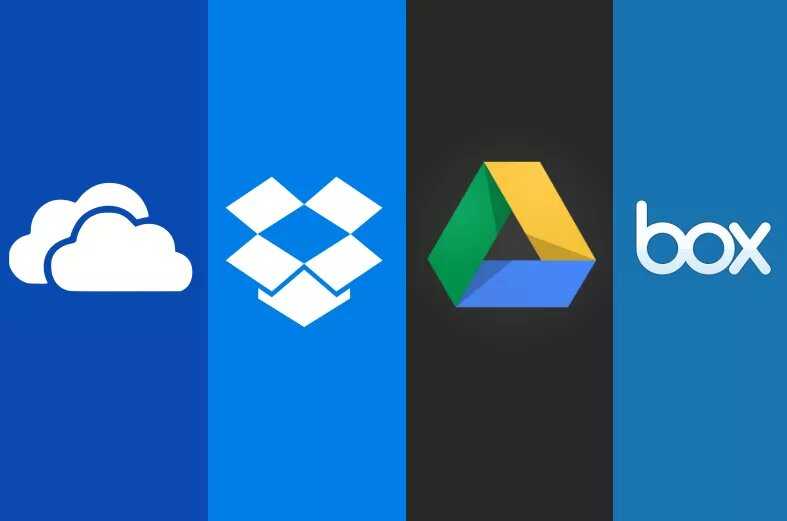
Как перекинуть файлы, используя Cloud Storage
Чтобы скопировать файлы на ПК или ноут, необходимо:
- Для начала установить программу для хранения информации на смартфон. Ее можно скачать из официального магазина Google Play или пользовательского форума. Первый способ лучше, потому что риск заразить устройство вредоносным программным обеспечением минимальный. Второй метод подразумевает установку из APK-файла.
- Второй шаг — создать учетную запись или авторизоваться, если аккаунт уже есть. В каждом приложении интерфейс отличается, поэтому дать точную инструкцию, как это сделать, невозможно.
- После этого необходимо загрузить выбранные файлы в облако. В Google Drive есть кнопка в виде плюса в правом нижнем углу. Также в случае с «Яндекс.Диском» и Dropbox. Загрузка займет некоторое время. Чтобы ускорить этот процесс, можно предварительно заархивировать файлы. Это уменьшит их размер. Также можно создать отдельную папку для них. При скачивании с компьютера они автоматически добавятся в архив.
- Затем пользователю необходимо зайти на сайт облачного хранилища через компьютер, ввести логин и пароль.
- Последний шаг — выбрать нужны данные, скачать на диск.
Преимущество способа в том, что иногда теряется USB-кабель, а передать информацию нужно срочно.
Обратите внимание! Есть еще один способ для небольших файлов (текстовые документы, фото, видео и проч.) — использовать мессенджер. В Telegram, например, есть возможность сохранять сообщение
Суть та же: загрузить с одного аппарата, скачать с другого.
AirDroid
AirDroid – это самое популярное приложение, которое позволяет обмениваться файлами между смартфоном или планшетом на Android с компьютером. Его преимущество в том, что оно дает полный удаленный доступ к вашему смартфону. Например, вы сделали скриншот или получили уведомление— всё это сразу отобразится на компьютере. Есть версия для Windows, Mac OS и Linux.
Для этого достаточно установить AirDroid на мобильное устройство и ввести полученный IP-адрес в любой браузер на ПК. Если вы передаете файлы очень часто, рекомендуем дополнительно установить программу на Windows, которая будет автоматически запускаться при включении компьютера. Это избавит вас от необходимости каждый раз вводить IP-адрес в окно браузера.
Сервис AirDroid бесплатен. При желании можете обновиться до платной премиум-версии. Вы получите право на неограниченную передачу файлов по локальной сети и несколько дополнительных функций, например, удаленное управление камерой.
Перенос файлов с телефона Android на компьютер
Существует несколько простых способов перемещения файлов с устройства Android на компьютер с Windows или компьютер Mac. Самыми простыми способами являются перемещение файлов с помощью учетной записи Google и перемещение файлов с помощью кабеля USB .
Переместите файлы, используя свой аккаунт Google
Хотите ли вы получить доступ к файлам Android на Mac, ПК или iPhone, используя учетную запись Google, вы упростите процесс передачи. Когда вы загружаете файлы на свой Google Drive, вы можете получить доступ к этим файлам на любом устройстве, где вы можете получить доступ к Google Drive.
Чтобы загрузить документы, изображения, аудиофайлы и видеофайлы с телефона Android на Google Диск:
-
На телефоне или планшете Android откройте приложение Google Drive .
-
Нажмите Добавить (знак плюс).
-
Нажмите Загрузить .
-
Найдите и коснитесь файлов, которые вы хотите загрузить.
-
Ваши файлы загружаются на Мой диск, и вы можете получить к ним доступ с Google Диска на настольном ПК или компьютере Mac, когда перейдете на drive.google.com .
Вам нужен доступ к файлам Android на iPhone? Загрузка файлов с вашего устройства Android на Google Drive делает файлы доступными на Google Drive на iPhone.
Передача файлов на ПК с Windows 10 с помощью USB-кабеля
Используйте USB-кабель для передачи файлов с телефона Android на ПК.
-
Разблокировать телефон.
-
С помощью USB-кабеля подключите телефон к компьютеру.
-
На телефоне Android проведите пальцем вниз, чтобы просмотреть панель уведомлений и ящик.
-
Нажмите на уведомление системы Android для USB.
-
Нажмите Нажмите для других параметров USB .
-
В настройках USB выберите Передача файлов / Android Auto .
-
На ПК с Windows 10 откройте проводник.
-
В проводнике перейдите на этот компьютер . Вы должны увидеть телефон в списке как одно из доступных устройств .
-
Откройте устройство в проводнике. Вы должны увидеть Телефон и, если установлен, Карту (для SSD).
-
Скопируйте или переместите файлы с устройства Android на ПК с Windows.
-
Когда вы закончите, извлеките телефон из Windows и отсоедините USB-кабель.
-
Файлы с вашего телефона Android теперь доступны на вашем ПК с Windows.
Полезные приложения для очистки памяти
Очистку системы от ненужных приложений и файлов мы можем провести вручную, с помощью настроек системы. Однако, не каждый пользователь имеет желание, время и навыки, чтобы сделать это самому.
С этой целью лучше всего воспользоваться одной из многих бесплатных программ, предназначенных для комплексной оптимизации. Одним из лучших и самых популярных инструментов является CCleaner – хорошо известный пользователям персональных компьютеров.
Программа позволяет оптимизировать работу как внутренней памяти, так и оперативной памяти устройства. После запуска CCleaner отображает уровень использования памяти устройства. Перед началом работы с программой, стоит зайти в её Настройки и активировать Углубленную очистку, которая позволяет удалять также скрытую кэш-память.
Затем в главном меню нажмите на кнопку Анализ и дождитесь результатов сканирования. В конце приложение выдаст отчет. Мы можем выбрать элементы, которые будут удалены, например, кэш-память, миниатюры изображений или данные приложения.
CCleaner автоматически выбирает те из них, которые могут быть безопасно удалены (без потери данных), а такие разделы как Данные приложений или Загрузки вы должны выбрать сами, потому что их удаление связано с потерей данных, настроек или скачанных из интернета файлов.
Другие интересные функции программы – Менеджер приложений с функцией распределения программ с учетом места, которое они занимают, и возможностью их гибернации, если вы редко им пользуемся. Полезен также инструмент для анализа памяти, который сообщит нам, какие данные занимают много пространства в памяти.
Что «съедает» внутреннюю память смартфона:
- обновление предустановленных приложений и операционной системы
- временные файлы операционной системы и приложений
- генерируемые и хранимые в программе данные
- файлы кэша приложения
- миниатюры предварительного просмотра фотографий
- файлы, загруженные приложениями
- игры и приложения, устанавливаемые пользователем
- данные в автономном режиме, например, карты
Через облако Google Photo
Поскольку речь идет об Андроид-смартфонах, есть смысл воспользоваться фирменными средствами, которые предлагает операционная система. Как известно, Android – это один из проектов компании Гугл. А она обладает собственным сервисом для работы с фотографиями Google Photo. Для передачи снимков необходимо сделать следующее:
- Запустить приложение (если его нет – установить прогу, используя Play Маркет).
- Отметить все необходимые фотографии.

- Нажать кнопку отправки, которая появится в верхней части экрана.
- Выбрать способ передачи (например, по электронной почте).
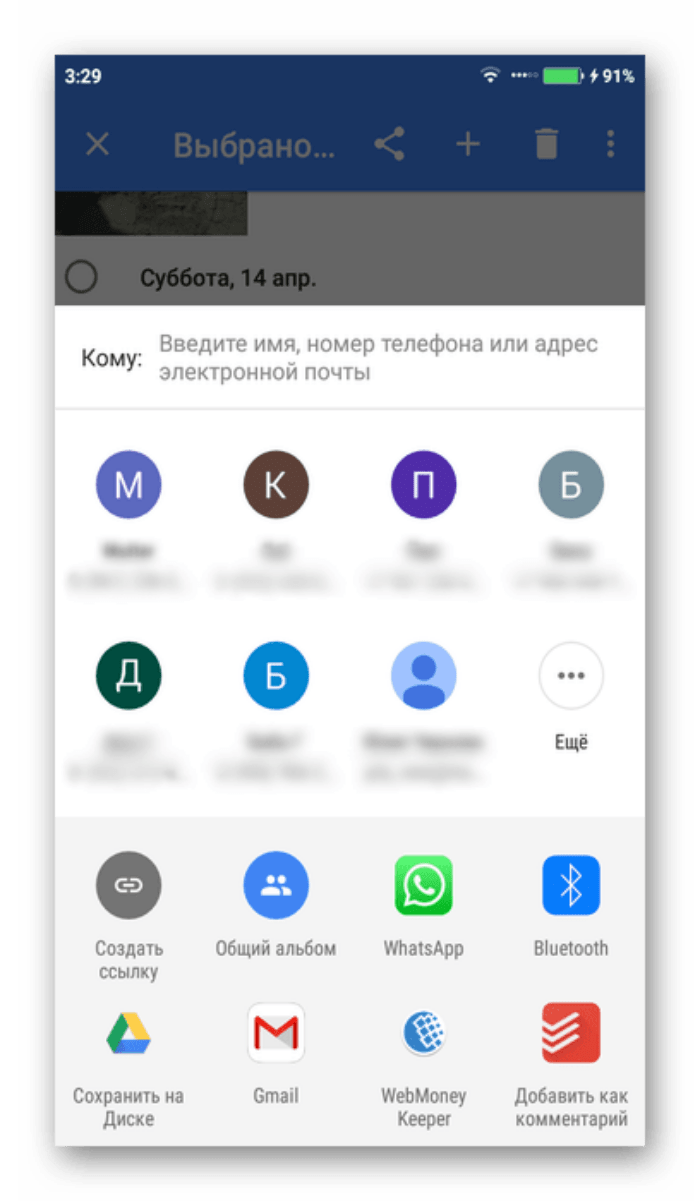
- Указать адрес получателя.
- Скачать фотографии, открыв их на новом устройстве.
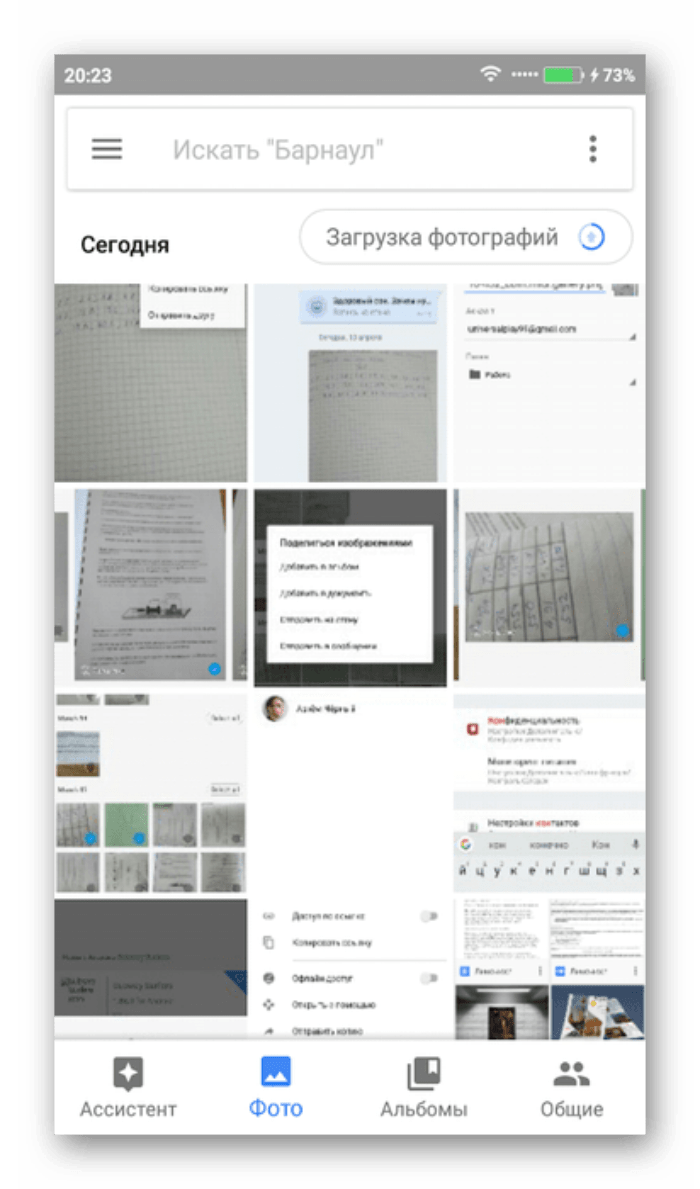
Данный вариант подойдет тем, кто планирует копировать небольшое количество фотографий. Для более внушительных объемов информации рекомендуется использовать другие способы. Например, Google Drive.