Двойная проверка уведомлений на рабочем столе в Chrome
В настольных системах основным первым шагом к получению уведомлений для Gmail является проверка настроек уведомлений на рабочем столе в браузере. Это применимо ко всем более поздним версиям Windows, включая 7,8.1 и 10. Если ваша проблема связана именно с уведомлениями рабочего стола Windows 10, перейдите к следующему разделу.
В частности, для уведомлений Gmail, вот что нужно сделать, чтобы убедиться, что они активированы:
- Откройте Gmail
- Выберите Настройки
- Выберите Просмотреть все настройки
- Прокрутите до раздела уведомлений на рабочем столе.
В этом разделе у вас есть несколько вариантов. По умолчанию эти уведомления отключены, но вы можете включить их двумя способами.
Первый вариант — включить уведомления о новых сообщениях. Это кажется достаточно простым, но Gmail использует систему категорий входящих сообщений. Таким образом, эта опция будет уведомлять вас только о сообщениях, которые поступают в «Основной» почтовый ящик.
Другой вариант — включить уведомления для писем, помеченных как «Важные»
Таким образом, вы будете получать уведомления только тогда, когда Gmail решит, что данное сообщение является важным, или если вы установите его как важное с помощью фильтра Gmail
Как выйти из своего аккаунта гугл с другого устройства
Это может пригодится в случае, если телефон был утерян или вы его сами отдали, но забыли отвязать учетную запись. Данную операцию лучше сделать, чем вообще менять пароль от учетной записи, запоминать его заново.
1. Перейдите по адресу — https://google.com/devices. Найдите свой аппарат в списке, кликните по значку троеточия в правой верхней части и нажмите на «Выйти». Или вначале откройте, чтобы посмотреть другие детали, к примеру, где находится на данный момент девайс.
2. Высветится сообщение — «Вы вышли из аккаунта, однако у некоторых приложений всё ещё может быть доступ». Откройте ссылку — Настроить доступ приложений.
3. Здесь вы увидите список этих приложений. Откройте те, которые были установлены на мобильном и закройте им доступ.
Интересно! Также отвязать устройство можно, сделав сброс настроек андроид до заводских. Это делать лучше, если собираетесь отдать кому-либо свой девайс на постоянное использование, например, перед продажей.
Подключаем Гугл почту на Андроид
В окне «Настройка электронной почты» кликаем значок Google (1 на рис. 5). Откроется окно «Вход» для настройки Гугл почты на смартфоне:
Рис. 6. Ввод логина электронной почты Google
Если пальчиком прикоснуться к полю «Телефон или адрес эл. почты» (1 на рис. 6), сразу появится виртуальная клавиатура. С ее помощью вводим адрес электронной почты Google, причем достаточно ввести только логин. Например, для почты test98@gmail.com достаточно набрать только test98. Конечно, можно набрать и полный адрес. Главное, чтобы логин (или весь адрес) был введен без единой ошибки.
После этого надо нажать
- либо «Перейти» на виртуальной клавиатуре (2 на рис. 6),
- либо на синюю кнопку «Далее», которая прячется под клавиатурой и поэтому на рис. 6 не видна.
Следующий шаг – необходимо ввести пароль для подключаемой Гугл почты (рис. 7) – это именно тот пароль, с помощью которого осуществляется доступ в данную почту, а не какой-то новый пароль, – а потому при подключении электронной почты нужно знать ее логин и пароль, без этого ничего не получится:
Рис. 7. Вводим пароль, который открывает Гугл почту
Тапаем по строке «Введите пароль» (1 на рис. 7), мгновенно возникает виртуальная клавиатура. Используя ее, набираем без ошибок пароль от Гугл почты. Жмем синюю кнопку«Далее».
Скорее всего, понадобится подтвердить, что именно Вы являетесь хозяином почты, а не кто-то посторонний. В зависимости от настроек, которые имеются у вашей гугловской почты, могут быть предложены разные варианты для подтверждения.
Рис. 8. Выбор способа для подтверждения своей Гугл почты
Если к почте был привязан телефон, то предлагаются два способа (рис. 8):
- получить код подтверждения на номер телефона – это означает, что на указанный телефон будет отправлено смс сообщение с кодом подтверждения;
- отправить голосовое сообщение на телефон.
Если выбрать первый вариант с получением смс-ки на телефон, тогда далее нужно ввести код из этой смс-ки (рис. 9):
Рис. 9. Ввод кода (6 цифр) из смс сообщения для подтверждения почты
Когда почта подтверждена, остается еще «вишенка на торте». Надо безоговорочно принять «Условия использования» и «Политику конфиденциальности» (рис. 10). Иначе дальнейшие действия будут невозможны, вот такой выбор…
Рис. 10. Принимаю «Условия использования» и «Политику конфиденциальности»
Кликаем «Принимаю», на этом подключение Гугл почты закончено (рис. 11):
Рис. 11. Ура, Гугл почта подключена на телефоне Андроид!
На рис. 11 в красную рамку обведена подключенная Гугл почта.
На свой смартфон можно подключить несколько почтовых ящиков Google: два, три, четыре или больше. Главное, потом самому не запутаться в этом почтовом многообразии.
А как с другими почтами?
Примерно таким же образом, который был для гугловской почты, можно подключить практически все почты, которые могут быть у пользователя (рис. 5):
- Google,
- Outlook,
- Hotmail или Live,
- Yahoo,
- Mail ru,
- Яндекс,
- Exchange и Office 365,
- другой.
Как выйти из Gmail почты на Андроид
На компьютере или на ноутбуке всегда есть в правом верхнем углу кнопочка, кликнув по которой всегда можно найти и нажать на спасительный «Выход» или «Выйти». Я даже целую статью написала о том, как полезно это делать и зачем это надо.
Однако на телефоне нет заветного выхода, он просто не предусмотрен разработчиками-программистами. Есть пара вариантов, которые не для того, чтобы просто выйти, но все-таки какая-никакая свобода действий:
- кардинальный вариант – удалить gmail почту (а значит, удалить и весь аккаунт с Гугл Диском, Картами, Документами, YouTube и прочими данными) – то есть выйти навсегда,
- ставить на телефон блокировки для доступа по коду, пальцу, лицу и т.д. – тогда почта остается открытой, из нее не выходим, но в нее посторонних не пускаем, не пускаем тех, кому вздумалось «пошарить» в нашем смартфоне,
- а так, чтобы просто выйти из почты Gmail – такого нет в принципе на мобильном устройстве на Андроиде
Далее приведен вариант, как удалить Гугл почту. По этому поводу Гугл пишет:
Сначала заходим в Настройки и там ищем «Учетные записи» (в других версиях Андроида называется «Аккаунты») (рис. 16):
Рис. 16. Учетные записи в Настройках телефона с Андроидом
В «Учетных записях» открываем «Google» (рис. 17):
Рис. 17. Google в Учетных записях телефона
Среди учетных записей Гугл (она же Гугл почта, она же Гугл аккаунт) надо выбрать ту, которая подлежит удалению. Для этого немного дольше обычного следует подержать палец на выбранной для удаления Гугл почте, после чего будут открыты настройки синхронизации для выбранной почты (то есть, для учетной записи) (рис. 18):
Рис. 18. Настройки для почты, подлежащей удалению
Коль скоро речь идет об удалении Гугл почты с телефона Андроид, то настройки синхронизации не имеют значения.
Тапаем по значку с тремя точками в правом верхнем углу – в красной рамке на рис. 18. Появится вариант «Удалить уч. запись» (в другиях версиях Андроида может быть «Удалить аккаунт»):
Рис. 19. Удалить учетную запись Google
Щелкнув «Удалить уч.запись», будет удалена учетная запись Google, а вместе с ней все связанные данные, хранящиеся в Гугл Картах, Диске, Документах, YouTube и т.д.
Официальная справка Гугл «Варианты выхода из аккаунта»:
Загрузка …
А вдруг и это будет интересно:
1. Четыре приложения для перевода речи в текст на Андроиде
2. Автоматическое и ручное обновление приложений на Андроид
3. Видеозвонки на Андроид: 8 приложений
4. Как восстановить письмо из Корзины на телефоне Андроид или Как найти пропавшее письмо
Распечатать статью
Получайте актуальные статьи по компьютерной грамотности прямо на ваш почтовый ящик. Уже более 3.000 подписчиков
.
Важно: необходимо подтвердить свою подписку! В своей почте откройте письмо для активации и кликните по указанной там ссылке. Если письма нет, проверьте папку Спам
Установите Gmail в качестве почтового приложения по умолчанию
Независимо от того, используете ли вы iOS или Android, вы можете назначить определенные приложения приложением по умолчанию для определенных типов задач, таких как обработка электронной почты.
В iOS перейдите в «Настройки» и найдите Gmail на левой панели. В разделе параметров Gmail выберите Почтовое приложение по умолчанию и убедитесь, что синяя галочка находится рядом с Gmail.
В Android 10 процесс аналогичен. Перейдите в Настройки> Приложения. Затем выберите Gmail> Установить по умолчанию. Здесь вы можете проверить, установлен ли Gmail в качестве приложения по умолчанию для выполнения определенных действий.
Как перенести настройки Гугл Хрома на другой компьютер
Если разобраться с тем, как перенести настройки Google Chrome на другой компьютер, то процесс переустановки ОС либо обозревателя, да и освоения новой техники тоже, пройдет менее болезненно. Описываемые схемы стоит использовать, чтобы периодически делать резервную копию браузера, и для синхронизации устройств посредством аккаунта Гугл.
Где находятся пользовательские настройки (профиль Гугл Хрома)
Поиск папки профиля браузера через командную строку
Так как перенести настройки обозревателя Chrome без того, чтобы найти папку, в которой хранятся сведения о профиле пользователя, не удастся, начинаем работу именно с этой операции.
В Windows 7 в «Пуск», а в 10 версии в поисковой строке нужно написать: %localappdata%\Google\Chrome\User Data\Default либо %localappdata%\Google\Chrome\User Data.
Поисковик выдаст нужную директорию и путь к ней. Внутри следует отыскать папку Default. В ней и содержатся данные об установках пользователя. Директорию следует скопировать и сохранить, например, на флешку, чтобы впоследствии вставить в Default, но уже после произведенных манипуляций.
В этих же каталогах расположены и другие важные папки с данными профиля:
- Login Data используется для хранения логинов;
- Cookies — вместилище cookie-файлов;
- Bookmarks.bak — место, где находятся данные о закладках. Одноименный файл с таким расширением хранит последнюю версию пользовательских установок.
Настройка синхронизации учетной записи браузера Google Chrome
Как перенести персональные настройки обозревателя Chrome через синхронизацию:
- откройте браузер;
- в конце адресной строки нажмите кнопку профиля;
- выполните вход, указав электронную почту и пароль. Можно создать новый аккаунт, открыв «Настройки» и выполнив переход по пути «Пользователи» – «Другие пользователи».
Также синхронизация активируется в «Настройках» в категории «Я и Google». После использования соответствующей кнопки следует войти в свой аккаунт. При работе на сторонней аппаратуре, выберите режим «На чужом компьютере». Так избегают конфликтов с владельцем устройства и гарантируют конфиденциальность собственной информации.
Затем переходят в блок «Синхронизация сервисов» в разделе «Настройки» и активируют функцию «Синхронизировать все».
Перенос настроек браузера Хром с одного компьютера на другой
Как перенести привычные настройки браузера Google Chrome на другой компьютер:
- убедитесь в наличии и работоспособности обозревателя на новом устройстве;
- запустите программу;
- справа вверху отыщите кнопку с профилем;
- нажмите ее;
- в меню выберите «Включить синхронизацию»;
- войдите в один из аккаунтов, данные которого нужно использовать.
Еще одна схема покажет как перенести пользовательские настройки с нескольких аккаунтов Google Chrome на другой компьютер:
Если у Вас остались вопросы или есть жалобы — сообщите нам
Задать вопрос
- запустите обозреватель;
- в адресной строке напечатайте chrome://flags/;
- в появившейся области отыщите Password export и Password import;
- разрешите обе опции;
- перезапустите программу.
Так как этого недостаточно, чтобы перенести важные настройки Chrome, необходимо:
- в адресной строке ввести chrome://settings/passwords;
- осуществить экспорт паролей на каждом из ПК;
- импортировать коды с одной машины на другую и наоборот;
- в обозревателе выполнить переход в chrome://bookmarks/;
- найти сверху справа кнопку с 3 линиями и нажать их;
- в меню найти «Импорт закладок» и «Экспорт закладок»;
- произвести с этими опциями те же действия, что и с паролями.
Если впоследствии в качестве обозревателя планируется использовать Яндекс.Браузер, то стоит воспользоваться услугами мастера персонализации, который предлагает импортировать параметры из другого обозревателя и помогает с этим.
Что означает сообщение «Войдите в один из аккаунтов владельца»?
Как известно, мобильные телефоны – одно из любимых лакомств различного рода воров. Телефон легко украсть, он стоит несколько сот долларов, его можно легко сбыть за какую-то часть его стоимости и получить гешефт.
Осознавая все эти факторы, компания Гугл с версии Андроид 5.1 (Lollipop) ввела в функционал операционной системы «Андроид» функцию « FRP » («Factory Reset Protection» – заводская защита сброса). Теперь при покупке девайса и регистрации Гугл-аккаунта владельца данный аккаунт автоматически привязывается к своему телефону. При краже такого устройства и сбросе его до заводских настроек аппарат будет требовать от нового владельца доступ к базовому Google-аккаунту. А его функционал при этом будет заблокирован. Таким образом, такой телефон становится бесполезным как для вора, так и для потенциального владельца девайса.

При этом в группу риска попадают пользователи, вполне законно приобрёвшие аппарат где-нить на «Авито». Включив телефон и обнаружив рассматриваемое в статье сообщение, они попросту не знают, что предпринять. Простой сброс до заводских настроек не меняет ровным счётом ничего.
Сама же функция защиты устройства в ОС Андроид 5.1 и выше автоматически включается при наличии двух следующих условий:
- Пользователь залогинился в свой аккаунт Гугл на данном устройстве;
- Функция блокировки экрана установлена на других опциях нежели «Non» или «Swipe».
Если перечисленные функции в телефоне не активированы, функция защиты будет автоматически отключена. Потому, если вы хотите продать кому-то свой телефон, удалите перед тем на нём все аккаунты Google. И установите блокировку экрана на «Non» (отсутствует).
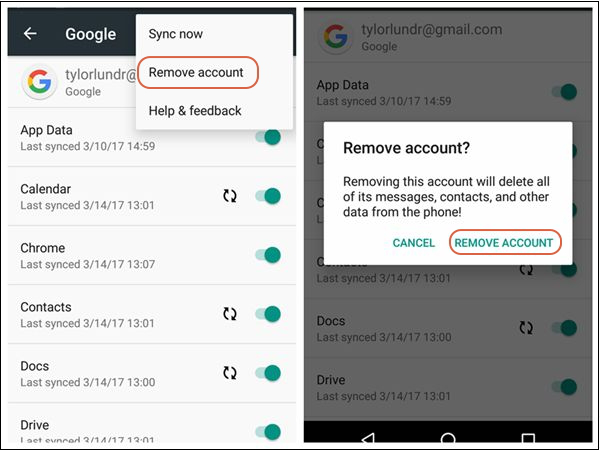
Если же вы новый владелец такого девайса, тогда вам необходимо выполнить ряд действий, которые мы опишем ниже. Давайте разберёмся, как исправить ошибку входа в один из аккаунтов владельца устройства на вашем гаджете.
На компьютере
Для начала мы расскажем, как выйти из почты Яндекс на компьютере – способ очень прост и понятен, справится даже новичок.
Вам будет интересно узнать, что вы можете завершать сессию:
- Непосредственно из почтового ящика;
- Через любой сервис разработчика – например, Яндекс Деньги или Диск.
Давайте рассмотрим, как выйти из приложения Yandex Почта со страницы с входящими и исходящими письмами:
- Найдите иконку аватара в верхнем правом углу;
- Нажмите на нее – откроется небольшое контекстное меню;
- Выберите кнопку «Выход из сервисов Яндекс»;
Готово! Вы автоматически завершите сеанс работы во всех программах разработчика.
Если вы хотите закрыть ящик через другую программу – без проблем, для вас мы подготовили следующую инструкцию:
- Откройте любой сервис (Диск, Деньги, Музыка, Картинки и другие);
- В правой части экрана есть иконка профиля – она украшена вашей фотографией;
- Нажмите, чтобы увидеть кнопку «Выход».
Вы автоматически закроете не только выбранную программу, но и почтовый клиент. Как видите, ничего сложного – понадобится лишь пара секунд свободного времени.
А еще вы можете выйти со всех устройств в Яндекс Почте – читайте ниже, как это можно сделать.
На всех устройствах
Если вы случайно оставили страницу открытой на чужом компьютере – вам пригодится наша инструкция о том, как выйти на всех устройствах из аккаунта Яндекс Почты.
- Откройте Яндекс Паспорт;
- Найдите блок «История входов и устройства»;
Кликните на кнопку с одноименным названием
Наконец, разберемся, как можно выйти из почты Яндекс на телефоне через приложение.
Зачем подключать разные почты к телефону
А вот с электронными почтами все иначе! Каждый почтовый ящик от Гугла – это еще и бесплатный диск (в облаке) для хранения файлов пользователя почтового ящика.
А если пользователь создаст, скажем, 10 почтовых ящиков от Гугла, то у него будет уже 10 облачных хранилищ для своих данных. А можно и все 100 ящиков создать, можно и 1000, если в этом есть какой-либо смысл.
Такие же «плюшки» предлагают и другие производители. Например, в дополнение к Яндекс почте можно создать свой расчетный счет в Яндекс.Деньги. А можно создать 10 счетов, если будет 10 почт от Яндекса.
Таким образом, пользователи компьютеров и гаджетов мотивируются на создание не одной единственной электронной почты, как это было лет 20 тому назад, а на создание множества электронных почт, к каждой из которых будут «прикреплены» различные дополнительные удобные и бесплатные сервисы. И пока никаких ограничений на количество почтовых ящиков электронной почты не существует. Ограничением может быть только здравый смысл.
Поэтому электронная почта, по сути, уже не является просто электронной почтой. Это некий аккаунт, учетная запись для доступа к различным дополнительным сервисам, предоставляемым разработчиками. Такие аккаунты на базе электронной почты стали применять для идентификации владельцев персональных компьютеров и гаджетов (смартфонов, айфонов и пр.), поскольку это просто напросто удобно и понятно.
Аккаунт (учетная запись) – это и есть тот самый почтовый ящик, который виртуально «висит» возле пользователя, но висит не на реальном столбе, стене, заборе, а «висит» в интернете.
Наличие аккаунта (учетной записи) дает возможность пользователю компьютера или гаджета делать много разных действий помимо приема и отправки почтовых сообщений – это ключ к разным полезным сервисам от разработчиков таких сервисов.
Давайте рассмотрим, как на один смартфон можно подключить разные почтовые ящики:
- Гугла (на gmail),
- Яндекса,
- Майл ру и
- другие.
Также на один и тот же телефон можно подключить несколько Гугл почт, несколько Яндекс почт и т.д. Это может понадобиться не только для проверки почты, но и для доступа к тем бесплатным сервисам, которые есть практически у каждой почты. Например, у каждой Гугл почты есть Гугл Диск, Документы, Карты, YouTube.
Продолжая тему «зачем подключать разные почты к телефону», приведу вопрос от читателя сайта: «Получилось так, что у меня три смартфона и один из них забарахлил. Как перебрасывать файлы с одного гаджета на другой, используя их Гугл диск? Я знаю, что у каждого смартфона свой диск, а как их совместно использовать не ясно.»
Подключив на смартфон разные Гугл почты, мы тем самым подключим к смартфону те сервисы, которые связаны с той или иной почтой, в том числе, и разные Гугл Диски.
Что нужно, чтобы подключить почту на Андроид
Будем считать, что уже созданы почты, которые нужно подключить на телефон. Например, они были ранее созданы на компьютере или на ноутбуке, это не имеет значения.
Важно лишь то, что для подключения такой почты на телефоне, необходимо:
- Знать ее логин и пароль.
- Также потребуется подтвердить, что именно Вы являетесь хозяином почты.
Для подключения мы будем использовать стандартное приложение Gmail (1 на рис. 1), которое является предустановленным для смартфона с операционной системой Андроид.
Также есть специальные приложения для Яндекс.Почты, почты Mail.ru и тому подобные. Я предпочитаю использовать готовые варианты, которые являются встроенными и не требуют дополнительных установок. Поэтому ниже речь пойдет только о стандартном приложении Gmail.
Скриншоты, приведенные ниже, сделаны на телефоне Самсунг с операционной системой Android, версия 5.0.2. В зависимости от модели смартфона и от версии Андроида настройки для подключения почты могут отличаться от тех, что предлагаются далее.
Место на диске
Письма в почтовом сервисе Гугл хранятся за счёт места на Гугл-диске. По бесплатному тарифу даётся 15ГБ памяти. Может быть, не приходят сообщения на Gmail, потому что закончилось место в хранилище? Это легко проверить!
На главной странице почты внизу слева найдите серую полоску. Под ней будет написано, сколько ГБ использовано, а сколько осталось. Сама полоска также показывает заполненность ящика. Освободите место, если его действительно мало.
Нажмите на полоску-индикатор свободной памяти.

- Открывшуюся страницу прокрутите вниз до плашки «Освободите место» и нажмите «Продолжить».
- Сервис покажет вам самые большие файлы. На плашке нажмите «Просмотреть файлы и освободить место».
- Выберите ненужные объекты и нажмите на значок корзины в правом верхнем углу.
Может быть, это устранит проблему «почему на Гугл почту не приходят письма».
Способы выхода из профиля
Было бы глупо, если Google не предусмотрели возможность прямого выхода на устройстве, и… они этого не сделали. Функционала настроек хватает лишь для того, чтобы добавить нового пользователя, переключиться на него, а после удалить прошлый. В противном случае для выхода нужно использовать сторонние устройства, например, компьютер. Впрочем, обо всем по порядку.
Удаление аккаунта
Нет учетки – нет проблем. И нет, это не шутка, единственный способ выхода без смены профиля и сброса до заводских настроек – это удаление. Учтите, что в таком случае вы потеряете доступ к файлам на Drive, а также автоматически разлогинитесь в сервисах, где использовался вход через Google. Алгоритм действий:
Откройте приложение Гугл.

Кликните по аватару в правом верхнем углу.
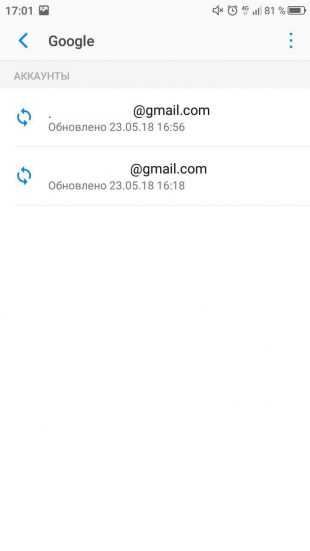
- Нажмите на кнопку «Управление аккаунтами».
- Перейдите во вкладку «Данные и конфиденциальность».


- Выберите команду «Удалить аккаунт».
- Введите пароль для подтверждения.
Возможно, сервис попросит указать код, пришедший на номер. Зависит от того, какие выставлены настройки. После этих махинаций учетная запись будет удалена, а телефон в автоматическом режиме выйдет из нее.
Смена пользователя
Менее радикальный и более гуманный способ, который используют большинство пользователей. Изначально у вас должен быть другой аккаунт, либо вы можете создать его на этапе добавления. В любом случае, смена пользователя будет выглядеть так:
- Снова откройте приложение Google и кликните по аватару в правом верхнем углу.
- Кликните по стрелке возле него и выберите «Добавить другой аккаунт» в раскрывшемся меню.
- Введите логин и пароль нового пользователя при его наличии. Либо нажмите «Создать аккаунт».
- В случае с регистрацией введите имя, фамилию, дату рождения, логин и пароль.

Кстати, после регистрации не придется второй раз авторизоваться. Аккаунт появится в списке сразу. Теперь вы можете свободно переключаться между аккаунтами либо выйти из учетной записи. Об этом в следующем разделе.
Выход на всех устройствах
Итак, для этой операции вам понадобится другое устройство, желательно, компьютер. Последовательно выполните следующие действия:
Откройте настройки аккаунта. Они находятся по этой ссылке https://myaccount.google.com.

- Перейдите в раздел «Безопасность».
- Откройте подраздел «Ваши устройства».
- Кликните по трем точкам возле нужного девайса и выберите «Выйти».
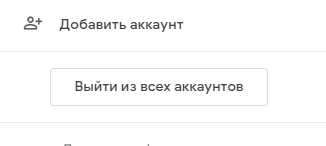
Учтите, что на телефоне автоматически отключаться все сервисы Google, начиная от YouTube и заканчивая электронной почтой Gmail.
На смартфоне
Вопрос о том, как выйти из Gmail на телефоне, несколько сложнее. По сути, вы не можете разлогиниться только в почте – вам придется полностью удалить учетную запись. Это касается как Андроид-устройств, так и Айфонов.
Зато вы можете переключаться между разными аккаунтами – при этом вам не придется разлогиниваться, достаточно просто временно закрыть один профиль, чтобы войти в другой почтовый ящик. Разумеется, вы уже должны быть в нем авторизованы!
Итак, как выйти из почты Gmail на Андроиде, чтобы войти в другой аккаунт? Для начала обязательно обновите почтовое приложение – потому что функция, о которых мы будем говорить, работает только в последних версиях.
Что нужно делать? Просто найдите аватар (он в верхнем правом углу) и быстро проведите по нему пальцем вверх или вниз. Это доступный способ моментального переключения между вашими аккаунтами! И еще раз напомним, что предварительно вам нужно залогиниться в каждой из используемых учетных записей.
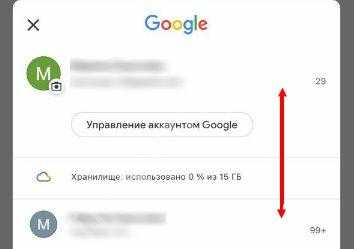
А на Айфоне? Все делается так:
- Заходите в мобильное приложение;
- Ищите иконку аватара – она наверху справа;

- Нажимайте, чтобы открыть дополнительное меню;
- Выбирайте нужный профиль и кликайте по его иконке.
Подробно объяснили, как выйти из Гугл почты – если вам нужно разлогиниться, вы справитесь с задачей за несколько секунд.
Как выйти из Gmail удаленно
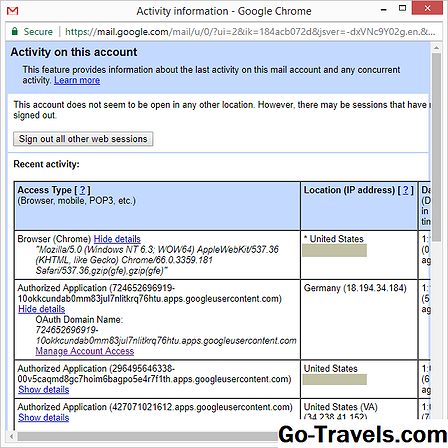
Выход из Gmail удаленно — отличная идея, если вы случайно оставили свой журнал на общедоступном компьютере, к которому у вас больше нет доступа, например, в библиотеке или школе. Тот же экран для выхода из веб-сеансов также полезен для просмотра, с которого недавно была обращена ваша учетная запись, включая приложения, имеющие доступ к вашему Gmail.
-
Откройте Gmail на компьютере и прокрутите до самой нижней части страницы под всеми вашими сообщениями.
-
Нажмите или коснитесь подробности ссылку в правом нижнем углу. Это рядом с предложением, которое гласит: «Последняя активность учетной записи: .’
-
Выбрать Выйти из других веб-сессий в появившемся всплывающем окне.
Обратите внимание на эти факты о выходе из вашей учетной записи с последней страницы активности аккаунта:
- Вы не будете выходить из текущего сеанса, который вы используете для доступа к этой опции.
- Это ничего не делает для вашего пароля Gmail, поэтому, если у другого пользователя есть доступ к вашей учетной записи, потому что они знают ваш пароль или хранятся в своем браузере, и поэтому вы вышли из системы, единственный способ убедиться, что они не снова войдите в свою учетную запись, чтобы изменить свой пароль Gmail.
- Почтовые клиенты, подключающиеся через IMAP, не выходят из системы. Например, если вы вошли в систему через мобильное приложение Gmail, вы остаетесь в системе.











![Как выйти из аккаунта гугл на андроиде – несколько действенных способов [2020]](http://clipof.ru/wp-content/uploads/e/1/9/e192b338ce39b0a1d602d24bc13ba8fe.jpeg)





















